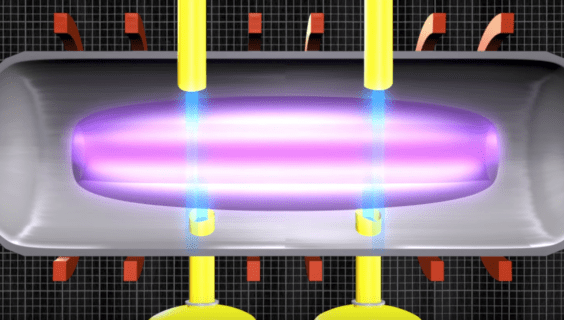มีการใช้กราฟิกแบบเวกเตอร์ในโลโก้ ภาพประกอบ ตลอดจนรูปภาพ แม้ว่าสิ่งนี้อาจไม่ชัดเจนสำหรับผู้ที่ไม่ได้ทำงานกับการแก้ไขภาพ แต่ภาพเวกเตอร์มีบทบาทสำคัญในการออกแบบเว็บไซต์ การออกแบบกราฟิก และการตลาดเชิงพาณิชย์ ส่วนใหญ่ภาพเวกเตอร์จะถูกสร้างขึ้นตั้งแต่เริ่มต้น อย่างไรก็ตาม คุณสามารถลองแปลงภาพใดๆ ให้เป็นภาพเวกเตอร์ได้

ภาพบิตแมปและเวกเตอร์
เพื่อให้เข้าใจวิธีการสร้างภาพเวกเตอร์ได้อย่างเต็มที่ คุณจะต้องเข้าใจความแตกต่างระหว่างภาพบิตแมปและภาพเวกเตอร์
ภาพบิตแมป
เห็นบ่อยและเป็นพื้นฐานเพียงพอที่จะเริ่มต้น รูปภาพบิตแมปจะแสดงผ่าน อืม บิตแมป (.JPEG, .PNG) ซึ่งหมายความว่าพวกเขาใช้พิกเซลในคอลัมน์และแถวที่มีสีต่างกันและเฉดสีต่างกันที่มีสีเดียวกันเพื่อแสดงภาพ เพิ่มพิกเซลเล็ก ๆ จำนวนมากและคุณจะได้ภาพที่ชัดเจน ยิ่งพิกเซลเล็กเท่าไหร่ ภาพก็จะยิ่งชัดเจนมากขึ้นเท่านั้น
อย่างไรก็ตาม นี่คือสิ่งที่ทำให้ภาพบิตแมปขึ้นอยู่กับความละเอียด ทุกครั้งที่คุณลองปรับขนาดภาพ คุณภาพจะเปลี่ยนไป ไม่เหมาะสำหรับเว็บไซต์และการออกแบบกราฟิก ตัวอย่างเช่น เมื่อคุณต้องการเปลี่ยนขนาดรูปภาพหลายครั้ง (เลเยอร์ ฯลฯ) การทำการตลาดเชิงพาณิชย์ก็เหมือนกัน
ภาพเวกเตอร์
จุดทั้งหมดของภาพเวกเตอร์คือการแก้ปัญหาการขึ้นต่อกันของความละเอียด เนื่องจากเป็นแบบอิงพาธ ภาพเวกเตอร์จึงสามารถปรับขนาดได้ง่าย ซึ่งหมายความว่าประกอบด้วยสมการทางคณิตศาสตร์ ซึ่งหมายความว่ารูปภาพประกอบด้วยสตริงของข้อมูลที่โปรแกรมคอมพิวเตอร์สามารถจดจำและแสดงได้ แม้ว่าภาพเวกเตอร์จะปรับขนาดได้เต็มที่และแก้ไขได้ง่าย แต่ภาพเวกเตอร์ไม่เคยดูสมจริงเหมือนภาพถ่าย ในทางกลับกัน ส่วนประกอบและรูปร่างของภาพเวกเตอร์สามารถปรับเปลี่ยนและปรับขนาดได้ โดยไม่ทำลาย/ทำลายภาพ
การแปลงเป็นภาพเวกเตอร์
ในการเปลี่ยนภาพบิตแมปเป็นภาพเวกเตอร์ คุณจะต้องใช้ซอฟต์แวร์แก้ไขวิดีโอหรือรูปภาพ ในเบื้องต้น Adobe Illustrator เป็นโปรแกรมแก้ไขกราฟิกแบบเวกเตอร์ที่คุณสามารถใช้ได้ แต่คุณยังสามารถทำให้ภาพเป็นเวกเตอร์ได้โดยใช้ Photoshop และ Gimp + Inkscape ตลอดจนโปรแกรมแก้ไขภาพอื่นๆ อีกมากมาย
ทำไมคนใส่ผลไม้ใน snapchat
นักวาดภาพประกอบ
Illustrator ได้รับการพัฒนาโดย Adobe โดยเฉพาะสำหรับภาพเวกเตอร์ แม้ว่าโดยทั่วไปจะใช้ในการสร้างภาพเวกเตอร์ตั้งแต่เริ่มต้น แต่ก็สามารถช่วยให้คุณเปลี่ยนภาพบิตแมปของคุณให้เป็นเวกเตอร์ได้ ภาพเวกเตอร์ใน Adobe Illustrator ค่อนข้างตรงไปตรงมา

ขั้นแรก เปิดบิตแมปที่คุณต้องการแปลงใน Illustrator ตอนนี้ไปที่ ติดตามสด ตัวเลือกที่พบในแผงควบคุม นำทางไปยัง ติดตามค่าที่ตั้งไว้ล่วงหน้าและตัวเลือก และเข้าสู่เมนู ตัวเลือกที่มีอยู่ทำให้คุณสามารถเลือกการตั้งค่าที่คุณต้องการใช้ในการทำให้ภาพเป็นเวกเตอร์ได้ คุณอาจต้องการสร้างเส้นทางที่แตกต่างกันสำหรับทุกสี เมื่อต้องการทำเช่นนี้ คลิก ขยาย ในตัวเลือก
กลับไปที่เมนู Tracing Presets and Options แล้วไปที่ ตัวเลือกการติดตาม . จากที่นี่ คุณสามารถปรับแต่งแต่ละเส้นทางและการตั้งค่าต่างๆ เช่น เบลอ , โหมด และ เกณฑ์ . ตอนนี้เพียงคลิก ดูตัวอย่าง และคุณจะเห็นว่าการเปลี่ยนแปลงส่งผลต่อภาพเวกเตอร์ที่คุณเพิ่งสร้างขึ้นอย่างไร แก้ไขเส้นทางและเล่นกับการตั้งค่าจนกว่าคุณจะมีภาพเวกเตอร์ที่เหมาะกับความต้องการของคุณ
Photoshop
ตามค่าเริ่มต้น Photoshop เป็นเครื่องมือที่ใช้สำหรับจัดการภาพบิตแมป อย่างที่กล่าวไปแล้ว Photoshop สามารถทำให้ภาพเป็นเวกเตอร์ได้ อาจไม่ง่ายและตรงไปตรงมาเหมือนเมื่อใช้ Illustrator แต่เป็นไปได้

เปิดรูปภาพที่เป็นปัญหาใน Photoshop จากนั้นไปที่ หน้าต่าง เมนูแล้วไปที่ เส้นทาง . ในแถบตัวเลือก คุณจะมีเครื่องมือสามอย่างให้เลือก: ปากกา (สำหรับเส้นตรง) เบซิเยร์ (สำหรับเส้นโค้ง) และ อิสระ (วาดมือฟรี). ใช้ ปากกาแม่เหล็ก เครื่องมือสำหรับติดตามความสว่างและการเปลี่ยนสีในภาพ
ในการเริ่มต้น ให้วาดเส้นทางเวกเตอร์จนกว่าคุณจะเห็นการแปลงรูปร่างและเส้นทางภายในรูปภาพของคุณบนหน้าจอ กด ป้อน เพื่อสิ้นสุดทางเดิน ใช้ กระโจม , เชือก และ ไม้กายสิทธิ์ เครื่องมือในการเลือกเส้นทางที่เหลือ ในการเลือกเส้นทางเวกเตอร์ ให้ไปที่ เส้นทาง แผงและเลือก สร้างเส้นทางการทำงาน .
ตอนนี้ คุณต้องตั้งค่าความอดทนสำหรับเส้นทาง ยิ่งระดับความคลาดเคลื่อนของเส้นทางน้อยเท่าใด เส้นทางก็จะยิ่งยึดติดกับสิ่งที่คุณติดตามมากขึ้นเท่านั้น ใช้ระดับขนาดใหญ่สำหรับการเปลี่ยนที่ราบรื่น อย่างไรก็ตาม โปรดใช้ความระมัดระวัง ถ้าคุณไม่ตั้งชื่อแต่ละเส้นทางและยอมรับชื่อเริ่มต้น การดำเนินการใหม่แต่ละรายการจะแทนที่การทำงานก่อนหน้าเมื่อวาดเวกเตอร์
สุดท้าย ส่งออกเส้นทางเวกเตอร์ที่คุณสร้างจาก Photoshop ไปยัง Illustrator ทำได้โดยคลิก ไฟล์ -> ส่งออก -> เส้นทางสู่นักวาดภาพประกอบ .
แล็ปท็อปของฉันใช้แรมรุ่นอะไร
Gimp + Inkscape
Gimp เป็นเครื่องมือแก้ไขรูปภาพโอเพนซอร์ซฟรี Inkscape เป็นโปรแกรมแก้ไขกราฟิกแบบเวกเตอร์และฟรีและโอเพ่นซอร์ส

ขั้นแรก เปิดรูปภาพใน Gimp แล้วไปที่ สี่เหลี่ยมผืนผ้า Select เครื่องมือ. ร่างส่วนของรูปภาพที่คุณต้องการทำให้เป็นเวกเตอร์ด้วยเครื่องมือนี้ ไปที่ไฟล์ ภาพ เมนูแล้วคลิก ครอบตัดเพื่อเลือก . การดำเนินการนี้จะลบทุกอย่างรอบๆ พื้นที่ที่คุณเลือก กลับไปที่เมนูรูปภาพแล้วคลิก การปลูกพืชอัตโนมัติ เพื่อกระชับสิ่งต่างๆ
คุณต้องการสมาร์ททีวีเพื่อรับ netflix
ตอนนี้ส่งออกไฟล์ไปยัง Inkscape ทำเช่นนี้โดยไปที่ Gimp's ไฟล์ เมนูในแถบเครื่องมือหลักด้านบนและเลือก ส่งออกเป็น . อย่าเปลี่ยนการตั้งค่าการส่งออกใดๆ
ตอนนี้โหลดไฟล์ใน Inkscape คลิกที่ภาพเพื่อเลือกไปที่ go เส้นทาง เมนูแล้วคลิก ติดตามบิตแมป . ในหน้าต่างที่เปิดขึ้น ให้ป้อนการตั้งค่าที่คุณต้องการแล้วคลิก อัพเดท . คลิกปุ่มอัปเดตหลังจากการเปลี่ยนแปลงทุกครั้งในหน้าต่างนี้แล้วคลิก ตกลง เมื่อทำเสร็จแล้ว. หากต้องการปรับแต่งให้ละเอียดยิ่งขึ้น ให้เลือก แก้ไขเส้นทางโดยโหนด เครื่องมือและลองใช้ ทางแยก เครื่องมือหากโหนดใด ๆ จำเป็นต้องแยก

สุดท้าย บันทึกภาพของคุณเป็นไฟล์เวกเตอร์ เท่านี้ก็เรียบร้อย!
ภาพเวกเตอร์
สิ่งที่คุณต้องการภาพเวกเตอร์สำหรับ มีเครื่องมือที่สามารถช่วยคุณได้ แม้ว่า Adobe Illustrator และ Photoshop จะมีประสิทธิภาพมากที่สุด แต่ Gimp + Inkscape ทางเลือกฟรีก็มีประสิทธิภาพพอๆ กันหากคุณอดทนพอ
คุณใช้เครื่องมืออะไรในการทำให้ภาพเป็นเวกเตอร์ คุณเริ่มต้นจากศูนย์เสมอหรือไม่? อย่าลังเลที่จะพูดคุยในความคิดเห็นด้านล่าง