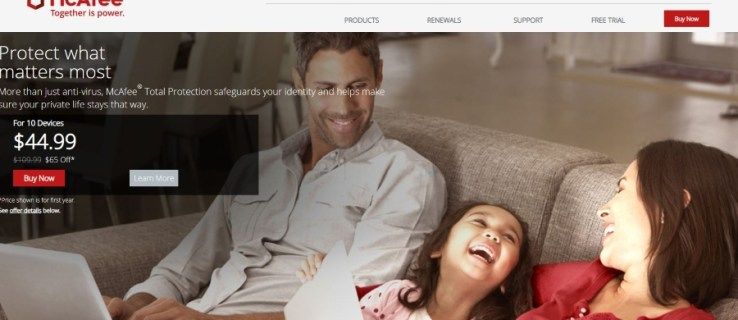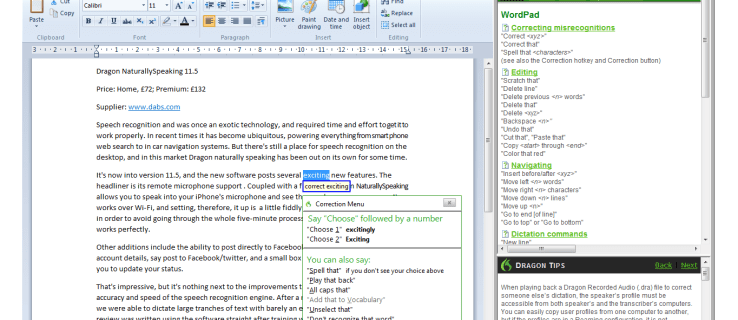สิ่งที่ต้องรู้
- หากต้องการจัดกึ่งกลางข้อความใน Word ให้ใช้ การจัดตำแหน่งตามแนวตั้ง เมนู.
- ที่ การจัดตำแหน่งแนวตั้ง เมนูยังควบคุม สูงสุด , เป็นธรรม , และ ด้านล่าง การจัดตำแหน่งข้อความ
- หากต้องการจัดกึ่งกลางข้อความใน Word เพียงบางส่วนของเอกสาร ให้ไฮไลต์สิ่งที่คุณต้องการจัดกึ่งกลางก่อนเลือก การจัดตำแหน่งแนวตั้ง .
บทความนี้จะอธิบายวิธีการจัดกึ่งกลางข้อความใน Word คำแนะนำนำไปใช้กับ Word สำหรับ Microsoft 365, Word 2019, Word 2016, Word 2013, Word 2010, Word 2007 และ Word 2003
วิธีจัดแนวข้อความใน Word ในแนวตั้ง
เมื่อคุณต้องการวางตำแหน่งข้อความในส่วนของเอกสารโดยสัมพันธ์กับระยะขอบด้านบนและด้านล่าง ให้ใช้การจัดตำแหน่งตามแนวตั้ง
เพื่อสะท้อนถึงการเปลี่ยนแปลงในการจัดแนวแนวตั้ง หน้าเอกสารหรือหน้าจะต้องมีข้อความเพียงบางส่วนเท่านั้น
สำหรับ Microsoft Word 2019, 2016, 2013, 2010 และ 2007
-
เปิดเอกสาร Word ที่คุณต้องการจัดข้อความในแนวตั้ง
-
ไปที่ เค้าโครง แท็บ (หรือ เค้าโครงหน้า ขึ้นอยู่กับเวอร์ชันของ Word)

-
ใน การตั้งค่าหน้า กลุ่ม ให้เลือก การตั้งค่าหน้า ตัวเรียกใช้กล่องโต้ตอบ (ซึ่งอยู่ที่มุมขวาล่างของกลุ่ม)

-
ใน การตั้งค่าหน้า กล่องโต้ตอบ ให้เลือก เค้าโครง แท็บ

-
ใน หน้าหนังสือ ส่วน ให้เลือก การจัดตำแหน่งตามแนวตั้ง ลูกศรแบบเลื่อนลง และเลือกอย่างใดอย่างหนึ่ง สูงสุด , ศูนย์ , เป็นธรรม , หรือ ด้านล่าง .
หากคุณเลือก เป็นธรรม ข้อความจะกระจายเท่าๆ กันจากบนลงล่าง

-
เลือก ตกลง .

-
ข้อความของคุณจะถูกจัดแนวตามที่คุณเลือก

สำหรับเวิร์ด 2003
หากต้องการจัดแนวข้อความในแนวตั้งใน Microsoft Word 2003:
-
เลือก ไฟล์ .

-
เลือก การตั้งค่าหน้า .

-
ใน การตั้งค่าหน้า กล่องโต้ตอบ ให้เลือก เค้าโครง .

-
เลือก การจัดตำแหน่งตามแนวตั้ง ลูกศรแบบเลื่อนลงแล้วเลือกอย่างใดอย่างหนึ่ง สูงสุด , ศูนย์ , เป็นธรรม , หรือ ด้านล่าง .

-
เลือก ตกลง .
คุณจะรู้ได้อย่างไรว่ามีคนอ่านข้อความตรงของคุณบน Instagram

จัดแนวส่วนของเอกสาร Word ในแนวตั้ง
เมื่อคุณใช้ขั้นตอนข้างต้น เงื่อนไขเริ่มต้นคือการเปลี่ยนการจัดแนวแนวตั้งของเอกสาร Microsoft Word ทั้งหมด ถ้าคุณต้องการเปลี่ยนการจัดแนวเฉพาะบางส่วนของเอกสาร ให้เลือกข้อความที่คุณต้องการจัดแนวในแนวตั้ง
ต่อไปนี้เป็นวิธีจัดแนวส่วนหนึ่งของเอกสารในแนวตั้ง:
-
เลือกข้อความที่คุณต้องการจัดแนวในแนวตั้ง
-
ไปที่ เค้าโครง แท็บ (หรือ เค้าโครงหน้า ขึ้นอยู่กับเวอร์ชันของ Word)

-
ใน การตั้งค่าหน้า กลุ่ม ให้เลือก การตั้งค่าหน้า ตัวเรียกใช้กล่องโต้ตอบ (อยู่ที่มุมขวาล่างของกลุ่ม)

-
ใน การตั้งค่าหน้า กล่องโต้ตอบ ให้เลือก เค้าโครง แท็บ

-
ใน หน้าหนังสือ ส่วน ให้เลือก การจัดตำแหน่งตามแนวตั้ง ลูกศรแบบเลื่อนลงและเลือกการจัดตำแหน่ง

-
ใน ดูตัวอย่าง ส่วน ให้เลือก ใช้กับ ลูกศรแบบเลื่อนลง และเลือก ข้อความที่เลือก .

-
เลือก ตกลง เพื่อใช้การจัดแนวกับข้อความที่เลือก

-
ข้อความใดๆ ก่อนหรือหลังส่วนที่เลือกจะคงตัวเลือกการจัดแนวที่มีอยู่ไว้
หากคุณไม่เลือกข้อความก่อนดำเนินการเลือกการจัดตำแหน่ง ข้อความที่เลือก การตั้งค่าสามารถใช้ได้เฉพาะจากตำแหน่งปัจจุบันของเคอร์เซอร์ไปยังส่วนท้ายของเอกสารเท่านั้น
วิธีกำจัดการเพิ่มอย่างรวดเร็วใน snapchat
เพื่อให้ได้ผล ให้วางเคอร์เซอร์แล้ว:
-
ไปที่ เค้าโครง แท็บ (หรือ เค้าโครงหน้า ขึ้นอยู่กับเวอร์ชันของ Word)

-
ใน การตั้งค่าหน้า กลุ่ม ให้เลือก การตั้งค่าหน้า ตัวเรียกใช้กล่องโต้ตอบ (ซึ่งอยู่ที่มุมขวาล่างของกลุ่ม)

-
ใน การตั้งค่าหน้า กล่องโต้ตอบ ให้เลือก เค้าโครง แท็บ

-
ใน หน้าหนังสือ ส่วน ให้เลือก การจัดตำแหน่งตามแนวตั้ง ลูกศรแบบเลื่อนลงและเลือกการจัดตำแหน่ง

-
ใน ดูตัวอย่าง ส่วน ให้เลือก ใช้กับ ลูกศรแบบเลื่อนลง และเลือก จุดนี้ไปข้างหน้า .

-
เลือก ตกลง เพื่อใช้การจัดตำแหน่งกับข้อความ

- การจัดตำแหน่งข้อความเริ่มต้นใน Microsoft Word คืออะไร?
ค่าเริ่มต้นการจัดตำแหน่งข้อความมาตรฐานใน Word (และโปรแกรมประมวลผลคำอื่นๆ ส่วนใหญ่) เป็นแบบชิดซ้าย
- ฉันจะสร้างข้อความแนวตั้งใน Microsoft Word ได้อย่างไร
สร้างกล่องข้อความและพิมพ์สิ่งที่คุณต้องการลงไป คลิกขวา ที่ขอบกล่องแล้วเลือก จัดรูปแบบรูปร่าง จากเมนูแบบเลื่อนลง เลือก ขนาด/เค้าโครงและคุณสมบัติ > กล่องข้อความ จากนั้นเปิดเมนูแบบเลื่อนลงถัดจากทิศทางข้อความ จากนั้นเลือกตัวเลือกที่ตรงกับความต้องการของคุณมากที่สุด