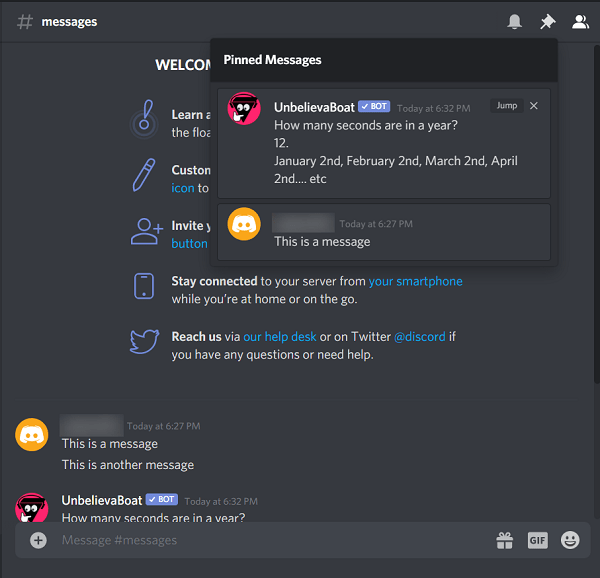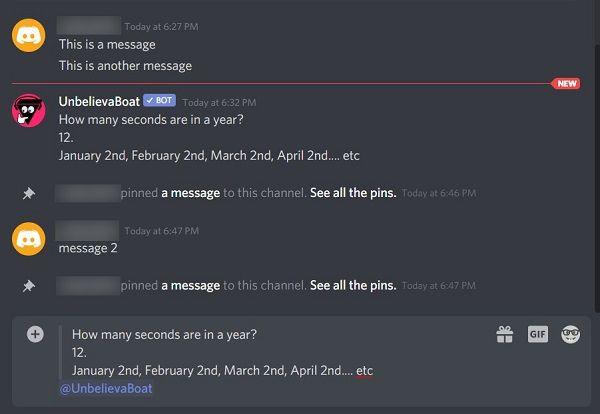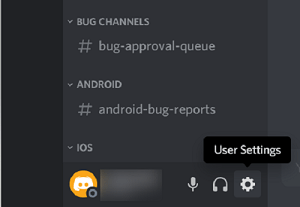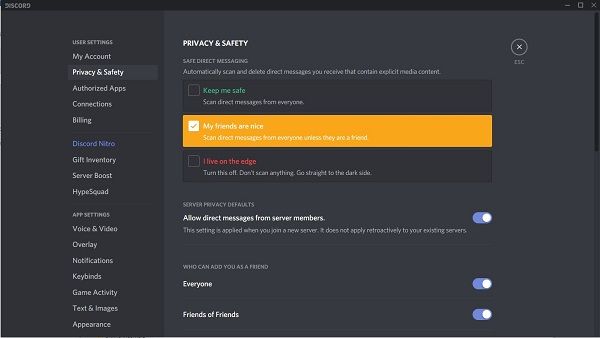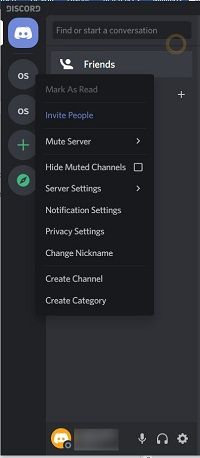แม้ว่าการดูข้อความบน Discord จะค่อนข้างตรงไปตรงมา แต่ก็มีการเพิ่มตัวเลือกหลายอย่างเพื่อขยายฟังก์ชันการส่งข้อความ การรู้วิธีใช้ประโยชน์จากตัวเลือกเหล่านี้จะช่วยได้มากสำหรับผู้จัดการชุมชนที่กล้าหาญ

ในบทความนี้ เราจะแสดงให้คุณเห็นถึงรายละเอียดเกี่ยวกับวิธีการดูข้อความ Discord และช่วยให้คุณได้รับอรรถประโยชน์สูงสุด
ข้อความที่ไม่ลงรอยกัน
แพลตฟอร์มการส่งข้อความของ Discord มีความคล้ายคลึงกันมากกับแอปข้อความยอดนิยมอื่นๆ คุณพิมพ์ข้อความในกล่องข้อความ กด Enter และข้อความจะปรากฏบนหน้าต่าง

สมาชิกของช่องสามารถทำได้เช่นเดียวกัน เว้นแต่คุณจะจำกัดความสามารถของพวกเขาในการส่งข้อความ
คุณสามารถลบข้อความที่คุณส่งโดยวางเมาส์เหนือข้อความจนกว่าไอคอนแก้ไขจะปรากฏขึ้น

ไอคอนแรกช่วยให้คุณสามารถเพิ่มอิโมติคอน ส่วนที่สองช่วยให้คุณสามารถแก้ไขข้อความที่คุณเพิ่งพิมพ์ได้ สุดท้ายมีฟังก์ชั่นเพิ่มเติมหลายอย่างดังแสดงในภาพด้านล่าง:

วิธีสร้างอานในมายคราฟ
ฟังก์ชั่นของแต่ละตัวเลือกมีดังนี้:
- แก้ไขข้อความ: อนุญาตให้คุณแก้ไขข้อความ
- ปักหมุดข้อความ: การอินนิ่งข้อความจะทำเครื่องหมายว่ามีความสำคัญ ใครก็ตามที่เข้าสู่เซิร์ฟเวอร์ที่มีการตรึงข้อความไว้จะได้รับการแจ้งเตือนเช่นเดียวกัน การคลิกที่ไอคอนข้อความที่ปักหมุดที่ส่วนบนซ้ายของกล่องข้อความจะทำให้ผู้คนเห็นข้อความที่ปักหมุดไว้ทั้งหมด
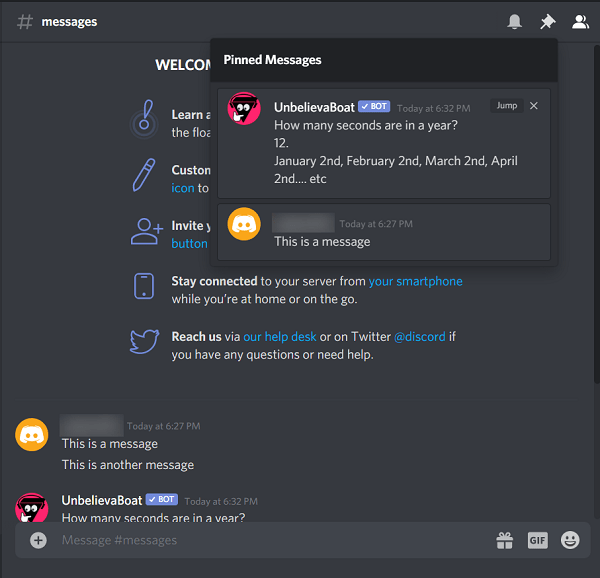
- ใบเสนอราคา: คัดลอกข้อความไปยังช่องป้อนข้อความ รวมถึงชื่อผู้เขียนข้อความด้วย วิธีนี้ช่วยให้คุณแชร์ข้อความที่ผู้ใช้รายอื่นพิมพ์ไว้ได้ง่ายๆ

- ทำเครื่องหมายว่ายังไม่ได้อ่าน: ทำเครื่องหมายข้อความว่าใหม่ หากคุณเปิดใช้งานการแจ้งเตือนข้อความที่ยังไม่ได้อ่าน จุดสีแดงจะแสดงบนไอคอน Discord ในแถบงาน
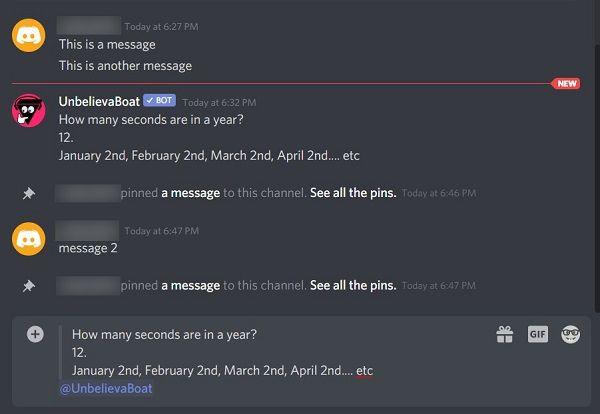
- คัดลอกลิงก์ข้อความ: สิ่งนี้จะให้ไฮเปอร์ลิงก์ไปยังข้อความ โดยคัดลอกไปยังคลิปบอร์ด คุณสามารถวางลิงก์นี้ได้แม้อยู่นอก Discord ทุกคนที่คลิกลิงก์จะถูกส่งไปยังเว็บไซต์ Discord และข้อความ
- ลบข้อความ: ลบข้อความ
ข้อความโดยตรง
มีข้อความประเภทอื่นที่ไม่ลงรอยกันซึ่งเรียกว่า DM's หรือ Direct Messages ข้อความเหล่านี้เป็นข้อความส่วนตัวที่ส่งจากผู้ใช้รายหนึ่งไปยังอีกรายหนึ่งโดยตรง ข้อความส่วนตัวไม่แสดงบนแชทของเซิร์ฟเวอร์ และสามารถเข้าถึงได้จากหน้าต่างแยกต่างหากแทน
หากต้องการเข้าถึงหน้าต่าง DM ให้คลิกไอคอนหน้าแรก ซึ่งเป็นภาพเหมือนของคุณที่ด้านซ้ายบน นี่จะแสดงรายชื่อเพื่อนของคุณและข้อความตรงที่คุณมีในปัจจุบัน

การคลิกที่รูปเพื่อนจะเป็นการเปิดหน้าต่างข้อความโดยตรง จากที่นี่ คุณสามารถดำเนินการสนทนาส่วนตัวกับบุคคลนั้นได้
โปรดทราบว่าผู้ใช้รายอื่นอาจบล็อกการส่งข้อความโดยตรง หากผู้ใช้รายอื่นหรือแม้แต่เพื่อนขัดขวาง DM คุณจะไม่สามารถส่งข้อความตรงถึงพวกเขาได้
ทำตามขั้นตอนเหล่านี้:
- คลิกไอคอนรูปเฟืองใกล้กับชื่อผู้ใช้ของคุณเพื่อเปิดการตั้งค่าผู้ใช้
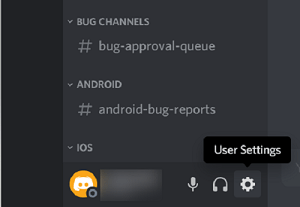
- ที่เมนูด้านซ้าย ให้เลือกความเป็นส่วนตัวและความปลอดภัย
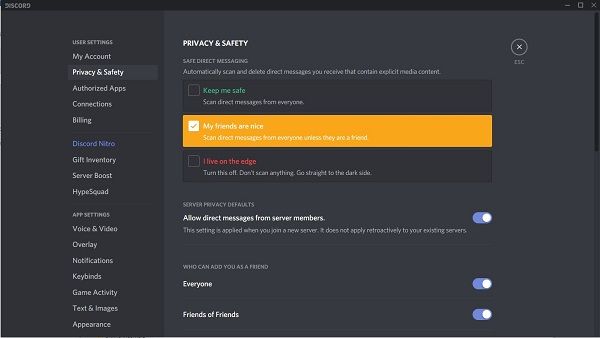
เลือกการตั้งค่าที่คุณต้องการ
วิธีเพิ่มคะแนน snap ของคุณ
Discord สแกนเนื้อหาเพื่อหาเนื้อหางานที่อาจไม่ปลอดภัย ตัวเลือก Keep me safe จะสแกนข้อความทั้งหมดที่คุณได้รับ เพื่อนของฉันเป็นตัวเลือกที่ดีที่จะสแกนข้อความใดๆ ที่ไม่ได้มาจากเพื่อนที่อยู่ในรายชื่อของคุณ ตัวเลือก I live on the edge จะไม่สแกนอะไรเลยและจะอนุญาตให้ข้อความทั้งหมดผ่านได้
การคลิกที่อนุญาตข้อความตรงจากสมาชิกเซิร์ฟเวอร์ภายใต้เมนูค่าเริ่มต้นความเป็นส่วนตัวของเซิร์ฟเวอร์จะเป็นการบล็อกหรืออนุญาต DM จากผู้อื่น
ทำเครื่องหมายข้อความว่าอ่านแล้ว
บางครั้งคุณอาจพบว่าตัวเองมีข้อความมากเกินไปซึ่งการอ่านทีละข้อความอาจไม่สะดวก Discord นำเสนอโซลูชันโดยอนุญาตให้ผู้ใช้ทำเครื่องหมายเซิร์ฟเวอร์ทั้งหมดว่าอ่านแล้ว นี่คือวิธี:
- ไปที่รายการเซิร์ฟเวอร์ทางด้านซ้าย
- คลิกขวาบนเซิร์ฟเวอร์ที่คุณต้องการทำเครื่องหมายว่าอ่านแล้ว
- เลือกทำเครื่องหมายว่าอ่านแล้ว
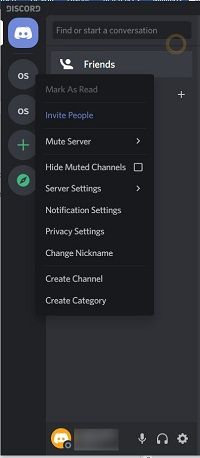
คุณสามารถทำเช่นนี้กับเซิร์ฟเวอร์ทั้งหมดที่มีข้อความที่ยังไม่ได้อ่าน หากเซิร์ฟเวอร์ไม่มีข้อความใหม่ ตัวเลือกจะเป็นสีเทา
กล่าวถึง
Discord มีการแจ้งเตือนข้อความประเภทอื่นที่เรียกว่าการกล่าวถึง เมื่อพิมพ์ข้อความ คุณสามารถเตือนบุคคลอื่นที่คุณกำลังอ้างอิงถึงพวกเขาโดยเฉพาะหรือต้องการให้ความสนใจกับข้อความของคุณ ในการดำเนินการนี้ ให้ป้อนสัญลักษณ์ @ ตามด้วยชื่อบุคคลที่คุณกำลังพูดถึง
แพลตฟอร์มจาวา se ไบนารีไม่ตอบสนอง
การพิมพ์ @ ในช่องป้อนข้อมูลจะแสดงรายชื่อบุคคลที่คุณสามารถพูดถึงได้:

ตามที่แสดง @ทุกคนจะแจ้งสมาชิกทุกคนของช่อง @ที่นี่จะแจ้งสมาชิกทุกคนที่ออนไลน์อยู่ และ @ ตามด้วยชื่อผู้ใช้จะแจ้งให้ผู้ใช้รายนั้นทราบ
คุณสามารถเข้าถึงข้อความใด ๆ ที่คุณได้รับการกล่าวถึงโดยคลิกที่แท็บพูดถึงของ Discord นี่คือสัญลักษณ์ @ ที่มุมซ้ายบนของหน้าต่าง Discord ข้อความที่คุณพูดถึงจะอยู่ในหน้าต่างนั้นนานถึงเจ็ดวัน หลังจากนั้นจะถูกลบออก

เครื่องมือสื่อสารอเนกประสงค์
แอป Discord ได้พิสูจน์ตัวเองแล้วว่าเป็นเครื่องมือสื่อสารที่หลากหลายและเชื่อถือได้สำหรับกลุ่มออนไลน์หลายพันกลุ่ม การรู้วิธีนำทางตัวเลือกการส่งข้อความช่วยให้ทั้งสมาชิกเซิร์ฟเวอร์และผู้ดูแลระบบสามารถจัดการชุมชนของตนได้อย่างมีประสิทธิภาพ
คุณรู้วิธีอื่นในการดูข้อความ Discord หรือไม่? คุณมีความคิดเห็นเกี่ยวกับระบบข้อความที่คุณต้องการแบ่งปันหรือไม่? แจ้งให้เราทราบในส่วนความคิดเห็นด้านล่าง