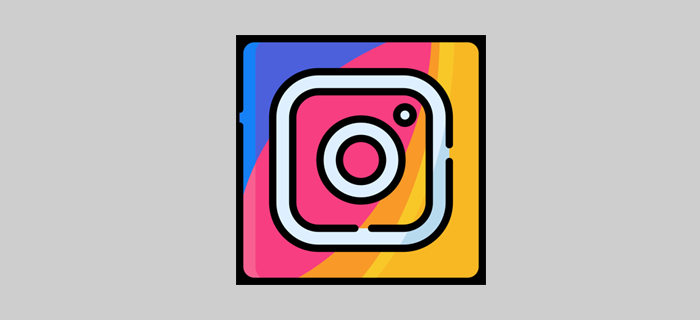Google Nest Camera เป็นระบบบ้านอัจฉริยะที่คล้ายกับระบบรักษาความปลอดภัยเฝ้าระวัง อุปกรณ์เหล่านี้เชื่อมต่อกับโทรศัพท์และอุปกรณ์อัจฉริยะอื่นๆ ของคุณได้อย่างง่ายดาย ดังนั้นคุณจึงสามารถรับรู้ถึงสิ่งที่เกิดขึ้นในสถานที่บางแห่งในบ้านและรอบๆ บ้านของคุณได้เสมอ

หากคุณมีทั้ง Echo Show ของ Amazon และอุปกรณ์ Nest ของ Google คุณยินดีที่จะรู้ว่าอุปกรณ์เหล่านี้ใช้งานร่วมกันได้ Echo Show สามารถถ่ายทอดภาพที่ชัดเจนจาก Nest Camera ของคุณด้วยคำสั่งเสียงง่ายๆ บทความนี้จะอธิบายวิธีตั้งค่าระบบนี้
windows 10 เก็บหน้าต่างไว้ด้านบน
ขั้นตอนแรก – ตั้งค่ากล้อง Nest ของคุณ
Nest Camera และ Echo Show ของคุณต้องเชื่อมต่อกับเครือข่ายไร้สายเดียวกันเพื่อให้สามารถสื่อสารกันได้ นั่นเป็นเหตุผลว่าทำไมจึงจำเป็นต้องเลือกเครือข่ายที่ถูกต้องเมื่อคุณติดตั้ง Nest
ต่อไปนี้คือคำแนะนำทีละขั้นตอนโดยย่อเกี่ยวกับวิธีตั้งค่า Amazon Nest และเชื่อมต่อกับเครือข่ายที่ใช้ร่วมกัน:
- รับแอป Nest บนสมาร์ทโฟนของคุณจาก ร้านขายของเล่น (Android) หรือ แอพสโตร์ (iOS).
- เปิดแอพและตั้งค่าบัญชี
- เลือก 'เพิ่มใหม่' (เครื่องหมายบวก) จากหน้าจอหลัก
- ใช้โทรศัพท์ของคุณสแกนรหัส QR ของกล้อง (หรือคุณจะพิมพ์หมายเลขซีเรียลของผลิตภัณฑ์ก็ได้)
- เลือกชื่อสำหรับตำแหน่งกล้องของคุณจากรายการ หรือเลือกชื่อที่กำหนดเอง
- เสียบกล้องเข้ากับแหล่งจ่ายไฟโดยใช้สายไฟและอะแดปเตอร์ เมื่อไฟกล้องกะพริบเป็นสีน้ำเงิน แสดงว่าพร้อมเชื่อมต่อแล้ว
- ตรวจสอบแอปโทรศัพท์ Nest ควรลงทะเบียนเครือข่ายใกล้เคียง
- เลือกเครือข่ายของคุณและให้ Nest เชื่อมต่อ
หลังจากนี้ คุณสามารถติดกล้องไปยังตำแหน่งที่ต้องการและเริ่มทำงานเพื่อแสดงบน Echo Show ของคุณ
ขั้นตอนที่สอง – ติดตั้ง Nest Skill บน Amazon Alexa
ตอนนี้กล้องของคุณพร้อมใช้งานแล้ว คุณต้องสอนให้อุปกรณ์ Alexa ใช้งาน คุณสามารถทำได้โดยเพิ่ม 'ทักษะ' ในแอป Alexa ของคุณ ทำดังต่อไปนี้:
- เปิดแอป Alexa บนสมาร์ทโฟนของคุณ
- แตะเมนู (ไอคอนแฮมเบอร์เกอร์) ที่ด้านบนซ้ายของหน้าจอ

- เลือก 'ทักษะ' จากเมนูด้านข้าง
- เริ่มพิมพ์ 'Nest Camera' จนกว่าทักษะจะปรากฏในคำแนะนำ
- เลือกกล้อง Nest
- แตะ 'เปิดใช้งานเพื่อใช้' (หรือเพียงแค่ 'เปิดใช้งาน' ในบางเวอร์ชัน)

- ป้อนชื่อผู้ใช้และรหัสผ่านของบัญชี Nest
เมื่อ Alexa ยอมรับข้อมูลรับรอง Nest ของคุณ ระบบจะขอให้สแกนหาอุปกรณ์ Nest ในบริเวณใกล้เคียง เพียงแตะยอมรับและรอให้กระบวนการเสร็จสิ้น
หากไม่เป็นเช่นนั้น ให้แตะไอคอน 'เมนู' ที่ด้านซ้ายบนของหน้าจออีกครั้งแล้วเลือก 'บ้านอัจฉริยะ' จากเมนู จากนั้นเลือกอุปกรณ์ Nest Camera ของคุณ หากคุณติดตามส่วนแรกอย่างละเอียดควรเพิ่มอุปกรณ์ลงในเมนูสมาร์ทโฮม หากไม่เป็นเช่นนั้น ให้เลือก 'เพิ่มอุปกรณ์' และปฏิบัติตามคำแนะนำบนหน้าจอเพื่อเพิ่มอุปกรณ์

โปรดทราบว่าคุณต้องเชื่อมต่อ Alexa กับเครือข่ายเดียวกันกับเครือข่ายของคุณเพื่อให้ 'ทักษะ' นี้ทำงานได้อย่างถูกต้อง เมื่อคุณเชื่อมต่ออุปกรณ์ทั้งสองแล้ว ในที่สุดก็สามารถแสดง Nest Camera ของคุณได้
ขั้นตอนที่สาม – แสดงกล้องด้วยคำสั่งเสียง
หากต้องการแสดงกล้องรังของคุณบน Echo Show เพียงใช้คำสั่งเสียงของ Alexa คำสั่งจะขึ้นอยู่กับชื่อตำแหน่งที่คุณเลือกขณะตั้งค่ากล้อง
วิธีทำข้อความสีแดงในความไม่ลงรอยกัน
ตัวอย่างเช่น หากคุณใช้ชื่อเริ่มต้นอย่าง 'สนามหลังบ้าน' หรือ 'ประตูหน้า' คุณสามารถพูดว่า: Alexa แสดงกล้องที่ประตูหน้าให้ฉันดู – Echo Show จะโหลดกล้องดังกล่าวทันทีและแสดงภาพ
ในทางกลับกัน หากคุณตั้งชื่อกล้องว่า Camera 1 คุณจะต้องพูดว่า: Alexa แสดงกล้องให้ฉันดูหนึ่งกล้อง หรือแสดงกล้องหนึ่งตัว Alexa จะลงทะเบียนคำสั่งเสียงของคุณ นี่คือเหตุผลที่คุณควรทำให้มันง่ายเมื่อคุณเลือกใช้ชื่อที่กำหนดเอง หากคุณเลือกชื่อที่ยากต่อการลงทะเบียนโดย Alexa ในตอนแรก คุณอาจรู้สึกหงุดหงิด
หากคุณตัดสินใจตั้งค่าอุปกรณ์ Nest หลายเครื่อง คุณสามารถสลับไปมาระหว่างกันโดยใช้ชื่ออุปกรณ์ หากคุณส่งเสียงแสดงกล้องหลังบ้านในขณะที่กล้องประตูหน้าแสดงอยู่ Echo Show จะสลับไปที่ตำแหน่งอื่นโดยอัตโนมัติ
ดังนั้นจึงไม่สำคัญว่าคุณมีอุปกรณ์ Nest กี่เครื่อง คุณสามารถใช้อุปกรณ์ทั้งหมดพร้อมกันกับ Echo Show ได้ ขออภัย ยังไม่รองรับการแบ่งหน้าจอ ดังนั้น คุณจะต้องสลับไปมาระหว่างกล้องต่างๆ แทนที่จะแสดงทั้งหมดพร้อมกัน อย่างไรก็ตาม การเปลี่ยนการแสดงผลทำได้รวดเร็วและสะดวกอย่างยิ่งเมื่อคุณใช้เสียง
ระวังสัญญาณไม่ดี
ตรวจสอบให้แน่ใจว่าคุณได้ตรวจสอบว่า Echo Show แสดงภาพอย่างไรก่อนที่คุณจะติดตั้งกล้องในตำแหน่งที่ต้องการ ยิ่งกล้องอยู่ไกลจากสัญญาณไร้สาย (เราเตอร์) ยิ่งส่งสัญญาณและรับแย่ลงเท่านั้น
หากสัญญาณอ่อน Echo Show จะแสดงภาพที่ล้าหลังและมีคุณภาพต่ำ อย่างไรก็ตาม ในสภาวะปกติ รูปภาพที่แสดงควรมีความเรียบและชัดเจน
คุณพอใจกับประสิทธิภาพที่รวมกันของ Echo และ Nest หรือไม่? คุณคิดว่าสะดวกกว่ากล้องวงจรปิดหรือไม่? แบ่งปันความคิดของคุณในส่วนความคิดเห็นด้านล่าง