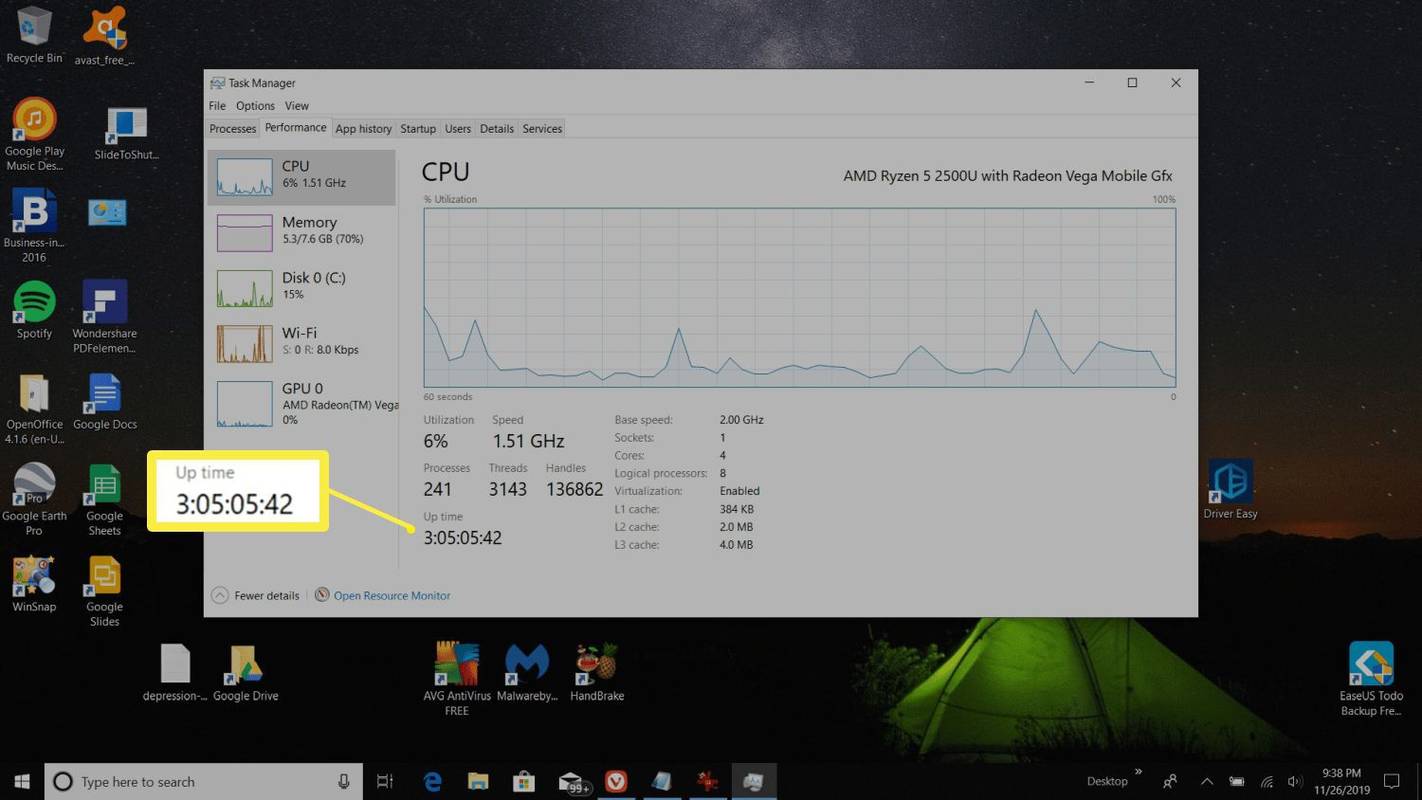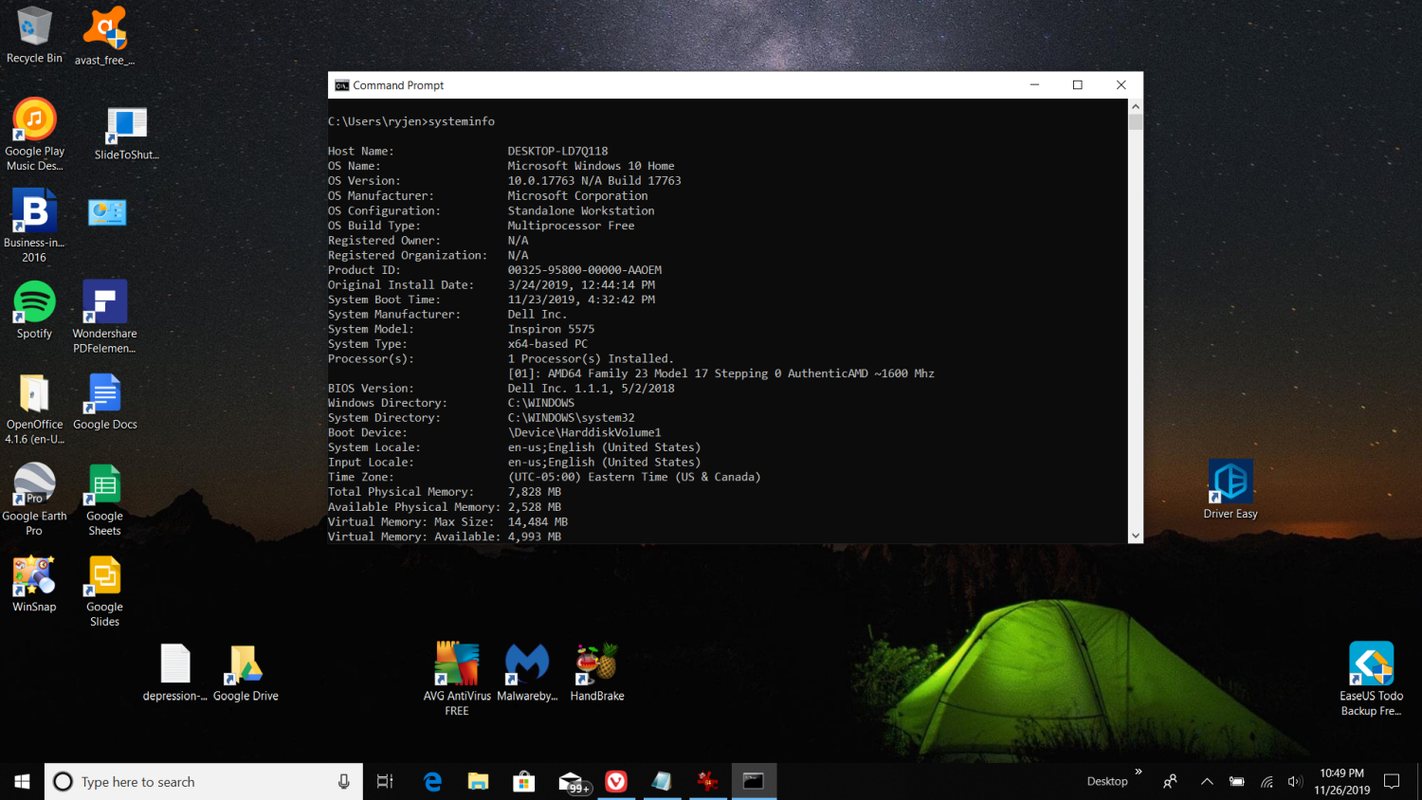สิ่งที่ต้องรู้
- ตัวจัดการงาน: กด Ctrl+Alt+เดล > เลือก ผู้จัดการงาน > ผลงาน > ซีพียู > ตรวจสอบ อัพไทม์ .
- คำสั่ง Systeminfo: กด วิน+เอ็กซ์ > เลือก พร้อมรับคำสั่ง แอพ > พิมพ์ 'ข้อมูลระบบ' > กด เข้า .
- ถัดไป: เปรียบเทียบ เวลาบูตระบบ ข้อมูลพร้อมวันที่/เวลาปัจจุบันเพื่อกำหนดเวลาอัพไทม์
บทความนี้จะอธิบายวิธีตรวจสอบระยะเวลาที่พีซีปล่อยให้ทำงานใน Windows 10
ดู Windows Uptime ด้วยตัวจัดการงาน
วิธีที่ง่ายที่สุดในการดูว่าคอมพิวเตอร์ Windows 10 ของคุณใช้งานมานานแค่ไหนคือการใช้ตัวจัดการงาน
-
กด Ctrl+Alt+เดล และเลือก ผู้จัดการงาน .
-
เลือก ผลงาน แท็บ หากคุณเลือก ซีพียู จากบานหน้าต่างนำทางด้านซ้าย คุณจะเห็น ขึ้นเวลา ที่ด้านซ้ายล่างของ ข้อมูลจำเพาะของซีพียู ส่วน.
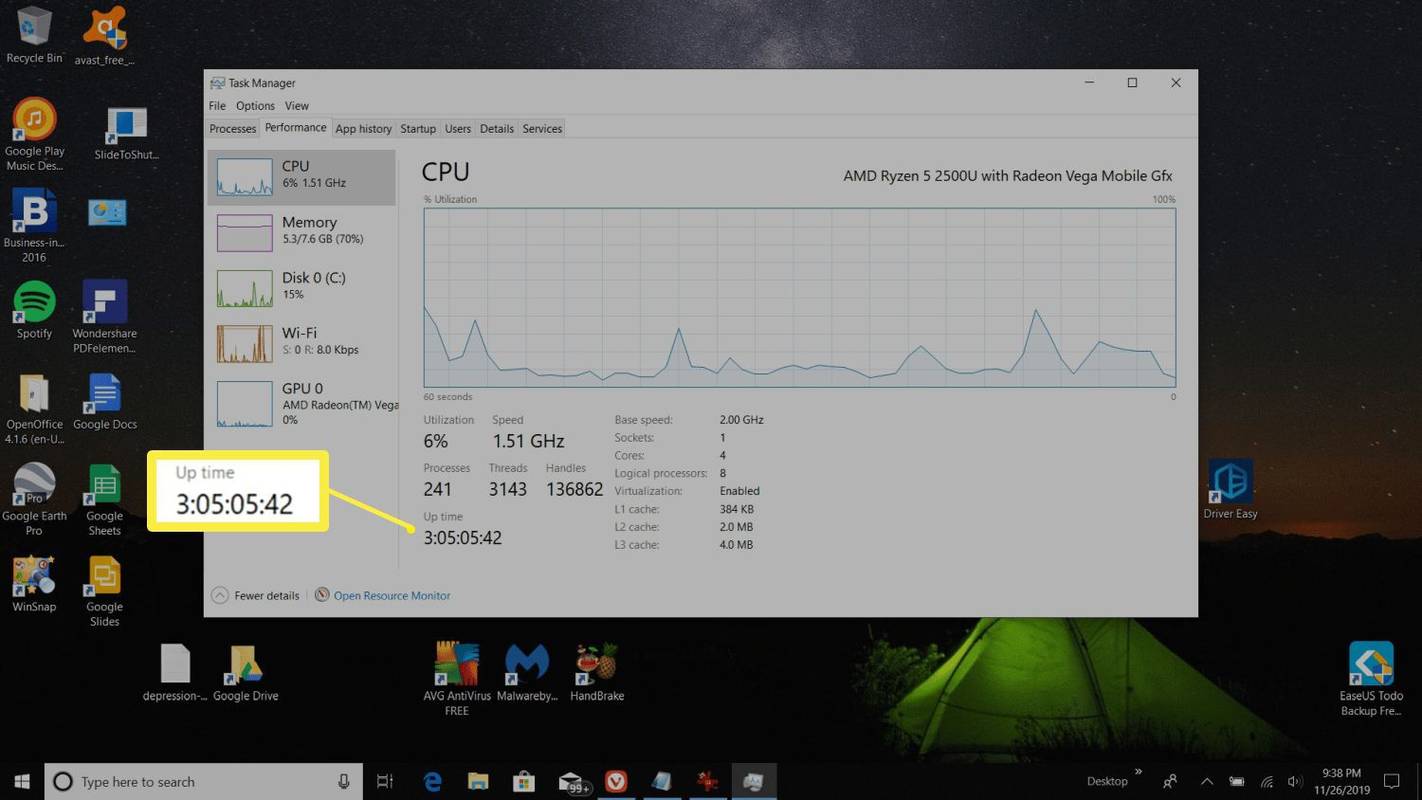
-
คุณจะเห็นเวลาอัพเพิ่มขึ้นแบบเรียลไทม์ หากต้องการ คุณสามารถเปิดหน้าต่างนี้ไว้เพื่อให้คอมพิวเตอร์ Windows 10 ของคุณพร้อมใช้งานตลอดเวลา
ตรวจสอบเวลาทำงานของระบบด้วยคำสั่ง Systeminfo
คำสั่งอื่นที่จะแสดง Windows Uptime ใน Windows 10 คือ ข้อมูลระบบ สั่งการ.
คำสั่งนี้ไม่ได้จำกัดอยู่เพียงข้อมูลเครือข่ายเท่านั้น แต่จะให้ข้อมูลสำคัญทั้งหมดเกี่ยวกับคอมพิวเตอร์ Windows 10 ของคุณแทน ซึ่งรวมถึงข้อมูลระบบปฏิบัติการ ข้อมูลระบบ โปรแกรมแก้ไขด่วนที่ติดตั้ง และรายละเอียดการ์ดเครือข่าย
วิธียกเลิกการเขียนป้องกันแฟลชไดรฟ์
หนึ่งในข้อมูลเหล่านี้ก็คือ เวลาบูตระบบ . หากต้องการดูเวลาบูตระบบ:
-
กด วิน+เอ็กซ์ และเลือก พร้อมรับคำสั่ง แอป.
Windows PowerShell ก็ใช้งานได้เช่นกัน
-
พิมพ์คำสั่งข้อมูลระบบและกด เข้า .
วิธีการเปลี่ยนชื่อของคุณในพายุหิมะ
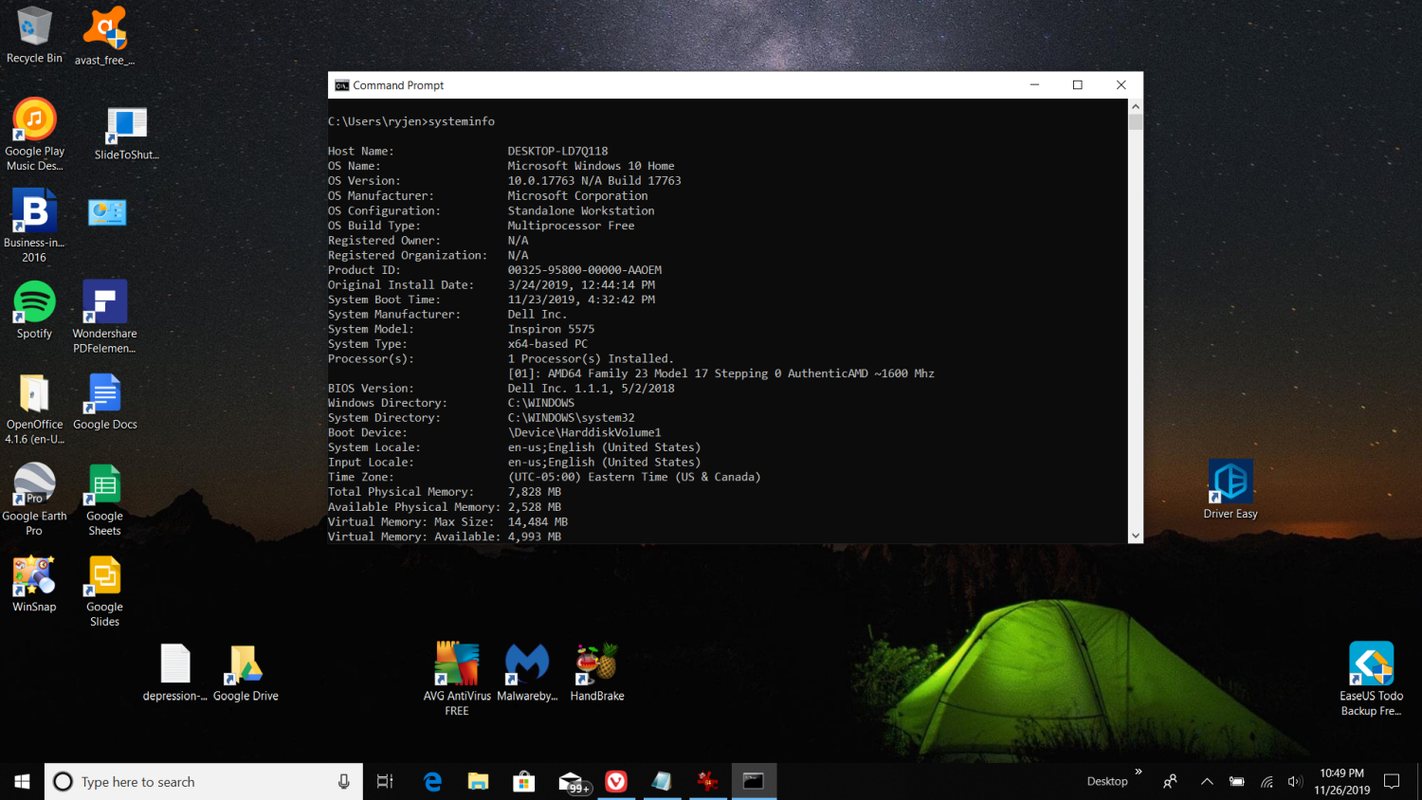
-
ใต้ข้อมูล OS คุณจะเห็น เวลาบูตระบบ . สังเกตความแตกต่างระหว่างเวลาบูตระบบและเวลาและวันที่ปัจจุบัน นี่คือระยะเวลาที่ระบบ Windows 10 ของคุณทำงาน
เหตุใดจึงต้องสนใจเกี่ยวกับ Windows Uptime ใน Windows 10
มีสาเหตุหลายประการที่คุณควรรีบูทคอมพิวเตอร์ เพียงไม่กี่อย่าง ได้แก่:
หากคุณต้องการให้คอมพิวเตอร์ทำงานตลอดเวลา เป็นความคิดที่ดีที่จะตรวจสอบเวลาทำงานของ Windows เพื่อให้แน่ใจว่าคุณจะรีบูตเป็นอย่างน้อยหลังจากผ่านไประยะเวลาหนึ่ง
บทความที่น่าสนใจ
ตัวเลือกของบรรณาธิการ

iPhone 7/7+ – วิธีบล็อกข้อความ
การบล็อกข้อความอาจมีประโยชน์หลายประการ ช่วยให้คุณออกจากข้อความกลุ่มที่น่ารำคาญและหลีกเลี่ยงนักส่งสแปมที่เติมกล่องจดหมายของคุณด้วยการส่งเสริมการขายที่น่ารำคาญ ยิ่งไปกว่านั้นยังมีประโยชน์อีกด้วย

วิธีเชื่อมโยงไปยังการประทับเวลาเฉพาะใน YouTube
YouTube เป็นยักษ์ใหญ่ด้านวิดีโอและเสิร์ชเอ็นจิ้น แพลตฟอร์มนี้มีผู้เข้าชมเฉลี่ย 1 พันล้านครั้งทุกวัน มีบางอย่างสำหรับทุกคน แต่ไม่ใช่ว่าทุกวิดีโอจะน่าตื่นเต้นและควรค่าแก่การดูตั้งแต่ต้นจนจบ เป็น

ปลั๊กอิน (ส่วนขยาย) ที่ดีที่สุด 14 อันดับสำหรับ Chrome ในปี 2024
ใช้ส่วนขยายและปลั๊กอินของ Google Chrome เพื่อปรับแต่งประสบการณ์การใช้งานเว็บของคุณให้เหมาะกับความต้องการของคุณมากขึ้น

ครอบตัดรูปภาพด้วย Photos ใน Windows 10
แอพ Windows 10 Photos ในตัวซึ่งช่วยให้สามารถดูภาพและทำการแก้ไขขั้นพื้นฐานได้ สามารถใช้เพื่อครอบตัดรูปภาพ นี่คือวิธีการ

วิธีรับหัวผักกาดใน Animal Crossing
การขายหัวผักกาดเป็นวิธีที่เร็วที่สุดในการรวยใน Animal Crossing: New Horizons แต่มันก็มาพร้อมกับความเสี่ยง เล่นตลาดสะกดรอยตามอย่างมืออาชีพ

วิธีถอนการติดตั้ง Chrome บน Mac
อาจถึงเวลาถอนการติดตั้ง Chrome จาก Mac ของคุณหากคุณเปลี่ยนเบราว์เซอร์ หรือคุณเพียงต้องการขจัดความยุ่งเหยิง