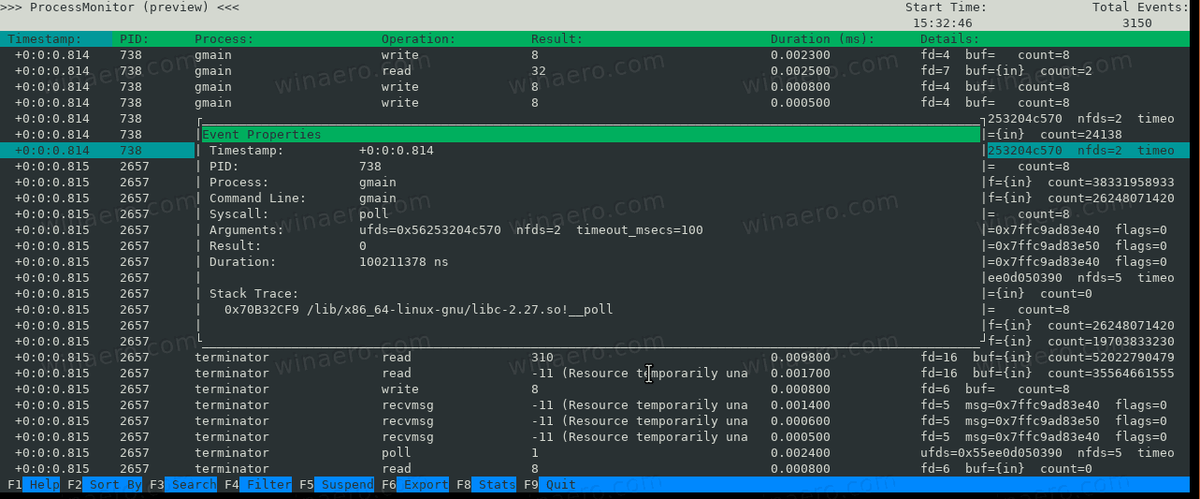YouTube Kids เป็นหนึ่งในตัวเลือกที่ดีที่สุดหากคุณต้องการให้บุตรหลานของคุณใช้แพลตฟอร์ม การให้ Chromebook แก่บุตรหลานของคุณเพื่อเพลิดเพลินกับ YouTube Kids ก็เป็นความคิดที่ดีเช่นกัน อย่างไรก็ตาม Chromebook ไม่ใช่คอมพิวเตอร์ปกติของคุณ เหมาะสำหรับการท่องเว็บ ดูเอกสาร ฯลฯ
ดังนั้น การใช้ YouTube Kids เวอร์ชันเว็บจึงเป็นวิธีแก้ปัญหาที่ง่ายที่สุด คุณยังสามารถดาวน์โหลดแอป Android สำหรับ YouTube Kids บน Chromebook ได้หากแล็ปท็อปรองรับแอป Android แอปจะนำเสนอตัวเลือกต่างๆ ให้กับตารางมากกว่าเวอร์ชันของเว็บไซต์ ตลอดจนประสบการณ์การรับชมที่ราบรื่นยิ่งขึ้น
อ่านคำแนะนำโดยละเอียดสำหรับทั้งสองวิธี
วิธีการของไซต์
การดู YouTube Kids ผ่านเบราว์เซอร์ของคุณเป็นเรื่องง่ายบนอุปกรณ์ทุกชนิด เช่นเดียวกับ Chromebook โดยเฉพาะอย่างยิ่งเมื่อทำงานบนระบบปฏิบัติการ Chrome ของ Google
ข้อเท็จจริงที่น่าสนุกคือ คุณไม่จำเป็นต้องลงชื่อเข้าใช้ด้วยซ้ำ ไม่ได้หมายความว่าคุณไม่ควรทำ หากคุณมีเด็กเล็ก คุณจะต้องปรับแต่งประสบการณ์การรับชมให้เหมาะกับอายุ อ่านคำแนะนำในการรับชม YouTube Kids บน Chromebook โดยไม่ต้องลงชื่อสมัครใช้:
- เยี่ยมชม YouTube Kids หน้าเว็บ บน Chromebook ของคุณและทำตามคำแนะนำบนหน้าจอของคุณ
- คลิกข้ามเมื่อหน้าขอให้คุณลงชื่อเข้าใช้
- อ่านและยอมรับข้อกำหนดความเป็นส่วนตัวด้วย ฉันเห็นด้วย
- เลือกตัวเลือกเนื้อหาที่เหมาะกับบุตรหลานของคุณ (ก่อนวัยเรียน อายุน้อยกว่า หรือสูงกว่า) คำแนะนำอายุของ YouTube ค่อนข้างตรงประเด็น คุณสามารถเลือกได้ตามต้องการ
- คลิกเลือกเพื่อยืนยันการเปลี่ยนแปลง
- เปิดหรือปิดการใช้งานแถบค้นหา (ดีกว่าสำหรับเด็กเล็ก)
- ดูบทแนะนำสำหรับผู้ปกครองในไซต์
- แตะเสร็จสิ้นเมื่อคุณจบบทช่วยสอน

เว็บ Youtube Kids สมัคร
คุณไม่จำเป็นต้องลงชื่อสมัครใช้ YouTube Kids แต่เราขอแนะนำให้คุณสมัคร นี่คือวิธี:
- เยี่ยมชม youtubekids.com
- ป้อนปีเกิดของคุณและเลือกลงชื่อเข้าใช้
- เข้าสู่ระบบถ้าคุณมีบัญชีอยู่แล้ว หากไม่มี ให้คลิกเพิ่มบัญชี Google ใหม่
- เมื่อคุณทำเช่นนั้น คลิกลงชื่อเข้าใช้
- อ่านข้อกำหนดความเป็นส่วนตัวแล้วคลิกถัดไป
- ตั้งรหัสผ่านบัญชี
- สร้างโปรไฟล์ YouTube ใหม่ เป็นโปรไฟล์การดูที่บุตรหลานของคุณจะใช้
- เลือกตัวเลือกเนื้อหา (อธิบายก่อนหน้านี้)
- เปิดหรือปิดคุณลักษณะการค้นหา
- ผ่านคู่มือผู้ปกครอง
- เลือก เสร็จสิ้น และคุณพร้อมแล้ว
วิธีการของแอพ
YouTube Kids เวอร์ชันเว็บนั้นราบรื่นและใช้งานง่ายมาก แต่ถ้าคุณต้องการประสบการณ์ที่ดีที่สุด ให้ตั้งค่าแอป Android บน Chromebook ของคุณ นี่คือวิธีการ:
- ตรวจสอบให้แน่ใจว่าคุณมีการอัปเดตระบบล่าสุดสำหรับ Chromebook ของคุณ
- จากนั้น คุณต้องเปิดใช้งาน Google Play Store คลิกเวลาที่มุมล่างขวาของหน้าจอหลักบน Chromebook ของคุณ
- คลิกที่การตั้งค่า
- เปิดใช้งาน Google Play Store (หากคุณไม่เห็นแท็บนี้ แสดงว่า Chromebook ของคุณเข้ากันไม่ได้ และคุณไม่สามารถใช้แอปพลิเคชัน Android ได้)
- จากนั้นคลิกที่ More และอ่าน TOS
- คลิกที่ ฉันยอมรับ และคุณสามารถเริ่มใช้แอป Android ได้
ตอนนี้คุณสามารถรับ YouTube Kids จาก Google Play Store ได้แล้ว แอปบางแอปจะไม่ทำงานบน Chromebook แต่ YouTube Kids ควรทำ (หากอุปกรณ์ของคุณรองรับแอป Android) ทำตามขั้นตอน:
- บน Chromebook ของคุณและไปที่ Google Play Store
- ค้นหา แอป YouTube Kids .
- คลิก ติดตั้ง ซึ่งควรอยู่ที่มุมบนขวาของหน้าจอ
- แอปจะดาวน์โหลดและติดตั้งบน Chromebook ของคุณ
เมื่อแอปพร้อม ให้เปิดและคุณจะต้องลงชื่อเข้าใช้ เช่นเดียวกับในเวอร์ชันเว็บ หากยังไม่ได้ดู ให้ดูคำแนะนำในส่วนก่อนหน้าและลงชื่อสมัครใช้บัญชี YouTube Kids หลังจากนั้น ปรับแต่งประสบการณ์การรับชมของบุตรหลาน การลงทะเบียนไม่ได้บังคับ แต่เป็นประโยชน์
วิธีการตั้งค่า wyze cam

ง่ายเหมือนพาย
การดู YouTube Kids บน Chromebook เป็นเรื่องง่าย เมื่อก่อนการรับแอป Android นั้นยากกว่ามาก แต่ตอนนี้ แอปเหล่านั้นทำงานได้อย่างราบรื่นบนอุปกรณ์ Chromebook ที่รองรับ การรับการอัปเดตซอฟต์แวร์มีความสำคัญมากสำหรับการเรียกใช้แอป Android รวมถึง YouTube Kids
หากคุณต้องการความช่วยเหลือเกี่ยวกับการตั้งค่า Google Play Store การอัปเดต หรือต้องการทราบว่า Chromebook ใดจะสนับสนุน YouTube Kids ให้ไปที่ Google Chromebook อย่างเป็นทางการ หน้าสนับสนุน . คุณมีคำตอบทั้งหมดที่คุณต้องการ
รู้สึกอิสระที่จะเข้าร่วมการสนทนาในส่วนความคิดเห็นด้านล่าง