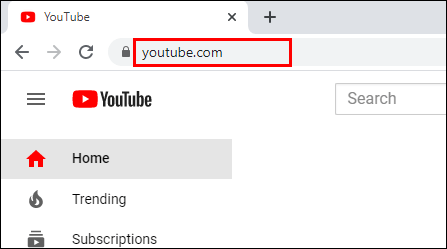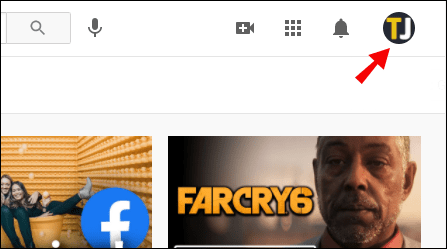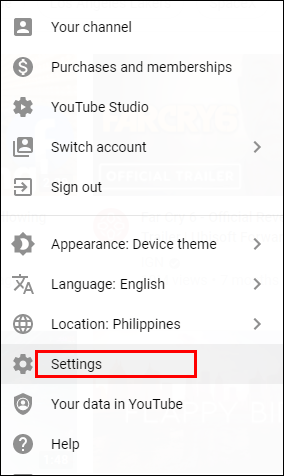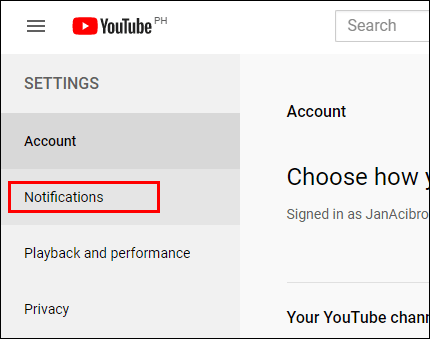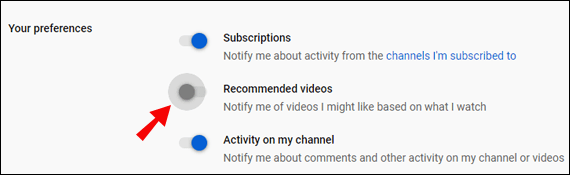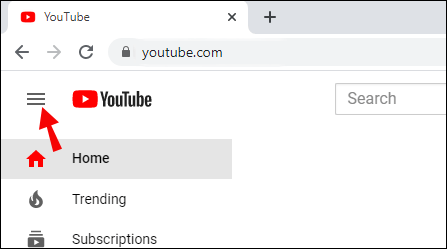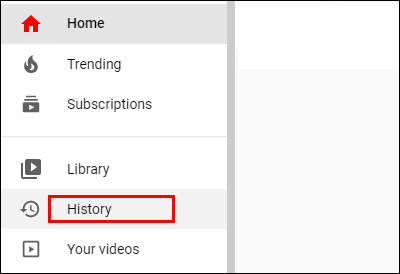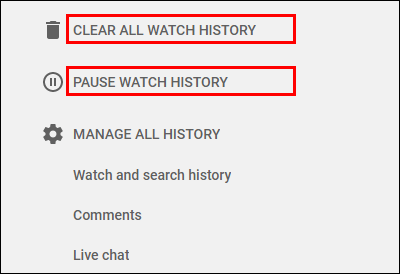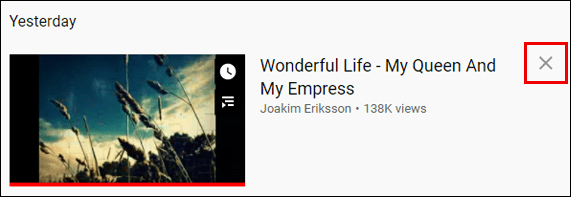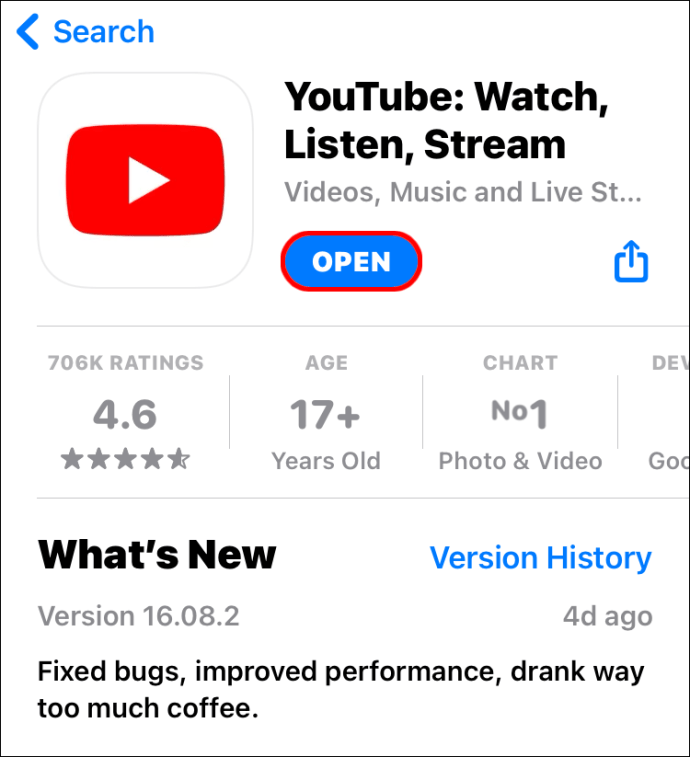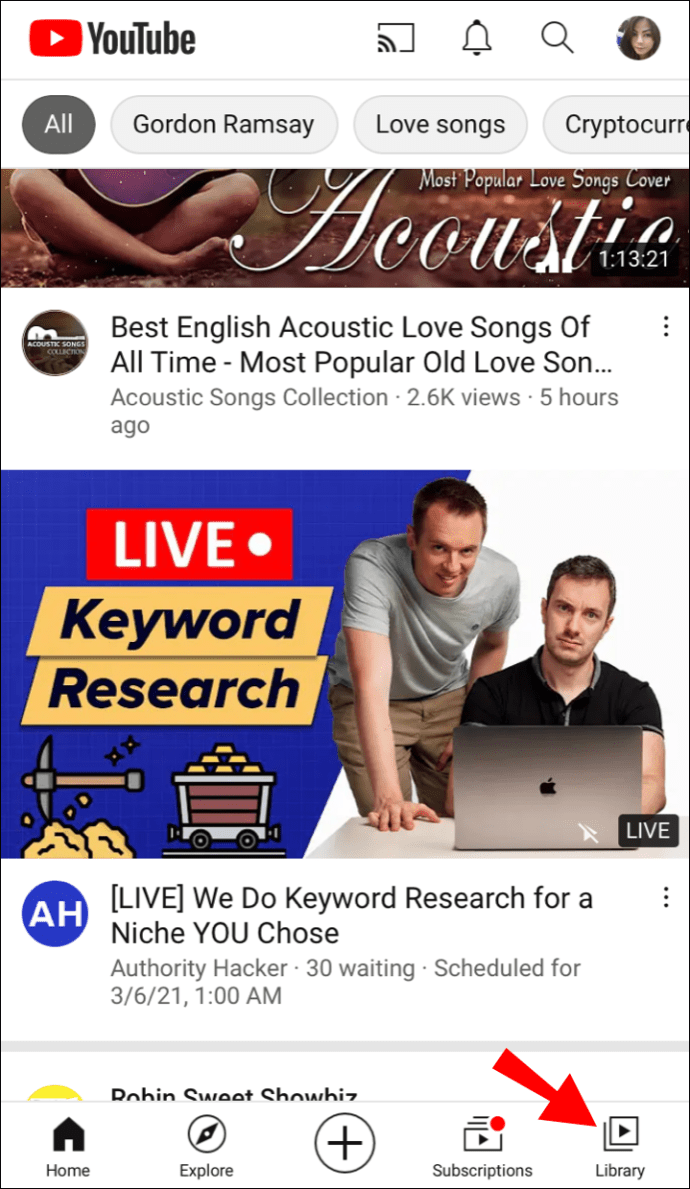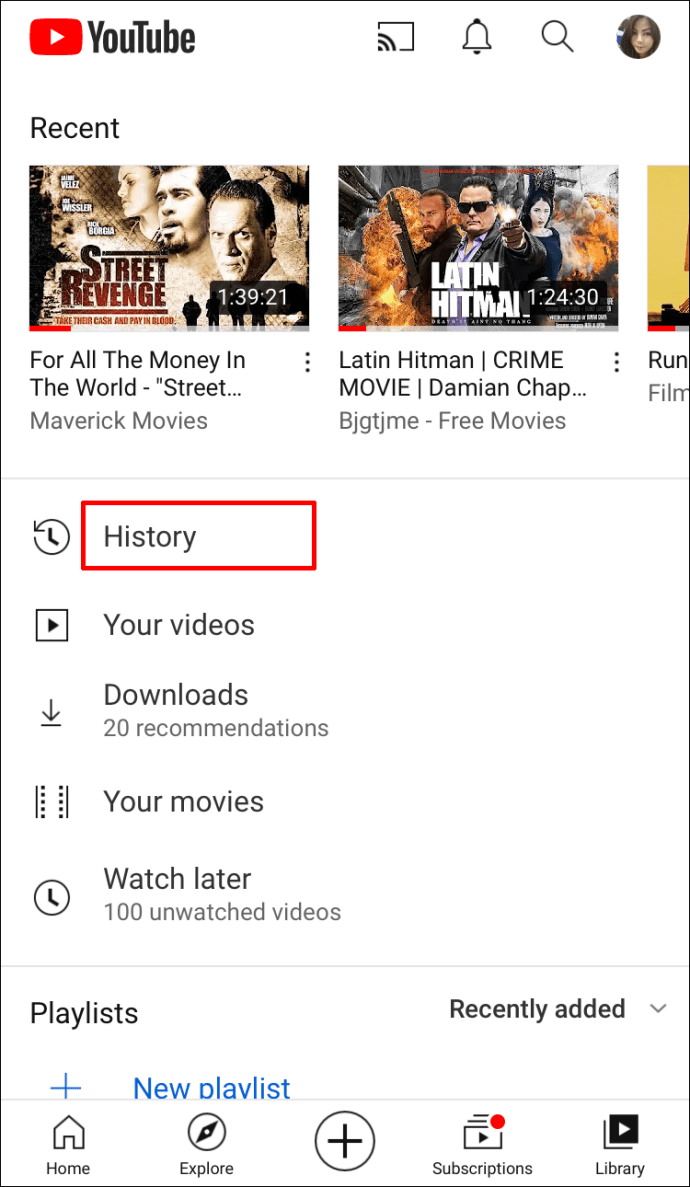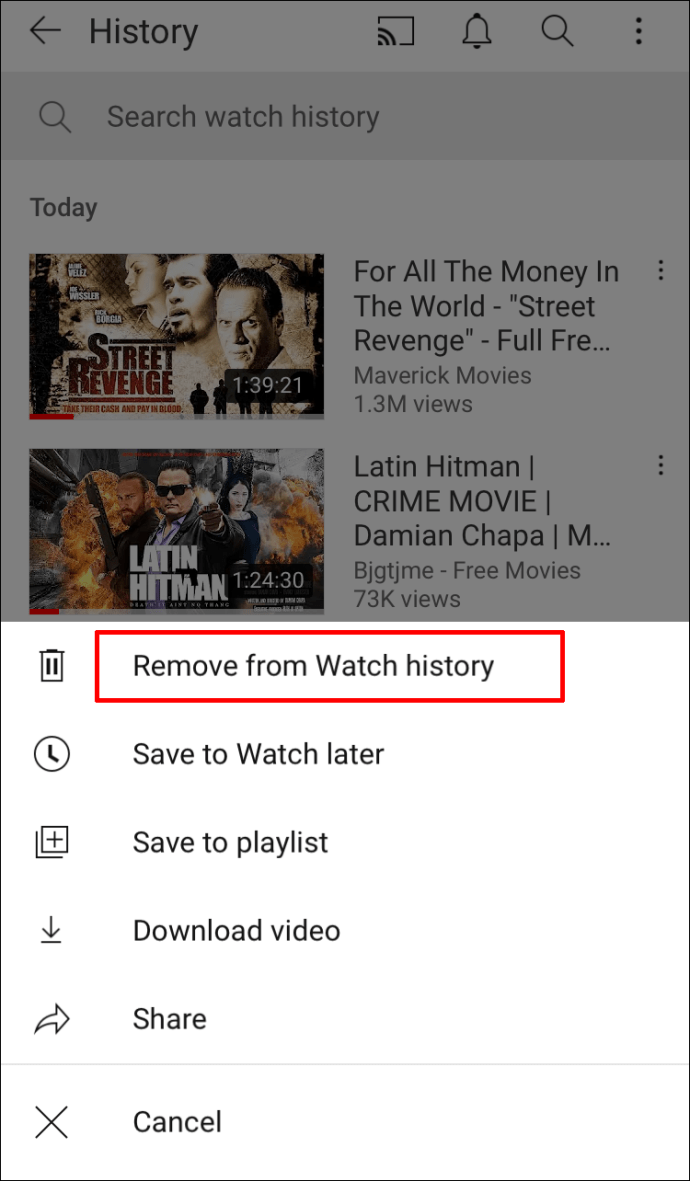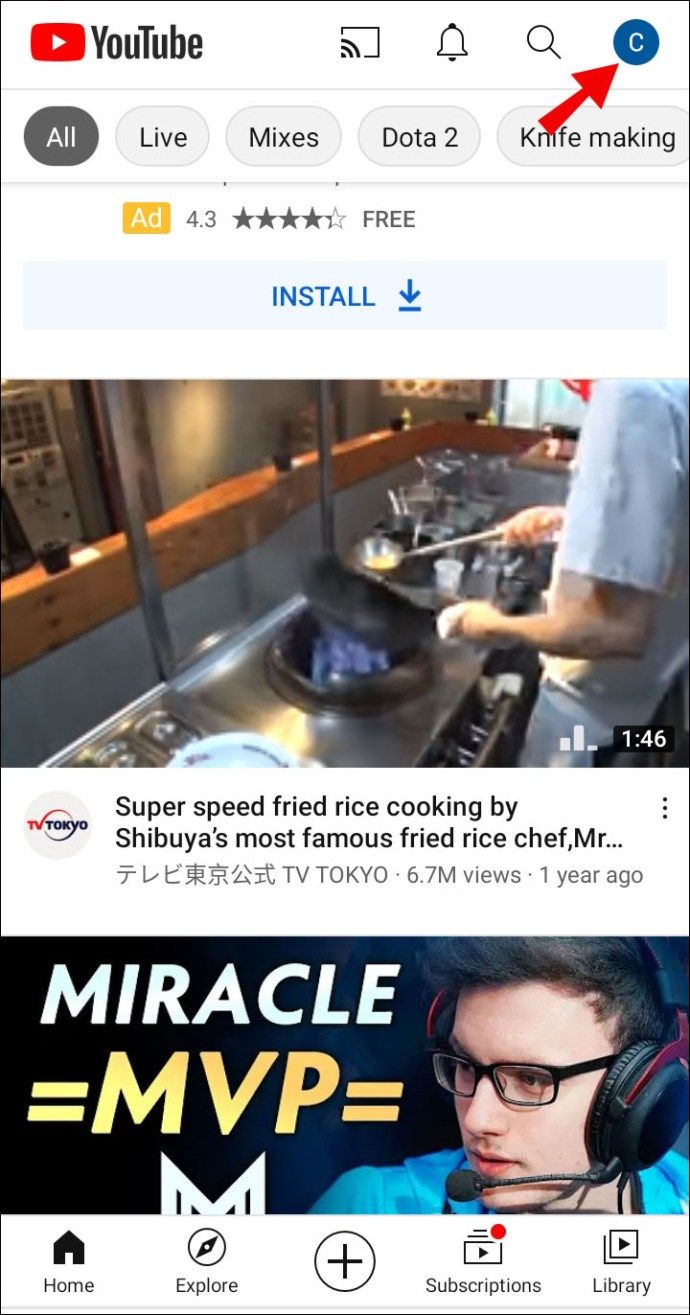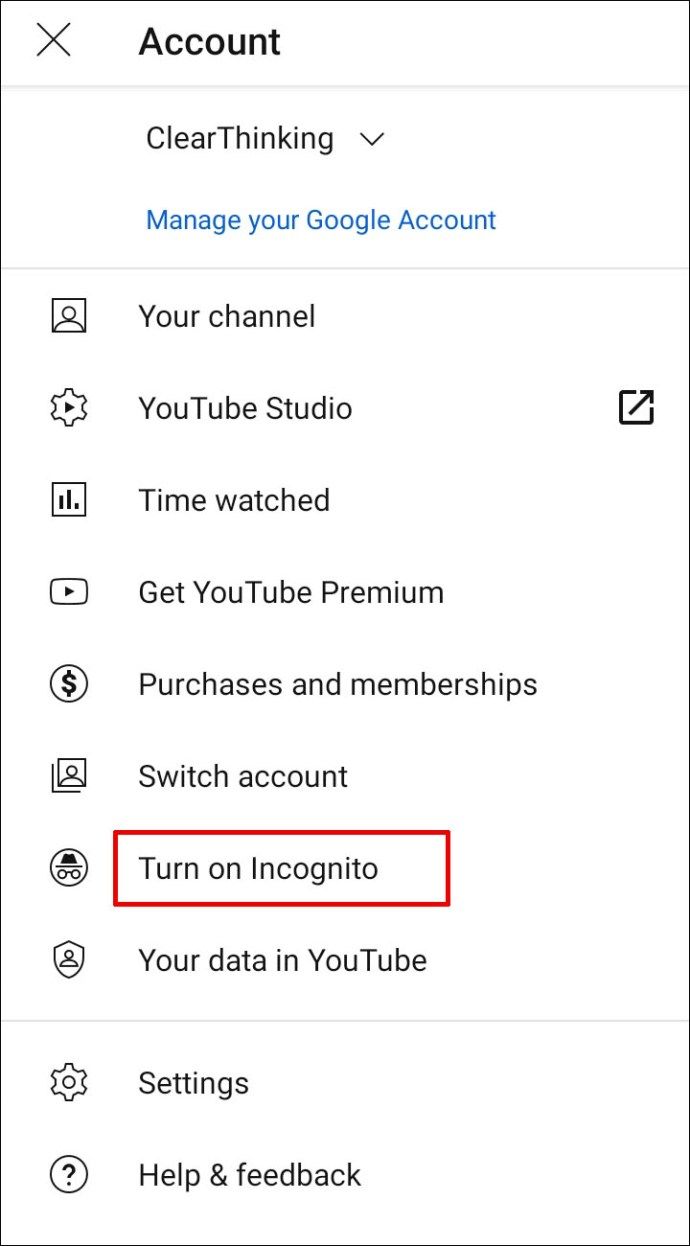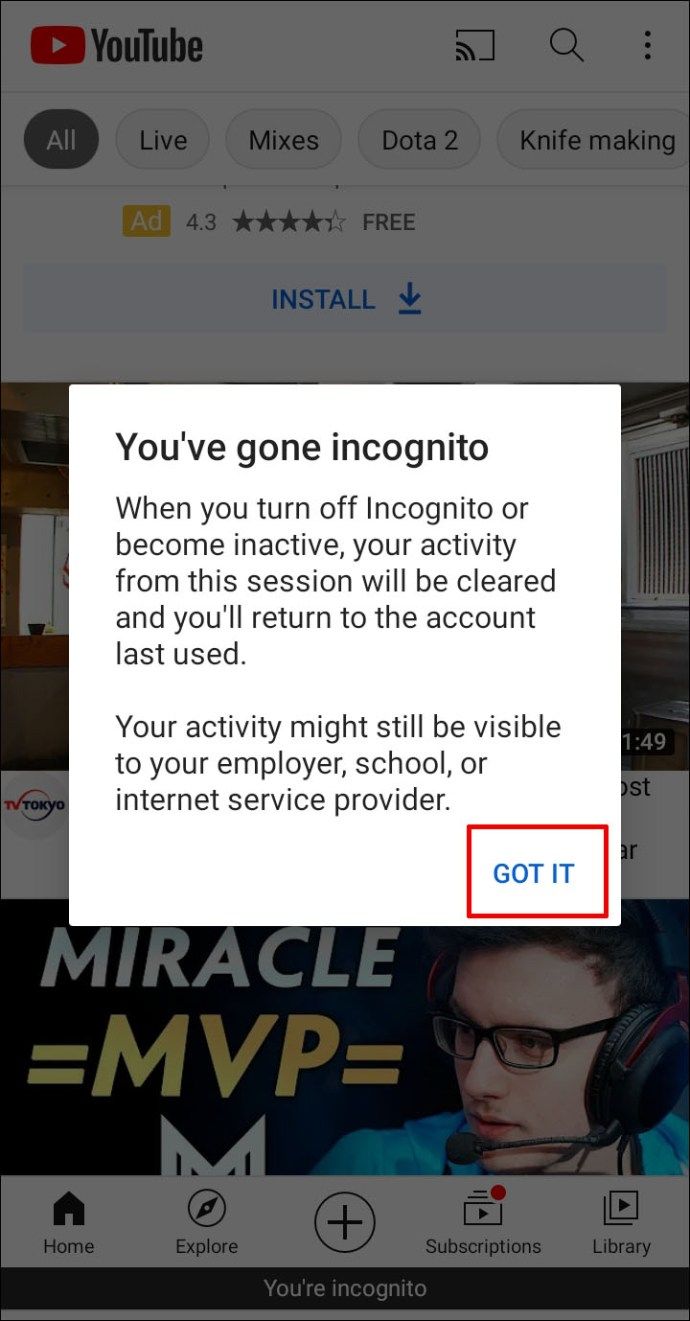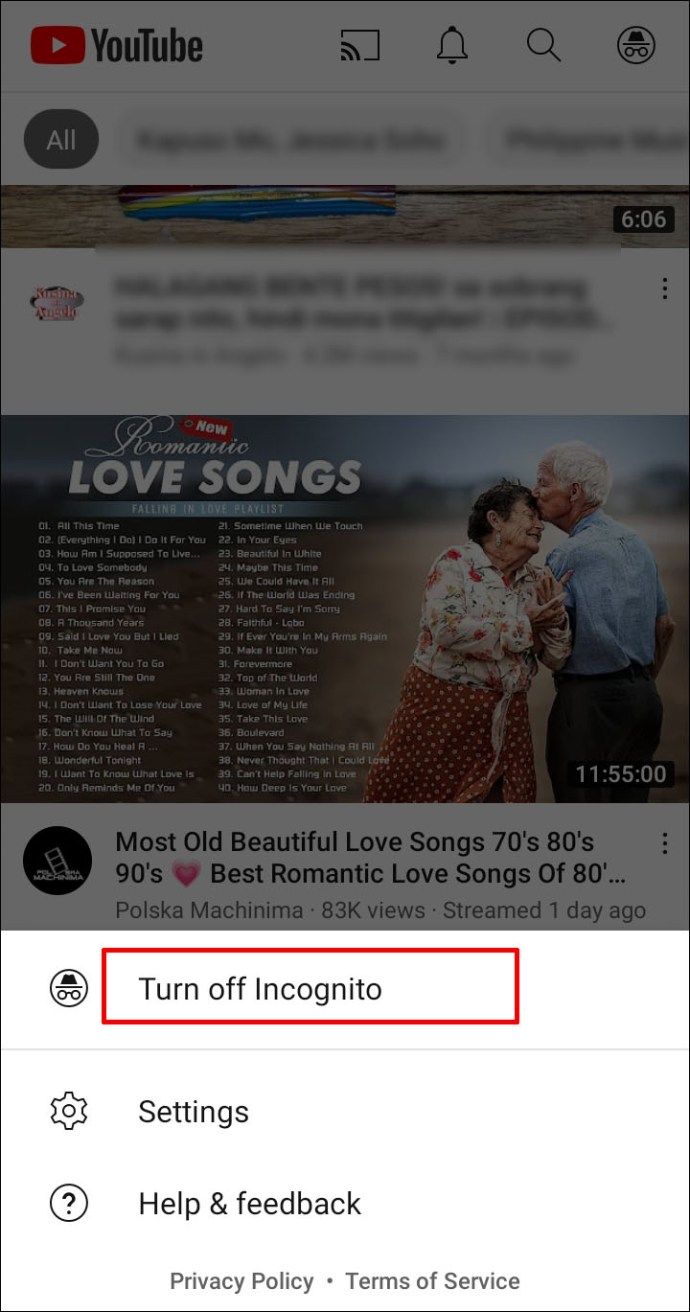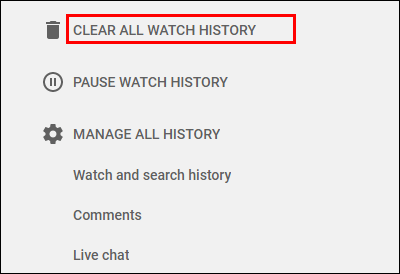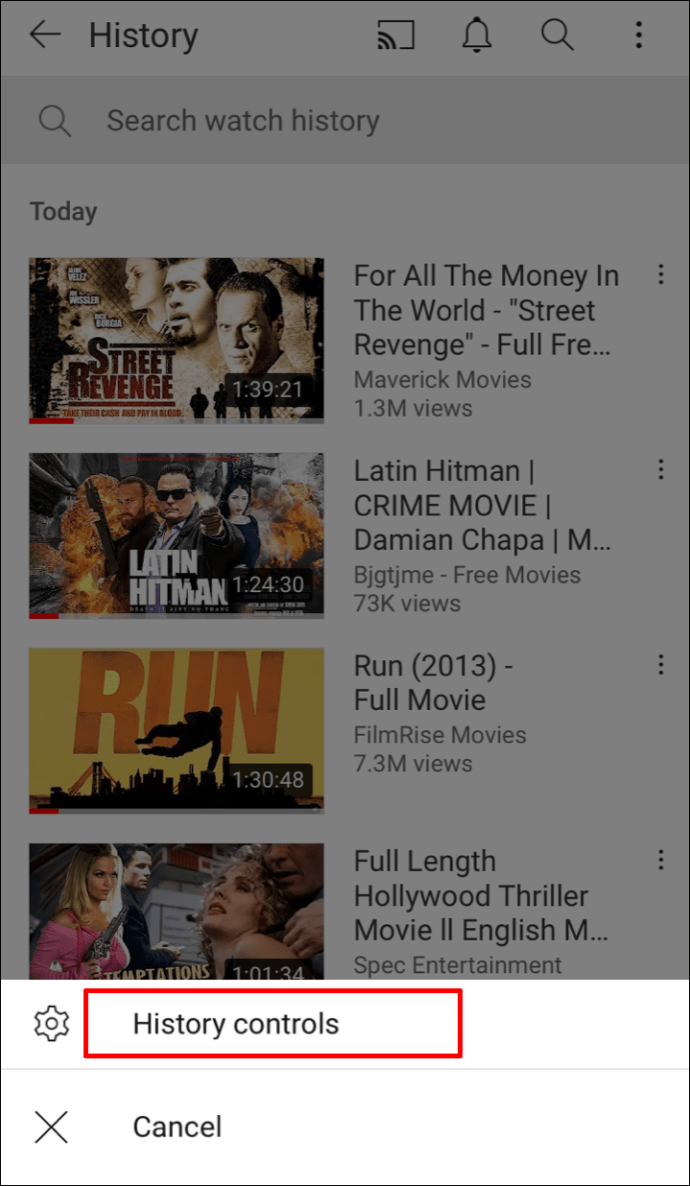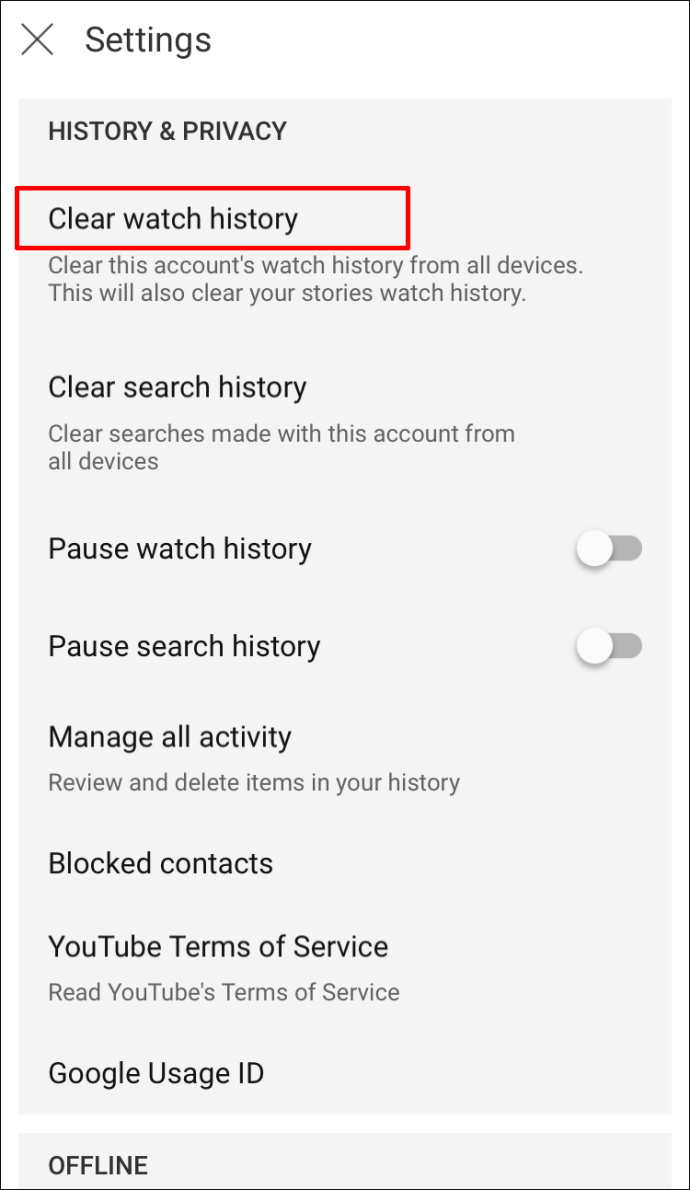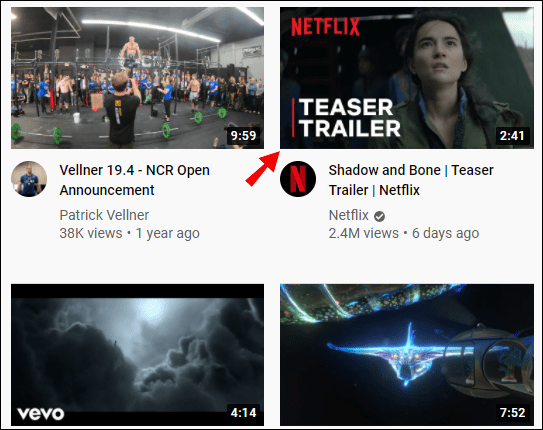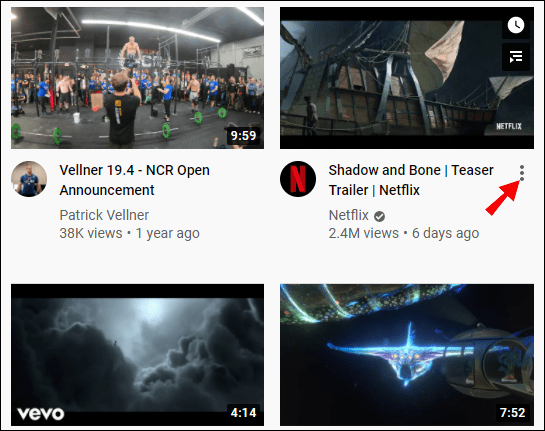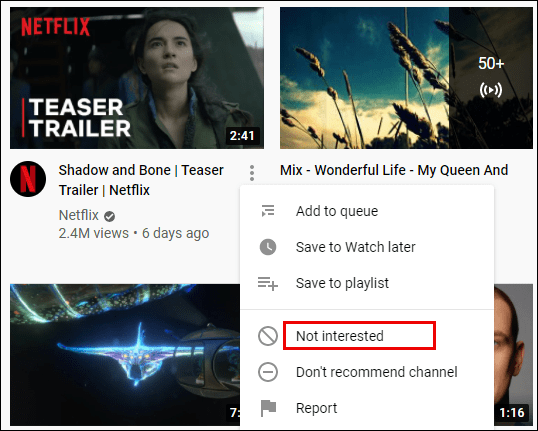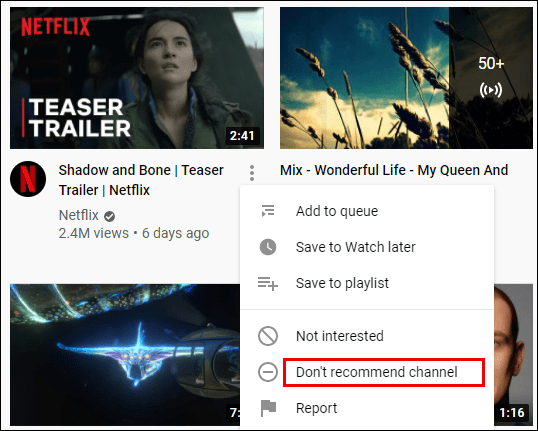คุณลักษณะที่มีชื่อเสียงที่สุดอย่างหนึ่งของ YouTube คือความสามารถในการดูวิดีโอแนะนำ เว็บไซต์มีคำแนะนำเหล่านี้ตามประวัติการดูและการสมัครรับข้อมูลของคุณ แต่ในบางกรณีคำแนะนำก็ไม่ได้สื่อถึงรสนิยมของคุณอย่างถูกต้องโดยเฉพาะอย่างยิ่งหากคุณมักจะคลิกวิดีโอโดยไม่ได้ตั้งใจ โชคดีที่คุณสามารถจัดการวิดีโอแนะนำของ YouTube ได้หลายอย่างและหลีกเลี่ยงความยุ่งยากอีกต่อไป
ในรายการนี้เราจะทำความเข้าใจเกี่ยวกับคำแนะนำของ YouTube และเสนอวิธีที่คุณสามารถแก้ไขวิดีโอแนะนำของคุณ
วิธีดู YouTube โดยไม่มีคำแนะนำใด ๆ
สิ่งที่ต้องทำหากคุณต้องการป้องกันไม่ให้ YouTube แนะนำวิดีโอให้คุณมีดังนี้
- ไปที่เว็บไซต์ของ YouTube บนพีซีของคุณหรือเริ่มใช้ YouTube บนโทรศัพท์ของคุณ
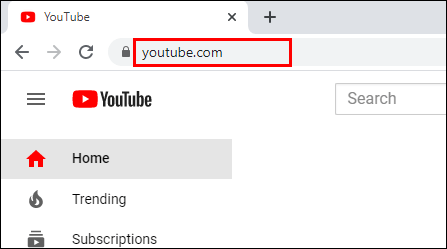
- ไปที่รูปภาพผู้ใช้ของคุณที่มุมขวาบนของหน้าจอ หากคุณไม่พบโปรไฟล์ของคุณแสดงว่าคุณยังไม่ได้เข้าสู่ระบบหากเป็นเช่นนั้นให้ป้อนข้อมูลรับรองเพื่อเข้าถึงบัญชีของคุณ
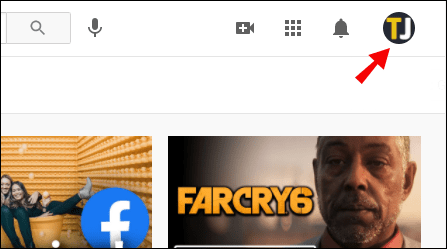
- เลือกการตั้งค่าจากเมนูแบบเลื่อนลง
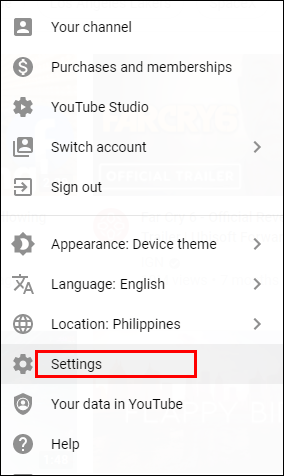
- กดแท็บการแจ้งเตือนที่มุมซ้ายมือ
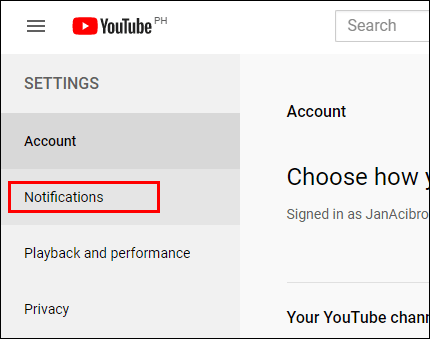
- ค้นหาวิดีโอแนะนำในส่วนการตั้งค่าของคุณแล้วเลื่อนสวิตช์ให้เป็นสีเทา นับจากนี้ YouTube จะไม่แจ้งให้คุณทราบเกี่ยวกับวิดีโอแนะนำอีกต่อไป
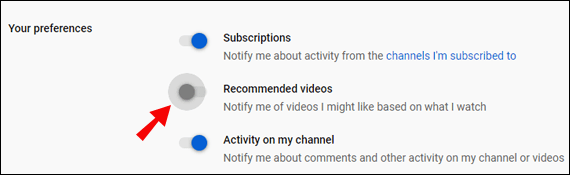
วิธีรีเซ็ตคำแนะนำของ YouTube
วิธีง่ายๆในการรีเซ็ตวิดีโอแนะนำ YouTube ของคุณคือการล้างประวัติการค้นหา:
- เปิดหน้าเว็บของ YouTube
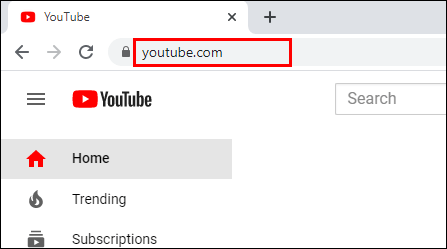
- กดเส้นแนวนอนสามเส้นข้างโลโก้ YouTube
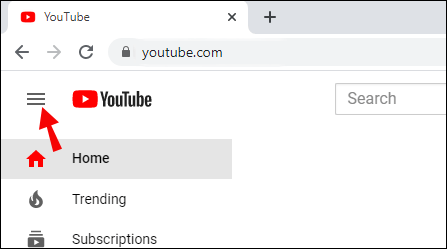
- คลิกตัวเลือกประวัติจากรายการ
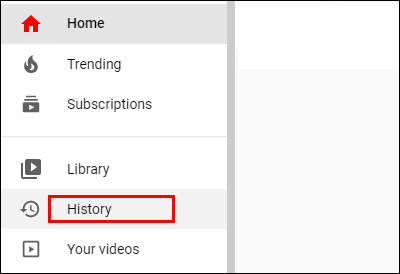
- กดประวัติการค้นหา
- คลิกล้างประวัติการค้นหาทั้งหมดและตัวเลือกหยุดประวัติการค้นหาชั่วคราว ดังนั้น YouTube จะไม่จำวิดีโอที่คุณดูบนอุปกรณ์ของคุณเช่น Android, iPhone, Roku และ Smart TV อย่างไรก็ตามคุณต้องลงชื่อเข้าใช้ YouTube เพื่อให้การเปลี่ยนแปลงนี้มีผลกับอุปกรณ์ทั้งหมดของคุณ
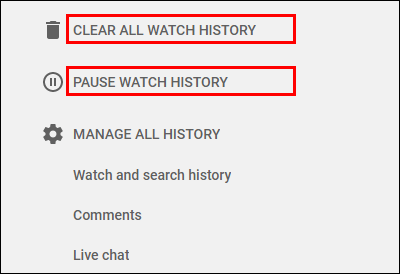
จะลบประวัติการค้นหา YouTube ของคุณได้อย่างไร?
YouTube ติดตามวิดีโอที่คุณดูเมื่อคุณลงชื่อเข้าใช้บัญชีของคุณ ประวัตินี้ใช้สำหรับการแนะนำซึ่งหมายความว่าคุณสามารถปรับเปลี่ยนวิดีโอแนะนำของคุณได้โดยแก้ไขประวัติการค้นหาของคุณ โดยเฉพาะอย่างยิ่งคุณสามารถทำได้โดยการลบ:
- เปิดเบราว์เซอร์ของคุณและไปที่เว็บไซต์ของ YouTube
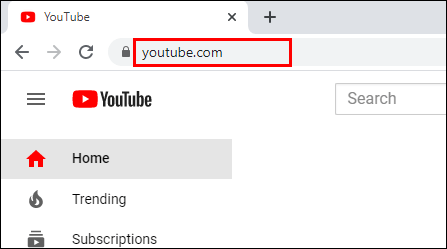
- ไปที่เมนูที่ด้านซ้ายบนของหน้าจอซึ่งแสดงด้วยเส้นแนวนอนสามเส้น
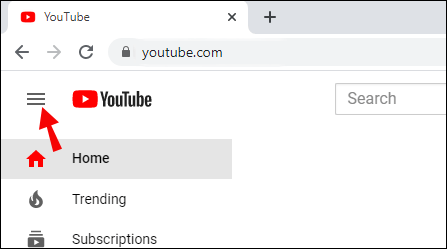
- กด History
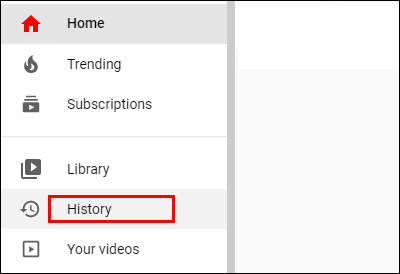
- เลือกประวัติการค้นหาเพื่อเข้าถึงการค้นหาทั้งหมดที่ดำเนินการในบัญชีของคุณ
- กดปุ่ม X ถัดจากการค้นหาและจะถูกลบ
อีกทางเลือกหนึ่งที่ยอดเยี่ยมคือการลบแต่ละรายการออกจากประวัติการดูบนเว็บไซต์เวอร์ชันเดสก์ท็อป:
- ไปที่ YouTube แล้วกดเส้นแนวนอนสามเส้นที่มุมซ้ายบน
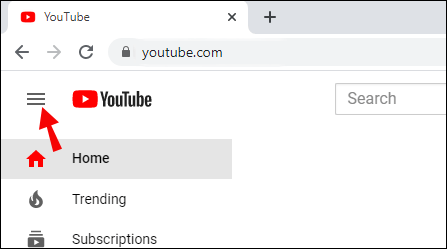
- คลิกประวัติ
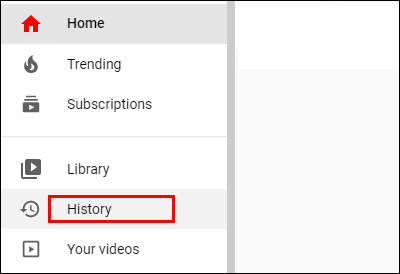
- เริ่มลบแต่ละรายการออกจากประวัติการค้นหาโดยกดปุ่ม X ถัดจากรายการ วางเมาส์เหนือวิดีโอแต่ละรายการเพื่อแสดงสัญลักษณ์ X
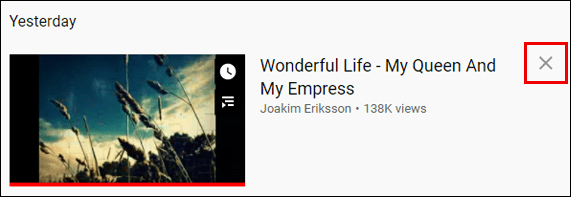
กระบวนการทำงานเหมือนกันมากหากคุณใช้ YouTube บน Android, iPad หรือ iPhone:
- เปิดแอป YouTube
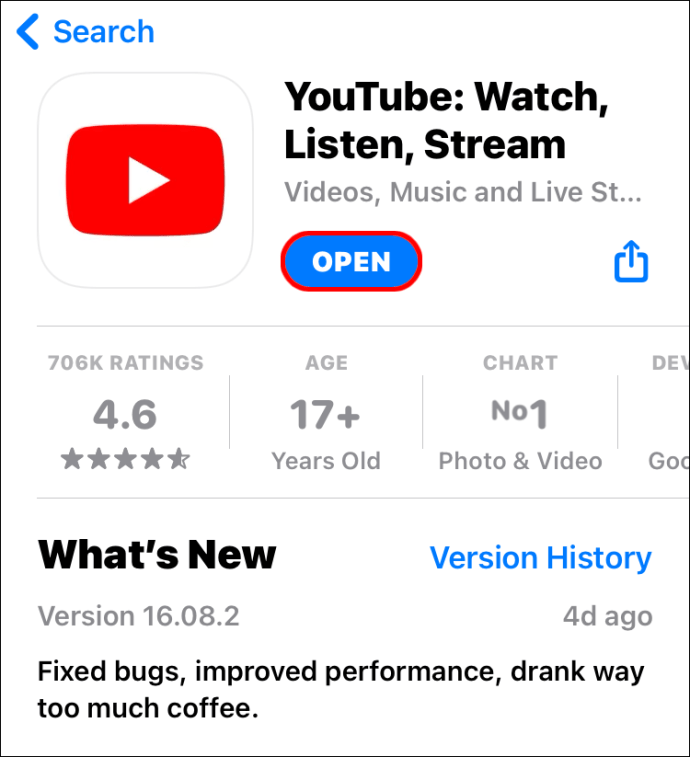
- กดไลบรารีจากแถบเครื่องมือ
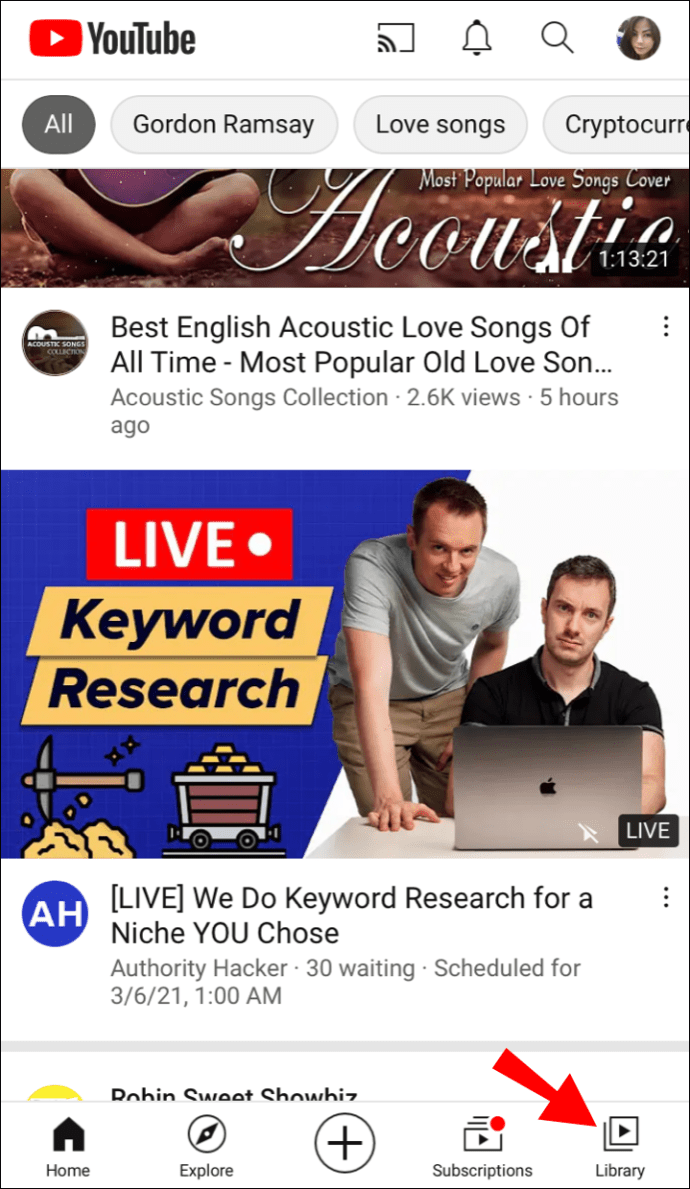
- แตะประวัติ
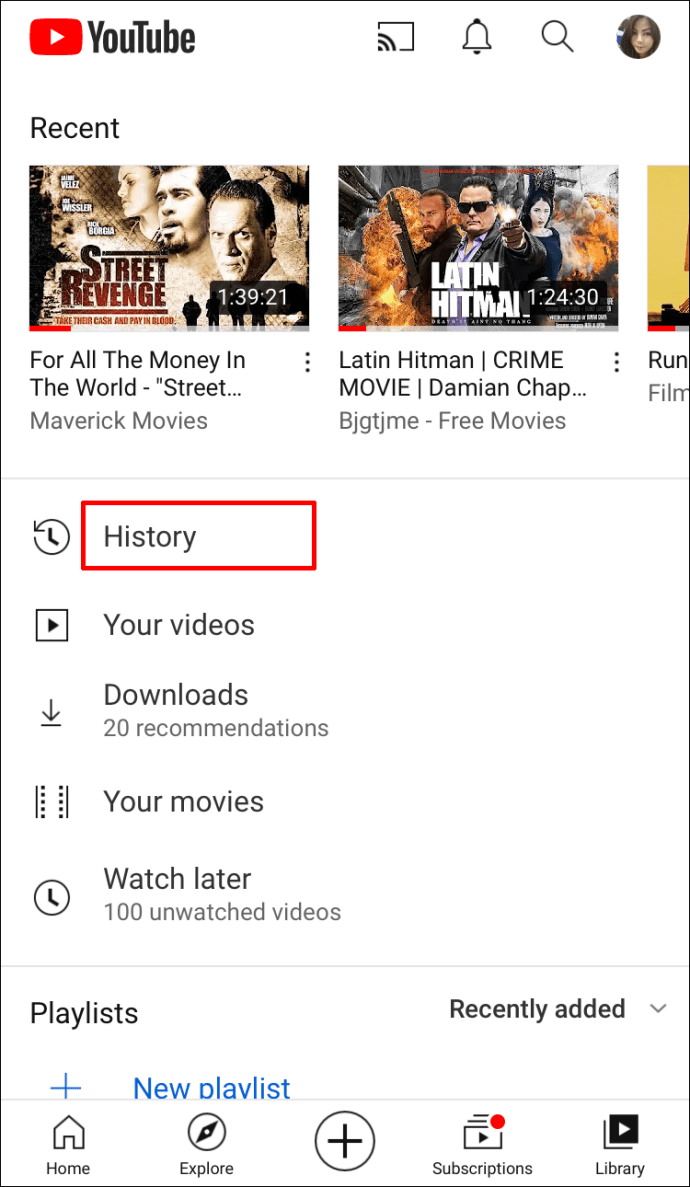
- กดจุดแนวตั้งสามจุดถัดจากวิดีโอแล้วเลือกนำออกจากประวัติการดู
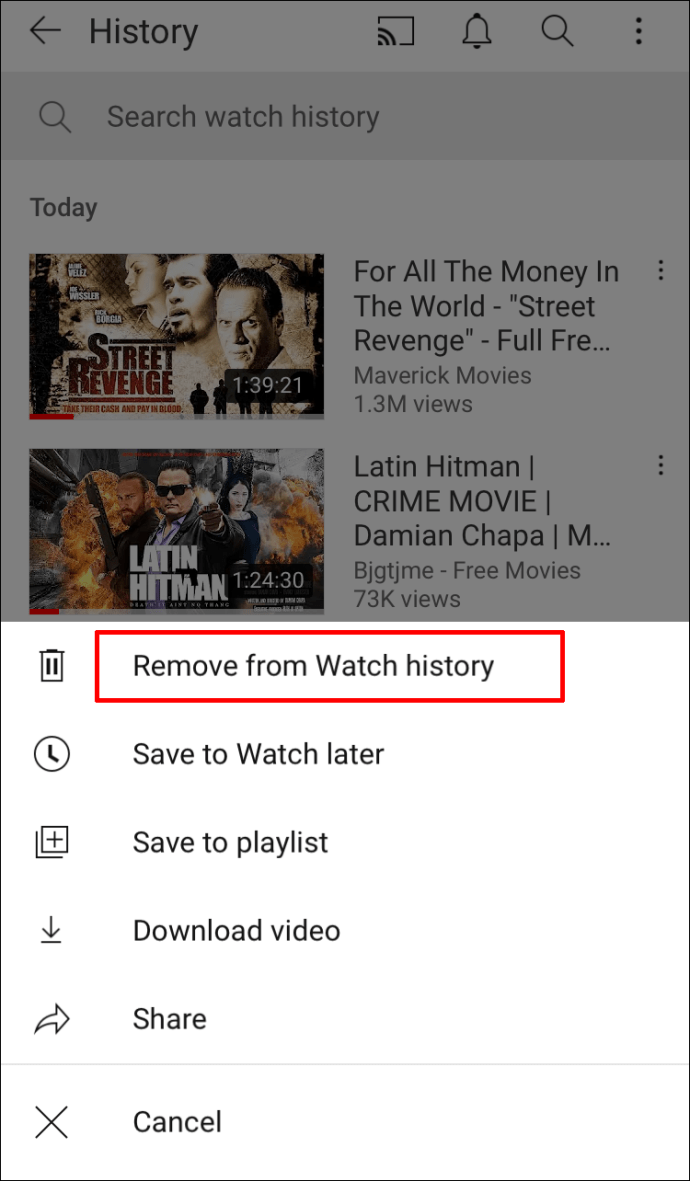
เวอร์ชัน Android ยังมีสิ่งที่เรียกว่าโหมดไม่ระบุตัวตน ช่วยให้คุณสามารถป้องกันไม่ให้ YouTube รวบรวมประวัติการค้นหาได้ชั่วคราว:
- เริ่มแอพแล้วแตะไอคอนบัญชีที่มุมขวาบนของหน้าจอ
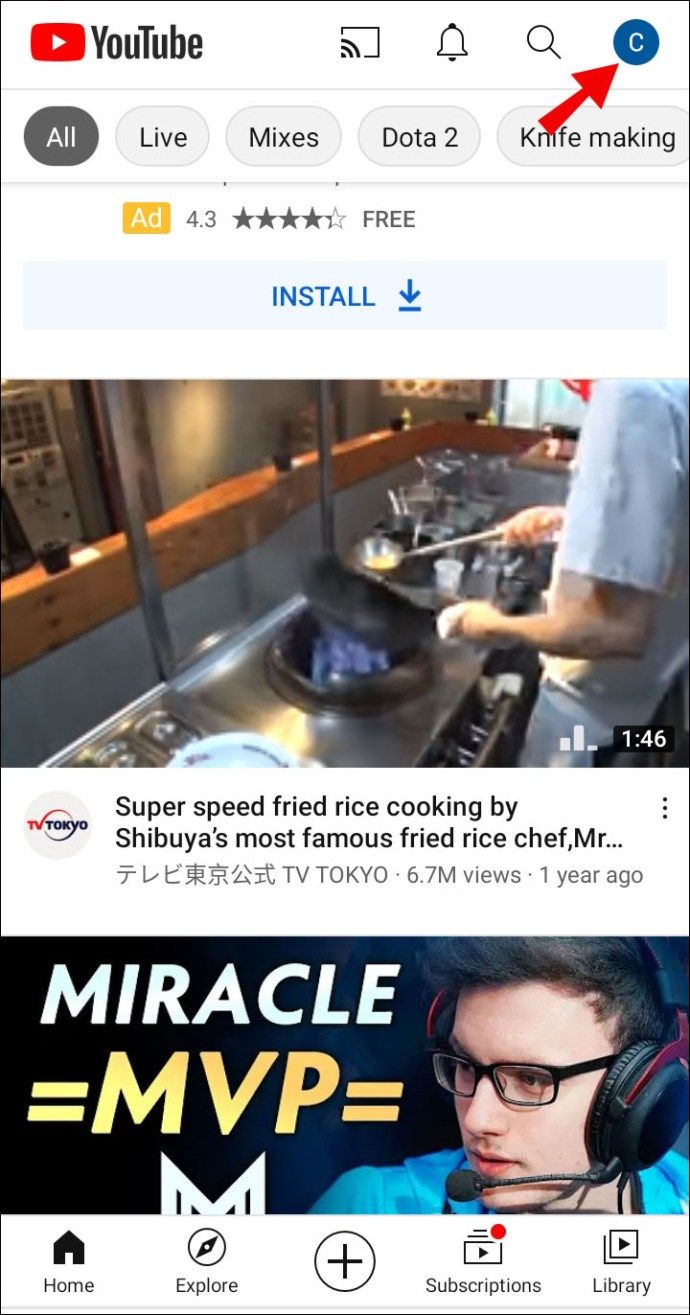
- แตะตัวเลือกเปิดไม่ระบุตัวตน
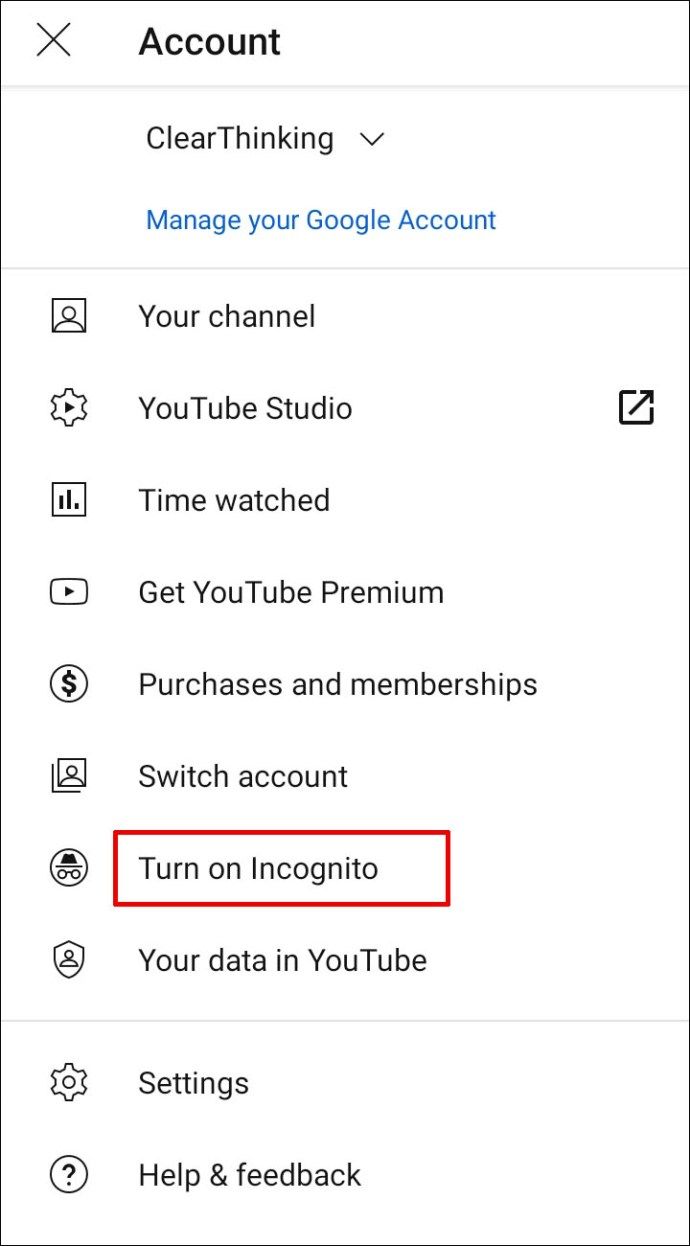
- หากคุณเปิดใช้งานโหมดนี้เป็นครั้งแรกให้กด Got it บนหน้าจอถัดไป ไอคอนโปรไฟล์ของคุณจะเปลี่ยนเป็นสัญลักษณ์ไม่ระบุตัวตนและด้านล่างของจอแสดงผลจะระบุว่าคุณไม่ระบุตัวตน
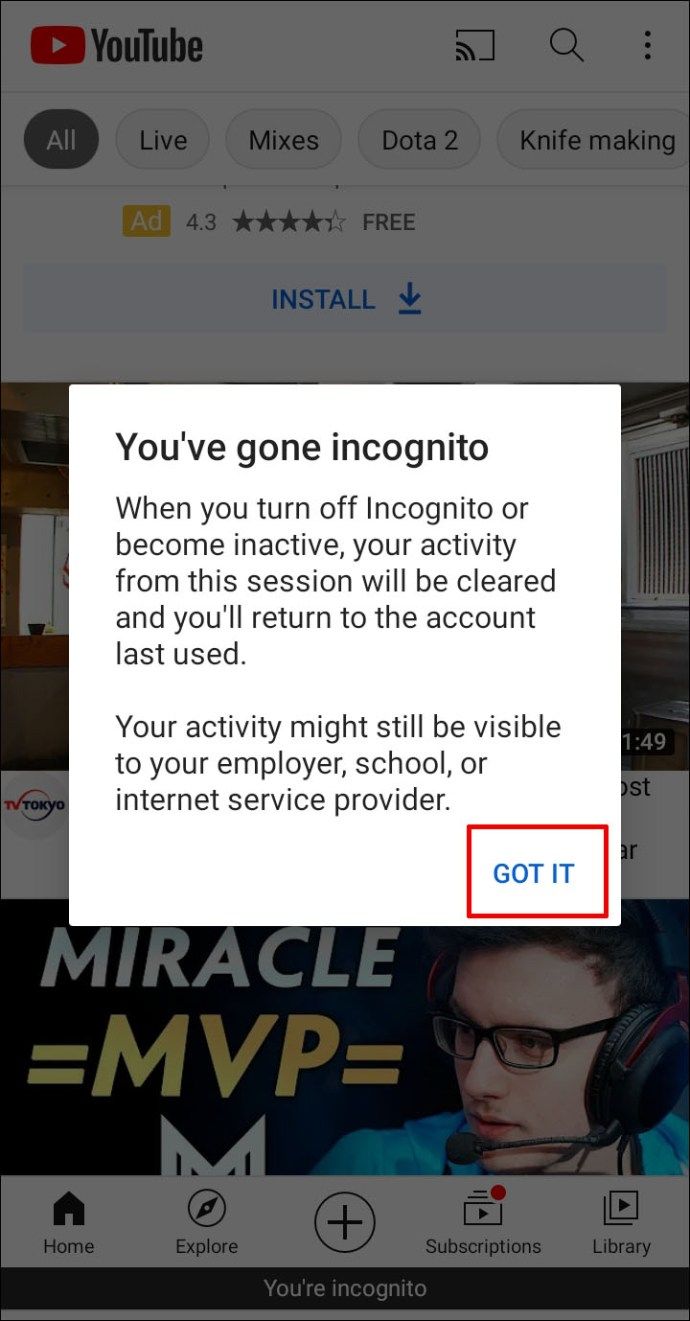
- หากต้องการปิดโหมดนี้ให้กดไอคอนบัญชีอีกครั้งแล้วเลือกปิดโหมดไม่ระบุตัวตนจากด้านล่างของแอป
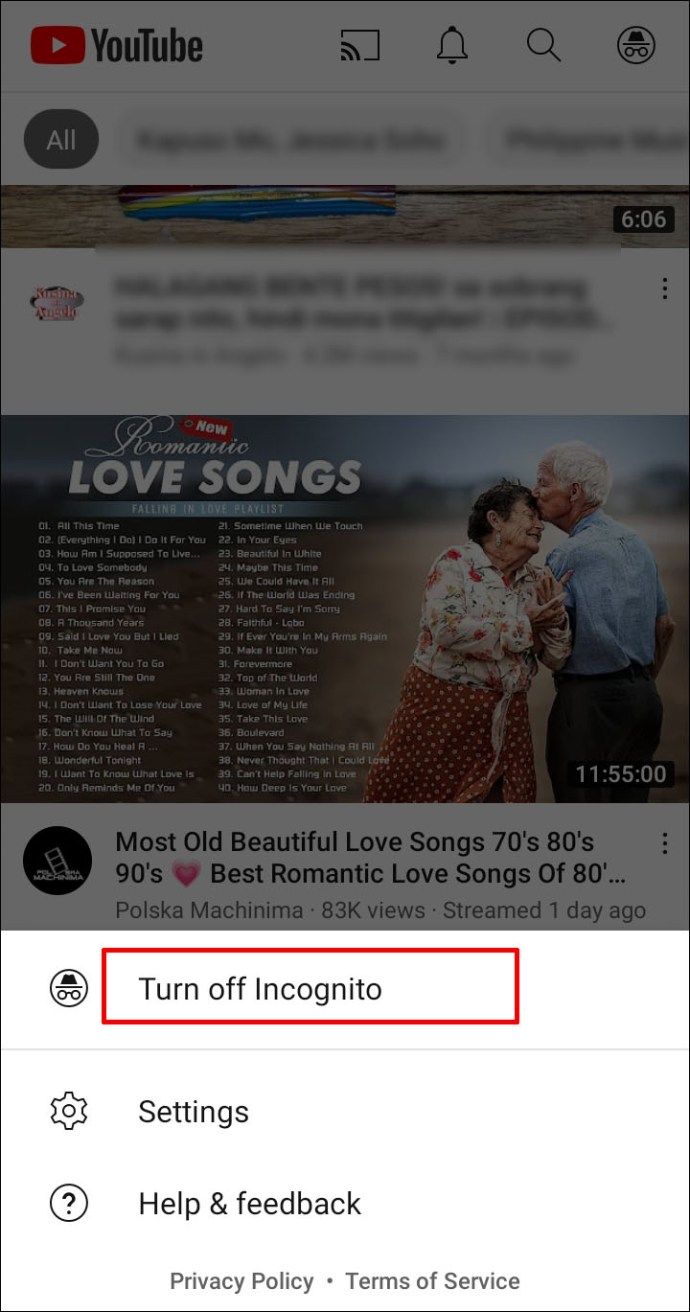
จะลบประวัติการดู YouTube ของคุณได้อย่างไร
แทนที่จะลบวิดีโอที่ดูทีละรายการคุณยังสามารถล้างประวัติทั้งหมดจากบัญชี Google ของคุณได้ แต่โปรดทราบว่าการทำเช่นนี้จะส่งผลให้มีการแนะนำที่แย่ลงมากเนื่องจาก YouTube จะไม่สามารถวัดความสนใจของคุณและสร้างวิดีโอที่คุณอาจชอบได้ เมื่อคำนึงถึงความเสี่ยงนี้นี่คือวิธีล้างประวัติการดู YouTube บนคอมพิวเตอร์ของคุณ:
- ไปที่เว็บไซต์ของ YouTube แล้วกดเส้นแนวนอน 3 เส้นทางซ้ายของคุณ
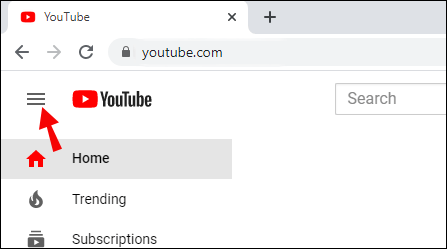
- เลือกประวัติแล้วตามด้วยล้างประวัติการดูทั้งหมดทางด้านขวาของหน้าจอ
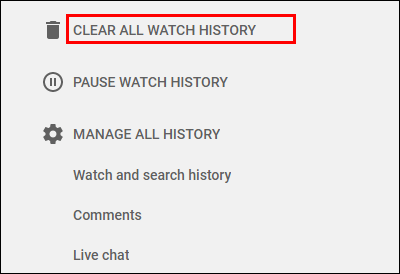
- ในกล่องโต้ตอบต่อไปนี้ให้ยืนยันการตัดสินใจของคุณโดยกดล้างประวัติการดู
การทำงานให้เสร็จในเวอร์ชันมือถือนั้นตรงไปตรงมาเช่นกัน:
- เริ่มแอพและไปที่ไลบรารี
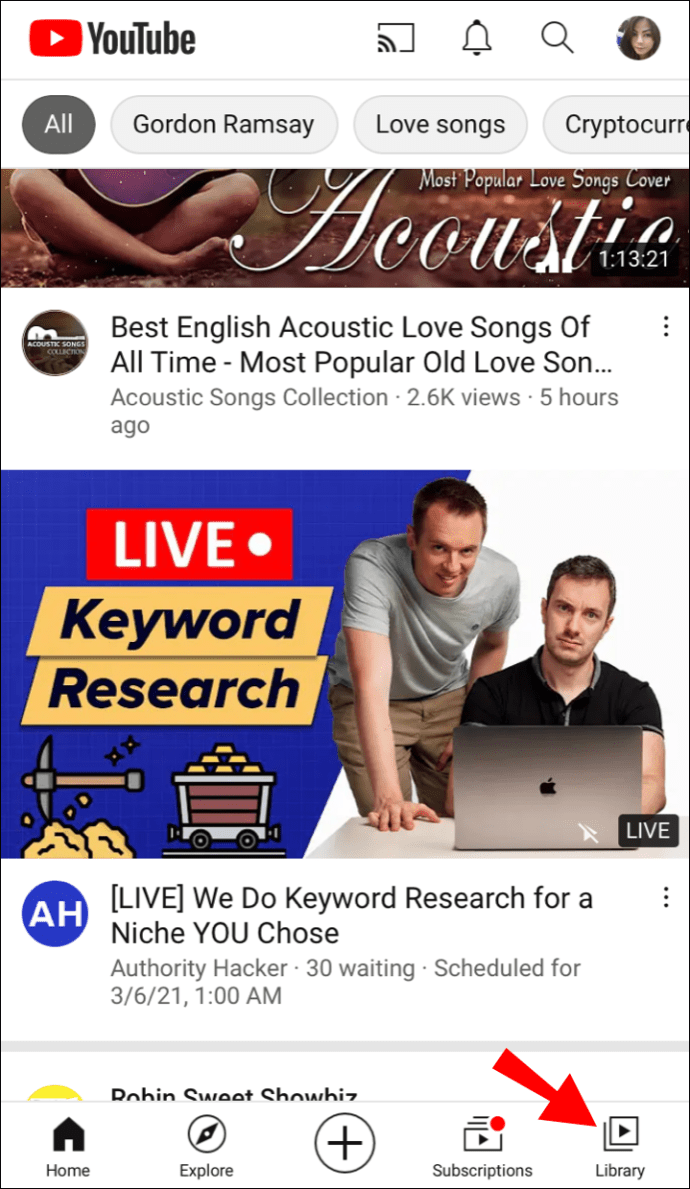
- เลือกประวัติและกดจุดแนวตั้งสามจุดที่ส่วนบนของหน้าจอ
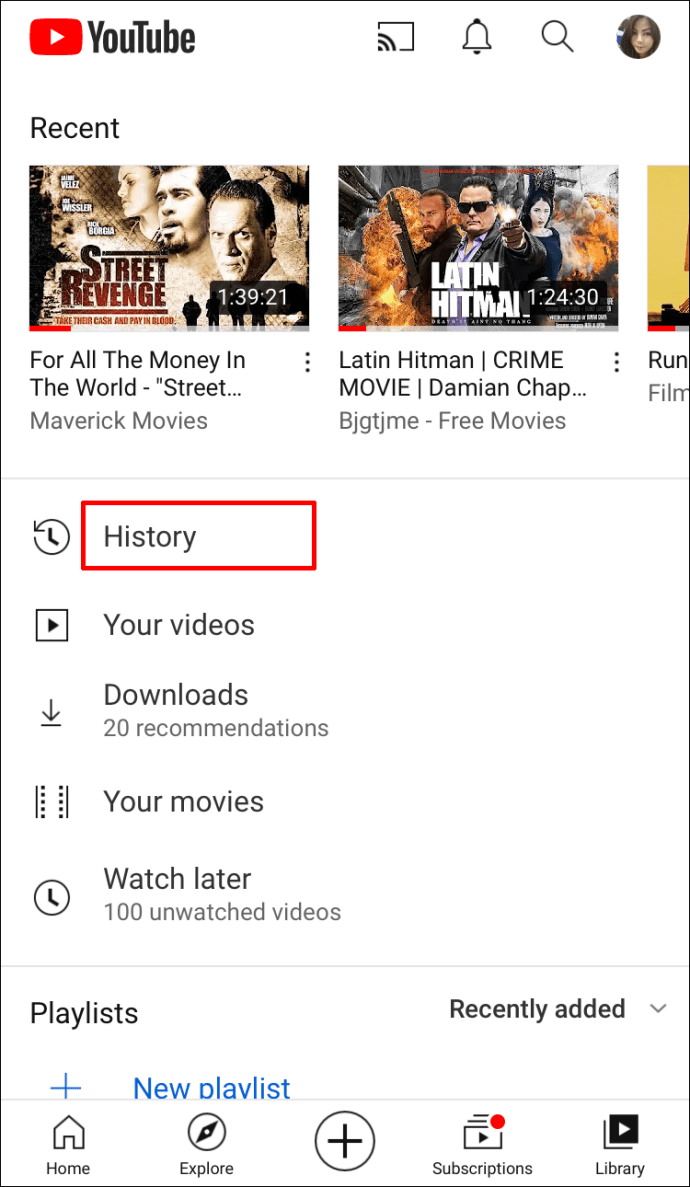
- กด History Controls
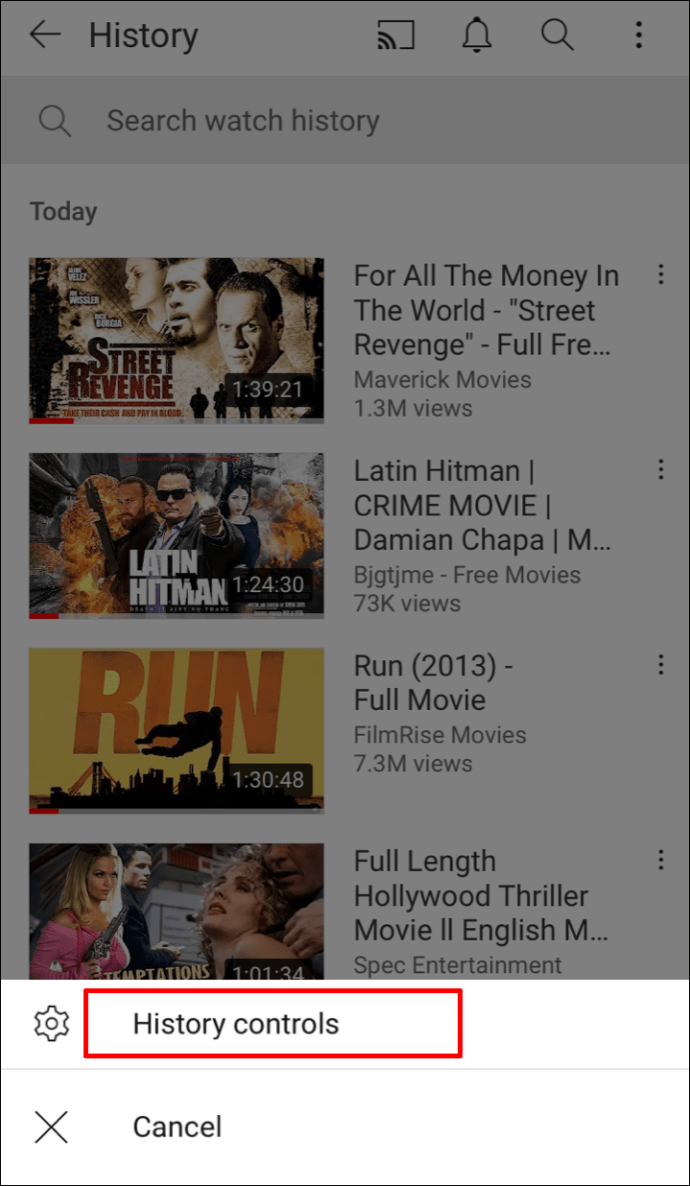
- ลงไปข้างล่างแล้วกด Clear Watch History
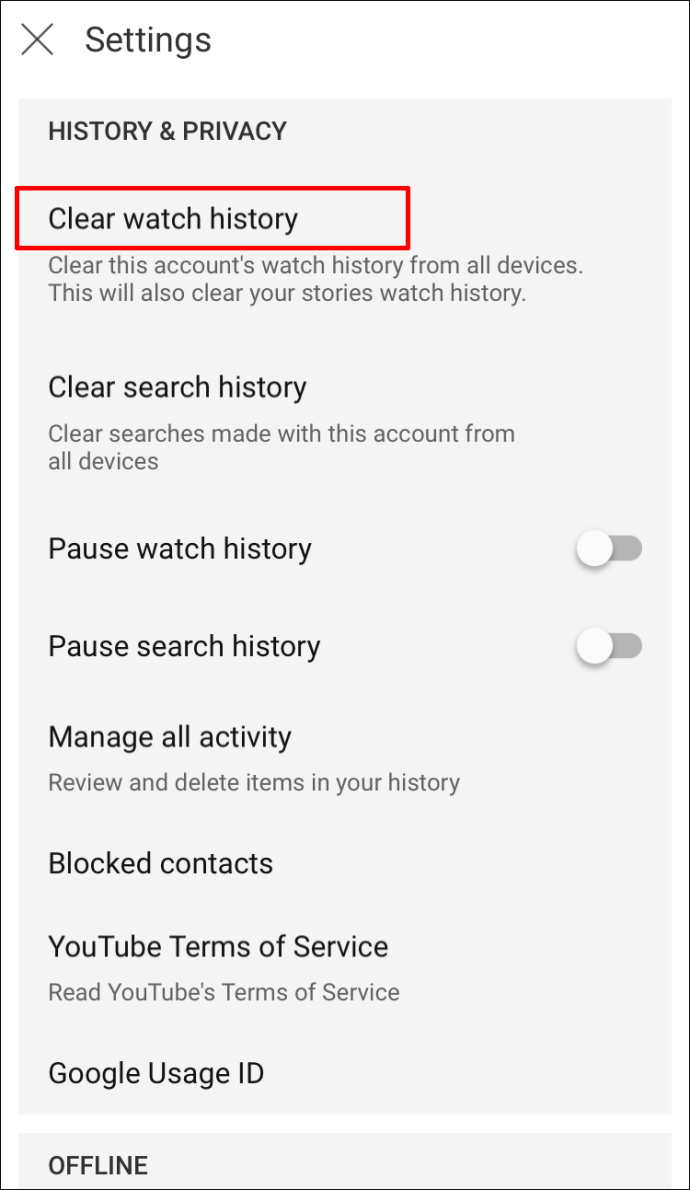
วิธีลบคำแนะนำของ YouTube
หากคุณต้องการลบวิดีโอแนะนำที่คุณไม่สนใจ YouTube อนุญาตให้คุณลบวิดีโอนั้นออกจากคำแนะนำของคุณ:
- ลงชื่อเข้าใช้ช่องของคุณ
- ค้นหาวิดีโอที่คุณจะนำออก
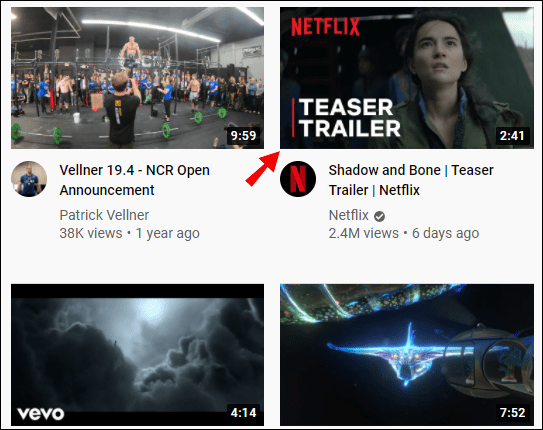
- กดจุดแนวตั้งสามจุดใต้วิดีโอ
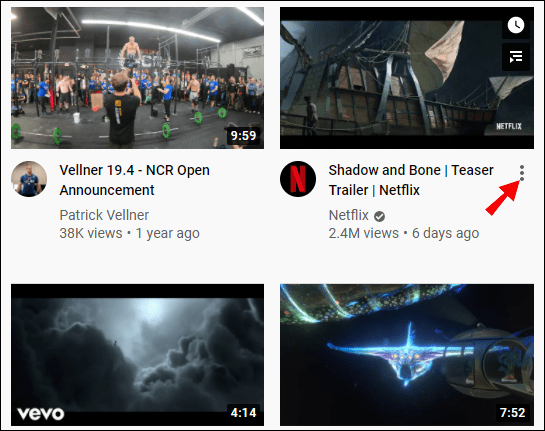
- ในเมนูถัดไปเลือกตัวเลือกไม่สนใจเพื่อลบคลิป
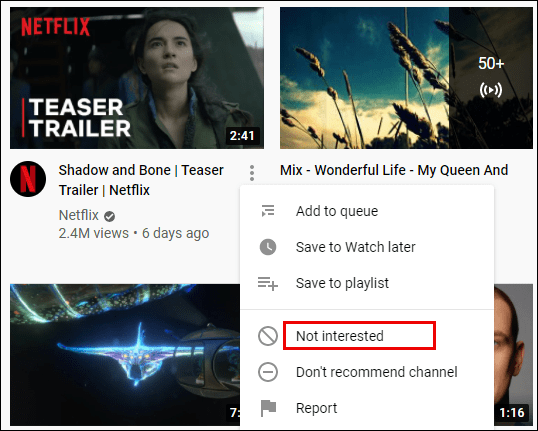
สามารถทำได้เช่นเดียวกันสำหรับทั้งช่อง:
- ลงชื่อเข้าใช้ช่องของคุณ
- ไปที่วิดีโอของช่องที่คุณจะกำจัด
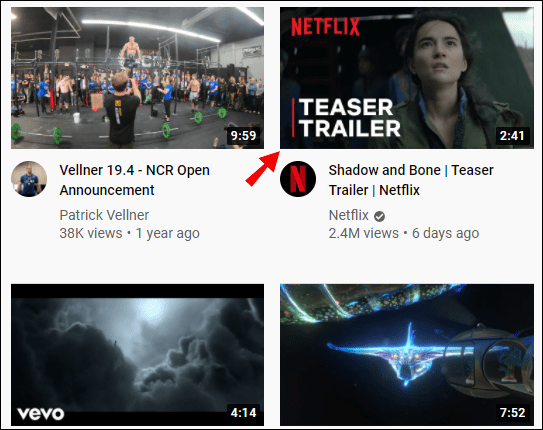
- คลิกตัวเลือกไม่แนะนำช่องในหน้าต่างถัดไปและวิดีโอของช่องนั้นจะไม่แนะนำให้คุณใช้อีกต่อไป
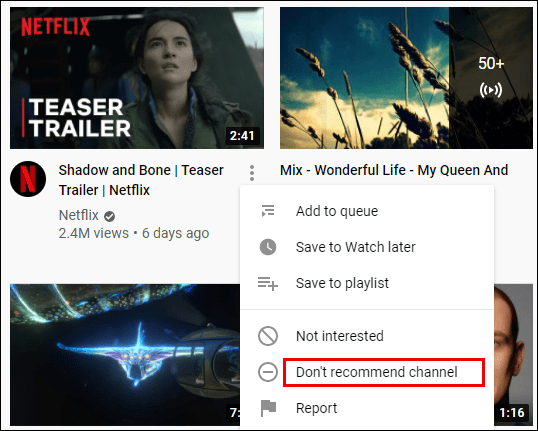
คำถามที่พบบ่อยเพิ่มเติม
อ่านต่อเพื่อดูรายละเอียดที่น่าสนใจเพิ่มเติมเกี่ยวกับ YouTube และค่ากำหนดในการรับชมของคุณ
คุณดูวิดีโอที่ จำกัด อายุบน YouTube ได้อย่างไร?
การ จำกัด อายุของ YouTube ทำให้เนื้อหา NSFW ไม่สามารถเข้าถึงได้สำหรับผู้ใช้ที่มีอายุไม่มากพอที่จะตัดสินใจรับชมได้อย่างชาญฉลาด ดังนั้นข้อ จำกัด จึงขึ้นอยู่กับอายุของผู้ใช้ที่ป้อนในบัญชี Google ของตน ดังนั้นคุณสามารถแก้ไขข้อมูลส่วนบุคคลของคุณเพื่อให้ Google และ YouTube ถือว่าคุณเป็นผู้ใหญ่:
1. ไปที่ หน้านี้ แล้วกดปุ่มไปที่บัญชี Google ที่มุมขวาบน หากคุณได้เข้าสู่ระบบแล้วระบบจะนำคุณไปยังบัญชีของคุณโดยตรง หากไม่เป็นเช่นนั้นให้ป้อนข้อมูลการเข้าสู่ระบบของคุณ

2. ไปที่แผงด้านซ้ายมือและกดส่วนข้อมูลส่วนบุคคล

3. ค้นหาข้อมูลวันเกิดของคุณในส่วนข้อมูลพื้นฐานของหน้าจอ

4. กดวันเกิดและอัปเดตข้อมูลของคุณ หลังจากป้อนวันเกิดแล้วให้กดบันทึกเพื่อใช้การเปลี่ยนแปลง

bits ทำอะไรบน twitch
5. รีสตาร์ทเบราว์เซอร์ของคุณและไปที่ YouTube เพื่อเริ่มดูวิดีโอที่มีการ จำกัด อายุ
หรือผู้ใช้สามารถปิดโหมดปลอดภัยเพื่อเข้าถึงวิดีโอที่มีการ จำกัด อายุ:
1. เปิดหน้าแรกของ YouTube แล้วกดรูปโปรไฟล์ที่ส่วนบนของหน้าจอ
2. เลื่อนดูเมนูและค้นหาตัวเลือกโหมดที่ จำกัด
3. หากปุ่มเปิดใช้งานโหมด จำกัด เป็นสีน้ำเงินให้ปิดใช้งานโดยการกดปุ่ม จะเปลี่ยนเป็นสีเทาและโหมดปลอดภัยจะปิดใช้งาน
ฉันจะดูวิดีโอ YouTube โดยไม่มีช่อง YouTube ได้อย่างไร
จริงๆแล้วคุณไม่จำเป็นต้องเริ่มช่อง YouTube เพื่อดูวิดีโอ YouTube สิ่งที่คุณต้องมีคืออินเทอร์เน็ตเบราว์เซอร์:
1. เปิดเบราว์เซอร์ของคุณ
2. พิมพ์ youtube.com ในช่องค้นหา
3. เริ่มรับชม
คุณไม่จำเป็นต้องมีช่องเพื่อรับลิงก์วิดีโอ อย่างไรก็ตามจำเป็นต้องมีช่องสำหรับกิจกรรมต่อไปนี้:
•อัปโหลดวิดีโอของคุณ
•แสดงความคิดเห็นเกี่ยวกับวิดีโอของผู้ใช้รายอื่น
•บันทึกลิงค์วิดีโอ
•สมัครสมาชิกช่องอื่น ๆ
คำแนะนำของ YouTube ทำงานอย่างไร
คำแนะนำของ YouTube ประกอบด้วยกระบวนการอัลกอริทึมสองเท่า โปรแกรมจะกำหนดคะแนนให้กับวิดีโอแต่ละรายการตามข้อมูลการวิเคราะห์ประสิทธิภาพต่างๆและจัดอันดับในภายหลัง นอกจากนี้ยังจับคู่วิดีโอกับผู้ใช้โดยพิจารณาจากวิดีโอที่ดูก่อนหน้านี้และประวัติการดูของผู้คนที่คล้ายกัน
อัลกอริทึมไม่ได้มุ่งเป้าไปที่การระบุวิดีโอที่มีคุณภาพ แต่จุดประสงค์คือจับคู่คุณกับวิดีโอที่คุณต้องการรับชมเพื่อให้คุณใช้เวลาบน YouTube ได้นานขึ้น
ฉันจะปิดใช้งานวิดีโอแนะนำได้อย่างไร
การปิดใช้งานวิดีโอแนะนำเป็นเรื่องง่าย:
1. เข้าสู่ช่องของคุณ
2. ไปที่วิดีโอแนะนำที่คุณต้องการลบ
3. กดจุดแนวตั้งสามจุดใต้วิดีโอ
4. เลือกตัวเลือกไม่สนใจในเมนูถัดไปเพื่อลบวิดีโอแนะนำ
ขัดหน้าแรกของ YouTube ของคุณ
ในขณะที่ดูวิดีโอ YouTube เป็นแหล่งที่มาของทั้งเนื้อหาที่สนุกสนานและให้ความรู้คำแนะนำบางครั้งอาจไม่สามารถควบคุมได้และทำให้หน้าแรกของคุณยุ่งเหยิงด้วยวิดีโอที่ไม่เกี่ยวข้อง โชคดีที่ตอนนี้คุณรู้วิธีควบคุมคำแนะนำของคุณแล้วไม่ว่าคุณจะใช้แอปบนเดสก์ท็อปหรือโทรศัพท์มือถือ ด้วยการคลิกหรือแตะเพียงไม่กี่ครั้งคุณสามารถกำจัดวิดีโอที่ไม่ต้องการและปรับปรุงเนื้อหาโดยรวมของโปรไฟล์ YouTube ของคุณได้
คุณได้จัดการเพื่อกำจัดวิดีโอที่ไม่เกี่ยวข้องจาก YouTube ของคุณจากหน้าแรกหรือไม่? วิธีการอะไรที่คุณใช้? บอกเราในส่วนความคิดเห็นด้านล่าง