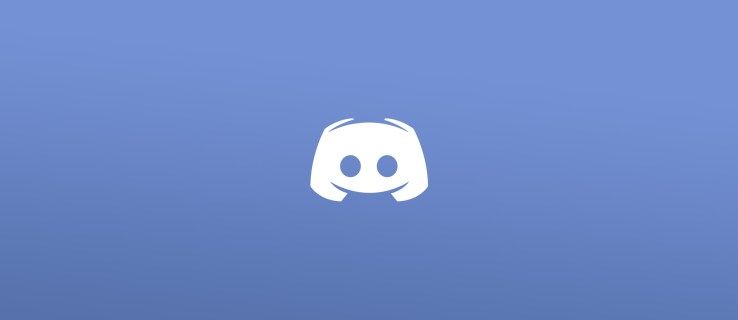หากคุณมีเนื้อหาบางส่วนที่ต้องการปกป้องใน PDF วิธีหนึ่งที่คุณสามารถทำได้คือการใส่ลายน้ำให้กับไฟล์ทั้งหมด วิธีนี้ไม่จำเป็นต้องหยุดใครบางคนไม่ให้คัดลอกและวางไฟล์ PDF ของคุณ แต่จะป้องกันไม่ให้ผู้ใช้ทั่วไปไม่สามารถส่งงานของคุณไปเป็นของตัวเองได้ เฮ้สิ่งที่เราสามารถทำได้เพื่อขัดขวางขโมยเป็นสิ่งที่ดีใช่มั้ย?
เราจะทำสิ่งนี้โดยการสร้างโปรแกรมลายน้ำเล็ก ๆ ของเราเองผ่านความมหัศจรรย์ของแอปบนเครื่อง Mac ของเราที่เรียกว่า Automator . Automator มีประสิทธิภาพอย่างไม่น่าเชื่อ แต่ก็ยังไม่เป็นที่รู้จักมากนัก แม้ว่าคุณจะใช้ Mac มาหลายปีแล้ว แต่คุณอาจไม่เคยเปิดเครื่องมาก่อน ใช้สำหรับงานสคริปต์พื้นฐานและการสร้างปลั๊กอินประเภทต่างๆ แต่อย่าปล่อยให้สิ่งนั้นทำให้คุณตกใจ! ฉันจะพาคุณผ่านมันไปเพื่อน ๆ

ขั้นตอนที่ 1: ค้นหาภาพลายน้ำของคุณ
สิ่งแรกที่คุณต้องทำคือค้นหารูปภาพ (เช่นไฟล์ในรูปแบบ JPEG, TIFF หรือ PNG) ที่คุณต้องการใช้เป็นลายน้ำ นี่อาจเป็นโลโก้ของคุณ นี่อาจเป็นได้ ภาพใบหน้าของคุณ . สิ่งนี้อาจเป็นอะไรก็ได้ที่คุณต้องการ แต่คุณไม่เพียง แต่ต้องรู้ว่ามันอยู่ที่ไหนในระบบไฟล์ของคุณคุณจะต้องทิ้งมันไว้ที่นั่นเพื่อให้ขั้นตอนของฉันด้านล่างทำงานได้ หากคุณสร้างแอปลายน้ำนี้ แต่ย้ายไฟล์ที่คุณใช้เป็นลายน้ำ PDF มันจะทำลายทุกอย่าง เพียงเพื่อให้คุณรู้ว่า.
ขั้นตอนที่ 2: สร้างแอป Automator Watermark ของคุณ
ขั้นแรกให้เปิด Automator ซึ่งจะอยู่ตามค่าเริ่มต้นในโฟลเดอร์ Applications ของคุณ

เปิด Automator และเลือก เอกสารใหม่ หรือเลือก ไฟล์> ใหม่ จากแถบเมนูที่ด้านบนสุดของหน้าจอ จากหน้าต่างที่ปรากฏขึ้นให้เลือก พิมพ์ปลั๊กอิน แล้วคลิก เลือก .

ตอนนี้เลือก PDF จากแถบด้านข้างซ้ายสุดแล้ว เอกสาร PDF ลายน้ำ ในบานหน้าต่างตรงกลาง จากนั้นลากและวาง Watermark PDF Documents ที่ส่วนขวาสุดของหน้าต่าง

คลิก เพิ่ม ปุ่มที่แสดงที่ด้านบนของไฟล์เอกสาร PDF ลายน้ำดำเนินการและไปที่ไฟล์ที่คุณเลือกให้เป็นภาพลายน้ำของคุณ จากนั้นคลิก เปิด . 
เมื่อคุณเลือกภาพลายน้ำแล้วให้ใช้แถบเลื่อนและตัวเลือกที่เหลือเพื่อกำหนดค่าการดำเนินการตามความต้องการของคุณ ตัวอย่างเช่นคุณสามารถเปลี่ยนขนาดของลายน้ำด้วยไฟล์มาตราส่วนตัวเลื่อนหรือใช้ความทึบแถบเลื่อนเพื่อตั้งค่าความสมดุลที่เหมาะสมระหว่างการมองเห็นและความทึบเพื่อไม่ให้ข้อความที่อยู่ใต้เครื่องหมายอ่านไม่ออก เมื่อคุณทำการเปลี่ยนแปลงหน้าต่างแสดงตัวอย่างจะอัปเดตเพื่อให้คุณทราบว่าลายน้ำสุดท้ายของคุณจะเป็นอย่างไร
จากนั้นเลือก ไฟล์และโฟลเดอร์ จากแถบด้านข้างทางซ้ายและ เปิดรายการ Finder จากบานหน้าต่างตรงกลาง จากนั้นลาก เปิดรายการ Finder ในส่วนขวาสุดของหน้าต่างข้างใต้การดำเนินการ Watermark PDF Documents

สุดท้ายช่วยคุณประหยัดการทำงานของ Automator ด้วยการเลือก ไฟล์> บันทึก หรือกด Command-S . เมื่อคุณทำเช่นนั้นระบบจะขอให้คุณตั้งชื่อดังนั้นให้พิมพ์สิ่งที่จำได้

ขั้นตอนที่ 3: ใช้แอพ Watermark ของคุณ
นี่คือที่มาของความสนุกตอนนี้คุณได้สร้างแอปลายน้ำโดยใช้ปลั๊กอินการพิมพ์ของ Automator แล้วคุณสามารถเข้าถึงได้จากเกือบทุกโปรแกรมเช่นโปรแกรมดู PDF ในตัวของ Mac ดูตัวอย่าง . ดังนั้นหากคุณเปิด PDF ภายในโปรแกรมนั้นคุณจะพบและใช้การสร้างปลั๊กอินการพิมพ์ของคุณดังนี้:
ขั้นแรกทำราวกับว่าคุณกำลังจะพิมพ์ไฟล์ที่คุณต้องการใส่ลายน้ำโดยเลือก ไฟล์> พิมพ์ จากเมนูด้านบนหรือโดยการกด Command-P . ในกล่องโต้ตอบการพิมพ์ให้มองหา PDF แบบเลื่อนลงที่ด้านล่างซ้าย คลิกที่มันและคุณจะเห็นชื่อของ Automator Print Plugin ที่คุณสร้างขึ้น

เลือกสิ่งนั้นลายน้ำตัวเลือกและแอปจะสร้าง PDF ให้คุณโดยอัตโนมัติด้วยลายน้ำที่คุณกำหนดไว้ใน Automator

เมื่อถึงจุดนั้นคุณจะต้องแน่ใจว่าได้บันทึก PDF ที่ใส่ลายน้ำใหม่ไว้ที่ไหนสักแห่งที่คุณสามารถค้นหาได้ง่าย แต่คุณสามารถส่งอีเมลอัปโหลดหรือเก็บถาวรได้ตามต้องการ
และอย่างที่ฉันสังเกตเห็นกระบวนการนี้จะใช้ได้กับโปรแกรมส่วนใหญ่ ตัวอย่างเช่นหากคุณกำลังพิมพ์ใน Word หรือ Pages คุณสามารถเลือกได้ ไฟล์> พิมพ์ จากนั้นค้นหาปลั๊กอินการพิมพ์ของคุณดังที่แสดงด้านบนเพื่อสร้าง PDF และใส่ลายน้ำทั้งหมดในขั้นตอนเดียว (แม้ว่าควรสังเกตว่า Microsoft Word มี ความสามารถของลายน้ำของตัวเอง ).
อ้อและอีกอย่างหนึ่ง: ถ้าคุณต้องการลบปลั๊กอินที่คุณสร้างขึ้นคุณสามารถทำได้โดยเลือกเมนู Finder’s Go จากนั้นกดปุ่ม Option บนแป้นพิมพ์ค้างไว้เพื่อแสดง ซ่อนอยู่ ห้องสมุดเข้าและมุ่งหน้าไปที่ไฟล์บริการ PDFโฟลเดอร์ คุณจะสามารถค้นหาและลบเวิร์กโฟลว์ Automator ที่คุณสร้างขึ้นซึ่งจะลบรายการนั้นออกจากเมนูพิมพ์