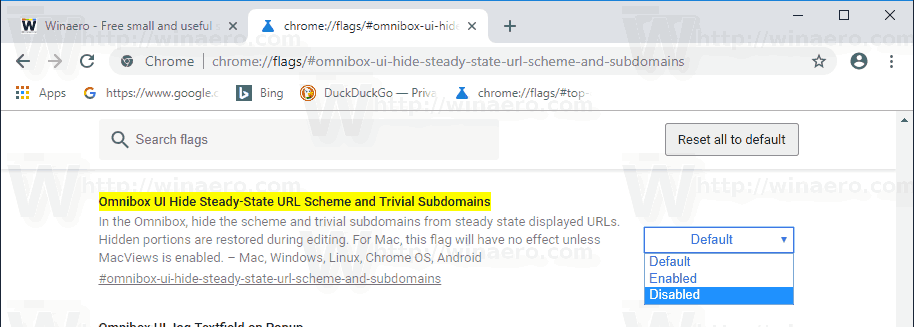เริ่มต้นใน Chrome 69 เบราว์เซอร์มีการเปลี่ยนแปลงที่สำคัญในส่วนติดต่อผู้ใช้ ซึ่งรวมถึง รีเฟรชดีไซน์ Material 'ธีมที่มีแท็บโค้งมน, การลบ' ป้ายข้อความ Secure 'สำหรับ HTTPS เว็บไซต์ถูกแทนที่ด้วยไอคอนล็อกและ ปรับปรุงหน้าแท็บใหม่ . นอกจากนี้เบราว์เซอร์จะซ่อนชื่อโปรโตคอล (HTTP / HTTPS) และคำนำหน้า WWW จาก URL เมื่อไม่ได้เน้นแถบที่อยู่ หากคุณไม่พอใจกับพฤติกรรมนี้ให้ปิดการใช้งานดังต่อไปนี้
การโฆษณา
อัพเดทแอพบน vizio smart tv
 Google Chrome มาพร้อมกับตัวเลือกที่มีประโยชน์มากมายซึ่งอยู่ระหว่างการทดลอง ผู้ใช้ทั่วไปไม่ควรใช้ แต่ผู้ที่ชื่นชอบและผู้ทดสอบสามารถเปิดใช้งานได้อย่างง่ายดาย คุณลักษณะทดลองเหล่านี้สามารถปรับปรุงประสบการณ์ผู้ใช้เบราว์เซอร์ Chrome ได้อย่างมากโดยการเปิดใช้งานฟังก์ชันเพิ่มเติม ในการเปิดหรือปิดใช้งานคุณลักษณะทดลองคุณสามารถใช้ตัวเลือกที่ซ่อนอยู่ที่เรียกว่า 'แฟล็ก' บ่อยครั้งที่แฟล็กสามารถใช้เพื่อเปลี่ยนกลับคุณสมบัติใหม่และคืนค่ารูปลักษณ์และความรู้สึกคลาสสิกของเบราว์เซอร์ในช่วงเวลาหนึ่ง ตัวอย่างเช่นมีธงพิเศษที่อนุญาต การกู้คืนหน้าแท็บใหม่แบบคลาสสิก .
Google Chrome มาพร้อมกับตัวเลือกที่มีประโยชน์มากมายซึ่งอยู่ระหว่างการทดลอง ผู้ใช้ทั่วไปไม่ควรใช้ แต่ผู้ที่ชื่นชอบและผู้ทดสอบสามารถเปิดใช้งานได้อย่างง่ายดาย คุณลักษณะทดลองเหล่านี้สามารถปรับปรุงประสบการณ์ผู้ใช้เบราว์เซอร์ Chrome ได้อย่างมากโดยการเปิดใช้งานฟังก์ชันเพิ่มเติม ในการเปิดหรือปิดใช้งานคุณลักษณะทดลองคุณสามารถใช้ตัวเลือกที่ซ่อนอยู่ที่เรียกว่า 'แฟล็ก' บ่อยครั้งที่แฟล็กสามารถใช้เพื่อเปลี่ยนกลับคุณสมบัติใหม่และคืนค่ารูปลักษณ์และความรู้สึกคลาสสิกของเบราว์เซอร์ในช่วงเวลาหนึ่ง ตัวอย่างเช่นมีธงพิเศษที่อนุญาต การกู้คืนหน้าแท็บใหม่แบบคลาสสิก .การใช้แฟล็กที่ซ่อนไว้คุณสามารถกู้คืนแถบที่อยู่แบบคลาสสิกได้ดังนั้นจึงไม่ซ่อนส่วน WWW และ HTTP ของ URL มาดูกันว่าทำได้อย่างไร
ในการเปลี่ยนตำแหน่งปุ่มแท็บใหม่ใน Google Chrome ให้ดำเนินการดังต่อไปนี้
- เปิดเบราว์เซอร์ Google Chrome และพิมพ์ข้อความต่อไปนี้ลงในแถบที่อยู่:
chrome: // flag / # omnibox-ui-hide-steady-state-url-schema-and-subdomains
ซึ่งจะเปิดหน้าค่าสถานะโดยตรงพร้อมกับการตั้งค่าที่เกี่ยวข้อง
- ตั้งชื่อตัวเลือกUI ของแถบอเนกประสงค์ซ่อนโครงร่าง URL แบบคงที่และโดเมนย่อยที่ไม่สำคัญ. ตั้งค่าเป็นปิดการใช้งาน.
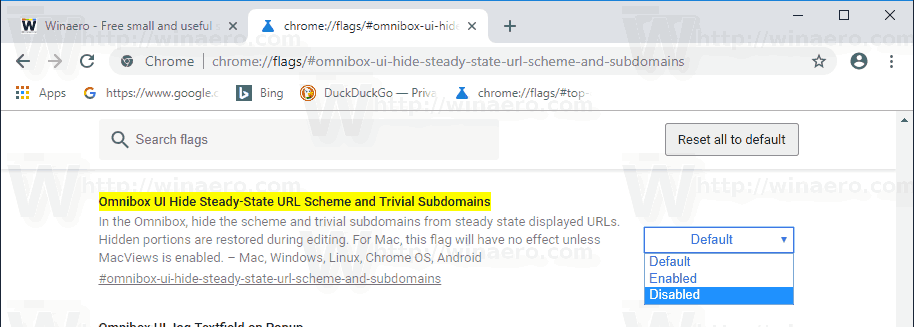
- รีสตาร์ท Google Chrome โดยปิดด้วยตนเองหรือคุณสามารถใช้ไฟล์เปิดใหม่ซึ่งจะปรากฏที่ด้านล่างสุดของหน้า

- ขณะนี้รูปลักษณ์คลาสสิกของแถบที่อยู่ได้รับการคืนค่าแล้ว
ดูภาพหน้าจอต่อไปนี้
ก่อน:

หลังจาก:

แค่นั้นแหละ.
บทความที่น่าสนใจ:
- ลบปุ่มปิดจากแท็บที่ไม่ใช้งานใน Google Chrome
- เปลี่ยนตำแหน่งปุ่มแท็บใหม่ใน Google Chrome
- ปิดใช้งาน UI แบบมนใหม่ใน Chrome 69
- เปิดใช้งาน Native Titlebar ใน Google Chrome ใน Windows 10
- เปิดใช้งานโหมด Picture-in-Picture ใน Google Chrome
- เปิดใช้งาน Material Design Refresh ใน Google Chrome
- เปิดใช้งาน Emoji Picker ใน Google Chrome 68 ขึ้นไป
- เปิดใช้งาน Lazy Loading ใน Google Chrome
- ปิดเสียงไซต์อย่างถาวรใน Google Chrome
- ปรับแต่งหน้าแท็บใหม่ใน Google Chrome
- ปิดใช้งาน Not Secure Badge สำหรับเว็บไซต์ HTTP ใน Google Chrome