เมื่อคุณไม่ได้ใช้พีซีของคุณ Windows 10 จะทำการบำรุงรักษาอัตโนมัติ เป็นงานตามกำหนดเวลาประจำวันที่หมดกรอบ เมื่อเปิดใช้งานจะทำงานต่างๆเช่นการอัปเดตแอปการอัปเดต Windows การสแกนความปลอดภัยและสิ่งอื่น ๆ อีกมากมาย วิธีเริ่มหรือหยุดการบำรุงรักษาด้วยตนเองใน Windows 10 มีดังนี้
การโฆษณา
เพื่อเริ่มหรือหยุดการบำรุงรักษาใน Windows 10 ด้วยตนเอง ให้ดำเนินการดังต่อไปนี้
Google Photos ได้แปลงเป็น JPG . แล้ว
ก่อนอื่นตรวจสอบให้แน่ใจว่าบัญชีผู้ใช้ของคุณมี สิทธิ์ระดับผู้ดูแลระบบ . ตอนนี้ทำตามคำแนะนำด้านล่าง
- เปิดคลาสสิก แผงควบคุม แอป
- ไปที่ Control Panel System and Security Security and Maintenance มีลักษณะดังนี้ (ภาพหน้าจอด้านล่างมาจาก Windows 10 Creators Update เวอร์ชัน 1703):
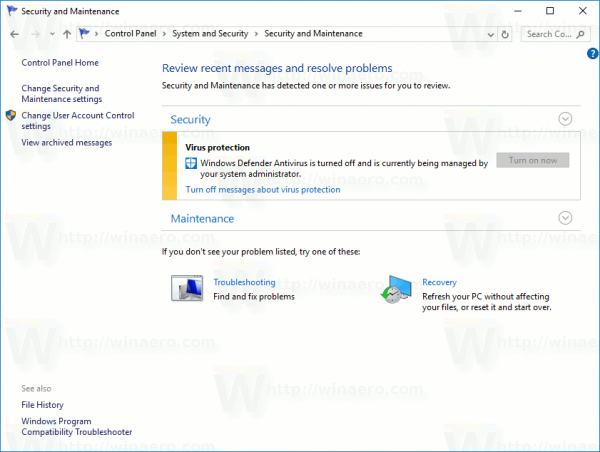 หมายเหตุ: ในภาพหน้าจอด้านบนคุณจะเห็นการปิดใช้งานโปรแกรมป้องกันไวรัสของ Windows Defender บนพีซีของฉัน หากคุณต้องการเรียนรู้ว่าฉันปิดการใช้งานได้อย่างไรโปรดดูบทความ: ปิดการใช้งาน Windows Defender ใน Windows 10 .
หมายเหตุ: ในภาพหน้าจอด้านบนคุณจะเห็นการปิดใช้งานโปรแกรมป้องกันไวรัสของ Windows Defender บนพีซีของฉัน หากคุณต้องการเรียนรู้ว่าฉันปิดการใช้งานได้อย่างไรโปรดดูบทความ: ปิดการใช้งาน Windows Defender ใน Windows 10 . - ขยายกล่องการบำรุงรักษาเพื่อดูตัวควบคุมที่เกี่ยวข้อง
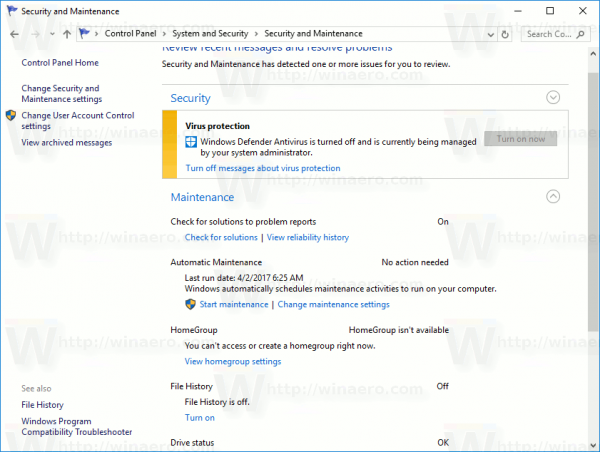
- เพื่อเริ่มการบำรุง คลิกลิงก์ 'เริ่มการบำรุงรักษา' พร้อมกับไอคอนโล่สีเหลือง - น้ำเงิน (ดูภาพหน้าจอด้านบน) ลิงก์จะเปลี่ยนชื่อเป็น 'หยุดการบำรุงรักษา'
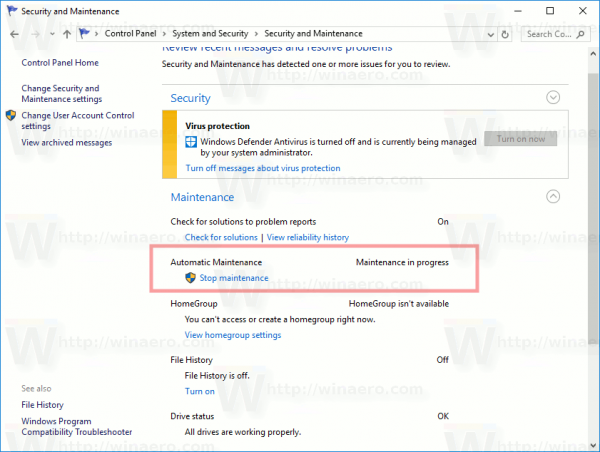 ป้ายข้อความพิเศษทางด้านขวาระบุว่ากำลังดำเนินการบำรุงรักษา
ป้ายข้อความพิเศษทางด้านขวาระบุว่ากำลังดำเนินการบำรุงรักษา - เพื่อหยุดการบำรุงรักษา คลิกลิงก์ 'หยุดการบำรุงรักษา' นั่นเพียงพอแล้วที่จะยุติมัน
มีทางเลือกอื่นในการเริ่มหรือหยุดการบำรุงรักษา คุณสามารถใช้ยูทิลิตี้คอนโซล MSchedExe พิเศษเพื่อเริ่มกระบวนการบำรุงรักษา นี่คือวิธีที่สามารถทำได้
เปิดอินสแตนซ์พรอมต์คำสั่งใหม่และพิมพ์หรือวางคำสั่งต่อไปนี้
ถึงเริ่มการบำรุงรักษาใช้คำสั่ง:
mschedexe.exe เริ่มต้น
คำสั่งถัดไปจะหยุดการบำรุงรักษา:
mschedexe.exe หยุด
คำสั่งข้างต้นไม่สร้างผลลัพธ์

การบำรุงรักษาอัตโนมัติเป็นคุณสมบัติที่มีประโยชน์ ในขณะที่คอมพิวเตอร์ของคุณไม่มีการใช้งาน แต่จะพยายามรักษาประสิทธิภาพของระบบปฏิบัติการความปลอดภัยและอัปเดตอยู่เสมอ จุดประสงค์หลักของคุณสมบัติการบำรุงรักษาอัตโนมัติคือการไม่ส่งผลกระทบต่อประสิทธิภาพของระบบปฏิบัติการในเชิงลบดังนั้นจึงรวมงานทั้งหมดเข้าด้วยกันและรันในพื้นหลัง ตอนนี้คุณรู้วิธีเริ่มต้นด้วยตนเองหากจำเป็น หากคุณต้องการปิดการใช้งานโปรดดู วิธีปิดใช้งานการบำรุงรักษาอัตโนมัติใน Windows 10 .

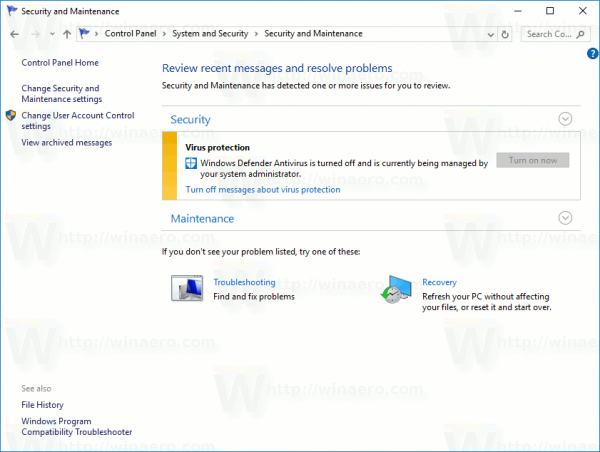 หมายเหตุ: ในภาพหน้าจอด้านบนคุณจะเห็นการปิดใช้งานโปรแกรมป้องกันไวรัสของ Windows Defender บนพีซีของฉัน หากคุณต้องการเรียนรู้ว่าฉันปิดการใช้งานได้อย่างไรโปรดดูบทความ: ปิดการใช้งาน Windows Defender ใน Windows 10 .
หมายเหตุ: ในภาพหน้าจอด้านบนคุณจะเห็นการปิดใช้งานโปรแกรมป้องกันไวรัสของ Windows Defender บนพีซีของฉัน หากคุณต้องการเรียนรู้ว่าฉันปิดการใช้งานได้อย่างไรโปรดดูบทความ: ปิดการใช้งาน Windows Defender ใน Windows 10 .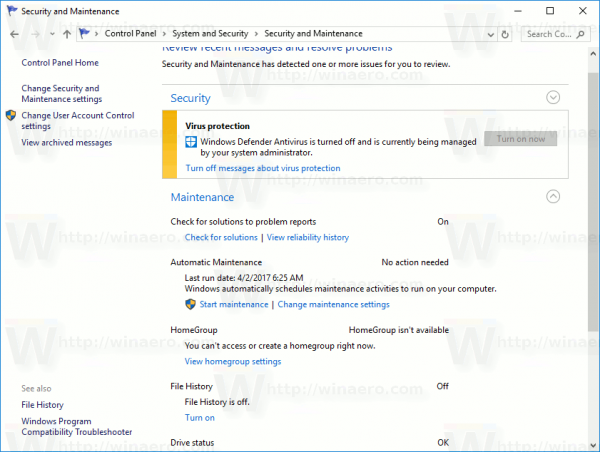
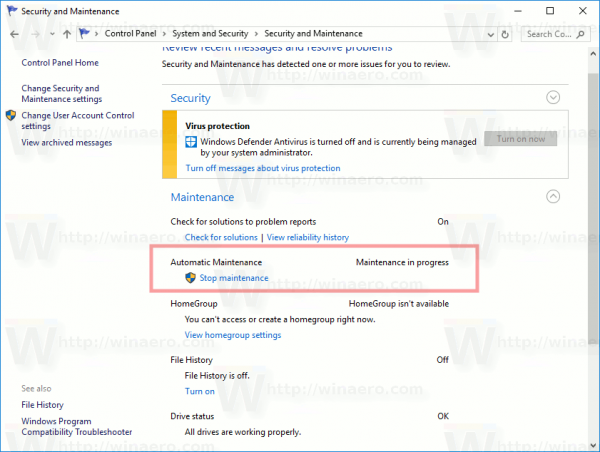 ป้ายข้อความพิเศษทางด้านขวาระบุว่ากำลังดำเนินการบำรุงรักษา
ป้ายข้อความพิเศษทางด้านขวาระบุว่ากำลังดำเนินการบำรุงรักษา






