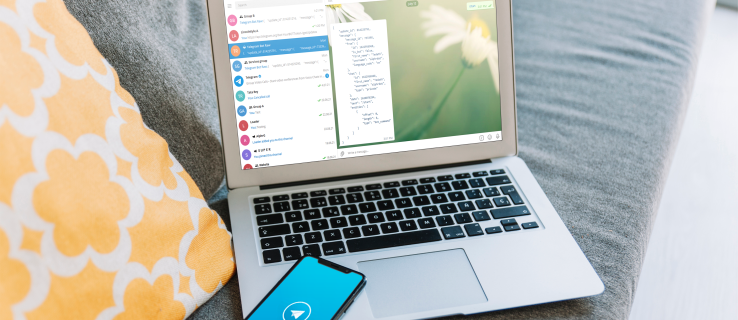การซ่อมแซมชิ้นส่วนอิเล็กทรอนิกส์
หากคอมพิวเตอร์ของคุณหยุดทำงานกะทันหัน (หรือไม่กะทันหัน) อาจเป็นไปได้ว่าปัญหาอยู่ที่เมนบอร์ด น่าเสียดายที่พวกเขาเป็นหนึ่งในส่วนประกอบคอมพิวเตอร์ที่มีปัญหามากที่สุดในการซ่อมแซมหรือเปลี่ยน เมนบอร์ดไม่เพียงแต่เป็นส่วนประกอบที่มีราคาแพงกว่าในเครื่องเท่านั้น หากคุณจำเป็นต้องเปลี่ยน คุณมักจะต้องเปลี่ยน CPU และหน่วยความจำด้วย ซึ่งเป็นค่าใช้จ่ายที่อาจหมายถึงคอมพิวเตอร์เครื่องใหม่ทั้งเครื่องจะเป็นทางเลือกที่ถูกกว่า
อย่างไรก็ตาม ก่อนที่คุณจะขุดคุ้ยบัตรเครดิต มีบางสิ่งที่ต้องตรวจสอบ เพราะที่จริงแล้วกระดานที่ดูเหมือนจะพังอาจไม่เป็นไร ในบทความนี้ ผมจะแสดงวิธีวินิจฉัยปัญหาของเมนบอร์ดและทางเลือกอื่นๆ ในการเปลี่ยนบอร์ดที่เสีย
เมนบอร์ดคืออะไร?
สำหรับผู้ที่ไม่ได้เติบโตมากับการสร้างคอมพิวเตอร์และผู้ที่ไม่ได้เรียนรู้สถาปัตยกรรมของเครื่องที่แพร่หลายเหล่านี้ มาดูบทแนะนำสั้นๆ เกี่ยวกับส่วนประกอบของคอมพิวเตอร์ส่วนบุคคลและตำแหน่งที่เมนบอร์ดจะเข้ากับโครงร่างนี้ ในทางแนวคิดและทางกายภาพ คอมพิวเตอร์มีส่วนประกอบพื้นฐานสามประเภท: โปรเซสเซอร์ หน่วยเก็บข้อมูล (หน่วยความจำและหน่วยเก็บข้อมูลถาวรด้วย) และระบบอินพุต/เอาต์พุต (I/O)
โปรเซสเซอร์คือ CPU ของคุณ อาจเป็นไมโครชิปจาก AMD หรือ Intel พร้อมกับ GPU ของคุณ หากคุณมี ที่เก็บข้อมูลคือ RAM และฮาร์ดไดรฟ์ของคุณ - ที่คุณใส่ข้อมูลของคุณ สุดท้าย ระบบอินพุต/เอาต์พุตเป็นองค์ประกอบทั้งหมดที่ช่วยให้คุณโต้ตอบกับคอมพิวเตอร์ได้ เช่น การ์ดแสดงผลและจอภาพ แป้นพิมพ์ เมาส์ และอื่นๆ
เมนบอร์ดจะพอดีกับระบบนี้ที่ไหน? มาเธอร์บอร์ดไม่ได้มีความสำคัญทางแนวคิด แต่มีความสำคัญทางร่างกาย มันคือแผงวงจร (จริงๆ แล้วเป็นชุดแผงวงจรที่ประกอบเข้าด้วยกัน) ซึ่งวางส่วนประกอบอื่นๆ ทั้งหมดเหล่านี้ไว้ CPU เสียบเข้ากับเมนบอร์ด ซึ่งจะสื่อสารผ่านช่องสัญญาณที่เรียกว่าบัสพร้อมฮาร์ดไดรฟ์ หน่วยความจำ แป้นพิมพ์ และส่วนที่เหลือทั้งหมด
โดยทั่วไปแล้วหน่วยความจำจะถูกวางไว้บนเมนบอร์ดโดยตรง ฮาร์ดไดรฟ์น่าจะอยู่ในพื้นที่ของตัวเอง แต่มันเชื่อมต่อกับตัวควบคุมฮาร์ดไดรฟ์ซึ่งคุณเดาได้บนเมนบอร์ด แป้นพิมพ์และช่องเสียบ USB ต่อเข้ากับเมนบอร์ดโดยตรง การ์ดแสดงผลเสียบเข้ากับเมนบอร์ด โดยปกติแล้วจะมีบัสของตัวเอง
มันถูกเรียกว่ามาเธอร์บอร์ดเพราะเหมือนกับยานแม่ มันเป็นฐานที่คอมพิวเตอร์ทั้งหมดของคุณทำงาน ไม่มีเมนบอร์ด ไม่มีพีซี

มีสายไฟมากมายในนั้น
สัญญาณเตือนล่วงหน้า
หากคอมพิวเตอร์ของคุณเริ่มมีปัญหา แสดงว่ามีสัญญาณเตือนล่วงหน้าว่าชิ้นส่วนหนึ่งกำลังเสีย (โดยส่วนใหญ่) นี่คือสิ่งที่ควรระวังสำหรับเมนบอร์ดของคุณ:
- เมนบอร์ดไม่รู้จัก/แสดงอุปกรณ์ต่อพ่วง
- อุปกรณ์ต่อพ่วงจะหยุดทำงานเป็นเวลาสองสามวินาทีหรือมากกว่านั้น
- การบูทเครื่องช้าอาจบ่งบอกว่ามาเธอร์บอร์ดของคุณเสีย แม้ว่ามันอาจจะเป็นส่วนประกอบอื่นๆ เช่นกัน (เพิ่มเติมเกี่ยวกับสิ่งนี้ด้านล่าง)
- คอมพิวเตอร์จะไม่รู้จักแฟลชไดรฟ์ หรือจอภาพบางครั้งแสดงเส้นแปลก ๆ (โดยเฉพาะอย่างยิ่งมีความเกี่ยวข้องหากคุณมีวิดีโอออนบอร์ดบนเมนบอร์ดของคุณ)
- เมนบอร์ดไม่ POST ( เปิดการทดสอบตัวเอง ).
- กลิ่นไหม้หรือรอยไหม้ที่ใดก็ได้บนเมนบอร์ด
- ตัวเก็บประจุโปนหรือรั่ว
สัญญาณของความล้มเหลว
มาเธอร์บอร์ดเป็นฮาร์ดแวร์ที่วินิจฉัยได้ยากที่สุดในอดีต เพราะโดยส่วนใหญ่แล้ว คุณต้องแยกแยะฮาร์ดแวร์อื่นๆ ที่เชื่อมต่ออยู่ออกให้หมด โดยปกติแล้วจะไม่มีสัญญาณของความล้มเหลวที่แท้จริงใดๆ นอกจากคอมพิวเตอร์ของคุณจะกลายเป็นประตูบ้านราคาแพง
ฮาร์ดไดรฟ์อาจแสดงสัญญาณความล้มเหลว เช่น หน้าจอสีน้ำเงินหรือไฟล์สูญหาย แต่มาเธอร์บอร์ดจะหยุดทำงานกะทันหัน ดังที่กล่าวไปแล้ว นี่คือบางสิ่งที่คุณสามารถลองก่อนเพื่อให้แน่ใจว่าปัญหาเกิดขึ้นกับเมนบอร์ดของคุณแทนที่จะเป็นส่วนประกอบฮาร์ดแวร์อื่น
การวินิจฉัยปัญหา
มีขั้นตอนการแก้ไขปัญหาง่ายๆ ที่คุณสามารถทำได้เพื่อตรวจสอบว่าเมนบอร์ดของคุณเสียหรือไม่ ด้านล่างนี้เราแบ่งขั้นตอนการแก้ไขปัญหาออกเป็นสองประเภท: 1) สิ่งที่ต้องตรวจสอบว่าคอมพิวเตอร์ยังคงผ่าน POST และบูต (หรือพยายามบูต) และ 2) สิ่งที่ต้องตรวจสอบว่าคอมพิวเตอร์ไม่ผ่าน POST หรือไม่แม้แต่เปิด บน.
วิธีรับ gif จาก Twitter
คอมพิวเตอร์ผ่าน POST และ Boots OS
หากคอมพิวเตอร์ของคุณยังคงเปิดอยู่และแม้กระทั่งเริ่มระบบปฏิบัติการ คุณควรแยกแยะส่วนประกอบฮาร์ดแวร์อื่นๆ ออกก่อน เพื่อให้แน่ใจว่าสิ่งเหล่านี้จะไม่ทำให้เกิดอาการตามรายการข้างต้น
ฮาร์ดไดรฟ์: ไฟล์ใช้เวลานานในการถ่ายโอนหรือไม่? คุณเห็นข้อผิดพลาดหรือหน้าจอสีน้ำเงินหรือไม่? เวลาบูตเพิ่มขึ้นอย่างมากหรือไม่? คุณได้ยินเสียงคลิกหรือเสียงหอนดัง ๆ หรือไม่? หากคำตอบสำหรับคำถามเหล่านี้คือใช่ แสดงว่าฮาร์ดไดรฟ์ของคุณเสีย จะคุ้มค่าที่จะเรียกใช้ยูทิลิตี้การวินิจฉัยใน Windows และ/หรือจากผู้ผลิตไดรฟ์ ดูบทความสหายของเราที่ ฮาร์ดไดรฟ์ล้มเหลว: คำเตือนและวิธีแก้ไข .
วิธีทำแผนที่มายคราฟ
วิดีโอ: หน้าจอดูไม่ชัดเจนหรือคุณเห็นสิ่งประดิษฐ์บนหน้าจอที่คุณไม่เคยเห็นมาก่อนหรือไม่? งานที่มีกราฟิกมากทำให้เกิดหน้าจอสีน้ำเงินหรือความไม่เสถียรหรือไม่? หากเป็นเช่นนั้น การ์ดแสดงผลของคุณอาจใช้งานไม่ได้และจะรับประกันการทดสอบเพิ่มเติม ดูคำแนะนำของเราเกี่ยวกับ อาการการ์ดจอเสีย เพื่อแก้ไขปัญหาต่อไป
หน่วยความจำ (RAM): แม้ว่าจะไม่มีชิ้นส่วนที่เคลื่อนไหวได้ แต่ก็มีโอกาสที่หน่วยความจำของคุณอาจล้มเหลวและทำให้ระบบของคุณเกิดข้อผิดพลาดหรือไม่เสถียร ในกรณีนี้ การเรียกใช้เครื่องมือวินิจฉัย เช่น Memtest86 หรือ Memtest86+ ขอแนะนำสำหรับการแก้ไขปัญหาเพิ่มเติม
โปรเซสเซอร์ (CPU): แม้ว่าจะค่อนข้างหายาก แต่ความล้มเหลวของ CPU อาจเป็นสาเหตุของความไม่เสถียรของระบบ หากคุณมีโปรเซสเซอร์ Intel ให้ดาวน์โหลดและเรียกใช้ เครื่องมือวิเคราะห์โปรเซสเซอร์ของ Intel อาจพบปัญหาเกี่ยวกับตัวประมวลผลเอง สำหรับโปรเซสเซอร์ AMD ให้ลองใช้ เครื่องมือตรวจสอบระบบ AMD .
พาวเวอร์ซัพพลาย (PSU): แหล่งจ่ายไฟที่ขัดข้องหรือไม่เพียงพอ (หรือแหล่งจ่ายไฟที่ใช้งานไม่ได้ตามข้อกำหนด) อาจทำให้ระบบไม่เสถียรได้อย่างรวดเร็ว และอาจทำให้ส่วนประกอบอื่นๆ ของระบบคอมพิวเตอร์เสียหายได้ ตรวจสอบให้แน่ใจว่าคุณมีแหล่งจ่ายไฟที่เหมาะสมสำหรับระบบของคุณ และตรวจสอบแรงดันไฟฟ้าของแหล่งจ่ายไฟอีกครั้งเพื่อให้แน่ใจว่าทำงานสอดคล้องกับเอาต์พุตที่ได้รับการจัดอันดับ (สามารถตรวจสอบแรงดันไฟฟ้าได้อย่างง่ายดายใน BIOS หรือในยูทิลิตี้ซอฟต์แวร์ที่จัดทำโดยผู้ผลิตมาเธอร์บอร์ด) หากคุณยังไม่แน่ใจ โปรดอ่านบทความของเราเกี่ยวกับ การแก้ไขปัญหาแหล่งจ่ายไฟ .
อัพเดต BIOS ของเมนบอร์ด: ความไม่เสถียรของระบบหลายอย่างสามารถแก้ไขได้ด้วยการอัพเดตไบออสของเมนบอร์ด (โดยเฉพาะบนฮาร์ดแวร์ที่ใหม่กว่า) โปรดปรึกษาเว็บไซต์สนับสนุนของผู้ผลิตเมนบอร์ดของคุณสำหรับรายละเอียดเพิ่มเติม
สุดท้าย คำสั้นๆ เกี่ยวกับการระบายความร้อนของระบบ: ในหลายกรณี ข้อผิดพลาดเกิดขึ้นเนื่องจากการระบายความร้อนที่ไม่เหมาะสมหรือแม้กระทั่งความล้มเหลวในการระบายความร้อนในระบบคอมพิวเตอร์ หากส่วนประกอบใดๆ ของระบบทำงานผิดปกติเนื่องจากความร้อนสูงเกินไป อาจส่งผลให้ระบบไม่เสถียร
แนะนำให้ตรวจสอบระบบด้วยสายตาเพื่อให้แน่ใจว่าส่วนประกอบทั้งหมดเข้าที่อย่างถูกต้องและเย็นลงอย่างเพียงพอ (เช่น พัดลมเคสและส่วนประกอบทำงานตามปกติ) นอกจากนี้ยังสามารถตรวจสอบอุณหภูมิสำหรับความผิดปกติภายในระบบปฏิบัติการโดยใช้เครื่องมือที่หลากหลาย เราขอแนะนำเครื่องมือฟรีสองสามตัวที่คุณสามารถใช้ได้ในบทความของเรา การตรวจสอบอุณหภูมิพีซี .
คอมพิวเตอร์ไม่โพสต์หรือเปิดเครื่อง

ช่างเทคนิคขนาดเล็กที่ทำงานบนแผงวงจรคอมพิวเตอร์หรือเมนบอร์ด แนวคิดการสนับสนุนด้านเทคนิค
หากคอมพิวเตอร์ของคุณไม่ผ่านการทดสอบ POST หรือแม้แต่เปิดเครื่อง แสดงว่าฮาร์ดแวร์ล้มเหลวเกือบแน่นอน แต่เมนบอร์ดอาจยังใช้งานได้ เราต้องการตรวจสอบให้แน่ใจว่าไม่ใช่ผู้กระทำผิดรายอื่น
สิ่งแรกที่ต้องทำคือทำการตรวจสอบระบบด้วยสายตาโดยสังเขปโดยสังเขป ส่วนประกอบทั้งหมดเข้าที่อย่างถูกต้องหรือไม่? หากระบบเปิด พัดลมทั้งหมดหมุนหรือไม่ หากเมนบอร์ดมีไฟ LED แสดงสถานะ จะเป็นสีอะไร (โดยปกติสีเขียวหมายความว่าทุกอย่างเรียบร้อย) หากมีข้อสงสัย ให้ลองติดตั้งส่วนประกอบใหม่ตามความจำเป็น แล้วลองเริ่มระบบใหม่อีกครั้ง
มาเธอร์บอร์ดที่ทันสมัยบางรุ่นจะมีไฟ LED สำหรับส่วนประกอบแต่ละชิ้น ตัวอย่างเช่น หาก RAM หรือ CPU ของคุณมีปัญหา คุณควรจะสามารถหา LED ใกล้กับส่วนประกอบนั้น ๆ ซึ่งบ่งชี้ว่ามีปัญหาหรือไม่ (อีกครั้งสีเขียวหมายความว่าทุกอย่างเรียบร้อย)
สิ่งที่สองที่ต้องทำคือยืนยันว่าเมนบอร์ดสร้างรหัสข้อผิดพลาด (หรือเสียงบี๊บ) หรือไม่เมื่อพยายามเริ่มต้นระบบโดยที่ส่วนประกอบหลักขาดหายไป (เช่น CPU, RAM, วิดีโอ) แน่นอนว่าระบบยังคงเปิดอยู่
ตัวอย่างเช่น หากคุณถอด RAM ออกและสตาร์ทคอมพิวเตอร์ เครื่องจะตอบสนองพร้อมเสียงบี๊บแสดงข้อผิดพลาดหรือไม่ โปรดทราบว่ามาเธอร์บอร์ดรุ่นใหม่บางรุ่นไม่รองรับรหัสเสียงเตือนอีกต่อไป (โปรดอ่านคู่มือของเมนบอร์ดเพื่อให้แน่ใจว่ารหัสของคุณรองรับ) สำหรับรายละเอียดเพิ่มเติมเกี่ยวกับรหัสเสียงเตือน (ข้อผิดพลาด) ของเมนบอร์ดแบบต่างๆ และความหมาย โปรดดูแหล่งข้อมูลเหล่านี้ ที่นี่.
ในบางกรณีอาจเป็นแหล่งจ่ายไฟที่ไม่ดี อุปกรณ์จ่ายไฟอาจยังทำงานอยู่ เนื่องจากพัดลมจ่ายไฟอาจยังทำงาน รวมถึงพัดลม CPU และไฟใดๆ ที่คุณอาจมีบนคอมพิวเตอร์ของคุณ แต่เพียงเพราะชิ้นส่วนเหล่านี้เปิดใช้งาน ไม่ได้หมายความว่าแหล่งจ่ายไฟจะจ่ายน้ำให้กับเมนบอร์ดหรือส่วนอื่นๆ ของคอมพิวเตอร์เพียงพอ

แบตเตอรี่ CMOS สีเงินภายในเมนบอร์ด
สุดท้าย มีการทดสอบด่วนอีกสองแบบที่คุณสามารถทำได้ วิธีแรกและเร็วที่สุดคือการรีเซ็ตบอร์ด CMOS โดยการถอดแบตเตอรี่ .ประการที่สองคือการทดสอบส่วนประกอบภายนอกเคสพีซี เรามีดี คำแนะนำทีละขั้นตอนบนฟอรัม PCMech ที่จะนำคุณผ่านขั้นตอนเหล่านี้เพื่อตรวจสอบว่าคุณมีส่วนประกอบที่สั้นหรือผิดพลาดหรือไม่
มันตายแล้ว - ตอนนี้คืออะไร?
ขออภัย หากทำตามขั้นตอนการวินิจฉัยข้างต้นแล้วไม่ได้ผล อาจถึงเวลาสำหรับเมนบอร์ดใหม่ ไม่มีทางรู้ว่าเมนบอร์ดของคุณตายได้อย่างไร ชิ้นส่วนอิเล็กทรอนิกส์ประสบการสึกหรอเหมือนอย่างอื่น
ทุกส่วนจะตายในที่สุด เป็นเรื่องปกติ แม้ว่าบางครั้งมาเธอร์บอร์ดอาจตายจากการลัดวงจรโดยแหล่งจ่ายไฟคุณภาพต่ำ อีกครั้ง นี่คือสิ่งที่คุณสามารถกำหนดได้โดยการวางแหล่งจ่ายไฟใหม่และหวังว่าจะมีคุณภาพสูงขึ้นในเครื่องของคุณ และดูว่ามันทำงานหรือไม่
หากคุณรู้ว่ามาเธอร์บอร์ดของคุณเสีย คุณสามารถลองซ่อมแซมเมนบอร์ดของคุณได้ แต่ก็ไม่ใช่เรื่องง่าย คุณจะต้องมีความเข้าใจอย่างถ่องแท้เกี่ยวกับส่วนประกอบทางไฟฟ้า เช่น ตัวเก็บประจุ เป็นต้น คุณไม่เพียงต้องเข้าใจความเสี่ยงที่จะเกิดไฟฟ้าช็อตเท่านั้น แต่ยังต้องตรวจสอบว่าตัวเก็บประจุบนเมนบอร์ดรุ่นใหม่ ๆ นั้นเสียหรือไม่ อย่างไรก็ตาม หากคุณต้องการทดลองใช้ Tom's Hardware ได้รวบรวมและ คู่มือที่ยอดเยี่ยมและได้รับการวิจัยอย่างดีเกี่ยวกับการเปลี่ยนตัวเก็บประจุ .

ความแตกต่างระหว่างตัวเก็บประจุที่ดีและตัวเก็บประจุที่ต้องการเปลี่ยน
วิธีหาคนไอพีด้วยwireshark
สำหรับคนส่วนใหญ่ การซื้อเมนบอร์ดใหม่จะดีกว่ามาก ในกรณีนี้ ทางที่ดีควรมองหาอุปกรณ์ทดแทนที่แน่นอน ถ้ามันเก่าเกินไป คุณอาจต้องการพิจารณาหามาเธอร์บอร์ดรุ่นใหม่สำหรับระบบของคุณ ตราบใดที่ส่วนประกอบของคุณยังใช้งานได้ ในทางกลับกัน มันอาจจะคุ้มค่าที่จะสร้างพีซีใหม่ทั้งหมดหากคุณสามารถจ่ายได้
มันคุ้มค่าที่จะมุ่งหน้าไปยัง ฟอรั่ม PCMech และปรึกษาผู้เชี่ยวชาญของเราว่าควรซื้อบอร์ดใดสำหรับระบบของคุณดีที่สุด หรือคุณอาจได้รับคำแนะนำดีๆ เกี่ยวกับการสร้างพีซีเครื่องใหม่ หากนั่นคือเส้นทางที่คุณตัดสินใจเลือก!
การกู้คืนข้อมูล

แนวคิดการสนับสนุนทางเทคนิคอีกประการของช่างเทคนิคขนาดเล็กที่ทำงานเกี่ยวกับการกู้คืนข้อมูลในฮาร์ดไดรฟ์
ตราบใดที่การกู้คืนข้อมูลดำเนินไปพร้อมกับมาเธอร์บอร์ดที่ตายแล้ว คุณโชคดีจริงๆ หากเป็นฮาร์ดไดรฟ์ที่ตายแล้ว เป็นไปได้ว่าคุณจะต้องส่งฮาร์ดไดรฟ์ของคุณไปยังบริการกู้คืนข้อมูลซึ่งจะเรียกเก็บเงินคุณหลายร้อยหรือแม้แต่พันดอลลาร์เพื่อกู้คืนข้อมูลของคุณ และนั่นก็คือถ้าข้อมูลของคุณสามารถกู้คืนได้
การกู้คืนข้อมูลของคุณทำได้ง่ายเพียงแค่รับเมนบอร์ดใหม่และประกอบคอมพิวเตอร์กลับเข้าด้วยกัน อย่างไรก็ตาม เมื่อเสียบฮาร์ดไดรฟ์เก่าแล้ว คุณจะต้องเลือกเป็นอุปกรณ์สำหรับบู๊ตในการตั้งค่า BIOS ก่อน หลังจากนั้น ข้อมูลทั้งหมดของคุณควรจะยังอยู่ที่นั่นในการบูทเครื่อง
สิ่งที่คุณต้องมีคือ, อะแดปเตอร์ที่เปลี่ยนฮาร์ดไดรฟ์ของคุณให้เป็นฮาร์ดไดรฟ์ภายนอก . เมื่อถึงจุดนั้น คุณเพียงแค่เสียบมันเข้ากับคอมพิวเตอร์เครื่องอื่น และข้อมูลทั้งหมดของคุณก็จะพร้อมใช้งาน