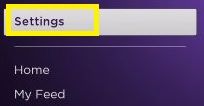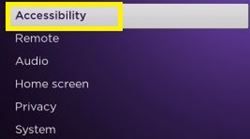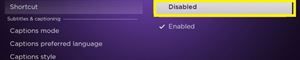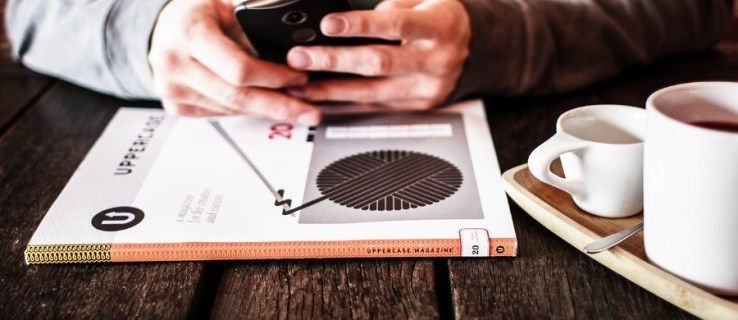หากคุณมี Roku TCL TV หรือ Roku Player คุณอาจเปิดคู่มือเสียงโดยไม่ได้ตั้งใจ ยิ่งไปกว่านั้นในบางสถานการณ์ระบบจะเปิดโดยค่าเริ่มต้นทันทีที่คุณเสียบอุปกรณ์

แม้ว่าบางคนจะชอบฟีเจอร์นี้ แต่ผู้ใช้ส่วนใหญ่ก็ชอบที่จะปิดฟีเจอร์นี้จนกว่าจะต้องการใช้อีกครั้ง แต่คุณจะปิดคู่มือได้อย่างไร? เพียงแค่ใช้ปุ่มรีโมทเฉพาะหรือผ่านเมนูการตั้งค่า มาเริ่มกันเลย
ปิดตัวช่วยเสียงโดยใช้ปุ่มรีโมท
ผู้เล่น Roku และสมาร์ททีวี TCL Roku ทั้งหมดมีทางลัดที่กำหนดไว้ซึ่งเปิดหรือปิดการบรรยายด้วยเสียง คุณอาจเปิดโดยไม่ได้ตั้งใจขณะใช้รีโมท หากคุณเป็นเช่นนั้นคุณก็ไม่ต้องกังวลเพราะคุณสามารถปิดได้อย่างง่ายดาย
ในการทำให้ Roku ของคุณหยุดพูดคุณควรกดปุ่ม * (ปุ่มดาว / ตัวเลือก) บนรีโมทสี่ครั้งอย่างรวดเร็ว Roku ของคุณอาจต้องใช้เวลาในการตอบสนองต่อคำสั่งนี้ดังนั้นอย่ากังวลหากคุณยังคงได้ยินคำบรรยายต่อไปอีกสองสามวินาที
อย่างไรก็ตามการบรรยายด้วยเสียงอาจมีประโยชน์ในบางครั้ง หากคุณชอบมากขึ้นคุณสามารถเปิดใช้งานได้อีกครั้งโดยใช้วิธีการเดิม รอสักครู่แล้วลองนำทาง Roku ของคุณ - มันควรจะเริ่มพูดอีกครั้ง
ปิดตัวช่วยเสียงจากเมนูการตั้งค่า
หาก Roku ของคุณไม่ตอบสนองต่อปุ่มทางลัดระยะไกลคุณสามารถใช้เส้นทางที่ยาวกว่าได้ตลอดเวลา มีวิธีปิดใช้งานตัวช่วยเสียงจากเมนูการตั้งค่าของ Roku แต่ต้องใช้เวลาอีกไม่กี่ขั้นตอน
วิธีใช้ ฉันรู้สึกโชคดี
สิ่งที่คุณควรทำมีดังนี้
- แตะปุ่มโฮมบนรีโมท Roku เพื่อเข้าถึงหน้าจอโฮม
- เลือกการตั้งค่าจากรายการทางด้านซ้ายของหน้าจอ
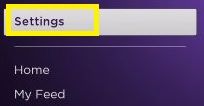
- ไปที่เมนูการช่วยการเข้าถึงจากหน้าจอต่อไปนี้
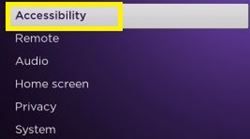
- ไปที่ Audio Guide ภายใต้ส่วนที่มีชื่อเดียวกัน ควรปรากฏทางด้านขวา
- เลือกปิดเพื่อปิดใช้งานตัวเลือก

ออดิโอไกด์จะหยุดจนกว่าคุณจะตัดสินใจเปิดอีกครั้ง คุณสามารถใช้ทั้งตัวเลือกปุ่มรีโมทหรือทำซ้ำขั้นตอนเดียวกันและเปิดใช้งานจากเมนูการตั้งค่า
วิธีปิดการใช้งานปุ่มลัดรีโมท
คุณอาจเบื่อที่จะเปิดและปิดออดิโอไกด์โดยไม่ได้ตั้งใจผ่านปุ่มรีโมท ยิ่งไปกว่านั้นหากคุณมีลูกก็สามารถเปิดใช้งานได้โดยไม่รู้ตัวขณะเล่นด้วยรีโมท ดังนั้นจึงอาจเป็นการดีกว่าที่จะปิดใช้งานตัวเลือกทางลัดทั้งหมด
ในการดำเนินการนี้คุณควรไปที่เมนูการช่วยการเข้าถึงอีกครั้ง ดำเนินการดังต่อไปนี้:
วิธีการฟอร์แมตซีดีใน windows 7
- ไปที่หน้าจอหลักของ Roku โดยกดปุ่มโฮมบนรีโมท
- ไปที่การตั้งค่าทางด้านซ้าย
- ไปที่การช่วยสำหรับการเข้าถึง
- ไปที่ Shortcut
- เลือกปิดการใช้งาน
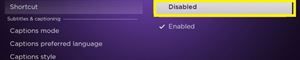
เมื่อคุณปิดใช้งานทางลัดคุณสามารถลองเปิดตัวช่วยเสียงได้โดยกดปุ่มดาวบนรีโมทสี่ครั้งอย่างรวดเร็ว หากทุกอย่างเป็นไปด้วยดี Roku ของคุณไม่ควรตอบสนอง
หากคุณต้องการเปิดใช้งานตัวเลือกทางลัดอีกครั้งด้วยเหตุผลบางประการคุณสามารถทำตามขั้นตอนเดิมได้ตลอดเวลาและเลือกเปิดใช้งานจากส่วนผู้ช่วย
มีตัวเลือกเสียงอื่น ๆ หรือไม่?
คุณสามารถปรับแต่งผู้ช่วยเสียงของคุณด้วยตัวเลือกอื่น ๆ อีกสองตัว ได้แก่ อัตราการพูดและระดับเสียง เพียงไปที่เมนูการช่วยการเข้าถึง (โดยทำตามขั้นตอนที่ 1-3 จากส่วนก่อนหน้า) และคุณจะพบได้ในส่วน Audio Guide
ในเมนูอัตราการพูดคุณสามารถเลือกระหว่างตัวเลือกการพูดได้สี่แบบ ได้แก่ ช้าปกติเร็วและเร็วมาก สิ่งนี้จะกำหนดความเร็วในการพูดของผู้ช่วยเสียงของคุณ ผู้ที่ต้องการหรือต้องการมันอาจชอบการบรรยายที่ช้าลง
เมนูระดับเสียงตั้งค่าความดังของคำแนะนำ คุณสามารถเลือกระดับเสียงที่แตกต่างกันได้สามระดับ ได้แก่ ต่ำปานกลางและสูง เนื่องจากระดับเสียงถูกปรับเป็นระดับเสียงมาตรฐานของทีวีคุณจึงควรตั้งค่าตามนั้น
ดังนั้นหากคุณไม่ต้องการระดับเสียงที่ดังคุณควรจัดให้อยู่ในระดับที่เหมาะสม ตัวอย่างเช่นหากทั้งทีวีและไกด์ของคุณมีการตั้งค่าระดับเสียงที่สูงการเปิดคำบรรยายโดยไม่ตั้งใจอาจทำให้คุณกระโดดออกจากเก้าอี้ได้
ประโยชน์ของ Audio Guide
แม้ว่าบางคนอาจไม่ต้องใช้ Audio Guide แต่คนอื่น ๆ ก็พบว่าจำเป็น ด้วยการตั้งค่าที่ถูกต้องจะทำให้การนำทางของคุณผ่านเมนู Roku ง่ายขึ้นและสนุกสนาน ตัวอย่างเช่นหลังจากอ่านรายการเมนูที่สามารถดำเนินการได้แล้วการกดปุ่มรีโมทจะเป็นการเปิดใช้งาน
ดังนั้นแม้ว่าคุณจะตัดสินใจปิดออดิโอไกด์ แต่คุณควรทราบวิธีเปิดใหม่อีกครั้ง คุณอาจต้องการมันในอนาคต
วิธีหยุดวิดีโอไม่ให้เล่นอัตโนมัติใน chrome
คุณคิดว่าคุณสมบัติ Audio Guide ของ Roku มีประโยชน์หรือน่ารำคาญหรือไม่? คุณจะเก็บไว้หรือไม่? ทำไม? แสดงความคิดเห็นในส่วนความคิดเห็นด้านล่างและแจ้งให้เราทราบ