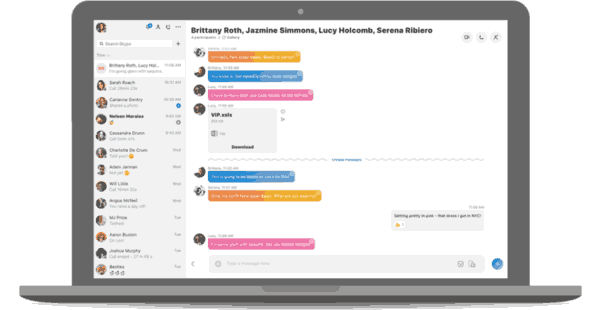OBS หรือ Open Broadcasting Software เป็นโปรแกรมออกอากาศฟรีที่คุณสามารถใช้บันทึกสื่อทุกประเภทได้ สตรีมเมอร์จำนวนมากใช้ OBS เพื่อจับภาพการเล่นเกมหรือวิดีโอเว็บแคมและสตรีมสดไปยังผู้ชม อย่างไรก็ตาม คุณเคยคิดที่จะใช้ OBS เพื่อบันทึกเสียงเท่านั้นหรือไม่?

ในบทความนี้ คุณจะพบว่าเมื่อใช้ OBS การบันทึกเสียงเกมเพียงอย่างเดียวนั้นไม่ง่ายอย่างที่คุณคิด ไม่ต้องกังวล เราจะแนะนำคุณตลอดกระบวนการและทำให้เข้าใจง่าย เราจะตอบคำถามที่เกี่ยวข้องกับ OBS ด้วย
วิธีการบันทึกเสียงเกมใน OBS เท่านั้น?
ปัญหาของ OBS คือแม้ว่าจะสามารถบันทึกเสียงเกมได้เท่านั้น แต่ก็ไม่ใช่เครื่องมือที่ดีที่สุดสำหรับงาน คุณต้องปรับแต่งการตั้งค่าบางอย่างก่อน แล้วคุณจะพร้อม
สิ่งที่คุณต้องมีคือ OBS และเกมที่คุณต้องการเล่น ไม่จำเป็นต้องติดตั้งโปรแกรมอื่นสำหรับงานนี้
ขั้นตอนมีดังนี้:
- รับ OBS และติดตั้งหากยังไม่ได้ดำเนินการ
- เปิดตัวโอบีเอส

- ไปที่การตั้งค่าการจับภาพ

- เลือก Desktop Audio และตั้งเป็นค่าเริ่มต้น

- ปิดการใช้งานแหล่งเสียงอื่น ๆ หากคุณต้องการ

- ตั้งค่าไฟล์เอาต์พุตเป็นไฟล์วิดีโอที่แปลงได้ง่าย

- เลือกระดับบิตเรตเสียง

- เริ่มบันทึกเสียงเกมของคุณ

- เมื่อเสร็จแล้ว ให้บันทึกการบันทึก
หลังจากบันทึกเสร็จแล้ว คุณจะต้องค้นหาโปรแกรมหรือเว็บไซต์ที่สามารถแยกเสียงออกจากไฟล์วิดีโอได้ เช่น MP3 น่าเสียดายที่ OBS ไม่สามารถส่งออกอย่างอื่นได้นอกจากไฟล์วิดีโอ ในการรับเสียงของเกม คุณจะต้องแยกไฟล์ออกจากไฟล์ MP4
มีบริการหลากหลายที่ให้บริการฟรี บางส่วนของพวกเขาคือ ช็อตคัท , CloudConvert , และ แปลงฟรี . สองตัวสุดท้ายคือตัวแปลงออนไลน์ที่คุณต้องอัปโหลดไฟล์ MP4 อาจใช้เวลาสักครู่ แต่ข้อดีคือคุณไม่จำเป็นต้องติดตั้งอะไรเลย
หากคุณดาวน์โหลดโปรแกรมตัดต่อวิดีโอที่สามารถส่งออกไฟล์เสียง เช่น Shotcut คุณไม่จำเป็นต้องเชื่อมต่ออินเทอร์เน็ต สิ่งนี้ทำให้คุณสามารถเริ่มการแปลงได้ทันทีโดยไม่จำเป็นต้องดาวน์โหลดไฟล์ที่แปลงแล้ว
ขึ้นอยู่กับความต้องการของคอมพิวเตอร์หรือความเร็วอินเทอร์เน็ตของคุณ คุณสามารถเลือกโซลูชันที่ดีที่สุดสำหรับความต้องการของคุณ
น้ำตก windows windows10
OBS ยังคงเป็นโปรแกรมฟรีที่ยอดเยี่ยมสำหรับบันทึกการเล่นเกมของคุณ ที่กล่าวว่าไม่แนะนำให้ใช้เพื่อบันทึกเสียงเกมเท่านั้น เหมาะที่สุดสำหรับการใช้งานตามวัตถุประสงค์ - เพื่อบันทึกเนื้อหาวิดีโอและส่งออก
ฉันควรใช้ OBS สำหรับงานนี้หรือไม่
OBS มีไว้สำหรับบันทึกเนื้อหาวิดีโอโดยเนื้อแท้ แม้ว่าคุณจะปรับแต่งคุณภาพเสียงได้ แต่ก็ไม่ได้ออกแบบมาเพื่อบันทึกเสียงเท่านั้น คุณต้องจัดการกระบวนการแปลงหลังการบันทึกด้วย เราขอแนะนำให้คุณใช้โปรแกรมอื่นแทน
มีโปรแกรมฟรีและเสียเงินมากมายในท้องตลาดที่ให้คุณบันทึกเสียงเกมได้ หนึ่งในซอฟต์แวร์บันทึกเสียงฟรีแวร์ที่ดีที่สุดคือ Audacity Audacity ไม่เพียงแต่ใช้งานง่าย แต่คุณยังมีอิสระอีกมากมายสำหรับกระบวนการทั้งหมด
ด้วยการปรับแต่ง คุณสามารถเลือกเสียงต้นฉบับที่จะบันทึกได้ สิ่งนี้มีประโยชน์อย่างยิ่งสำหรับสตรีมเมอร์ที่ต้องการอัปโหลดเนื้อหาโดยไม่ต้องแสดงความคิดเห็น
วิธีแก้ไขง่ายๆ คือ ใช้ทั้ง Audacity และ OBS! คุณสามารถตั้งค่า Audacity ให้กับเสียงของเกมได้ ในขณะที่ OBS ถูกตั้งค่าให้บันทึกเสียงจากไมโครโฟนของคุณเท่านั้น หลังจากบันทึก คุณจะได้ทั้งฟุตเทจของเกมที่บันทึกไว้และไฟล์เสียงแยกต่างหากสำหรับเสียงของเกม
จากที่นั่น คุณสามารถใช้ซอฟต์แวร์ตัดต่อวิดีโอเพื่อรวมทั้งสองไฟล์เข้าด้วยกันได้หากต้องการ
ความกล้าด้วยไดรเวอร์ WASAPI / Stereo Mix
คุณสามารถตั้งค่า Audacity เพื่อบันทึกเสียงเกมและไมโครโฟนของคุณ ด้วยเหตุนี้ คุณจึงต้องใช้ OBS สำหรับด้านวิดีโอของการบันทึกเท่านั้น คุณสามารถรวมเสียงและวิดีโอตามที่เห็นสมควรในภายหลัง
- ติดตั้งความกล้า
- ก่อนเปิดตัวและบันทึกด้วยความกล้า ให้คลิกขวาที่ไอคอนเสียงของคุณที่ด้านล่างขวา

- เลือกเปิดการตั้งค่าเสียง

- ที่ด้านขวาของหน้าจอ ให้เลือก แผงควบคุมเสียง

- เลือกแท็บการบันทึก

- คลิกขวาและเลือกแสดงอุปกรณ์ที่ปิดใช้งาน

- คลิกขวาและเปิดใช้งาน Stereo Mix หรืออะไรก็ตามที่เรียกว่า
- คลิกขวาที่ไมโครโฟนที่คุณต้องการบันทึก

- เลือกคุณสมบัติ

- ไปที่แท็บ ฟัง

- ทำเครื่องหมายที่ช่อง Listen to This Device และสมัคร

- ตอนนี้คุณสามารถเริ่มการบันทึก
วิธีนี้ไม่อนุญาตให้คุณแยกไมโครโฟนและเสียงของเกม หากคุณต้องการทำเช่นนั้น คุณสามารถใช้วิธีการที่เราอธิบายไว้ก่อนหน้านี้
มีวิธีอื่นในการบันทึกเสียงเกมและเสียงไมโครโฟนในแทร็กที่แยกจากกัน แต่วิธีเหล่านี้อยู่นอกเหนือขอบเขตของบทความนี้
วิธีหยุดโฆษณาป๊อปอัปบน Android
คำถามที่พบบ่อยเพิ่มเติม
OBS ฟรีจริงหรือ?
ใช่แล้ว. OBS เป็นโอเพ่นซอร์สและสามารถดาวน์โหลดและใช้งานได้ฟรี ผู้ร่วมให้ข้อมูลอัปเดตโปรแกรมบ่อยครั้งโดยใช้เวลาว่าง ใบอนุญาต GPLv2 ที่เผยแพร่ภายใต้อนุญาตให้ทุกคนใช้งานได้ฟรีไม่ว่าจะด้วยเหตุผลใดก็ตาม
OBS ยังไม่มีลายน้ำและข้อจำกัดใดๆ เป็นรายการออกอากาศแบบเปิดที่มีคุณสมบัติครบถ้วนโดยไม่มีข้อจำกัด คุณสามารถใช้เพื่อวัตถุประสงค์ทางการค้าได้
OBS ใช้โดยสตรีมเมอร์หรือไม่
ใช่แล้ว. สตรีมเมอร์จำนวนมากบนแพลตฟอร์ม เช่น Twitch, YouTube และสตรีมเกม Facebook โดยใช้ OBS Studio เนื่องจากเป็นบริการฟรี สตรีมเมอร์มือใหม่จำนวนมากและแม้แต่มืออาชีพก็ยังยืนยันที่จะใช้บริการนี้ จำนวนการปรับแต่งและความยืดหยุ่นของ OBS นั้นยากที่จะเอาชนะได้
คุณสามารถแก้ไขวิดีโอด้วย OBS ได้หรือไม่?
ไม่ คุณทำไม่ได้ OBS ใช้สำหรับบันทึกและบันทึกวิดีโอและเสียงเท่านั้น ไม่มีฟังก์ชั่นการแก้ไขใด ๆ ในตัว หากคุณต้องการแก้ไขวิดีโอที่สตรีมหรือบันทึกวิดีโอ คุณจะต้องมีโปรแกรมตัดต่อวิดีโอ
OBS ดีกว่า Streamlabs หรือไม่?
Streamlabs เป็นอีกหนึ่งโปรแกรมการออกอากาศที่สตรีมเมอร์ชอบเช่นกัน OBS และ Streamlabs ถือเป็นซอฟต์แวร์คู่ต่อสู้ในโลกของการสตรีม ทั้งคู่มีผู้ใช้และแฟน ๆ ที่ทุ่มเท
ทั้ง OBS และ Streamlabs นั้นฟรี แต่มีความแตกต่างกันในหลายๆ ด้าน OBS เป็นโอเพ่นซอร์สและพัฒนาโดยชุมชน แต่ Streamlabs สร้างขึ้นโดยบริษัท ดังนั้น คุณจึงคาดหวังว่า Streamlabs จะมีความเป็นมืออาชีพมากขึ้น
วิธีออกจากกลุ่มที่ไม่ลงรอยกัน
โดยรวมแล้ว Streamlabs มีฟีเจอร์และส่วนต่อประสานผู้ใช้ที่ดีกว่า ที่กล่าวว่า OBS ยังคงเป็นโปรแกรมที่ดีมากที่คุณวางใจได้
ความกล้าฟรีหรือไม่?
ใช่ ความกล้านั้นฟรี คล้ายกับ OBS ความกล้าเป็นโอเพ่นซอร์สเช่นกัน พัฒนาโดยกลุ่มอาสาสมัครที่ไม่แสวงหาผลกำไร ด้วยเหตุนี้ Audacity จึงเป็นแบบโมดูลาร์มากและคุณสามารถเพิ่มปลั๊กอินและการปรับเปลี่ยนทุกประเภทเพื่อปรับปรุงประสบการณ์การบันทึกเสียงของคุณ
Audacity เผยแพร่ภายใต้สัญญาอนุญาตสาธารณะทั่วไปของ GNU ซึ่งหมายความว่าคุณสามารถแก้ไข คัดลอก หรือแม้แต่ขายได้ โดยมีเงื่อนไขว่าซอร์สโค้ดและใบอนุญาตต้องเหมือนกัน
เสียงเท่านั้น ไม่มีวิดีโอ
ไม่แนะนำให้บันทึกเสียงเกมบน OBS เท่านั้น ท้ายที่สุด มันไม่ได้ออกแบบมาเพื่อทำอย่างนั้น คุณควรใช้ซอฟต์แวร์อื่นควบคู่กับ OBS แทน
คุณชอบ OBS หรือ Streamlabs เมื่อคุณสตรีมหรือไม่? คุณคิดว่า OBS ควรมีคุณสมบัติอย่างเป็นทางการในการบันทึกเสียงอย่างเดียวหรือไม่? แจ้งให้เราทราบในส่วนความคิดเห็นด้านล่าง