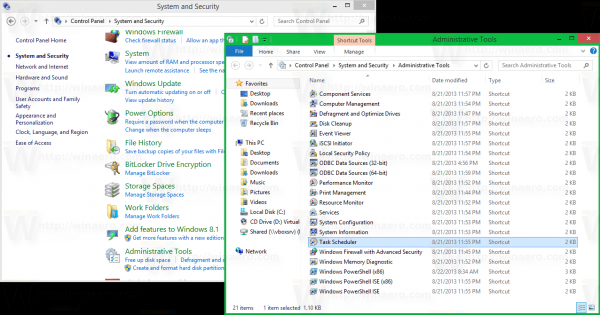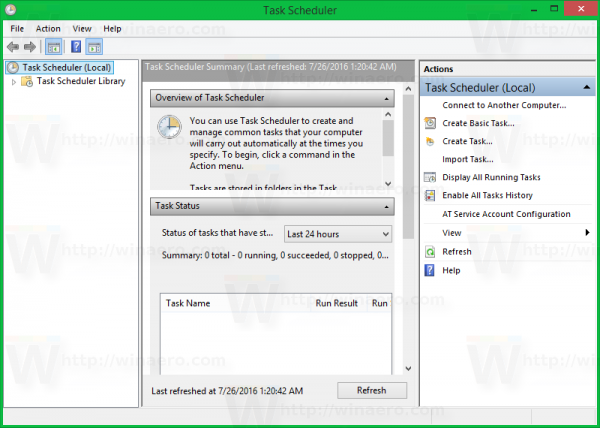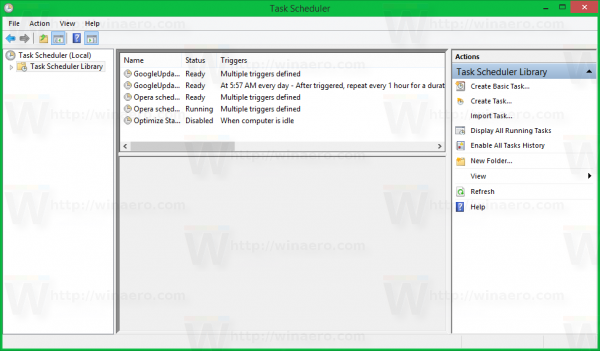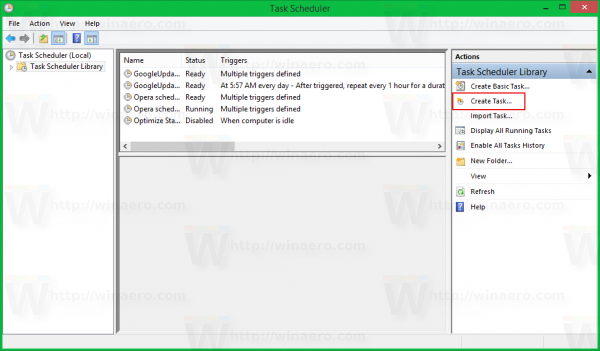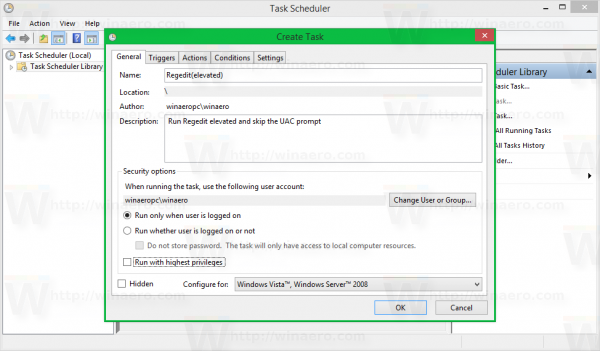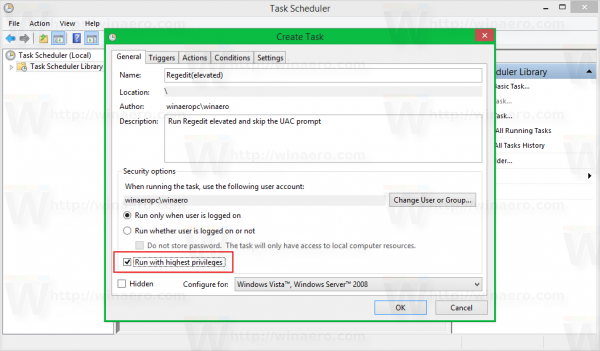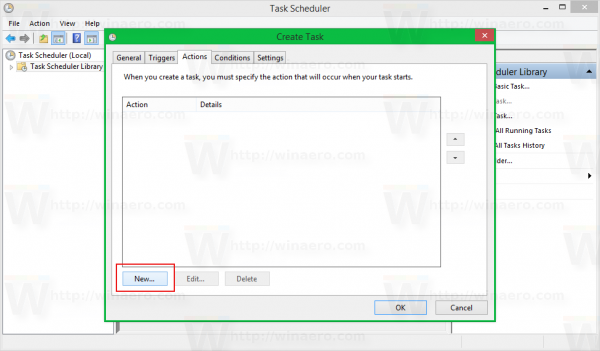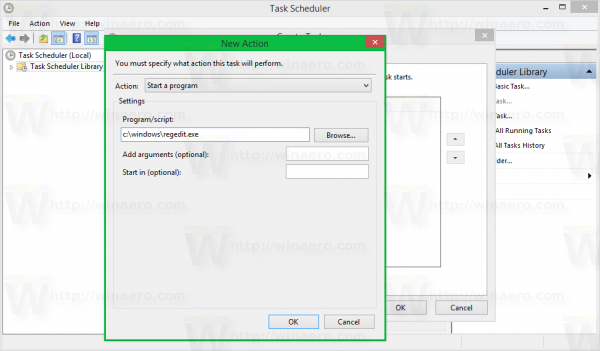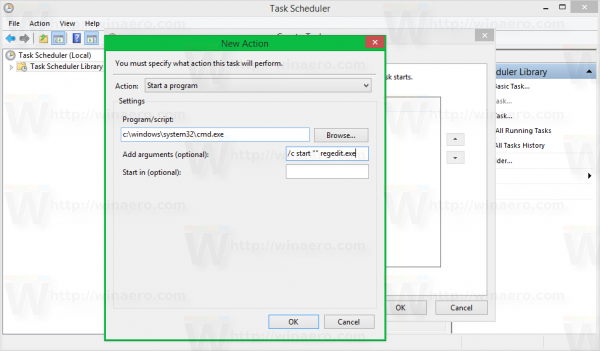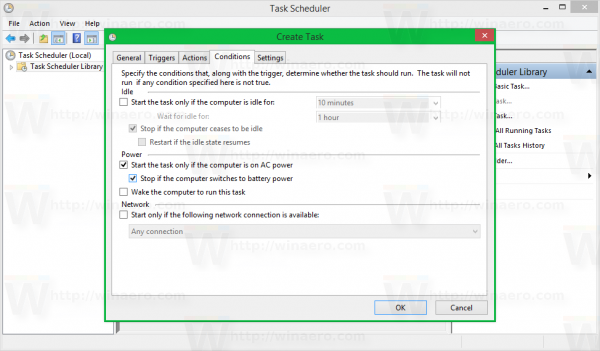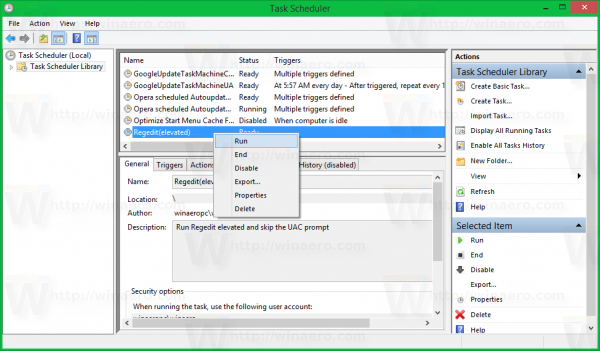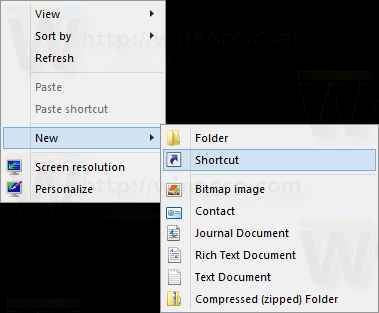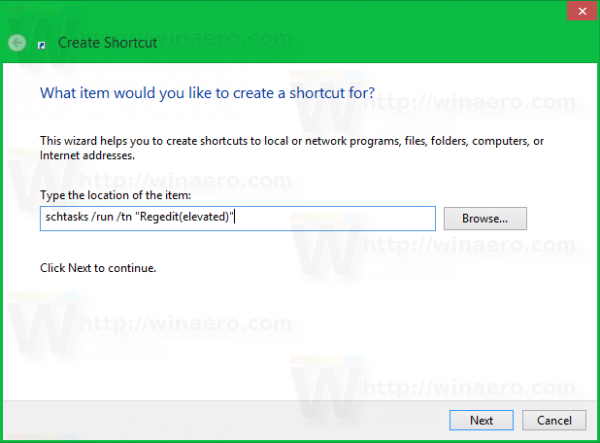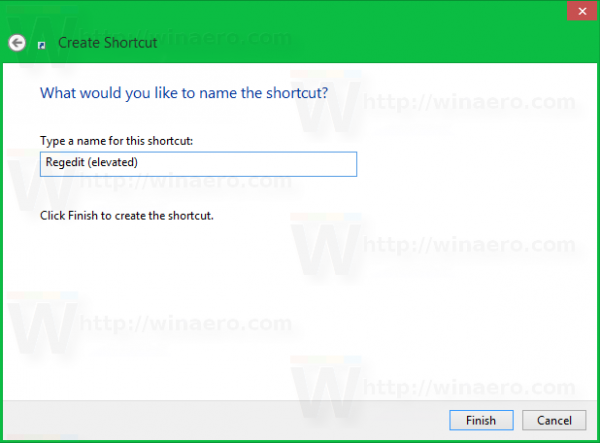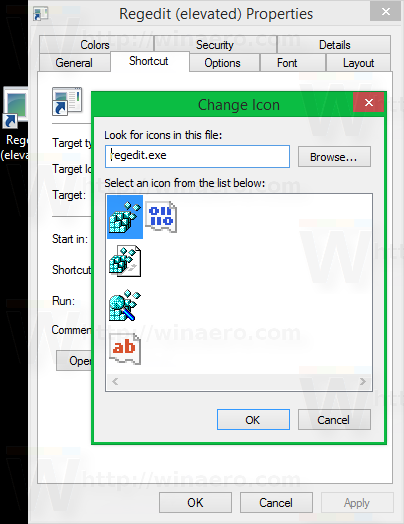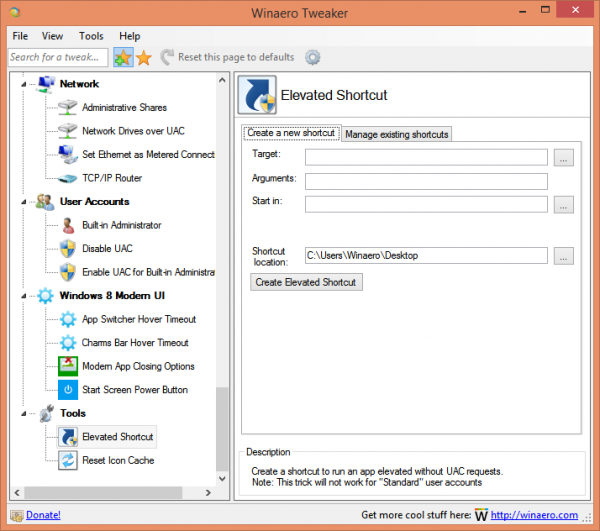บ่อยครั้งคุณต้องเรียกใช้แอพที่ยกระดับใน Windows Vista, Windows 7 หรือ Windows 8 โปรแกรมที่ต้องการสิทธิ์ของผู้ดูแลระบบจะแสดงพรอมต์ UAC แอป Registry Editor เป็นตัวอย่างที่ดีของแอปดังกล่าว หากแอปพลิเคชันที่คุณใช้บ่อยๆต้องมีการร้องขอ UAC ทุกครั้งที่คุณเริ่มใช้งานอาจเป็นเรื่องที่น่ารำคาญเล็กน้อย ในบทความนี้เราจะดูวิธีสร้างทางลัดเพื่อเรียกใช้แอพที่ยกระดับโดยไม่มีพรอมต์ UAC ใน Windows Vista, Windows 7 หรือ Windows 8
การโฆษณา
ในการข้ามพรอมต์ UAC และเริ่มแอพที่ยกระดับคุณต้องสร้างงานพิเศษใน Windows Task Scheduler ซึ่งอนุญาตให้เรียกใช้แอพด้วยสิทธิ์ของผู้ดูแลระบบ Task Scheduler มี MMC เวอร์ชันกราฟิก (taskchd.msc) ซึ่งเราจะใช้
ในบทช่วยสอนด้านล่างฉันจะแสดงวิธีทำให้ Regedit ทำงานในระดับสูงโดยไม่มีพรอมต์ UAC คุณสามารถทำซ้ำขั้นตอนสำหรับแอปใดก็ได้ที่คุณต้องการเปิดใช้งานแบบยกระดับ
สร้างทางลัดเพื่อเรียกใช้แอพที่ยกระดับโดยไม่มีพรอมต์ UAC ใน Windows Vista, Windows 7 และ Windows 8
ทำไม airpod ขวาของฉันไม่ทำงาน not
- เปิดแผงควบคุม .
- ไปที่ Control Panel System and Security Administrative Tools
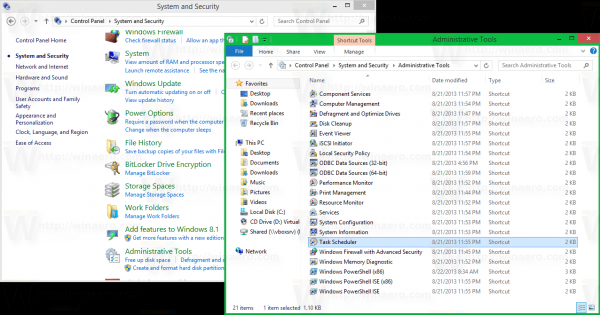
- คลิกทางลัด Task Scheduler:
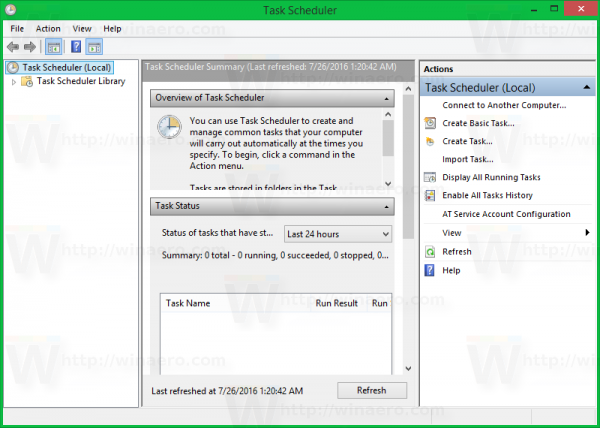
- คลิกรายการ Task Scheduler Library ทางด้านซ้าย:
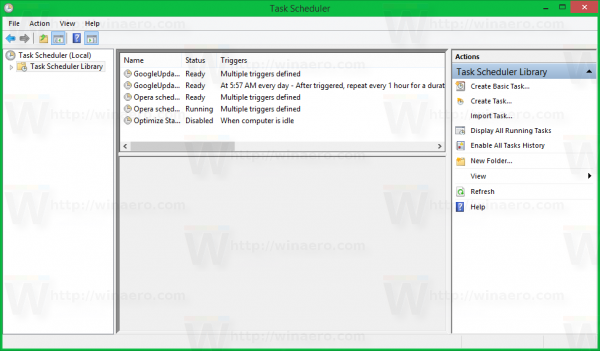
- ทางด้านขวาให้คลิกที่ลิงค์สร้างงาน:
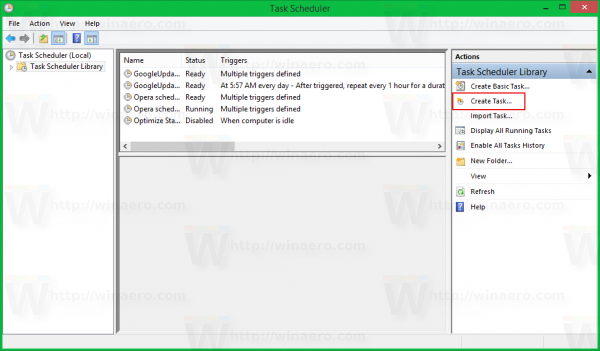
- หน้าต่างใหม่ 'สร้างงาน' จะเปิดขึ้น บนแท็บทั่วไประบุชื่อของงาน เลือกชื่อที่ชัดเจนเช่น 'ชื่อแอป - ยกระดับ' ในกรณีของฉันฉันจะใช้ 'Regedit (ยกระดับ)'
คุณยังสามารถกรอกรายละเอียดได้หากต้องการ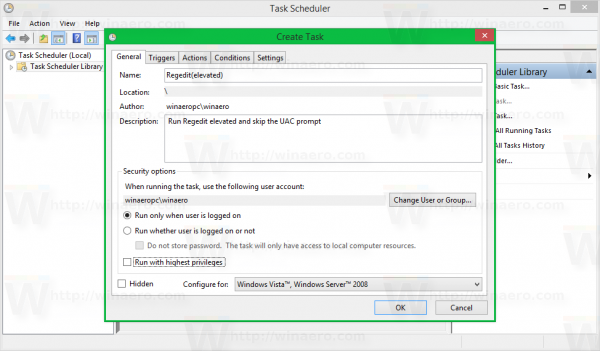
- ตอนนี้ทำเครื่องหมายที่ช่อง 'เรียกใช้ด้วยสิทธิ์สูงสุด':
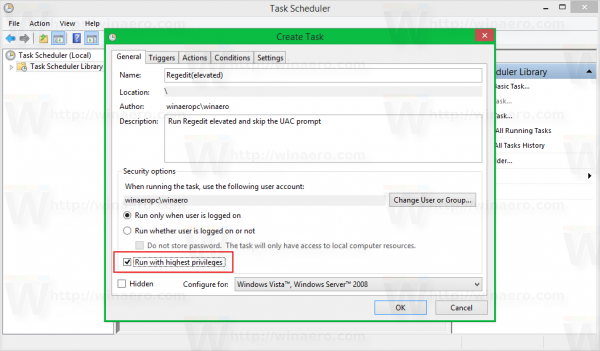
- ตอนนี้เปลี่ยนไปที่แท็บการดำเนินการ คลิกปุ่ม 'ใหม่ ... ' ที่นั่น:
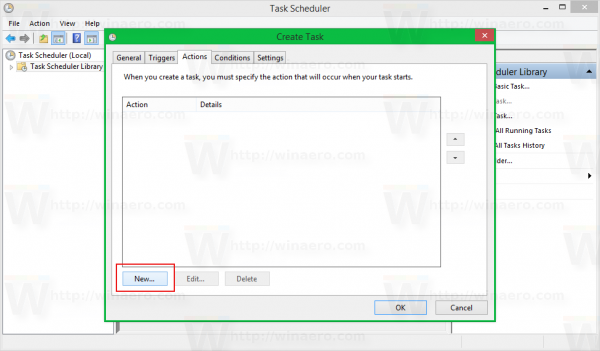
- หน้าต่าง 'การดำเนินการใหม่' จะเปิดขึ้น ที่นั่นคุณสามารถระบุเส้นทางไปยังไฟล์ปฏิบัติการของแอพที่คุณพยายามเรียกใช้แบบยกระดับโดยไม่มีพรอมต์ UAC ในกรณีของฉันฉันจะป้อน
c: windows regedit.exe
ดูภาพหน้าจอต่อไปนี้:
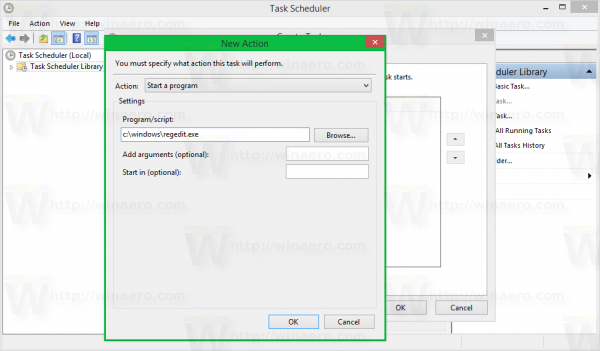
หมายเหตุ: โดยค่าเริ่มต้นแอปที่เริ่มต้นจากงานที่เราเพิ่งสร้างขึ้นจะเริ่มทำงานโดยไม่ได้รับการโฟกัส หน้าต่างอาจปรากฏขึ้นในพื้นหลัง
หากคุณไม่พอใจกับปัญหานี้ให้เพิ่มการดำเนินการสำหรับงานดังต่อไปนี้:
- ใน 'Program / Script' ให้ป้อนข้อมูลต่อไปนี้:C: windows system32 cmd.exe
ใน 'Add agruments' ให้พิมพ์ดังต่อไปนี้:
err_connection_refused windows 10
/ c start '' อาร์กิวเมนต์ของโปรแกรม program.exe หากจำเป็น
ในตัวอย่างของฉันกับ Regedit จะมีลักษณะดังนี้:
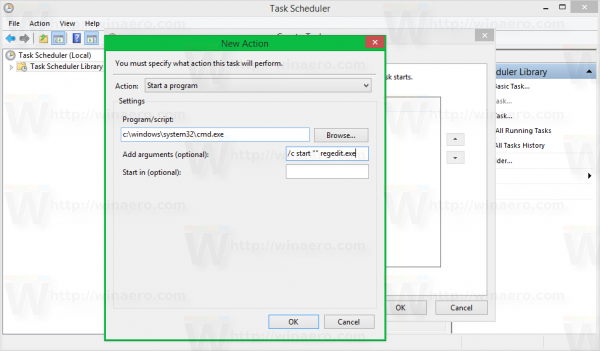
- คลิกตกลงในกล่องโต้ตอบการดำเนินการใหม่เพื่อปิด
- เปลี่ยนไปที่แท็บเงื่อนไข: ยกเลิกการเลือกตัวเลือกเหล่านี้
- หยุดหากคอมพิวเตอร์เปลี่ยนไปใช้พลังงานแบตเตอรี่
- เริ่มงานเฉพาะในกรณีที่คอมพิวเตอร์ใช้ไฟ AC
ดูภาพหน้าจอต่อไปนี้: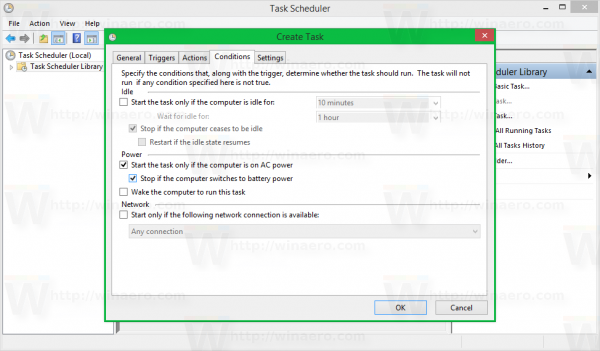
- ตอนนี้คลิกตกลงเพื่อปิดหน้าต่างสร้างงาน เป็นความคิดที่ดีที่จะทดสอบงานของคุณในขณะนี้ คลิกขวาแล้วเลือกเรียกใช้จากเมนูบริบท ควรเปิดแอปที่คุณระบุ:
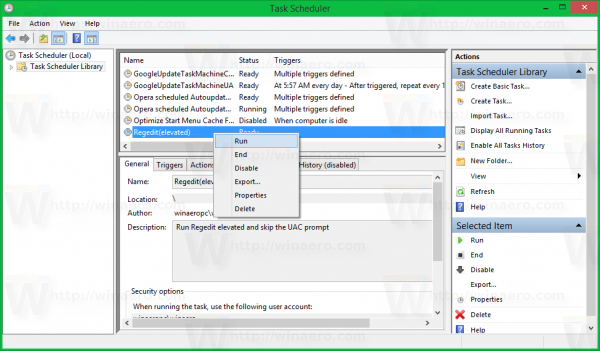
- ตอนนี้สร้างทางลัดใหม่เพื่อเปิดแอปจากเดสก์ท็อปของคุณ
คลิกขวาที่พื้นที่ว่างบนเดสก์ท็อปของคุณแล้วเลือกใหม่ -> ทางลัด: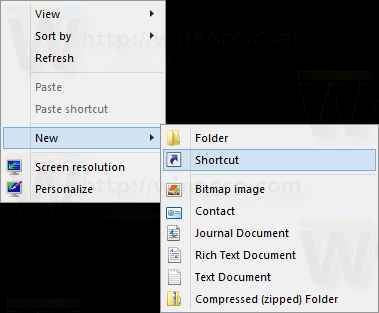
- ในช่อง 'พิมพ์ตำแหน่งของรายการ' ให้ป้อนข้อมูลต่อไปนี้:
schtasks / run / tn 'ชื่องานของคุณ'
ในกรณีของฉันควรเป็นคำสั่งต่อไปนี้:
schtasks / run / tn 'Regedit (ยกระดับ)'
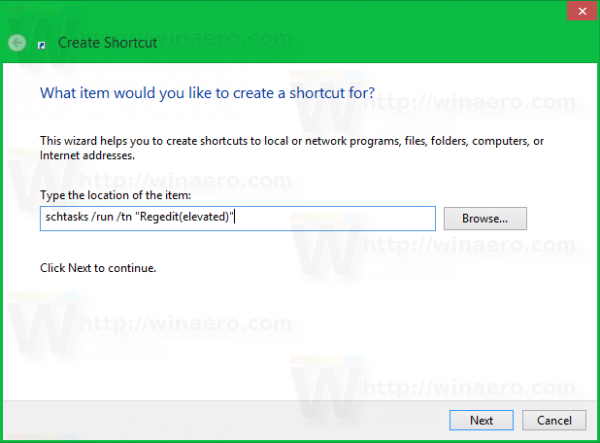
- ตั้งชื่อทางลัดของคุณตามที่คุณต้องการ:
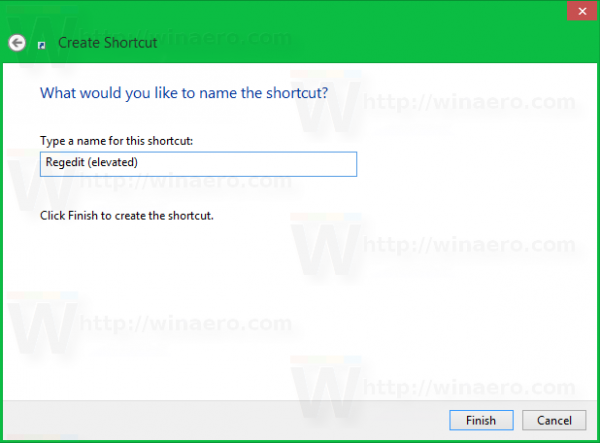
- สุดท้ายตั้งค่าไอคอนที่เหมาะสมสำหรับทางลัดที่คุณสร้างขึ้นและคุณทำเสร็จแล้ว:
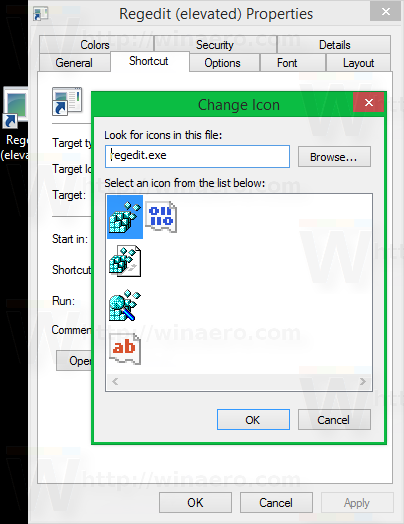
แค่นั้นแหละ. อย่างที่คุณเห็นการสร้างทางลัดที่ยกระดับนั้นใช้เวลาดำเนินการมากเกินไปและใช้เวลาพอสมควร
เพื่อประหยัดเวลาคุณสามารถใช้ Winaero Tweaker คุณลักษณะที่เรียกว่า 'ทางลัดแบบยกระดับ' ทำทุกอย่างที่กล่าวมาข้างต้นและช่วยให้คุณสร้างทางลัดที่ยกระดับได้อย่างรวดเร็ว
- ดาวน์โหลดและแกะ Winaero Tweaker แอป
- ไปที่ Tools Elevated Shortcut:
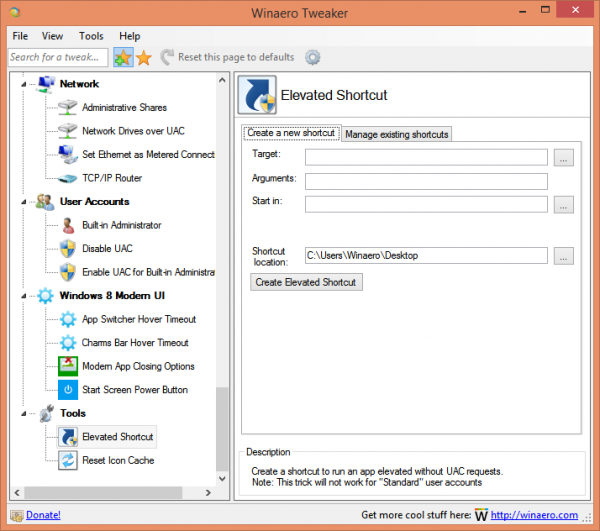
- สร้างทางลัดโดยใช้ส่วนต่อประสานผู้ใช้ที่เป็นมิตรและคุณทำเสร็จแล้ว!