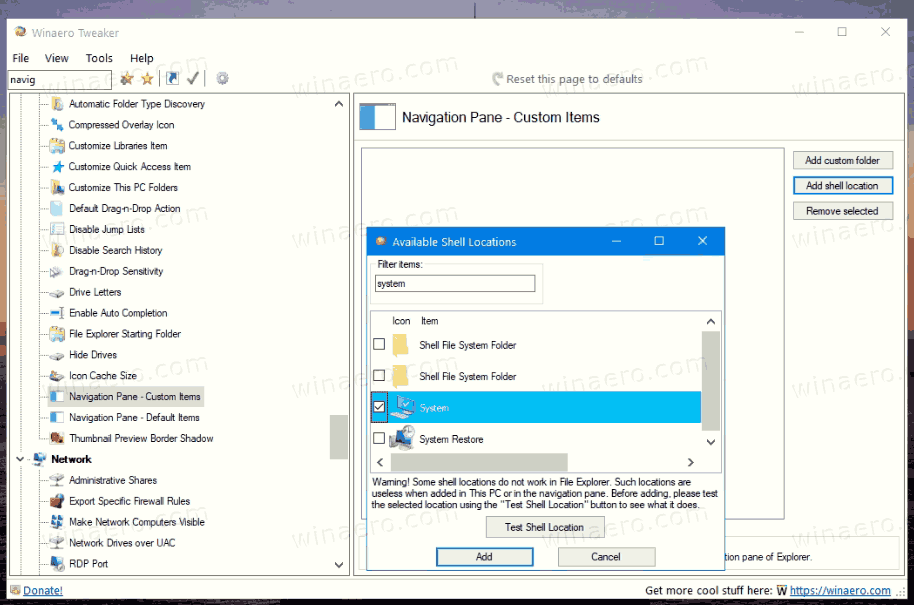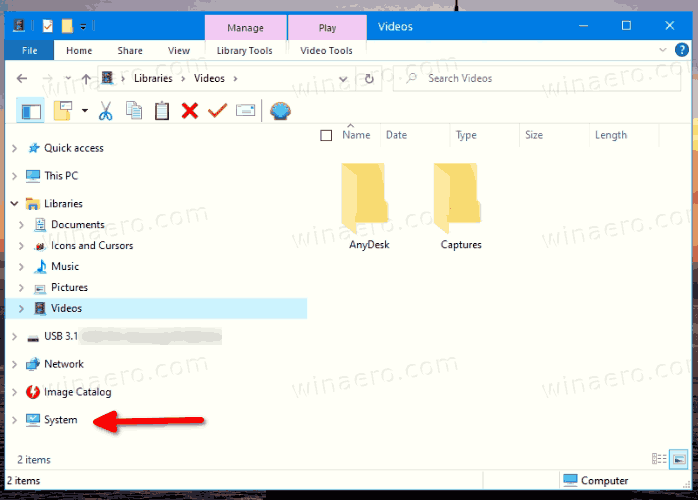วิธีเปิด Classic System Properties ใน Windows 10 เวอร์ชัน 20H2
Windows 10 เวอร์ชัน 20H2 หรือที่เรียกว่า 'การอัปเดต 20H2 ตุลาคม' ใช้ตอกตะปูอีกหนึ่งตัวในโลงศพของแผงควบคุมแบบคลาสสิกคุณสมบัติของระบบแอพเพล็ตที่แสดงข้อมูลทั่วไปเกี่ยวกับพีซีของคุณและยังมีลิงก์อีกสองสามลิงก์ไปยังแอพเพล็ตอื่น ๆ ไม่สามารถเข้าถึงได้จากทุกที่ใน GUI
การโฆษณา
วิธีเพิ่มแอพในสมาร์ททีวี hisense
ในทุกรุ่น Windows 10 จะได้รับตัวเลือกคลาสสิกมากขึ้นเรื่อย ๆ โดยแปลงเป็นหน้าทันสมัยในไฟล์ แอปการตั้งค่า . ในบางครั้ง Microsoft อาจลบ Control Panel แบบคลาสสิกออกทั้งหมด จากการเขียนนี้แผงควบคุมแบบคลาสสิกยังคงมาพร้อมกับตัวเลือกและเครื่องมือจำนวนมากที่ไม่มีในการตั้งค่า มีอินเทอร์เฟซผู้ใช้ที่คุ้นเคยซึ่งผู้ใช้หลายคนชอบมากกว่าแอปการตั้งค่า คุณสามารถใช้เครื่องมือการดูแลระบบจัดการบัญชีผู้ใช้บนคอมพิวเตอร์ได้อย่างยืดหยุ่นรักษาการสำรองข้อมูลเปลี่ยนการทำงานของฮาร์ดแวร์และอื่น ๆ อีกมากมาย คุณสามารถ ตรึงแอพเพล็ตแผงควบคุมไว้ที่แถบงานเพื่อเข้าถึงการตั้งค่าที่ใช้บ่อยได้เร็วขึ้น .
ตอนนี้แอพเพล็ตคุณสมบัติระบบซ่อนอยู่ใน Windows 10 เวอร์ชัน 20H2 ไม่ว่าคุณจะใช้วิธีใดในการเปิดมันก็ไม่ปรากฏขึ้นมาเลย เกี่ยวกับหน้า ของการตั้งค่า หากคุณคลิกที่ไฟล์คุณสมบัติรายการเมนูบริบทของพีซีเครื่องนี้ใน File Explorer หรือคลิกที่ไฟล์คุณสมบัติของระบบ คำสั่ง Ribbon เมื่อพีซีนี้เปิดขึ้นหรือกด Win + Pause / Break บนแป้นพิมพ์คุณจะพบกับหน้าการตั้งค่า แอพเพล็ตคลาสสิกไม่เปิดอีกต่อไป
อย่างไรก็ตามหากคุณต้องการเปิดแอพเพล็ตคลาสสิกก็ยังทำได้จริง ดังที่คุณจำได้จากบทความเก่าของฉันแอพเพล็ตแผงควบคุมมีให้บริการโดย ตำแหน่งเชลล์ CLSID (GUID) . ดังนั้นสำหรับแอพเพล็ตของระบบสิ่งที่คุณต้องทำคือเปิดกล่องโต้ตอบเรียกใช้และวางเปลือก ::: {BB06C0E4-D293-4f75-8A90-CB05B6477EEE}เข้าไป
เพื่อเปิด Classic System Properties ใน Windows 10 เวอร์ชัน 20H2
- กด Win + R เพื่อเปิดกล่อง Run
- ประเภท
เปลือก ::: {bb06c0e4-d293-4f75-8a90-cb05b6477eee}และกดปุ่ม Enter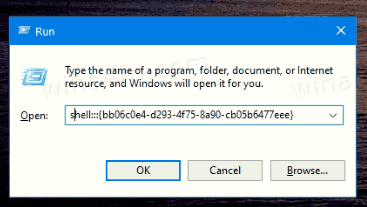
- Voila คุณสมบัติของระบบแบบคลาสสิกจะเปิดขึ้น
เสร็จแล้ว!
หมายเหตุ: ข้างต้นใช้งานได้ใน Windows 10 เวอร์ชัน 20H2 อย่างไรก็ตามจากสิ่งที่ฉันสังเกตเห็นใน Windows 10 build 20241 แอพเพล็ตจะถูกลบออกทั้งหมด Insider Preview รุ่นล่าสุดจึงไม่อนุญาตให้เปิดแอพเพล็ตอีกต่อไป
คุณสามารถเข้าถึงคลาสสิกคุณสมบัติของระบบแอพเพล็ตเร็วขึ้นหากคุณสร้างทางลัดเพื่อเปิด นี่คือวิธีการ
สร้างทางลัดคุณสมบัติระบบคลาสสิกใน Windows 10 เวอร์ชัน 20H2
- คลิกขวาที่พื้นที่ว่างบนเดสก์ท็อปของคุณ เลือกใหม่ - ทางลัดจากเมนูบริบท (ดูภาพหน้าจอ)
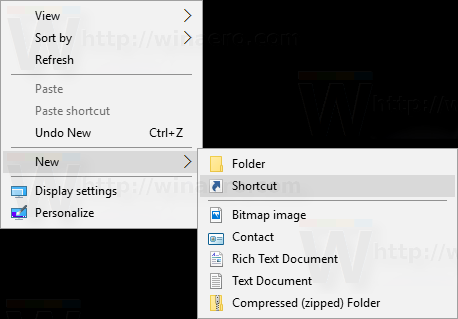
- ในกล่องเป้าหมายทางลัดพิมพ์หรือคัดลอกวางต่อไปนี้:
เปลือก explorer.exe ::: {bb06c0e4-d293-4f75-8a90-cb05b6477eee}.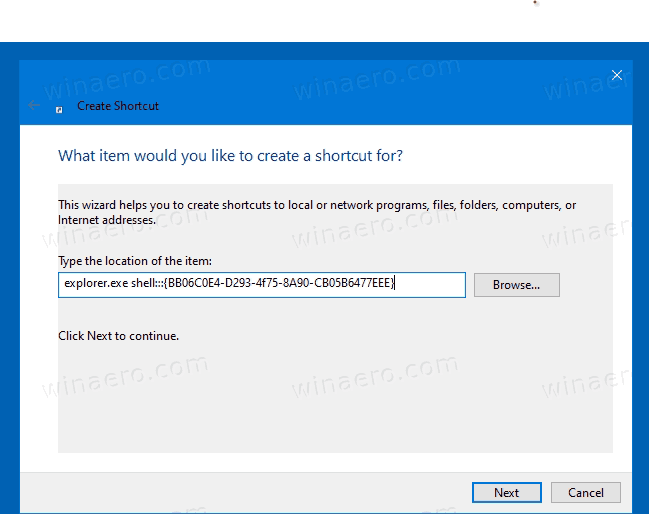
- ประเภทคุณสมบัติของระบบสำหรับชื่อของทางลัด จริงๆแล้วคุณสามารถใช้ชื่ออะไรก็ได้ที่คุณต้องการ คลิกที่ปุ่ม Finish เมื่อเสร็จสิ้น
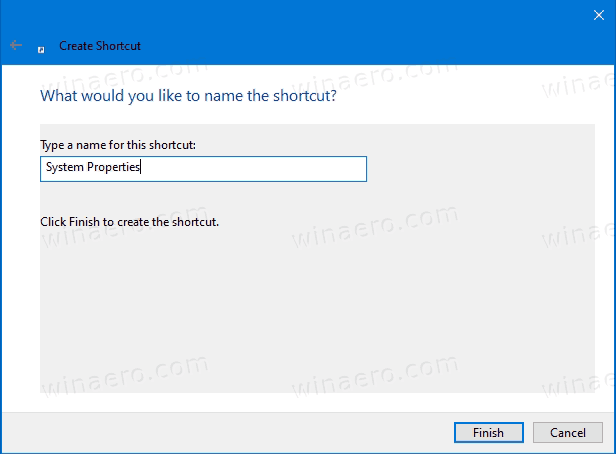
- ตอนนี้คลิกขวาที่ทางลัดที่คุณสร้างขึ้นและเลือก Properties เคล็ดลับ: ดู วิธีเปิดคุณสมบัติไฟล์หรือโฟลเดอร์อย่างรวดเร็วใน Windows File Explorer .
- บนแท็บทางลัดคุณสามารถระบุไอคอนใหม่ได้หากต้องการ คุณสามารถใช้ไอคอนจากไฟล์
c: windows system32 shell32.dllไฟล์.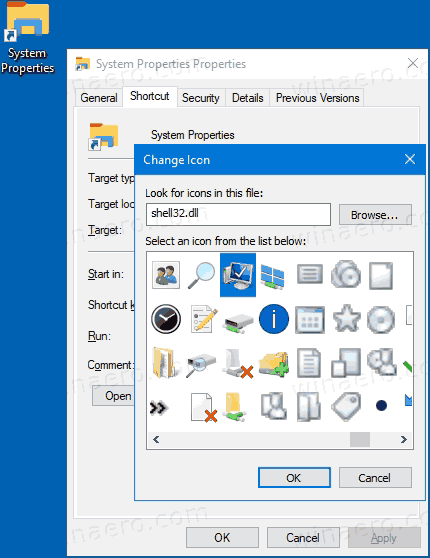 คลิกตกลงเพื่อใช้ไอคอนจากนั้นคลิกตกลงเพื่อปิดหน้าต่างโต้ตอบคุณสมบัติทางลัด
คลิกตกลงเพื่อใช้ไอคอนจากนั้นคลิกตกลงเพื่อปิดหน้าต่างโต้ตอบคุณสมบัติทางลัด
เสร็จแล้ว!
เคล็ดลับสำหรับมือโปร: คุณสามารถประหยัดเวลาอันมีค่าของคุณได้มากโดยใช้ Winaero Tweaker . ใช้สำหรับคุณสมบัติของระบบด้วยทางลัด Winaero Tweaker> ทางลัด> เชลล์โฟลเดอร์ (CLSID) คลิกที่เลือกโฟลเดอร์เชลล์... และค้นหาระบบรายการในรายการ


ตอนนี้คุณสามารถย้ายทางลัดนี้ไปยังตำแหน่งที่สะดวก ตรึงไว้ที่ทาสก์บาร์หรือเพื่อเริ่ม เพิ่มในแอพทั้งหมด หรือ เพิ่มลงใน Quick Launch (ดูวิธีการ เปิดใช้งานด่วน ). นอกจากนี้คุณยังสามารถ กำหนดฮอตคีย์ทั่วโลก ไปยังทางลัดของคุณ
สุดท้ายคุณสามารถเพิ่มคุณสมบัติของระบบลงในไฟล์ บานหน้าต่างนำทาง ใน File Explorer ซึ่งอยู่ทางด้านซ้าย จากนั้นจะพร้อมใช้งานใน File Explorer ด้วยคลิกเดียว! สามารถทำได้อย่างรวดเร็วด้วย Winaero Tweaker
ให้หน้าต่างอยู่ด้านบนสุดของ windows 10
เพิ่มคุณสมบัติของระบบในบานหน้าต่างนำทางใน Windows 10
- วิ่ง Winaero Tweaker .
- ไปที่ File Explorer> บานหน้าต่างนำทาง - รายการที่กำหนดเอง
- คลิกที่เพิ่มตำแหน่งเชลล์.
- ค้นหาไฟล์ระบบรายการในรายการ
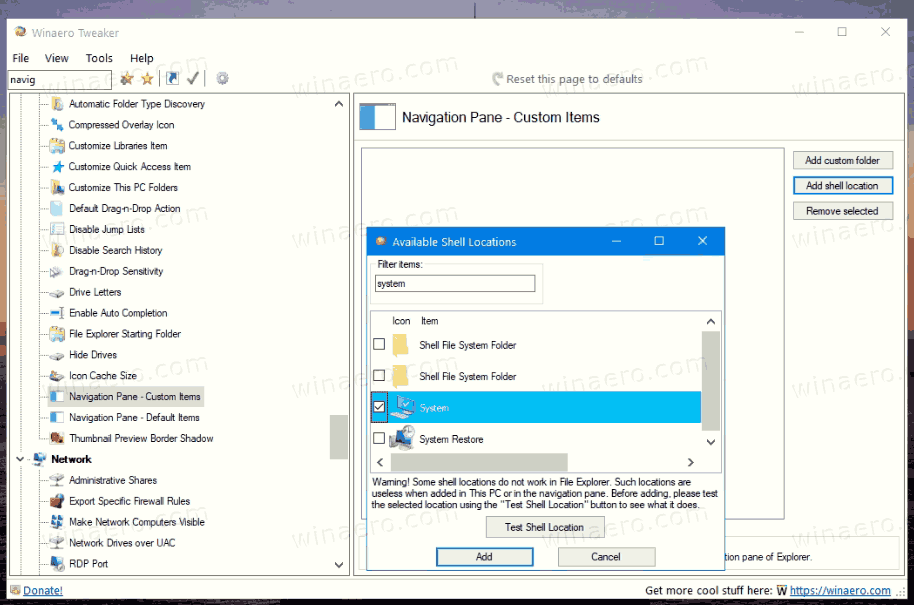
- คลิกที่เพิ่มปุ่ม.
- เปิด File Explorer อีกครั้งและคุณจะเห็น System Properties ทางด้านซ้าย
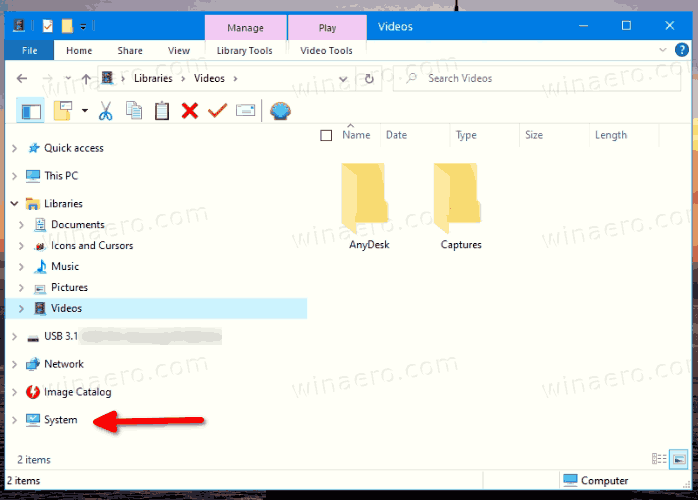
แค่นั้นแหละ!

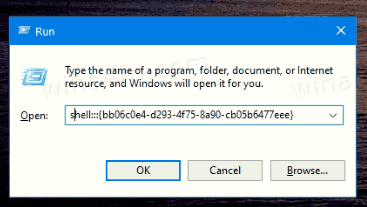
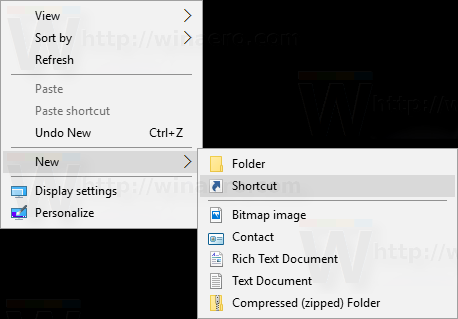
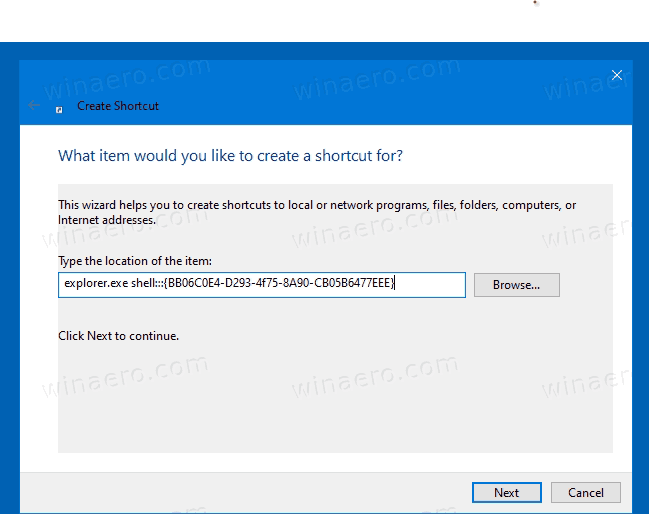
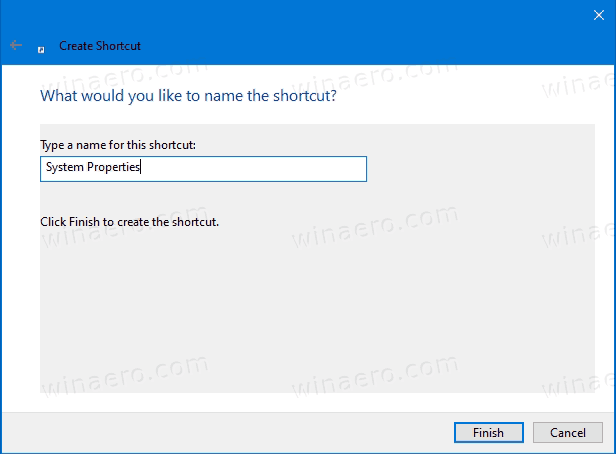
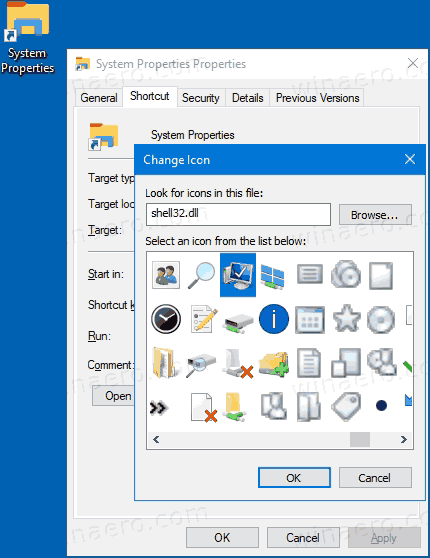 คลิกตกลงเพื่อใช้ไอคอนจากนั้นคลิกตกลงเพื่อปิดหน้าต่างโต้ตอบคุณสมบัติทางลัด
คลิกตกลงเพื่อใช้ไอคอนจากนั้นคลิกตกลงเพื่อปิดหน้าต่างโต้ตอบคุณสมบัติทางลัด