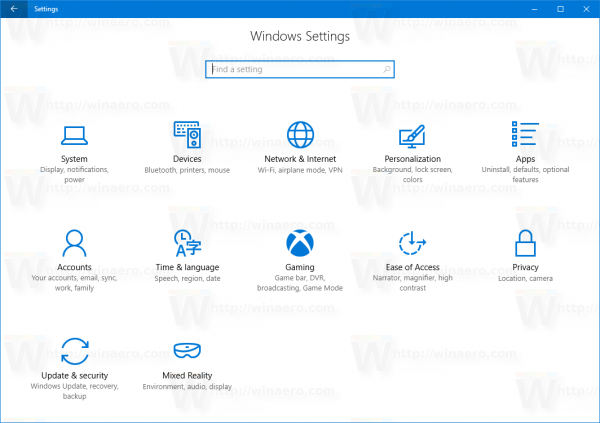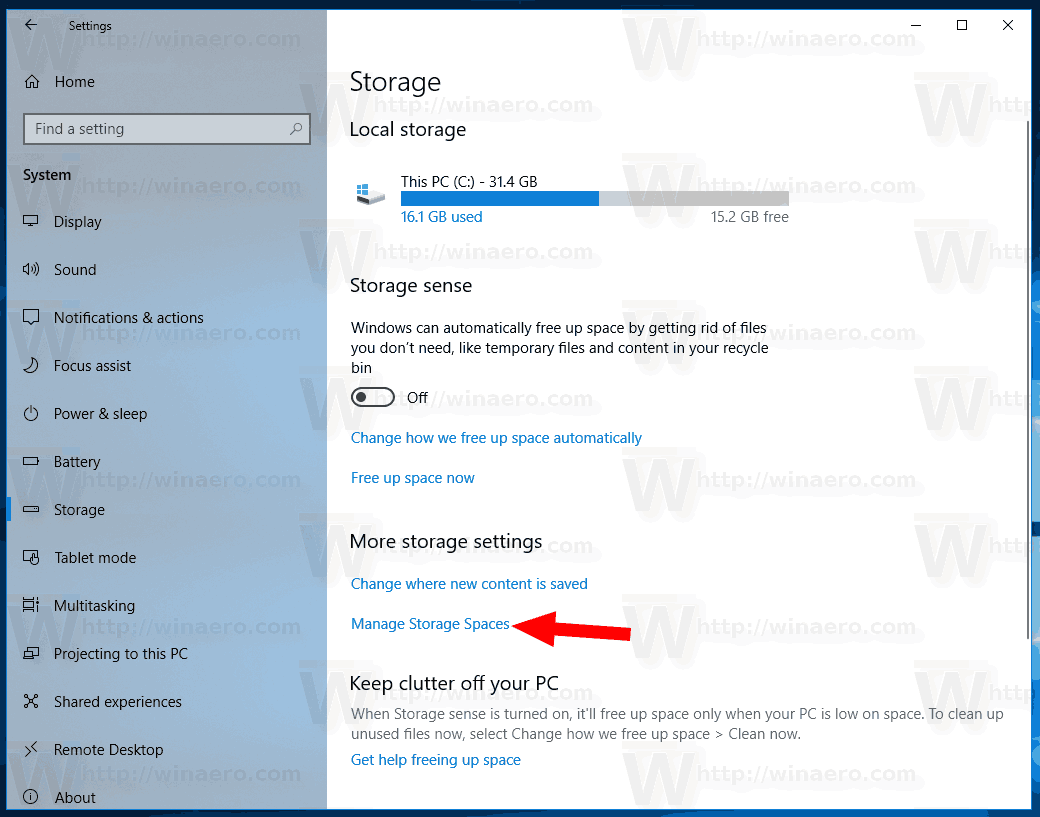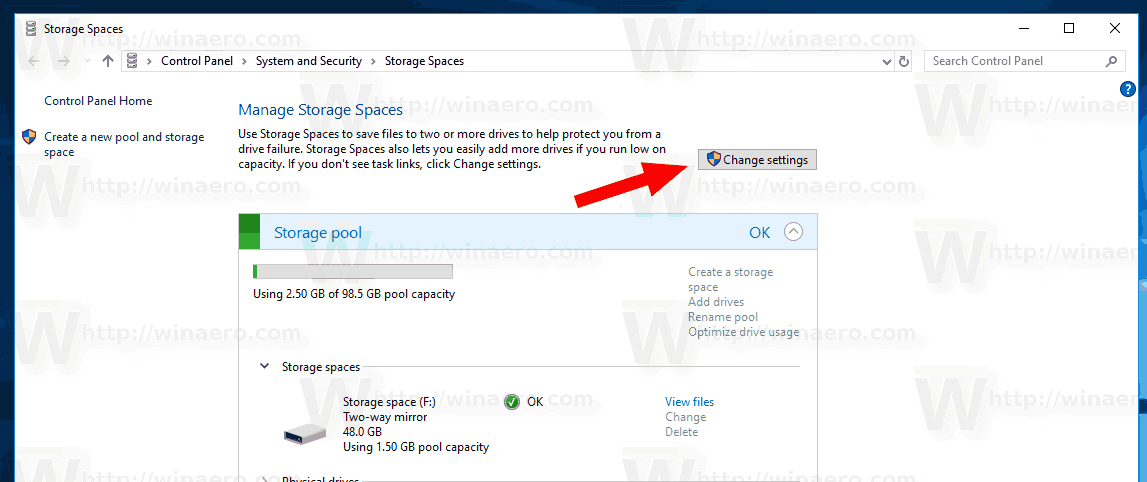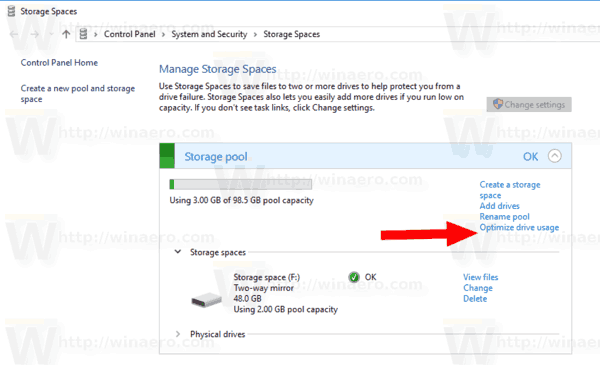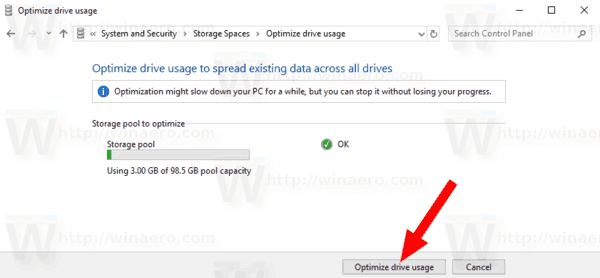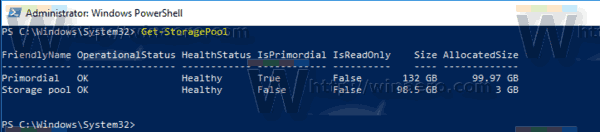พื้นที่จัดเก็บช่วยปกป้องข้อมูลของคุณจากความล้มเหลวของไดรฟ์และขยายพื้นที่จัดเก็บเมื่อเวลาผ่านไปเมื่อคุณเพิ่มไดรฟ์ลงในพีซีของคุณ คุณสามารถใช้ Storage Spaces เพื่อจัดกลุ่มไดรฟ์สองตัวขึ้นไปเข้าด้วยกันในพูลหน่วยเก็บข้อมูลจากนั้นใช้ความจุจากพูลนั้นเพื่อสร้างไดรฟ์เสมือนที่เรียกว่าพื้นที่จัดเก็บ. คุณสามารถเพิ่มประสิทธิภาพการใช้งานไดรฟ์ใน Storage Pool ของ Storage Spaces ใน Windows 10 ซึ่งสามารถทำได้ด้วย Control Panel หรือ PowerShell
การโฆษณา
เมื่อคุณเพิ่มประสิทธิภาพไดรฟ์ใน Storage Pool สิ่งนี้จะย้ายข้อมูลเพื่อใช้ความจุของพูลให้เกิดประโยชน์สูงสุด ตามค่าเริ่มต้น Windows 10 จะทำการเพิ่มประสิทธิภาพเมื่อคุณเพิ่มไดรฟ์ใหม่หรืออัปเกรดพูลของคุณ อย่างไรก็ตามคุณสามารถยกเลิกกระบวนการเพิ่มประสิทธิภาพได้โดยยกเลิกการเลือกกล่องกาเครื่องหมายที่เหมาะสมในกล่องโต้ตอบ ดังนั้นจึงเป็นความคิดที่ดีที่จะทำการเพิ่มประสิทธิภาพ นอกจากนี้คุณสามารถเพิ่มประสิทธิภาพการใช้งานไดรฟ์ด้วยตนเองเพื่อให้ได้ประสิทธิภาพที่ดีขึ้นสำหรับ Storage Pool
ก่อนดำเนินการต่อตรวจสอบให้แน่ใจว่าบัญชีผู้ใช้ของคุณมี สิทธิ์ระดับผู้ดูแลระบบ .
โดยทั่วไปพื้นที่จัดเก็บจะเก็บสำเนาข้อมูลของคุณไว้สองชุดดังนั้นหากไดรฟ์ตัวใดตัวหนึ่งของคุณล้มเหลวคุณจะยังคงมีสำเนาข้อมูลของคุณอยู่ นอกจากนี้หากคุณมีความจุเหลือน้อยคุณสามารถเพิ่มไดรฟ์ลงในพูลหน่วยเก็บข้อมูลได้
คุณสามารถสร้างพื้นที่เก็บข้อมูลต่อไปนี้ใน Windows 10:
วิธีเปลี่ยนภาษาในเกม League of Legends
- ช่องว่างง่ายๆได้รับการออกแบบมาเพื่อเพิ่มประสิทธิภาพ แต่อย่าปกป้องไฟล์ของคุณจากความล้มเหลวของไดรฟ์ เหมาะสำหรับข้อมูลชั่วคราว (เช่นไฟล์การเรนเดอร์วิดีโอ) ไฟล์สแครชโปรแกรมแก้ไขรูปภาพและไฟล์อ็อบเจ็กต์คอมไพเลอร์ตัวกลาง ช่องว่างธรรมดาต้องมีอย่างน้อยสองไดรฟ์จึงจะมีประโยชน์
- ช่องว่างกระจกได้รับการออกแบบมาเพื่อเพิ่มประสิทธิภาพและปกป้องไฟล์ของคุณจากความล้มเหลวของไดรฟ์โดยเก็บสำเนาไว้หลายชุด ช่องว่างกระจกสองทางทำสำเนาไฟล์ของคุณสองชุดและสามารถทนต่อความล้มเหลวของไดรฟ์หนึ่งไดรฟ์ในขณะที่ช่องว่างกระจกสามทางสามารถทนต่อความล้มเหลวของไดรฟ์สองครั้ง พื้นที่มิเรอร์เป็นสิ่งที่ดีสำหรับการจัดเก็บข้อมูลที่หลากหลายตั้งแต่การแชร์ไฟล์ที่ใช้งานทั่วไปไปจนถึงไลบรารี VHD เมื่อพื้นที่มิเรอร์ถูกฟอร์แมตด้วย Resilient File System (ReFS) Windows จะรักษาความสมบูรณ์ของข้อมูลของคุณโดยอัตโนมัติซึ่งจะทำให้ไฟล์ของคุณมีความยืดหยุ่นมากขึ้นในการขับเคลื่อนความล้มเหลว ช่องว่างกระจกสองทางต้องใช้อย่างน้อยสองไดรฟ์และช่องว่างกระจกสามทางต้องมีอย่างน้อยห้าตัว
- ช่องว่างความเท่าเทียมกันได้รับการออกแบบมาเพื่อประสิทธิภาพในการจัดเก็บและป้องกันไฟล์ของคุณจากความล้มเหลวของไดรฟ์โดยการเก็บสำเนาหลายชุด Parity space เหมาะที่สุดสำหรับข้อมูลเก็บถาวรและสื่อสตรีมมิ่งเช่นเพลงและวิดีโอ เค้าโครงพื้นที่จัดเก็บนี้ต้องใช้ไดรฟ์อย่างน้อยสามไดรฟ์เพื่อปกป้องคุณจากความล้มเหลวของไดรฟ์เดียวและอย่างน้อยเจ็ดไดรฟ์เพื่อปกป้องคุณจากความล้มเหลวของไดรฟ์สองตัว
เพื่อเพิ่มประสิทธิภาพการใช้งานไดรฟ์ใน Storage Pool ใน Windows 10 ให้ดำเนินการดังต่อไปนี้
- เปิด แอปการตั้งค่า .
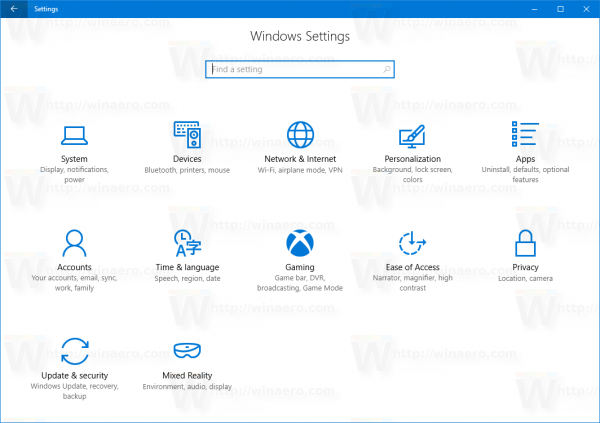
- ไปที่ระบบ->การจัดเก็บ.
- ทางด้านขวาให้คลิกที่ลิงค์จัดการพื้นที่เก็บข้อมูล.
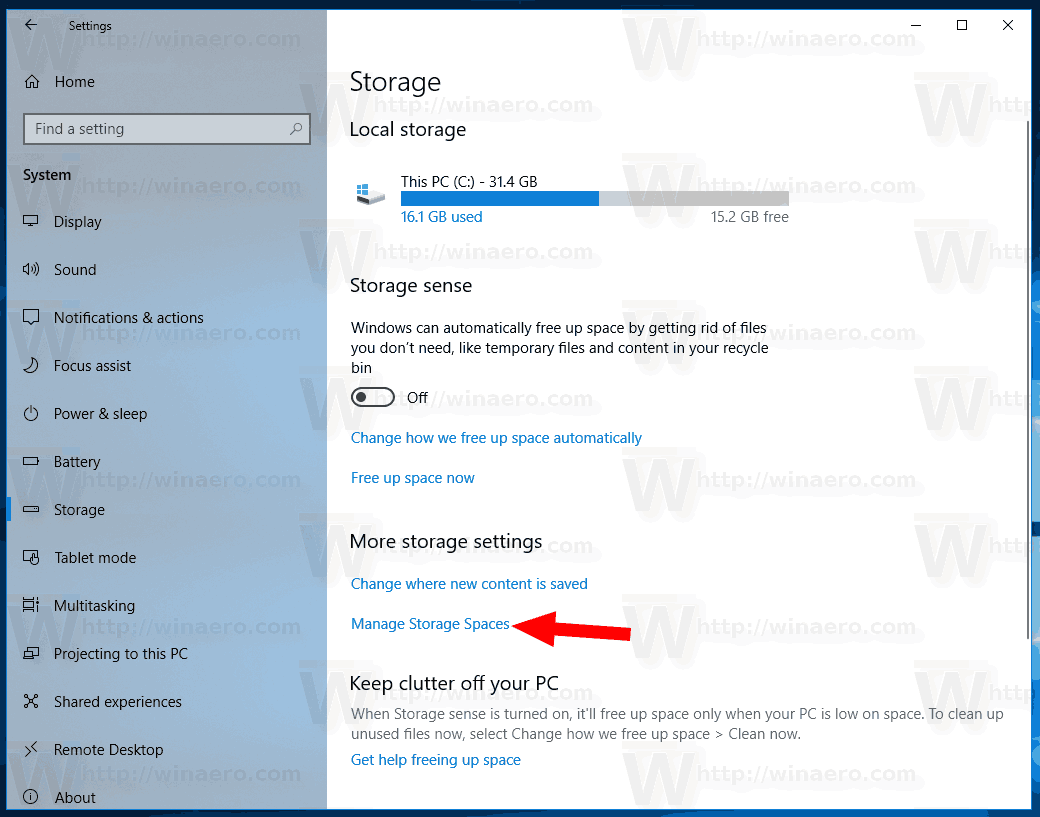
- ในกล่องโต้ตอบถัดไปให้คลิกที่ปุ่มเปลี่ยนการตั้งค่าและ ยืนยันพรอมต์ UAC .
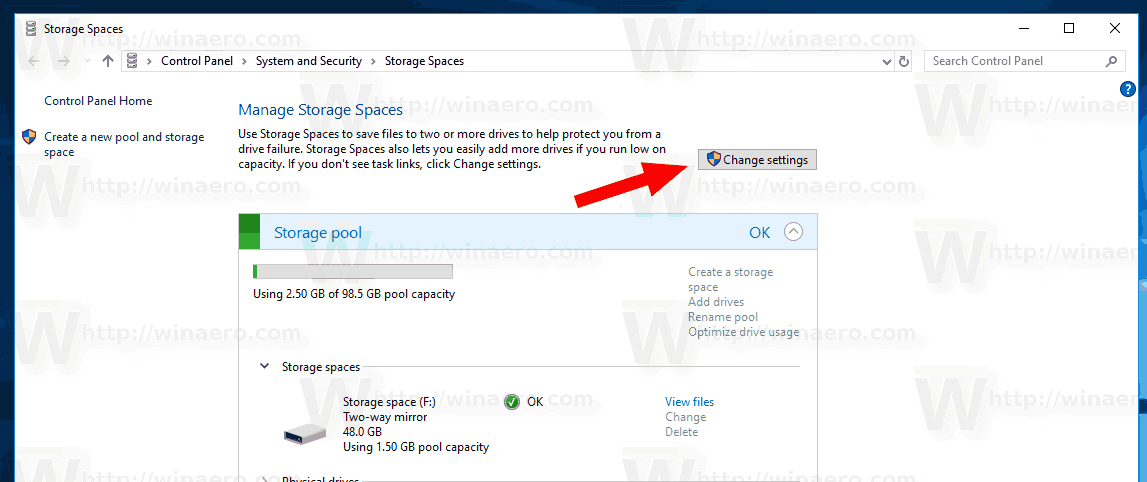
- ภายใต้หัวข้อ Storage Pool คลิกที่ลิงค์เพิ่มประสิทธิภาพการใช้งานไดรฟ์.
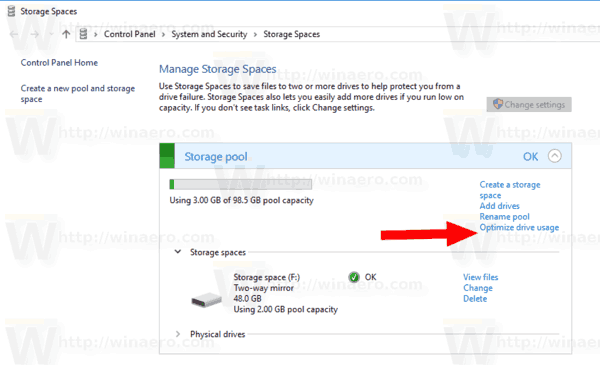
- ในกล่องโต้ตอบถัดไปให้คลิกที่ปุ่มเพิ่มประสิทธิภาพการใช้งานไดรฟ์.
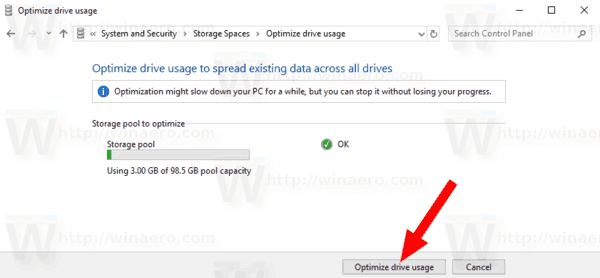
- พื้นที่จัดเก็บจะเริ่มเพิ่มประสิทธิภาพการใช้งานไดรฟ์
หมายเหตุ: การเพิ่มประสิทธิภาพอาจทำให้คอมพิวเตอร์ของคุณช้าลง คุณสามารถยกเลิกกระบวนการได้ทุกเมื่อ คุณจะไม่สูญเสียความก้าวหน้าของคุณ
หรือคุณสามารถใช้ PowerShell
เพิ่มประสิทธิภาพการใช้งานไดรฟ์ใน Storage Pool ด้วย PowerShell
- เปิด PowerShell ในฐานะผู้ดูแลระบบ . เคล็ดลับ: คุณทำได้ เพิ่มเมนูบริบท 'เปิด PowerShell ในฐานะผู้ดูแลระบบ' .
- พิมพ์หรือคัดลอกวางคำสั่งต่อไปนี้:
รับ StoragePool.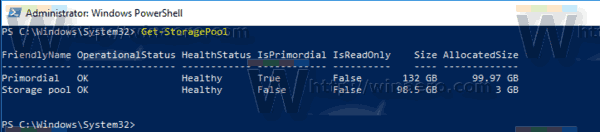
- หมายเหตุFriendlyNameค่าสำหรับ Storage Pool
- ในการปรับแต่งไดรฟ์ให้รันคำสั่ง:
Optimize-StoragePool -FriendlyName 'ชื่อ'. ใช้ชื่อจริงของ Storage Pool ของคุณ
แค่นั้นแหละ.
บทความที่เกี่ยวข้อง:
- สร้างทางลัดพื้นที่จัดเก็บใน Windows 10
- สร้างพูลใหม่ในพื้นที่จัดเก็บใน Windows 10
- สร้างพื้นที่จัดเก็บสำหรับ Storage Pool ใน Windows 10
- ลบพื้นที่จัดเก็บจาก Storage Pool ใน Windows 10