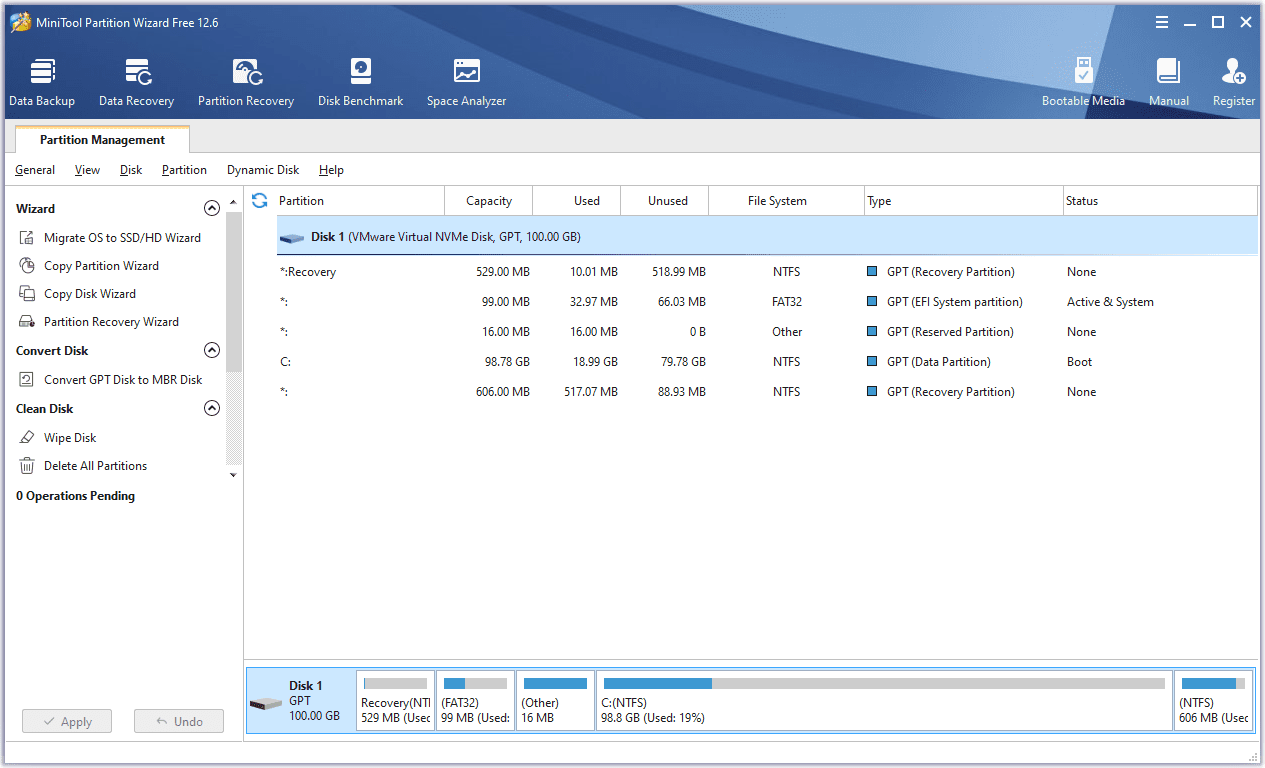ในบางจุด คุณสามารถติดตั้งโปรแกรมจำนวนมากบนคอมพิวเตอร์ของคุณ ซึ่งคุณอาจลืมไปแล้วถึงครึ่งหนึ่ง การมีรายการโปรแกรมและแอพที่ติดตั้งจะมีประโยชน์อย่างมากเมื่อคุณวางแผนที่จะซื้อคอมพิวเตอร์เครื่องใหม่และต้องการติดตั้งซอฟต์แวร์เดียวกัน เช่นเดียวกับการติดตั้งระบบปฏิบัติการของคุณใหม่หรืออัปเกรดเป็นระบบปฏิบัติการใหม่ นอกจากนี้ยังสามารถช่วยในการประหยัดพื้นที่ว่างในฮาร์ดดิสก์บนพีซีรุ่นเก่า

ในบทความนี้ เราจะอธิบายวิธีการทั้งหมดเพื่อรับรายการโปรแกรมที่ติดตั้งบนคอมพิวเตอร์ Windows และ Mac นอกจากนี้ เราจะพูดถึงวิธีการบันทึกและพิมพ์รายการนั้น
วิธีรับรายการซอฟต์แวร์ที่ติดตั้งทั้งหมดบน Windows
การสร้างรายการซอฟต์แวร์ที่ติดตั้งจะมีประโยชน์ในบางสถานการณ์ คุณอาจพยายามประหยัดพื้นที่และลบแอพและโปรแกรมที่ไม่ได้ใช้ คุณอาจสะดุดกับโปรแกรมที่คุณไม่เคยใช้ด้วยซ้ำ
หาก Windows ของคุณขัดข้องและคุณจำเป็นต้องติดตั้งระบบปฏิบัติการใหม่ การรู้ว่าคุณควรติดตั้งแอปใดในภายหลังจะช่วยให้คุณประหยัดเวลาได้มาก ในทำนองเดียวกัน หากคุณซื้อคอมพิวเตอร์เครื่องใหม่และอยู่ในขั้นตอนการติดตั้งซอฟต์แวร์ รายการนี้สามารถบอกคุณได้ว่าคุณลืมอะไรไปหรือเปล่า
มีหลายวิธีในการสร้างรายการโปรแกรมที่ติดตั้งบนคอมพิวเตอร์ Windows ของคุณ วิธีการทั้งหมดนี้จะให้ผลลัพธ์ที่เหมือนกัน ดังนั้นขึ้นอยู่กับคุณว่าจะใช้วิธีใด ข้อแตกต่างเพียงอย่างเดียวคือบางวิธีอาจให้รายการที่มีรายละเอียดมากกว่าวิธีอื่นๆ
ใช้การตั้งค่าคอมพิวเตอร์ของคุณ
วิธีที่ง่ายที่สุดในการรับรายการซอฟต์แวร์ทั้งหมดที่ติดตั้งบน Windows คือผ่านการตั้งค่า นี่คือวิธีการ:
- คลิกที่ไอคอน Windows ที่มุมล่างซ้ายของหน้าจอ

- ไปที่ไอคอนการตั้งค่าที่แถบด้านข้างซ้าย

- เลือก “แอพ” ในเมนูการตั้งค่า

- เลือก “แอพและคุณสมบัติ” ทางด้านซ้าย

คุณจะเห็นจำนวนแอพที่ติดตั้งเหนือรายการ คุณสามารถจัดเรียงแอพตามชื่อ ขนาด วันที่ติดตั้ง และตำแหน่งที่ตั้ง มีแถบค้นหาเหนือรายการ ซึ่งมีประโยชน์หากคุณต้องการตรวจหาแอปที่ต้องการ
วิธีลบดูล่าสุดเมื่อต้องการ
แม้ว่าวิธีนี้จะไม่ได้ให้รายละเอียดมากมาย แต่ก็เพียงพอแล้วหากคุณต้องการรายการโปรแกรมที่ติดตั้งไว้
ไปที่แผงควบคุม
อีกวิธีที่ง่ายและรวดเร็วในการดูรายการโปรแกรมที่ติดตั้งทั้งหมดของคุณคือการไปที่แผงควบคุม ทำตามขั้นตอนด้านล่างเพื่อดูวิธีค้นหารายการ:
- ป้อน 'แผงควบคุม' ในแถบค้นหาที่มุมล่างซ้าย

- เปิด 'แผงควบคุม'

- คลิกที่ตัวเลือก 'โปรแกรม'

- ดำเนินการต่อที่ “โปรแกรมและคุณสมบัติ”

คุณจะพบรายการโปรแกรมที่ติดตั้งทั้งหมดของคุณที่นี่ รายการนี้ให้ข้อมูลแก่คุณมากกว่าข้อมูลในการตั้งค่า ตัวอย่างเช่น คุณสามารถดูได้ว่าใครเผยแพร่โปรแกรม วันที่ติดตั้งบนอุปกรณ์ของคุณ ปริมาณเนื้อที่ที่ใช้ เวอร์ชัน ฯลฯ
นอกจากนี้ คุณสามารถดูจำนวนโปรแกรมที่ติดตั้งในปัจจุบันและจำนวนพื้นที่ว่างบนฮาร์ดดิสก์ทั้งหมดที่โปรแกรมเหล่านั้นใช้ทั้งหมดได้ที่แถบด้านล่าง
ใช้พรอมต์คำสั่ง
คุณยังสามารถใช้ Command Prompt เพื่อสร้างรายการซอฟต์แวร์ที่ติดตั้ง ทำตามขั้นตอนด้านล่างเพื่อดูวิธีการ:
- พิมพ์ “cmd” ในแถบค้นหา

- คลิก “เรียกใช้ในฐานะผู้ดูแลระบบ”

- คัดลอกคำสั่งต่อไปนี้:
wmic /output:C:\Installed Software List.txt ผลิตภัณฑ์ได้รับชื่อรุ่น
- วางลงในหน้าต่างพรอมต์คำสั่งแล้วกด 'Enter'
คำสั่งนี้สร้างไฟล์ข้อความในโฟลเดอร์ C: พร้อมข้อมูลที่มีอยู่ทั้งหมด ซึ่งอาจแตกต่างจากวิธีอื่นๆ
WMIC อาจไม่ทำงานบน Windows OS รุ่นเซิร์ฟเวอร์โดยไม่มีสิทธิ์การดูแลระบบแยกต่างหาก
วิธีรับรายการซอฟต์แวร์ที่ติดตั้งทั้งหมดบน Mac
การรับรายการซอฟต์แวร์ที่ติดตั้งนั้นค่อนข้างตรงไปตรงมาในคอมพิวเตอร์ Mac หากคุณต้องการเปลี่ยนไปใช้อุปกรณ์ใหม่ อัปเดตระบบปฏิบัติการของคุณ หรือสำรองข้อมูลง่ายๆ การมีรายการโปรแกรมที่ติดตั้งไว้ทั้งหมดจะช่วยคุณประหยัดเวลาได้มากเมื่อถึงเวลาที่ต้องติดตั้งทุกอย่างใหม่ มีหลายวิธีในการสร้างรายการโปรแกรมที่ติดตั้งบน Mac ของคุณ วิธีที่คุณเลือกใช้ควรขึ้นอยู่กับรายละเอียดที่คุณต้องการให้รายการมี
ไปที่โฟลเดอร์แอปพลิเคชัน
เช่นเดียวกับโฟลเดอร์การตั้งค่าบน Windows แอพทั้งหมดของคุณจะแสดงอยู่ในโฟลเดอร์แอพพลิเคชั่นบน Mac ของคุณ กระบวนการนี้ง่ายและใช้เวลาไม่กี่วินาที นี่คือสิ่งที่คุณต้องทำ:
- ไปที่เมนู Finder ของคุณแล้วคลิก 'ไป'

- ค้นหา 'แอปพลิเคชัน' ในรายการตัวเลือก

- เปิดโฟลเดอร์ 'แอปพลิเคชัน'
หมายเหตุ: คุณยังสามารถใช้แป้นพิมพ์ลัด “Cmd + Shift + A” เพื่อเปิดโฟลเดอร์ “แอปพลิเคชัน”
- คลิกที่แท็บ 'ดู' ที่ด้านบนของโฟลเดอร์

- เลือก “เป็นรายการ”

คุณจะเห็นรายการแอพทั้งหมดของคุณบน Mac รวมถึงแอพที่ติดตั้งล่วงหน้าและแอพที่คุณติดตั้ง อย่างไรก็ตาม หากคุณติดตั้งแอปโดยใช้เว็บไซต์ของบุคคลที่สาม แอปนั้นจะไม่อยู่ในโฟลเดอร์ 'แอปพลิเคชัน' แต่จะอยู่ในโฟลเดอร์ 'ดาวน์โหลด' แทน คุณยังสามารถดูครั้งล่าสุดที่ใช้แอป ขนาด และประเภทของแอปได้อีกด้วย โปรดทราบว่าบางแอปจะแสดงเป็นโฟลเดอร์ย่อย หากต้องการขยายรายการและดูแอปทั้งหมดของคุณ สิ่งที่คุณต้องทำคือคลิกที่สามเหลี่ยมเล็กๆ ถัดจากแต่ละโฟลเดอร์ในรายการ
แสดงรายการโปรแกรมทั้งหมดด้วย Terminal
หากคุณต้องการสร้างรายการแอพที่มีรายละเอียดมากขึ้นบน Mac ของคุณ คุณสามารถใช้ Terminal ได้เช่นกัน นี่คือสิ่งที่คุณต้องทำ:
- เปิดโฟลเดอร์ “แอปพลิเคชัน” บน Dock ของคุณ

- ไปที่ 'ยูทิลิตี้' คุณยังสามารถกดปุ่ม “Cmd” และ “Space” พร้อมกันได้อีกด้วย

- ไปที่ตัวเลือก 'เทอร์มินัล'

- คัดลอกคำสั่งนี้:
ls -la /Applications/ > /Users/[ชื่อผู้ใช้]/InstalledApps/InstalledAppsTerminal.txt
- วางลงในเทอร์มินัล

บันทึก : แทนที่จะเป็น “USERNAME” อย่าลืมพิมพ์ชื่อผู้ใช้ของอุปกรณ์ให้ถูกต้อง
การทำเช่นนี้จะสร้างรายการแอพในโฟลเดอร์ Applications หากคุณต้องการทำให้รายการมีรายละเอียดมากขึ้น คุณสามารถเพิ่ม “-la” ถัดจากชื่อผู้ใช้ของคุณ แอตทริบิวต์นี้ไม่เพียงบอก Terminal ให้ข้อมูลเพิ่มเติมเกี่ยวกับซอฟต์แวร์ที่ติดตั้งแก่คุณ แต่คุณยังจะเห็นไฟล์ที่ซ่อนอยู่อีกด้วย
คุณยังสามารถวางคำสั่งต่อไปนี้:
sudo find / -iname '*.app'> /Users/[USERNAME]/InstalledApps/InstalledAppsOnSystemTerminal.txt คำสั่งนี้จะแสดงรายการไฟล์ APP ทั้งหมดในคอมพิวเตอร์ของคุณ ไม่ใช่แค่โฟลเดอร์ Applications
วิธีบันทึกและพิมพ์รายการซอฟต์แวร์ที่ติดตั้ง
คุณอาจต้องการบันทึกและพิมพ์รายการโปรแกรมที่ติดตั้งทั้งหมดของคุณ เพื่อให้คุณสามารถใช้เป็นรายการอ้างอิงในภายหลัง
หากคุณต้องการทำเช่นนี้บน Windows คุณสามารถกดปุ่ม Print Screen ในตัว
โปรดทราบว่าแป้น Print Screen มีลักษณะไม่เหมือนกันในทุกแป้นพิมพ์ สามารถอ่าน PrntScrn, PrtSc, PrtScn หรือ SysRq แป้นพิมพ์หรือบางรุ่นต้องการให้คุณกด 'Alt' ด้วยปุ่ม Print Screen เนื่องจากเป็นฟังก์ชันรอง
หลังจากนั้น เปิดเอกสาร Word เปล่าแล้วกด “Ctrl + V” เพื่อวางภาพหน้าจอ จากจุดนี้ คุณสามารถพิมพ์รายการได้เหมือนเป็นเอกสาร Word ทั่วไป (ไปที่แท็บ 'ไฟล์' ที่มุมบนซ้ายแล้วเลือกตัวเลือก 'พิมพ์''
โปรดทราบว่ารายการโปรแกรมอาจไม่พอดีกับหน้าจอเดียว ดังนั้นคุณอาจต้องใช้ตัวเลือก Print Screen มากกว่าหนึ่งครั้ง คุณยังสามารถติดตั้งแอพของบุคคลที่สามเพื่อถ่ายภาพหน้าจอยาวหนึ่งภาพสำหรับรายการทั้งหมด
อีกทางเลือกหนึ่งคือการแปลงรายการข้อความที่สร้างขึ้นเป็นตาราง Excel โดยใช้ตัวคั่นแท็บ ซึ่งจะช่วยให้คุณดูรายการได้อย่างเป็นระเบียบมากขึ้น และคุณสามารถบันทึกเอกสารออนไลน์และดาวน์โหลดลงในอุปกรณ์อื่นได้ ใช้ตัวเลือกนำเข้าใน Excel และเลือก 'ตัวคั่น' เมื่ออธิบายไฟล์ของคุณกับตัวช่วยสร้างการนำเข้าข้อความเพื่อให้ได้ผลลัพธ์ที่ดีที่สุด
หากคุณมี Mac คุณสามารถบันทึกและพิมพ์รายการแอพได้โดยการคัดลอกและวางรายการลงในเอกสาร TextEdit ทำตามขั้นตอนด้านล่างเพื่อดูวิธีการ:
- เปิดรายการแอพที่ติดตั้งในโฟลเดอร์ Applications ตรวจสอบให้แน่ใจว่าอยู่ในมุมมอง 'รายการ'

- กดปุ่ม “Command” และ “A” พร้อมกันเพื่อเลือกแอพทั้งหมด

- ใช้แป้นพิมพ์ลัด 'Command' และ 'C' เพื่อคัดลอกรายการ

- ไปที่ TextEdit และเปิดเอกสารใหม่

- คลิกที่แท็บ 'แก้ไข'

- เลือก “วางและจับคู่สไตล์”

- จัดรูปแบบรายการด้วยสัญลักษณ์แสดงหัวข้อย่อยหรือตัวเลข

- เลือกแท็บ 'ไฟล์' ด้านบนแล้วเลือก 'พิมพ์'

นั่นคือทั้งหมดที่มี การพิมพ์รายการทำให้กระบวนการติดตั้งใหม่ทั้งหมดง่ายขึ้นมาก แล้วคุณจะรู้ว่าคุณไม่ลืมอะไร
รู้ว่าต้องติดตั้งซอฟต์แวร์อะไรใหม่
ไม่ว่าคุณจะซื้อคอมพิวเตอร์เครื่องใหม่ อัปเดตระบบปฏิบัติการ หรือพยายามเพิ่มพื้นที่ว่างในอุปกรณ์ปัจจุบันของคุณ การมีรายการซอฟต์แวร์ที่ติดตั้งไว้สามารถช่วยได้จริงๆ ไม่ต้องพูดถึงว่าคุณจะประหยัดเวลาได้มากแค่ไหนโดยไม่ต้องเดาว่าโปรแกรมไหนที่คุณลืมไปแล้ว คุณเคยพยายามสร้างรายการโปรแกรมที่ติดตั้งทั้งหมดของคุณมาก่อนหรือไม่? คุณใช้วิธีใดในการสร้างรายการ แจ้งให้เราทราบในส่วนความคิดเห็นด้านล่าง