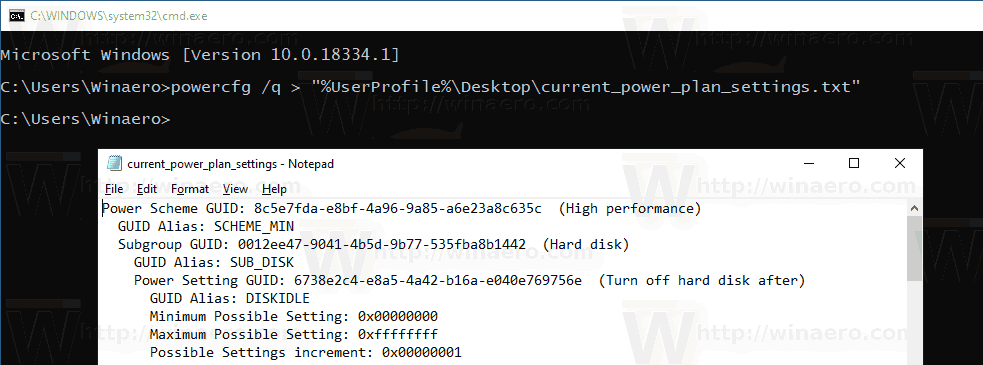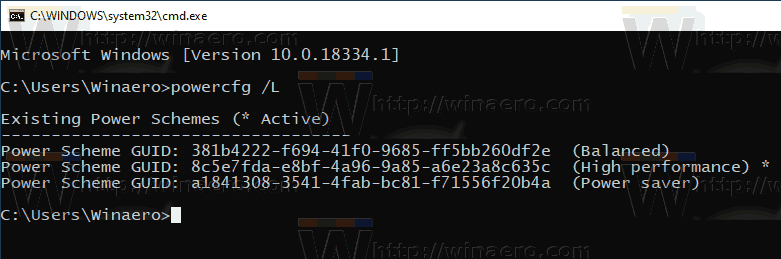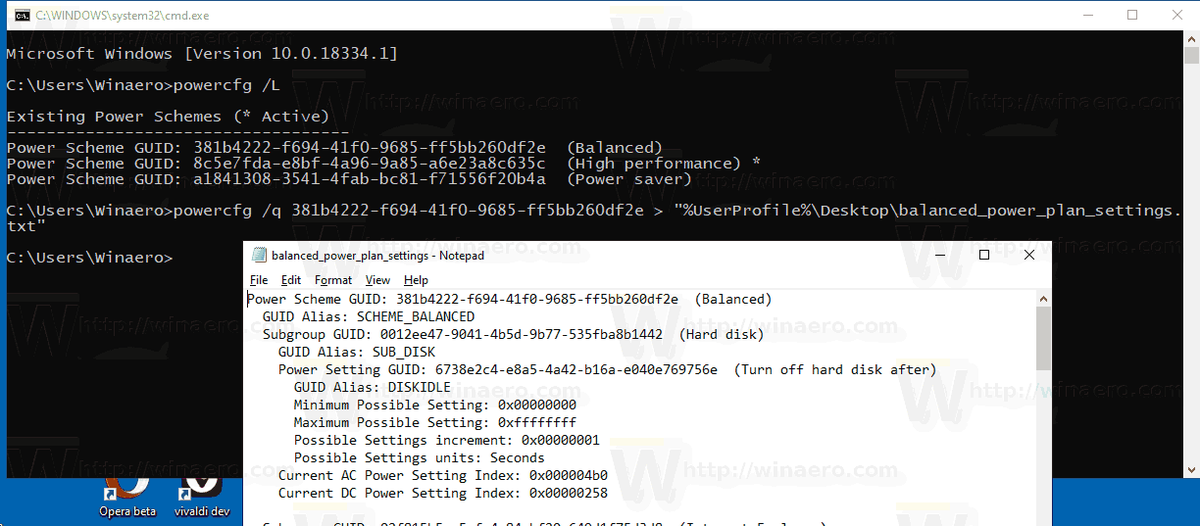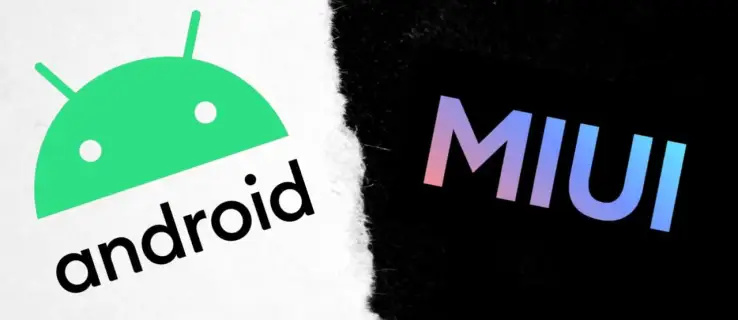แผนการใช้พลังงานใน Windows คือชุดตัวเลือกฮาร์ดแวร์และระบบที่กำหนดวิธีที่อุปกรณ์ของคุณใช้และรักษาพลังงาน มีแผนการใช้พลังงานในตัวสามแผนในระบบปฏิบัติการ พีซีของคุณสามารถมีแผนการใช้พลังงานเพิ่มเติมที่กำหนดโดยผู้ขาย นอกจากนี้คุณสามารถสร้างแผนการใช้พลังงานที่กำหนดเองซึ่งจะรวมถึงความชอบส่วนบุคคลของคุณ วันนี้เราจะมาดูวิธีบันทึกการตั้งค่าแผนการใช้พลังงานทั้งหมดลงในไฟล์ข้อความเพื่อตรวจสอบอย่างรวดเร็วอย่างมีประโยชน์

Windows 10 มาพร้อมกับ UI ใหม่อีกครั้งเพื่อเปลี่ยนตัวเลือกเกี่ยวกับพลังงานของระบบปฏิบัติการ แผงควบคุมแบบคลาสสิกกำลังสูญเสียคุณสมบัติและอาจถูกแทนที่ด้วยแอปการตั้งค่า แอปการตั้งค่ามีการตั้งค่ามากมายซึ่งมีให้เฉพาะในแผงควบคุม ตัวอย่างเช่นไอคอนพื้นที่แจ้งเตือนแบตเตอรี่ในถาดระบบของ Windows 10 ก็เช่นกัน แทนที่ด้วย Modern UI ใหม่ .
วิธีใส่รูปภาพเป็นพื้นหลังใน google docs
การโฆษณา
คลิกที่ปุ่มเริ่ม windows 10 . ไม่ได้
หากคุณต้องการตรวจสอบหรือปรับแต่งการตั้งค่าของแผนการใช้พลังงานคุณต้องใช้แอพเพล็ตคลาสสิก Power Options ในแผงควบคุม ต้องขยายทุกหมวดหมู่และตัวเลือก หรือคุณสามารถบันทึกการตั้งค่าทั้งหมดลงในไฟล์ข้อความและอ่านในโปรแกรมแก้ไขข้อความที่คุณชื่นชอบ ซึ่งสามารถทำได้ด้วยเครื่องมือคอนโซลpowercfg.
ยูทิลิตี้คอนโซลนี้สามารถปรับพารามิเตอร์หลายอย่างที่เกี่ยวข้องกับการจัดการพลังงาน ตัวอย่างเช่นสามารถใช้ powercfg:
- เพื่อพัก Windows 10 จากบรรทัดคำสั่ง
- หากต้องการเปลี่ยนแผนการใช้พลังงานจากบรรทัดคำสั่งหรือด้วยทางลัด
- หากต้องการปิดหรือเปิดใช้งานไฟล์ โหมดไฮเบอร์เนต .
- Powercfg สามารถใช้เพื่อ ลบแผนการใช้พลังงาน .
- Powercfg สามารถใช้เพื่อ เปลี่ยนชื่อแผนการใช้พลังงาน .
เพื่อบันทึกการตั้งค่าแผนการใช้พลังงานทั้งหมดลงในไฟล์ข้อความใน Windows 10 ให้ดำเนินการดังต่อไปนี้
- เปิดพรอมต์คำสั่งใหม่
- พิมพ์คำสั่งต่อไปนี้:
powercfg.exe / q> '% UserProfile% Desktop current_power_plan_settings.txt'. - เปิด
current_power_plan_settings.txtไฟล์ที่อยู่ในโฟลเดอร์เดสก์ท็อปของคุณด้วย Notepad เพื่อดูตัวเลือกทั้งหมดของแผนการใช้พลังงานที่ใช้งานอยู่ (ปัจจุบัน)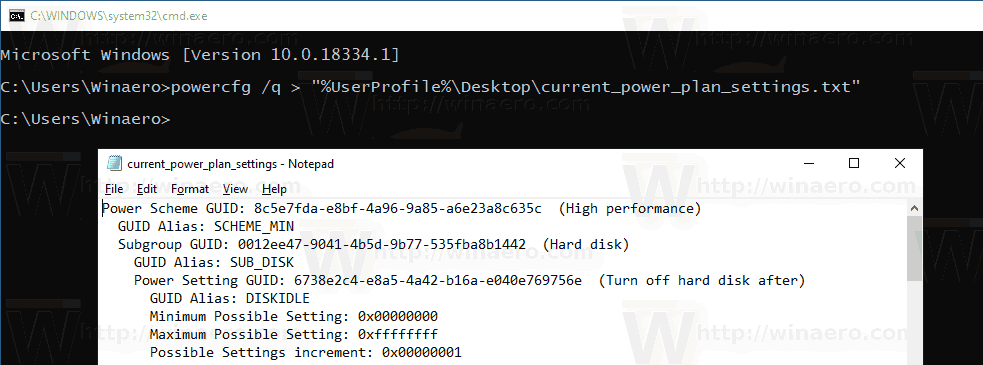
เคล็ดลับ: การเปลี่ยนไฟล์/ qตัวเลือกด้วย/ qhเพื่อรวมตัวเลือกที่ซ่อนอยู่ในผลลัพธ์เช่นpowercfg.exe / qh> '% UserProfile% Desktop power_plan_settings.txt'.
บันทึกการตั้งค่าทั้งหมดของแผนการใช้พลังงานเฉพาะลงในไฟล์ข้อความ
- เปิดพรอมต์คำสั่งใหม่
- รับรายการโปรไฟล์พลังงานที่พร้อมใช้งานด้วยคำสั่ง
powercfg.exe / L.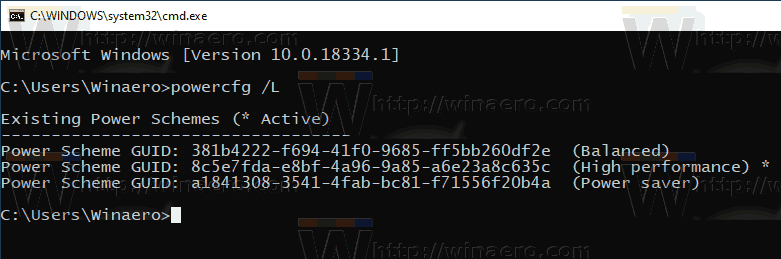
- จดค่า GUID สำหรับแผนการใช้พลังงานที่คุณต้องการ
- ตอนนี้เรียกใช้คำสั่ง
powercfg.exe / q GUID> '% UserProfile% Desktop power_plan_settings.txt'. แทนที่ส่วน GUID ด้วยค่า GUID จริง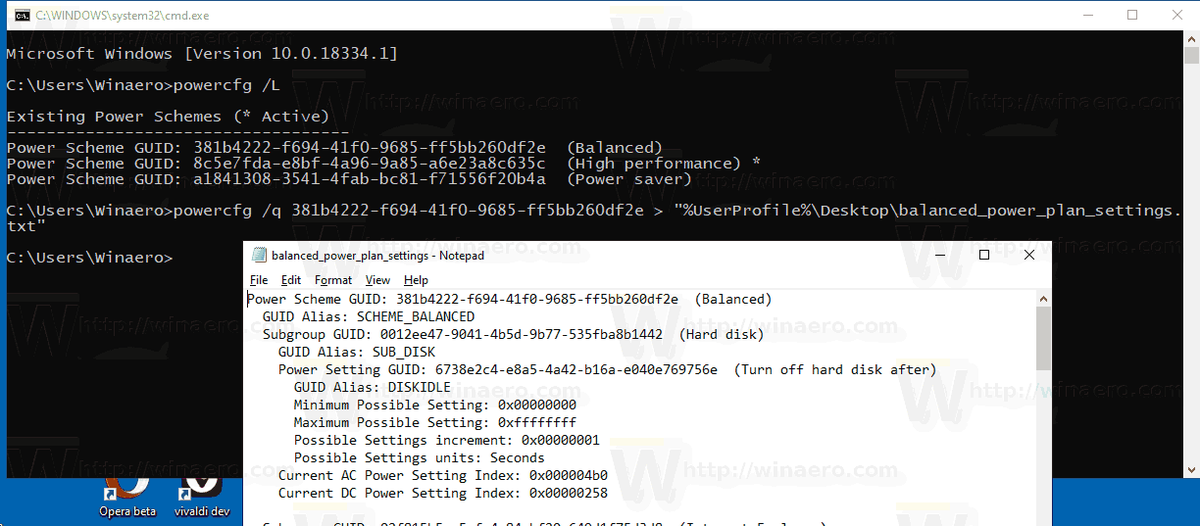
แค่นั้นแหละ.
chrom://setting/content
บทความที่เกี่ยวข้อง:
- เปลี่ยนชื่อแผนการใช้พลังงานใน Windows 10
- เปิดใช้งาน Ultimate Performance Power Plan ใน Windows 10 (รุ่นใดก็ได้)
- วิธีสร้างแผนการใช้พลังงานใน Windows 10
- วิธีลบแผนการใช้พลังงานใน Windows 10
- คืนค่าแผนการใช้พลังงานเริ่มต้นใน Windows 10
- วิธีการส่งออกและนำเข้าแผนการใช้พลังงานใน Windows 10
- วิธีคืนค่าการตั้งค่าเริ่มต้นของแผนการใช้พลังงานใน Windows 10
- วิธีเปิดการตั้งค่าขั้นสูงของแผนการใช้พลังงานโดยตรงใน Windows 10
- เพิ่มเมนูบริบท Switch Power Plan ไปยังเดสก์ท็อปใน Windows 10
- วิธีเปลี่ยนแผนการใช้พลังงานจากบรรทัดคำสั่งหรือทางลัด