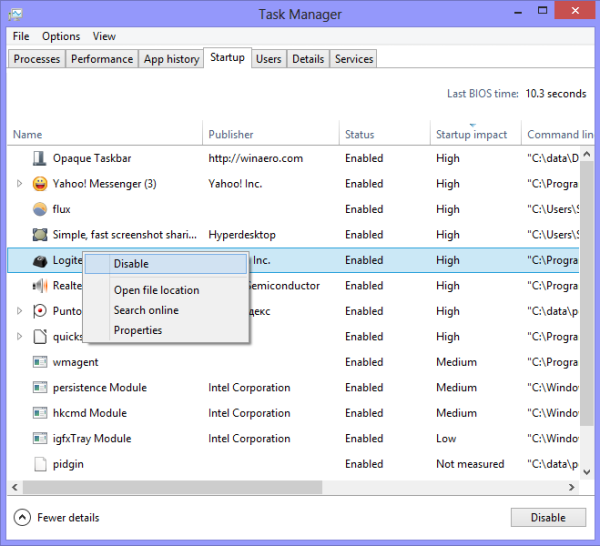สิ่งที่ต้องรู้
- ดาวน์โหลดแอป Google Drive สำหรับ Mac และทำตามขั้นตอนการตั้งค่า
- วางไฟล์ในโฟลเดอร์ Google Drive เพื่อเข้าถึงได้จาก Mac, PC, อุปกรณ์ iOS และอุปกรณ์ Android อื่นๆ ของคุณ
- เลือก Google ไดรฟ์สำหรับเดสก์ท็อป ไอคอนเพื่อตรวจสอบกิจกรรมและกำหนดการตั้งค่า
บทความนี้จะอธิบายวิธีตั้งค่าและใช้ Google ไดรฟ์บน Mac คำแนะนำใช้กับ Mac ที่ใช้ OS X Yosemite (10.10) และใหม่กว่า
วิธีติดตั้ง Google ไดรฟ์สำหรับเดสก์ท็อป
ต่อไปนี้เป็นวิธีดาวน์โหลดและติดตั้ง Google ไดรฟ์สำหรับเดสก์ท็อปบน Mac ของคุณ
-
เปิดเว็บเบราว์เซอร์ของคุณและไปที่ หน้าดาวน์โหลด Google ไดรฟ์ .
-
เลือก ดาวน์โหลดไดรฟ์สำหรับเดสก์ท็อป .

-
เมื่อการดาวน์โหลดเสร็จสิ้น ให้ค้นหาและดับเบิลคลิกตัวติดตั้งที่คุณดาวน์โหลด ไฟล์นี้เรียกว่า GoogleDrive.dmg . รอให้ไฟล์เปิด

-
ดับเบิลคลิกที่ GoogleDrive.pkg ไฟล์.

-
เลือก ดำเนินการต่อ .

-
เลือก ติดตั้ง . เข้าสู่ระบบของคุณรหัสผ่านหากได้รับแจ้ง (เลือก เปลี่ยนสถานที่ติดตั้ง หากคุณต้องการเปลี่ยนตำแหน่งเริ่มต้น)

-
รอให้การติดตั้งเสร็จสิ้น

-
ข้อความแสดงว่าการติดตั้งสำเร็จแล้ว

เริ่มต้นใช้งาน Google ไดรฟ์สำหรับเดสก์ท็อป
ครั้งแรกที่คุณเริ่ม Google Drive คุณต้องทำตามขั้นตอนสองสามขั้นตอนเพื่อตั้งค่า หลังจากนั้น การเข้าถึง Google Drive ก็ทำได้ง่าย
-
คลิก ลงชื่อเข้าใช้ด้วยเบราว์เซอร์ เพื่อเริ่มต้นใช้งาน Google ไดรฟ์

-
เลือกบัญชีเพื่อกำหนดค่า Google Drive สำหรับเดสก์ท็อปต่อไป

Google Drive อาจขอให้คุณยอมรับการแจ้งเตือน เลือก อนุญาต หรือ ไม่อนุญาต .
-
เลือก เข้าสู่ระบบ ดำเนินการต่อไป.

-
ที่ Google ไดรฟ์ ไอคอนจะแสดงในแถบเมนูด้านบนของ Mac ของคุณ ตอนนี้คุณสามารถใช้ Google Drive สำหรับเดสก์ท็อปเพื่อจัดเก็บและแชร์ไฟล์ระหว่างอุปกรณ์ของคุณได้
การใช้ Google Drive บน Mac ของคุณ
หลังจากติดตั้ง Google ไดรฟ์บน Mac แล้ว คุณสามารถอัปโหลดไฟล์ไปยังไดรฟ์และซิงค์ไฟล์และโฟลเดอร์ทั้งหมดได้ รายการใดๆ ที่คุณอัปโหลดไปยัง Google Drive จะถูกคัดลอกไปยังระบบจัดเก็บข้อมูลบนคลาวด์ของ Google ซึ่งคุณสามารถเข้าถึงได้จากอุปกรณ์ที่รองรับ
เกราะที่ดีที่สุดใน terraria คืออะไร
คุณได้รับพื้นที่เก็บข้อมูลฟรี 15 GB ด้วย Google Drive แต่พื้นที่เก็บข้อมูลจะแชร์โดยไฟล์ Google Drive, ข้อความ Gmail และไฟล์แนบ และ Google Photos ซึ่งหมายความว่าไฟล์ Google เอกสาร, ชีต, สไลด์, วาดเขียน, ฟอร์ม และ Jamboard ทั้งหมดจะนับรวมในการจัดสรรพื้นที่เก็บข้อมูลฟรี 15 GB หากจำนวนเงินดังกล่าวไม่เพียงพอ คุณสามารถซื้อพื้นที่เพิ่มเติมจาก Google One ได้
Google Drive ทำงานร่วมกับบริการอื่นๆ ของ Google ได้เป็นอย่างดี รวมถึง Google เอกสาร, Google ชีต และ Google สไลด์
ไอคอนแถบเมนู Google Drive สำหรับเดสก์ท็อป
ไอคอน Google ไดรฟ์สำหรับเดสก์ท็อปช่วยให้คุณเข้าถึง Google ไดรฟ์ได้อย่างรวดเร็ว เลือกไอคอนเพื่อดูเอกสารล่าสุดที่คุณเพิ่มหรืออัปเดต และดูว่าการซิงค์บนคลาวด์เสร็จสมบูรณ์หรือไม่
ต่อไปนี้เป็นการตั้งค่าเพิ่มเติมของ Google ไดรฟ์สำหรับเดสก์ท็อป
-
เลือก Google ไดรฟ์สำหรับเดสก์ท็อป ไอคอน (รูปสามเหลี่ยมในกล่อง) แล้วเลือก กิจกรรม เพื่อดูไฟล์ล่าสุดที่อัปโหลดและพื้นที่เก็บข้อมูลที่คุณใช้

-
เลือก การแจ้งเตือน เพื่อดูข้อความหรือการแจ้งเตือนเกี่ยวกับไฟล์ของคุณ

-
เลือก การตั้งค่า (ไอคอนรูปเฟือง) เพื่อเข้าถึง การตั้งค่า , ไฟล์ออฟไลน์ , หยุดการซิงค์ชั่วคราว , และอื่น ๆ.

-
เลือก การตั้งค่า เพื่อปรับแต่งตัวเลือก Google Drive ของคุณ

-
เลือกMac ของคุณและ เพิ่มกล่องเก็บไฟล์ เพื่ออัปโหลด จัดเก็บ และซิงค์ไฟล์ของคุณไปยัง Google Drive

-
เลือก Google ไดรฟ์ แท็บเพื่อตั้งค่าตัวเลือกการซิงค์ของคุณ

ขณะนี้ Mac ของคุณมีพื้นที่เก็บข้อมูลเพิ่มเติมใน Google Cloud หนึ่งในการใช้งานที่ดีที่สุดของระบบจัดเก็บข้อมูลบนคลาวด์คือการเชื่อมโยงพื้นที่จัดเก็บข้อมูลกับอุปกรณ์หลายเครื่องเพื่อให้เข้าถึงไฟล์ที่ซิงค์กับอุปกรณ์ทั้งหมดของคุณได้อย่างง่ายดาย: Mac, iPads, iPhone, Windows และแพลตฟอร์ม Android ดังนั้น อย่าลืมติดตั้ง Google Drive บนอุปกรณ์ใดๆ ที่คุณเป็นเจ้าของหรือควบคุมได้
มีระบบจัดเก็บข้อมูลบนคลาวด์อื่นๆ ที่คุณอาจต้องการพิจารณา รวมถึง iCloud Drive ของ Apple, OneDrive ของ Microsoft และ Dropbox ทั้งหมดนี้นำเสนอพื้นที่จัดเก็บข้อมูลบนคลาวด์ในรูปแบบที่ใช้งานได้สำหรับผู้ใช้ Mac