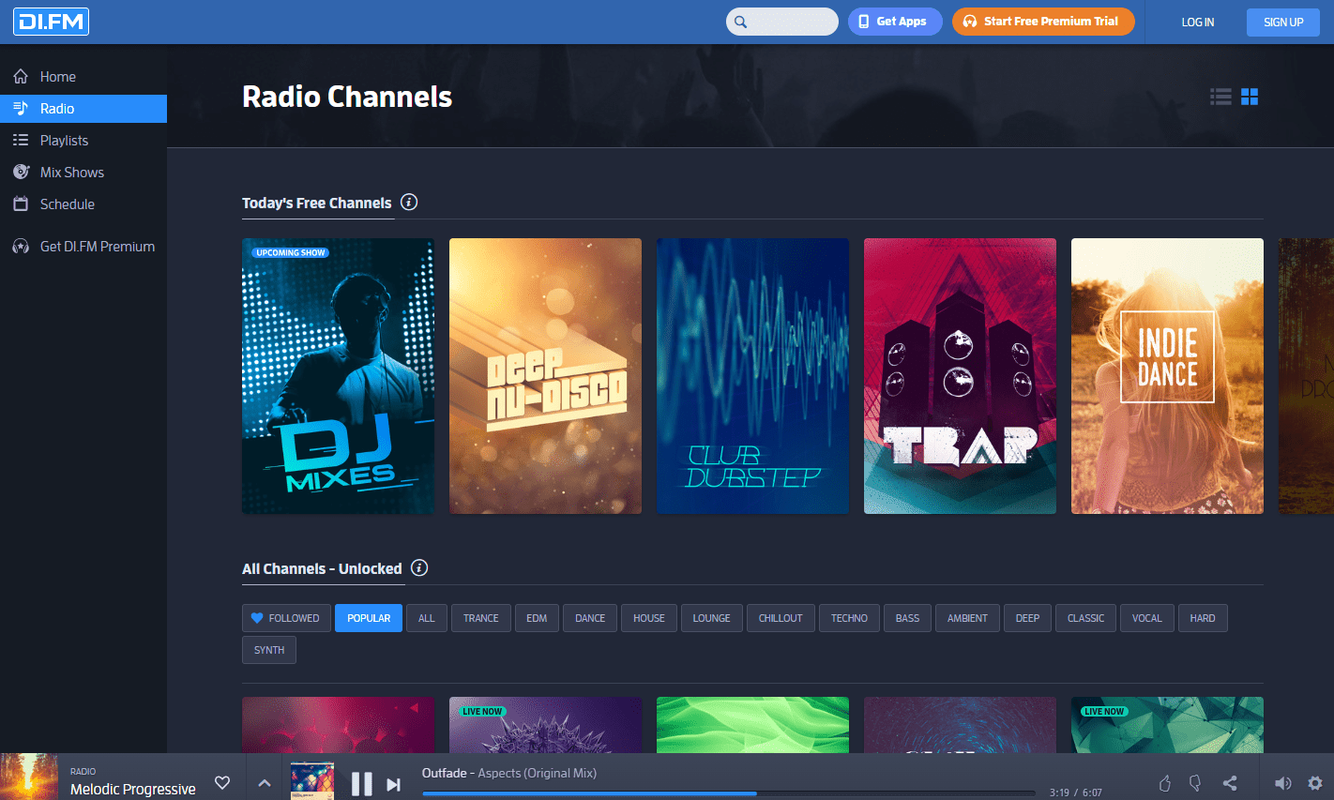ด้วยผู้ใช้ Steam ที่ใช้งานอยู่กว่า 90 ล้านคน หลายคนพยายามใช้บริการนี้พร้อมๆ กัน ข้อบกพร่องและข้อผิดพลาดจึงเกิดขึ้นได้เกือบปกติบนแพลตฟอร์มเกมที่ใหญ่ที่สุดในโลก หากคุณประสบปัญหาในการติดตั้งหรืออัปเดตเกมบน Steam คุณอาจได้รับข้อความแสดงข้อผิดพลาดในการเขียนดิสก์ มั่นใจได้เลยว่าคุณไม่ได้อยู่คนเดียว ผู้ใช้หลายคนรายงานปัญหาเดียวกัน

โชคดีที่มีวิธีแก้ไขง่ายๆ หลายประการสำหรับปัญหาที่ไม่พึงประสงค์นี้ เราได้ตรวจสอบปัญหาแล้วและได้เสนอวิธีแก้ปัญหาที่เป็นไปได้เพื่อให้คุณกลับไปดำเนินการได้โดยเร็วที่สุด
เพื่อไม่ให้เป็นการเสียเวลา เรามาเริ่มกันเลยดีกว่า
การแก้ไขที่แนะนำสำหรับข้อผิดพลาดการเขียนดิสก์ Steam ในเกมเดียวเท่านั้น
การรับข้อความแสดงข้อผิดพลาดในการเขียนดิสก์ระหว่างการดาวน์โหลดหรืออัปเดตเกมโปรดของคุณเป็นเรื่องที่น่าหงุดหงิด สิ่งที่คุณต้องทำคือเริ่มเกมโดยเร็ว แต่ปัญหานี้ไม่อนุญาต โชคดีที่มีชุดการแก้ไขที่แนะนำเพื่อช่วยให้คุณดำเนินการต่อจากที่ค้างไว้ได้
1. รีสตาร์ท Steam
วิธีแก้ไขอย่างแรกและตรงไปตรงมาที่สุดคือการรีสตาร์ทไคลเอนต์ Steam ของคุณ เพียงปิดและเปิดแพลตฟอร์มอีกครั้ง แล้วดาวน์โหลดเกมอีกครั้ง
2. รีสตาร์ทคอมพิวเตอร์
วิธีแก้ปัญหาต่อไปที่เป็นไปได้คือการรีสตาร์ทคอมพิวเตอร์หรือระบบที่คุณกำลังใช้งาน Steam รีบูทพีซีของคุณ และตรวจสอบให้แน่ใจว่าได้ปิดโปรแกรมที่ทำงานอยู่ซึ่งอาจรบกวนการทำงานของ Steam
3. ลบการป้องกันการเขียนของไดรฟ์
หากการรีสตาร์ท Steam หรือพีซีของคุณไม่ได้ผล ไดรฟ์ของคุณอาจมีการป้องกันการเขียนซึ่งป้องกันไม่ให้พีซีของคุณเปลี่ยนแปลงหรือเพิ่มไฟล์ใหม่ไปยังโฟลเดอร์บนไดรฟ์นั้น ตรงไปที่ไดรฟ์ที่จัดเก็บเกม Steam ของคุณและนำการป้องกันการเขียนออก ทำตามขั้นตอนเหล่านี้
- คลิกขวาที่โฟลเดอร์ Steam ในไดเร็กทอรี (ส่วนใหญ่จะอยู่ใน C:/Program Files (86x))
- คลิกที่คุณสมบัติ

- ค้นหาส่วนแอตทริบิวต์ภายใต้แท็บทั่วไปและตรวจดูให้แน่ใจว่าไม่ได้ทำเครื่องหมายว่าอ่านอย่างเดียว

- คลิกตกลงเพื่อบันทึกการเปลี่ยนแปลง

- เปิด Steam ใหม่บนพีซีของคุณแล้วลองดาวน์โหลดเกมอีกครั้ง
4. เรียกใช้ Steam ในฐานะผู้ดูแลระบบ
อาจเกิดขึ้นได้ว่าซอฟต์แวร์ไม่มีสิทธิ์เขียนไฟล์บนฮาร์ดดิสก์ของคุณ ทำให้เกิดข้อผิดพลาดในการเขียนดิสก์ โชคดีที่การเข้าถึงโปรแกรมในฐานะผู้ดูแลระบบสามารถช่วยได้
ในฐานะผู้ดูแลระบบ คุณจะมีสิทธิ์พิเศษเมื่อใช้งานซอฟต์แวร์ การเปลี่ยนการตั้งค่านี้สามารถแก้ไขปัญหาอื่นๆ ได้เช่นกัน
ต่อไปนี้เป็นวิธีเริ่ม Steam ในฐานะผู้ดูแลระบบ:
- ค้นหา Steam บนเดสก์ท็อปของคุณและคลิกขวาที่ไอคอน
- เลือกคุณสมบัติจากเมนู

- ไปที่แท็บความเข้ากันได้

- ตรวจสอบให้แน่ใจว่าได้เลือกส่วนเรียกใช้โปรแกรมนี้ในฐานะผู้ดูแลระบบ

- กดตกลงเพื่อบันทึกการเปลี่ยนแปลง

ตอนนี้คุณสามารถเปิดแอปใหม่และลองดาวน์โหลดเกมอีกครั้ง
5. ลบไฟล์ที่เสียหาย
หากมีข้อผิดพลาดระหว่างการดาวน์โหลดเกม อาจเป็นเพราะไฟล์เสียหายทำให้ Steam แสดงข้อผิดพลาดในการเขียนดิสก์ วิธีแก้ไขปัญหามีดังนี้
วิธีการเปลี่ยนลักษณะในซิมส์ 4
- เปิดโฟลเดอร์ Steam หลัก

- ไปที่ไดเร็กทอรี steamapps/common

- ค้นหาไฟล์ขนาด 0 KB ที่มีชื่อเดียวกับเกมที่คุณกำลังพยายามดาวน์โหลด
- หากมีไฟล์เหล่านี้อยู่ ให้ลบออก
- เปิดใหม่หรือดาวน์โหลดเกมอีกครั้ง
การแก้ไขที่แนะนำสำหรับข้อผิดพลาดการเขียนดิสก์ Steam สำหรับเกมทั้งหมด
1. รีบูต Steam
วิธีแก้ปัญหาที่ตรงไปตรงมาที่สุดในการแก้ไขปัญหา Steam คือการเปิดซอฟต์แวร์ใหม่ มีโอกาสเกิดปัญหาชั่วคราวกับการดาวน์โหลดเกม (หรืออัปเดต) และการรีสตาร์ทแพลตฟอร์มอาจแก้ไขปัญหาได้
2. รีสตาร์ท PC
เป็นวิธีแก้ปัญหาง่ายๆ ที่ดูเหมือนว่าจะแก้ปัญหาได้เกือบตลอดเวลา - การรีบูตเครื่องพีซี ตรวจสอบให้แน่ใจว่าได้ปิดโปรแกรมทั้งหมดที่อาจรบกวนการทำงานของ Steam และรีสตาร์ทเครื่องคอมพิวเตอร์ของคุณ เมื่อรีบูตแล้ว ให้ลองดาวน์โหลดเกมอีกครั้ง
3. ตรวจสอบการป้องกันการเขียน
อาจเป็นไปได้ว่าไดรฟ์ที่คุณติดตั้ง Steam มีการป้องกันการเขียน การตั้งค่านี้ป้องกันไม่ให้แอปเพิ่มหรือเปลี่ยนไฟล์ที่จัดเก็บไว้ในไดรฟ์นั้น ตรวจสอบให้แน่ใจว่าได้ตรวจสอบไดรฟ์ที่จัดเก็บเกม Steam ของคุณและนำการป้องกันการเขียนออก
โดยทำดังนี้
- กดปุ่ม Windows และ S บนแป้นพิมพ์
- ค้นหา File Explorer แล้วคลิกเปิด
- ไปที่ C:/Program Files (86x)

- ค้นหาโฟลเดอร์ Steam และคลิกขวาที่โฟลเดอร์นั้น

- คลิกที่คุณสมบัติ

- ค้นหาส่วนแอตทริบิวต์ภายใต้แท็บทั่วไปและตรวจดูให้แน่ใจว่าไม่ได้ทำเครื่องหมายว่าอ่านอย่างเดียว

- คลิกตกลงเพื่อบันทึกการเปลี่ยนแปลง

- เปิด Steam ใหม่บนพีซีของคุณแล้วลองดาวน์โหลดเกมอีกครั้ง
4. ปิดใช้งานการตั้งค่าอ่านอย่างเดียว
ไดเร็กทอรี Steam ของคุณอาจถูกตั้งค่าเป็นแบบอ่านอย่างเดียว ซึ่งหมายความว่าทั้งไดเร็กทอรีได้รับการปกป้องจากการเปลี่ยนแปลงไฟล์ใดๆ ค้นหาการตั้งค่าแบบอ่านอย่างเดียวในคุณสมบัติของ Steam และตรวจดูให้แน่ใจว่าไม่ได้เลือกการตั้งค่านั้น
5. ตรวจสอบความสมบูรณ์ของไฟล์เกม
- เปิดห้องสมุด Steam ของคุณ

- คลิกขวาที่เกมและไปที่คุณสมบัติ

- ไปที่ Local Files และคลิกที่ Verify Integrity of Game Files

- อินสแตนซ์ของไฟล์ที่เสียหายจะถูกแทนที่
บันทึก: อย่าลองขั้นตอนนี้หากเกมของคุณใช้ตัวเรียกใช้เพื่อดาวน์โหลดการอัปเดตเพิ่มเติม การดำเนินการนี้จะแทนที่การอัปเดตเกมด้วยตัวเปิดใช้พื้นฐาน และคุณจะต้องดาวน์โหลดการอัปเดตใหม่อีกครั้ง
6. ล้างไฟล์แคช
คุณสามารถลองทำความสะอาดไฟล์แคช Steam ได้ตลอดเวลา อาจเป็นไปได้ว่าหนึ่งในนั้นเสียหาย และทำให้เกิดข้อผิดพลาดในการเขียนดิสก์ วิธีแก้ไขปัญหามีดังนี้
- เปิด Steam และไปที่การตั้งค่า

- ไปที่ดาวน์โหลด

- คลิกที่ล้างแคชดาวน์โหลด

7. ย้าย Steam
หาก Steam ถูกจัดเก็บไว้ภายใต้ไดรฟ์ C บนพีซีของคุณ คุณสามารถลองย้ายไปที่ D หรือในทางกลับกัน อาจมีปัญหากับไดรฟ์ที่หยุด Steam ไม่ให้จัดการไฟล์ในนั้น
บันทึก: หากขั้นตอนนี้ช่วยแก้ปัญหาได้ ให้ตรวจสอบไดรฟ์เพิ่มเติมเพื่อระบุปัญหา
8. ปิดการใช้งานโปรแกรมป้องกันไวรัสของคุณ
อาจมีสถานการณ์ที่การป้องกันไวรัสของคุณหยุดซอฟต์แวร์ไม่ให้เขียนไฟล์ในไดรฟ์ของคุณ คุณสามารถปิดใช้งานโปรแกรมป้องกันไวรัสและลองดาวน์โหลดเกมอีกครั้งได้เสมอ หากข้อผิดพลาดหายไป ให้ปรับการตั้งค่าการป้องกันไวรัสของคุณ และเพิ่มข้อยกเว้นสำหรับ Steam ระหว่างการสแกน
วิธีเปลี่ยนชื่อในpubg
9. ปิดการใช้งานไฟร์วอลล์
ลองปิดการใช้งานไฟร์วอลล์ของคุณหรือเพิ่มข้อยกเว้นสำหรับ Steam หากปัญหาได้รับการแก้ไขแล้ว ให้เพิ่มข้อยกเว้นให้กับ Windows Firewall ของคุณ
การแก้ไขที่แนะนำสำหรับข้อผิดพลาดในการเขียนดิสก์ Steam Appmanifest
เมื่อคุณผ่านไดเร็กทอรี Steam คุณจะสังเกตเห็นไฟล์ appmanifest บางไฟล์ใน SteamSteamApps ตัวเลขเหล่านี้อาจดูเหมือนตัวเลขสุ่ม แต่จริงๆ แล้วเป็นหมายเลขแอปของเกม ไฟล์เหล่านี้ทำให้แอปทราบว่ามีการติดตั้งเกมไว้ที่ใด
แต่ตัวเลขอาจเสียหายและเส้นทางสู่เกมไม่ถูกต้อง ในการแก้ไขปัญหานี้ คุณสามารถลบไฟล์ appmanifest หรือเปิดไฟล์ในโปรแกรมแก้ไขข้อความแล้วพิมพ์เส้นทางที่แน่นอนของเกม
บันทึก: หากคุณลบไฟล์ ไฟล์จะปรากฏราวกับว่าไม่ได้ติดตั้งเกมเมื่อคุณเริ่ม Steam ใหม่ คุณจะต้องดาวน์โหลดเกมใหม่
การแก้ไขที่แนะนำสำหรับข้อผิดพลาดการเขียนดิสก์ Steam ด้วยฮาร์ดไดรฟ์ภายนอก
พีซีของคุณอาจป้องกันการเขียนฮาร์ดไดรฟ์ ซึ่งอาจทำให้เกิดข้อผิดพลาดในการเขียนดิสก์ หากฮาร์ดไดรฟ์ภายนอกของคุณมีการป้องกันการเขียน จะอนุญาตให้คุณเข้าถึงไฟล์ในฮาร์ดไดรฟ์เท่านั้น ไม่สามารถเปลี่ยนแปลงไฟล์ที่มีอยู่ได้ ลองลบการป้องกันการเขียนเพื่อแก้ไขปัญหานี้
ก่อนที่คุณจะเริ่ม คุณอาจต้องตรวจสอบอินสแตนซ์ของความเสียหายของฮาร์ดไดรฟ์เสียก่อน โดยทำดังนี้
- เปิด File Explorer และคลิกขวาที่ฮาร์ดไดรฟ์

- คลิกที่ Properties และเลือกแท็บ Tools

- ค้นหาส่วนการตรวจสอบข้อผิดพลาดแล้วกดตรวจสอบ ป๊อปอัปจะปรากฏขึ้น

- คลิกที่ Scan และรอให้ระบบทำการสแกน

หากมีข้อผิดพลาดที่ Windows ไม่สามารถแก้ไขได้ ให้ดำเนินการลบการป้องกันการเขียนออกจากไดรฟ์
ต่อไปนี้เป็นวิธีลบการป้องกันการเขียนจากฮาร์ดไดรฟ์ภายนอกของคุณ:
- ตรวจสอบให้แน่ใจว่าฮาร์ดไดรฟ์เชื่อมต่อกับพีซีของคุณและเปิด CMD

- พิมพ์ diskpart แล้วเลือก Enter

- ให้สิทธิ์ผู้ดูแลระบบ

- พิมพ์รายการปริมาณและกด Enter

- จดบันทึกหมายเลขดิสก์ที่ป้องกันการเขียนและพิมพ์ select volume X โดยที่ X แทนหมายเลขโวลุ่มฮาร์ดดิสก์

- กด Enter
- พิมพ์แอตทริบิวต์ปริมาณล้างแบบอ่านอย่างเดียวแล้วกด Enter เพื่อปิดใช้งานคุณลักษณะอ่านอย่างเดียว

- พิมพ์ ออก เพื่อเสร็จสิ้น

เชื่อมต่อฮาร์ดไดรฟ์ภายนอกอีกครั้งแล้วลองดาวน์โหลดเกมอีกครั้ง
นอกจากนี้ ตรวจสอบให้แน่ใจว่าคุณกำลังใช้งาน Steam ในฐานะผู้ดูแลระบบ:
- ค้นหาไอคอน Steam บนเดสก์ท็อปของคุณและคลิกขวาที่ไอคอน
- คลิกที่คุณสมบัติ

- ไปที่แท็บความเข้ากันได้

- ทำเครื่องหมายที่ช่อง Run this Program as an Administrator

- กดตกลงเพื่อบันทึก

อะไรทำให้เกิดข้อผิดพลาดในการเขียนดิสก์ใน Steam
ต่อไปนี้คือสาเหตุทั่วไปบางประการสำหรับป๊อปอัปข้อผิดพลาดในการเขียนดิสก์:
- ไดรฟ์ที่ป้องกันการเขียนหรือโฟลเดอร์ Steam
- ข้อบกพร่องของฮาร์ดไดรฟ์
- แอนตี้ไวรัสปิดกั้น Steam จากการจัดการกับข้อมูล
- ไฟล์ที่เสียหายหรือล้าสมัยในไดเรกทอรี Steam ของคุณ
การเอาชนะข้อผิดพลาดในการเขียนดิสก์ Steam
การดาวน์โหลดหรืออัปเดตเกมบน Steam มักจะเป็นประสบการณ์ที่ไร้กังวล แต่เมื่อเกิดข้อผิดพลาดในการเขียนดิสก์ สิ่งต่างๆ ก็ดูเหมือนจะไม่ราบรื่น แม้ว่าจะน่ารำคาญและบางครั้งก็ท้าทายที่จะเอาชนะ แต่ปัญหาก็มักจะแก้ไขได้เกือบทุกครั้ง หวังว่าบทความนี้จะให้คำแนะนำที่จำเป็นทั้งหมดสำหรับการแก้ปัญหาข้อผิดพลาดในการเขียนดิสก์
ขั้นตอนใดช่วยคุณกำจัดข้อผิดพลาดที่น่ารำคาญ แบ่งปันประสบการณ์ของคุณในส่วนความคิดเห็นด้านล่าง