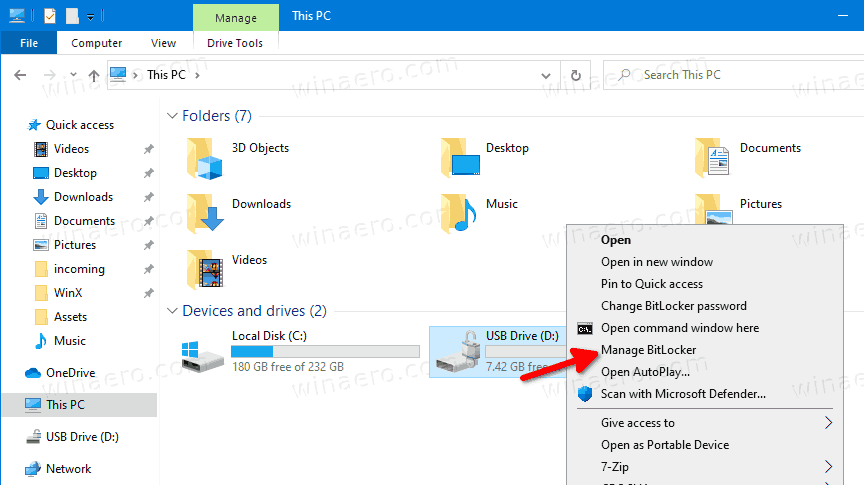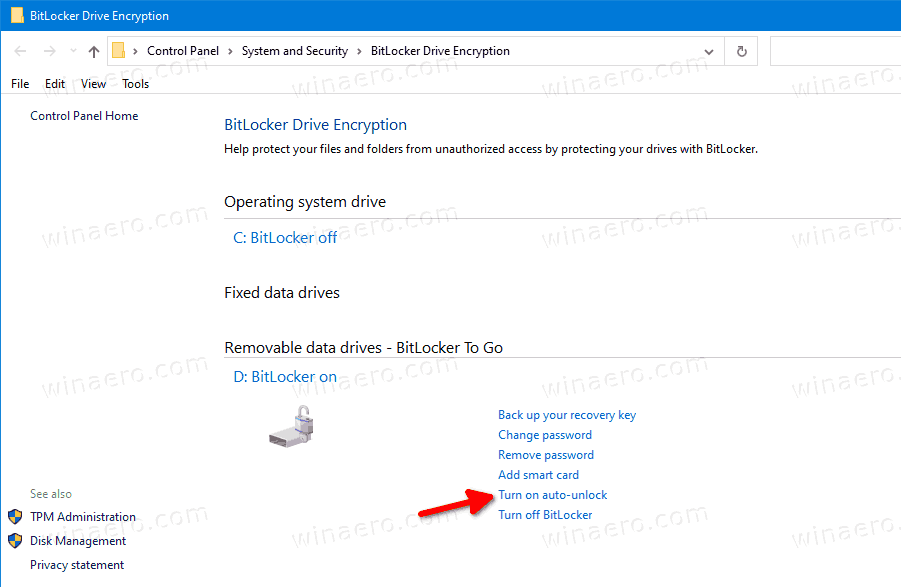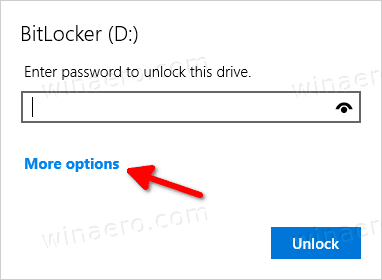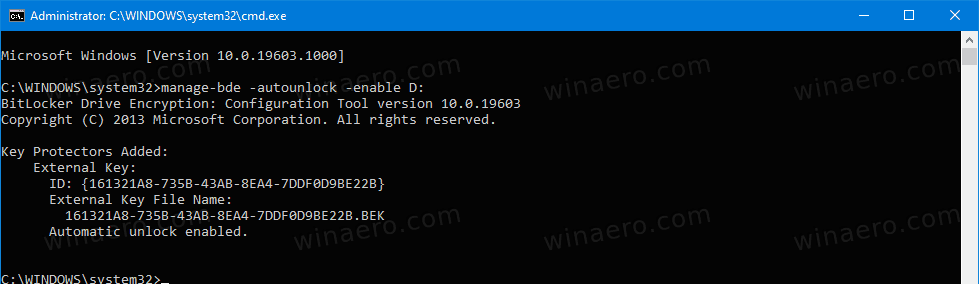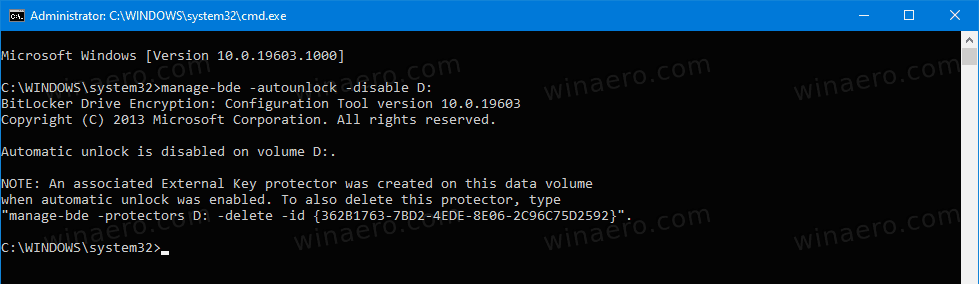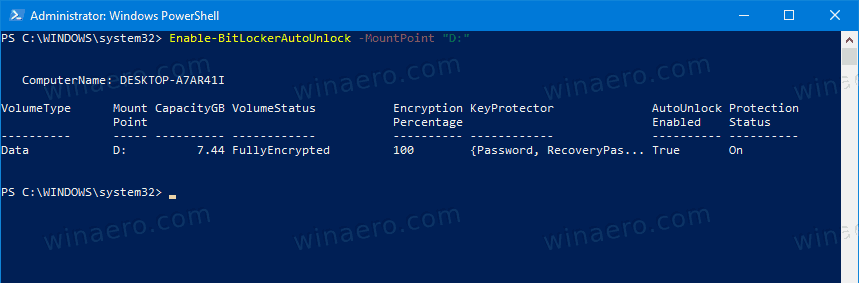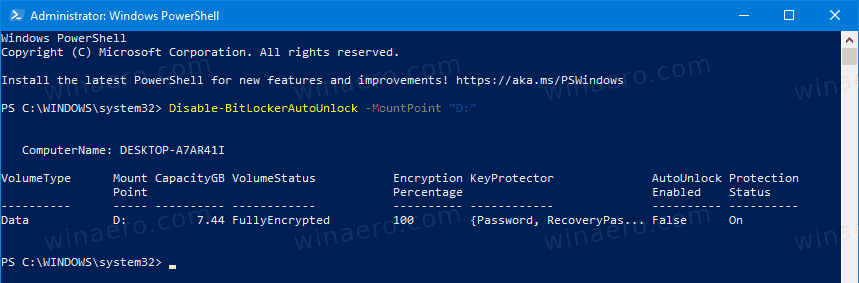วิธีเปิดหรือปิดการปลดล็อกอัตโนมัติสำหรับ BitLocker Protected Drive ใน Windows 10
BitLocker เป็นหนึ่งในเทคโนโลยีการป้องกันข้อมูลที่สำคัญใน Windows 10 BitLocker สามารถเข้ารหัสไดรฟ์ระบบ (ติดตั้งไดรฟ์ Windows ไว้) และฮาร์ดไดรฟ์ภายในBitLocker To Goคุณสมบัติช่วยป้องกันไฟล์ที่จัดเก็บในไดรฟ์แบบถอดได้เช่นแฟลชไดรฟ์ USB คุณยังสามารถกำหนดค่า BitLocker ให้ปลดล็อกไดรฟ์ที่ป้องกันด้วย BitLocker โดยอัตโนมัติทุกครั้งที่คุณลงชื่อเข้าใช้บัญชีผู้ใช้ของคุณ
การโฆษณา
วิธียกเลิก starz บน roku
BitLocker เปิดตัวครั้งแรกใน Windows Vista และยังคงมีอยู่ใน Windows 10 มันถูกนำมาใช้เฉพาะสำหรับ Windows และไม่มีการสนับสนุนอย่างเป็นทางการในระบบปฏิบัติการอื่น BitLocker สามารถใช้ Trusted Platform Module (TPM) ของพีซีของคุณเพื่อจัดเก็บความลับของคีย์การเข้ารหัส ใน Windows เวอร์ชันใหม่เช่น Windows 8.1 และ Windows 10 BitLocker รองรับการเข้ารหัสแบบเร่งด้วยฮาร์ดแวร์หากตรงตามข้อกำหนดบางประการ (ไดรฟ์ต้องรองรับ Secure Boot ต้องเปิดอยู่และข้อกำหนดอื่น ๆ อีกมากมาย) หากไม่มีการเข้ารหัสฮาร์ดแวร์ BitLocker จะเปลี่ยนไปใช้การเข้ารหัสที่ใช้ซอฟต์แวร์ดังนั้นประสิทธิภาพของไดรฟ์ของคุณจะลดลง BitLocker ใน Windows 10 รองรับไฟล์ จำนวนวิธีการเข้ารหัส และรองรับการเปลี่ยนความแรงของการเข้ารหัส

หมายเหตุ: ใน Windows 10 BitLocker Drive Encryption พร้อมใช้งานใน Pro, Enterprise และ Education เท่านั้น ฉบับ . BitLocker สามารถเข้ารหัสไดรฟ์ระบบ (ติดตั้งไดรฟ์ Windows ไว้) ฮาร์ดไดรฟ์ภายในหรือ แม้แต่ไฟล์ VHD . BitLocker To Goลักษณะเฉพาะ อนุญาตให้ปกป้องไฟล์ที่จัดเก็บในไดรฟ์แบบถอดได้เช่นแฟลชไดรฟ์ USB ผู้ใช้ที่สนใจสามารถเปลี่ยนไฟล์ วิธีการเข้ารหัสสำหรับ BitLocker .
คุณสามารถทำให้ BitLocker ปลดล็อกไดรฟ์ถาวรหรือแบบถอดได้โดยอัตโนมัติใน Windows 10 มีหลายวิธีในการทำให้ใช้งาน
ในการเปิดการปลดล็อกอัตโนมัติสำหรับ BitLocker Drive ใน Windows 10
- เปิด File Explorer ไปที่ไฟล์ โฟลเดอร์ PC นี้ .
- ดับเบิลคลิกที่ไดรฟ์เพื่อปลดล็อกและระบุรหัสผ่านหรือสมาร์ทการ์ดของคุณ
- คลิกขวาที่ไดรฟ์ที่มีการป้องกัน BitLocker ของคุณแล้วเลือกจัดการ BitLockerจากเมนูบริบท
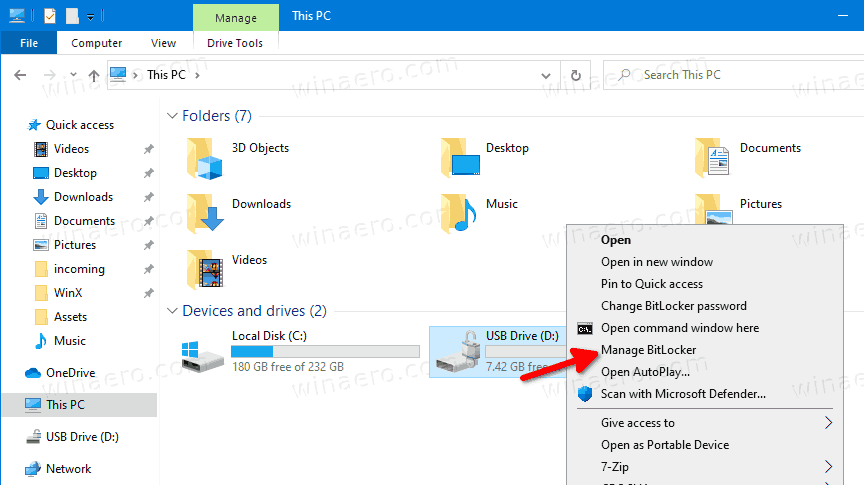
- หรือไปที่ Control Panel System and Security BitLocker Drive Encryption ในไฟล์ แผงควบคุมแบบคลาสสิก .
- ทางด้านขวาของไฟล์การเข้ารหัสไดรฟ์ค้นหาไดรฟ์ของคุณและคลิกที่ลิงค์เปิดการปลดล็อกอัตโนมัติ.
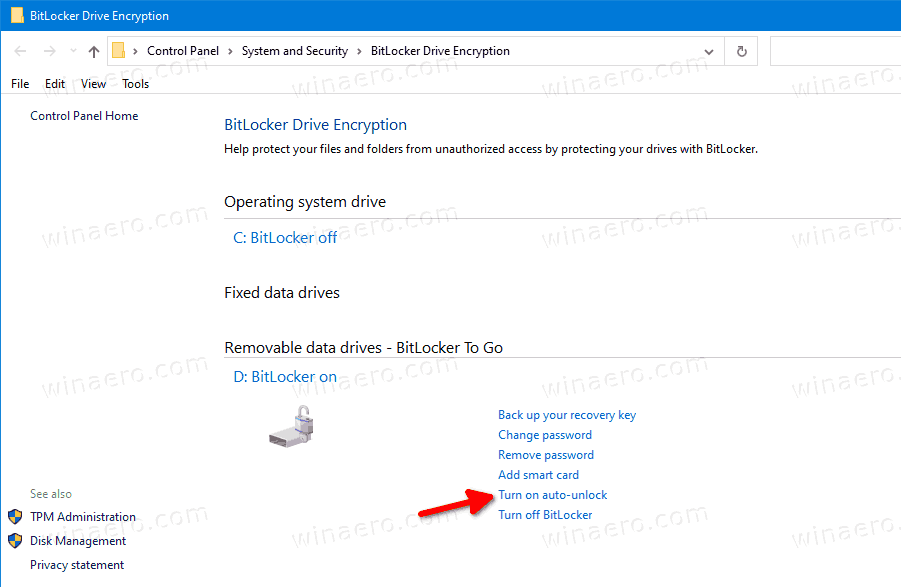
คุณทำเสร็จแล้ว ลิงก์จะเปลี่ยนข้อความเป็นปิดการปลดล็อกอัตโนมัติ. การคลิกจะเป็นการปิดคุณสมบัติปลดล็อกอัตโนมัติ
วิธีปิดการแจ้งเตือน Cortana
หรือคุณสามารถเปิดการปลดล็อกอัตโนมัติสำหรับไดรฟ์ที่มีการป้องกันด้วย BitLocker ในกล่องโต้ตอบ Unlock Drive
เปิด BitLocker ปลดล็อกอัตโนมัติสำหรับไดรฟ์เมื่อปลดล็อกไดรฟ์
- เปิด File Explorer ไปที่ไฟล์ โฟลเดอร์ PC นี้ .
- ดับเบิลคลิกที่ไดรฟ์ที่มีการป้องกันของคุณ
- เมื่อระบบขอให้ปลดล็อกไดรฟ์และระบุสมาร์ทการ์ดหรือรหัสผ่านให้คลิกที่ไฟล์ตัวเลือกเพิ่มเติมลิงค์.
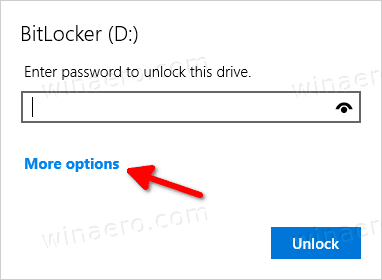
- เปิด (กาเครื่องหมาย) กล่องปลดล็อกโดยอัตโนมัติบนพีซีเครื่องนี้เพื่อเปิดคุณสมบัติปลดล็อคอัตโนมัติ
 Windows 10 จะจดจำสิ่งที่คุณเลือกและจะปลดล็อกไดรฟ์ของคุณโดยอัตโนมัติ
Windows 10 จะจดจำสิ่งที่คุณเลือกและจะปลดล็อกไดรฟ์ของคุณโดยอัตโนมัติ
ในภายหลังคุณสามารถยกเลิกได้ใน แผงควบคุม System and Security BitLocker Drive Encryptionโดยคลิกที่ไฟล์ปิดการปลดล็อกอัตโนมัติลิงค์.
นอกจากนี้คุณสามารถเปิดใช้งานการปลดล็อกอัตโนมัติสำหรับไดรฟ์ที่มีการป้องกันด้วย BitLocker โดยใช้ Command Prompt หรือ PowerShell
วิธีเปลี่ยนเอกสาร word เป็น jpeg
เปิดหรือปิด BitLocker ปลดล็อกอัตโนมัติใน Command Prompt
- เปิดไฟล์ พร้อมรับคำสั่งใหม่ในฐานะผู้ดูแลระบบ .
- ถึงเปิดใช้งานปลดล็อกอัตโนมัติพิมพ์และรันคำสั่งต่อไปนี้:
จัดการ bde -autounlock - เปิดใช้งาน: - ทดแทน
พร้อมอักษรระบุไดรฟ์จริงของไดรฟ์ที่มีการป้องกันด้วย BitLocker ของคุณ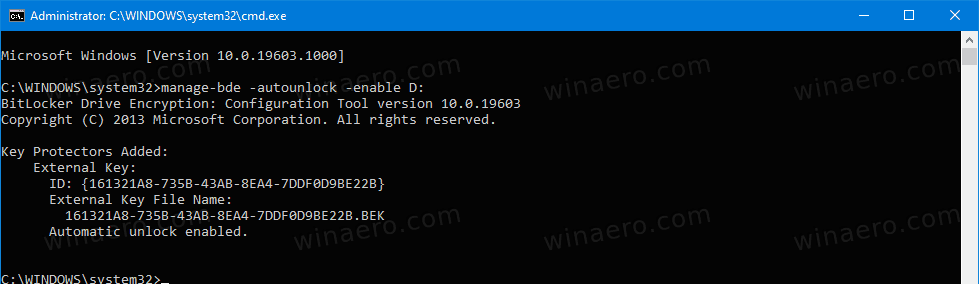
- ถึงปิดการใช้งานปลดล็อกอัตโนมัติพิมพ์และรันคำสั่งต่อไปนี้:
จัดการ bde -autounlock -disable:.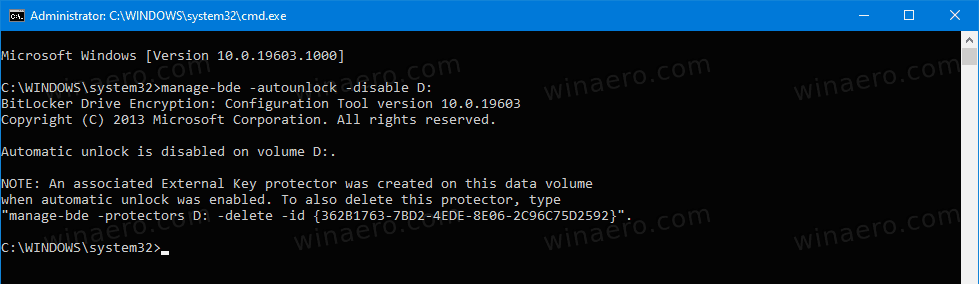
คุณทำเสร็จแล้ว
เปิดหรือปิด BitLocker ปลดล็อกอัตโนมัติใน PowerShell
- เปิด PowerShell ในฐานะผู้ดูแลระบบ .
- ถึงเปิดใช้งานปลดล็อกอัตโนมัติพิมพ์และรันคำสั่งต่อไปนี้:
เปิดใช้งาน -BitLockerAutoUnlock -MountPoint ':'. - ทดแทน
พร้อมอักษรระบุไดรฟ์จริงของไดรฟ์ที่มีการป้องกันด้วย BitLocker ของคุณ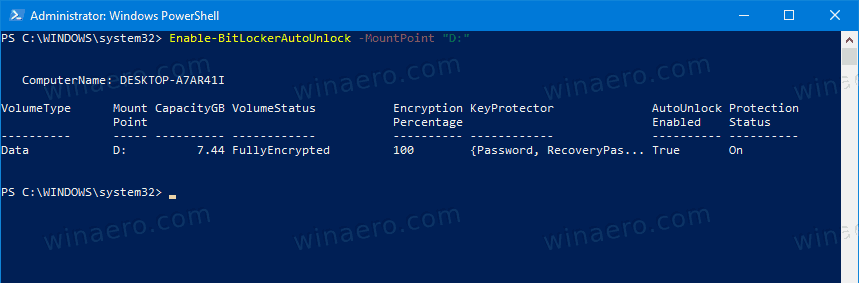
- ถึงปิดการใช้งานปลดล็อกอัตโนมัติพิมพ์และรันคำสั่งต่อไปนี้:
ปิดการใช้งาน -BitLockerAutoUnlock -MountPoint ':'.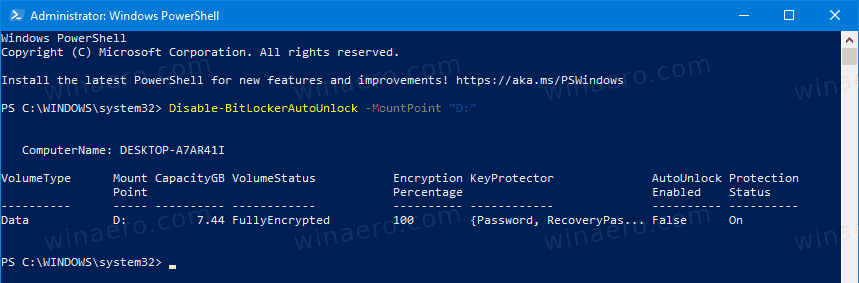
แค่นั้นแหละ!