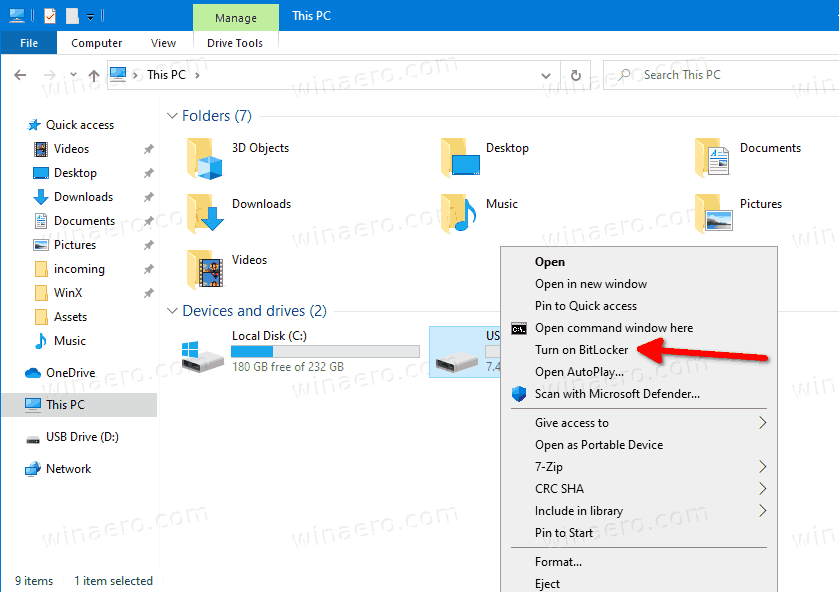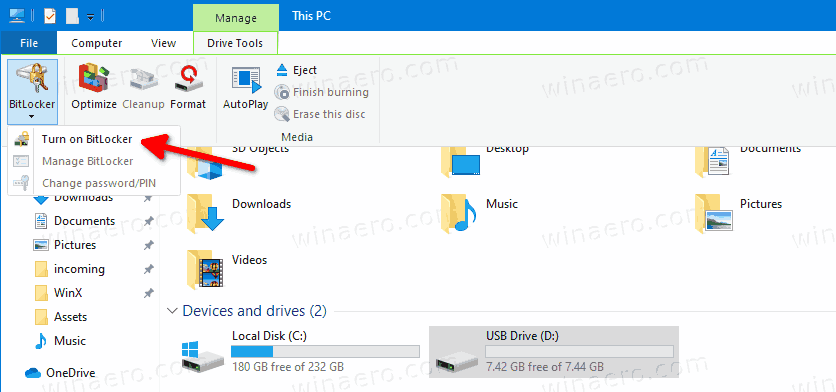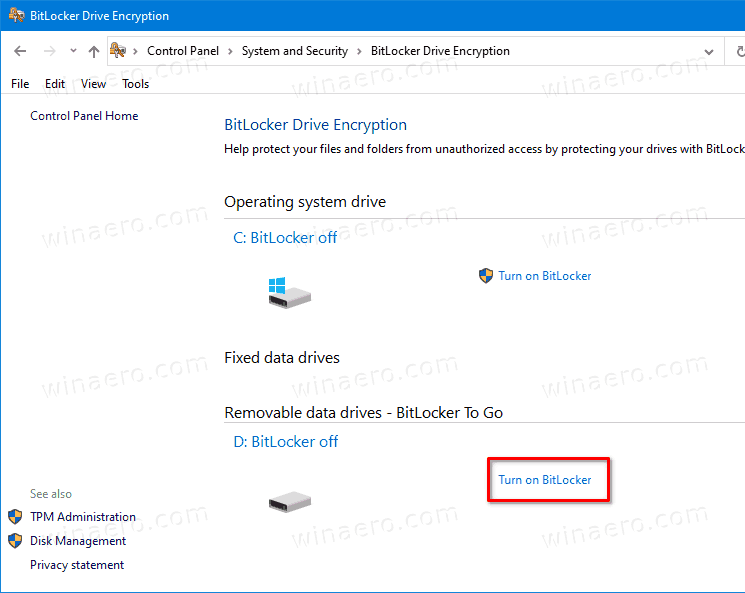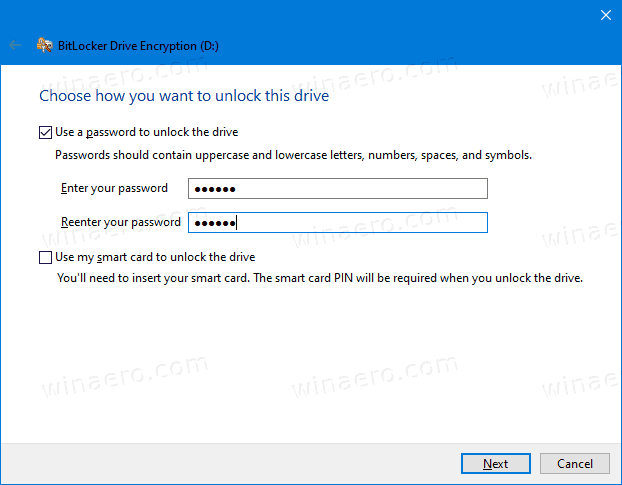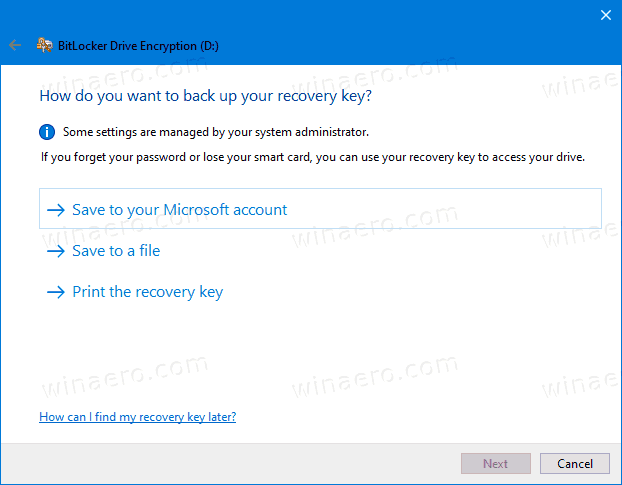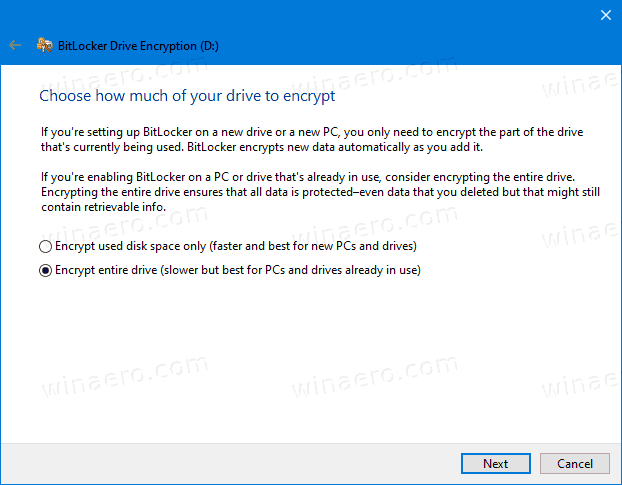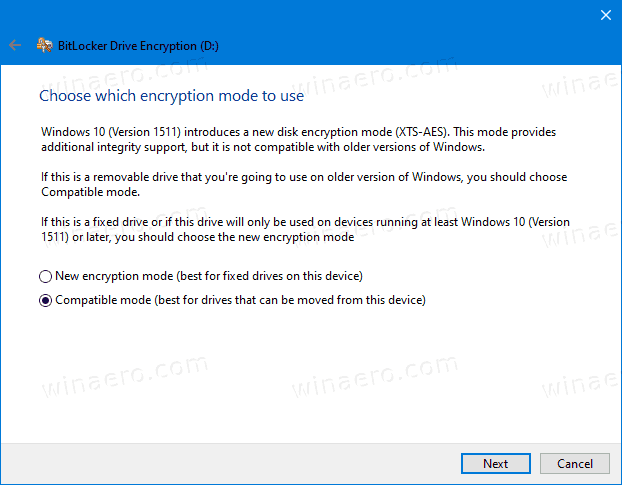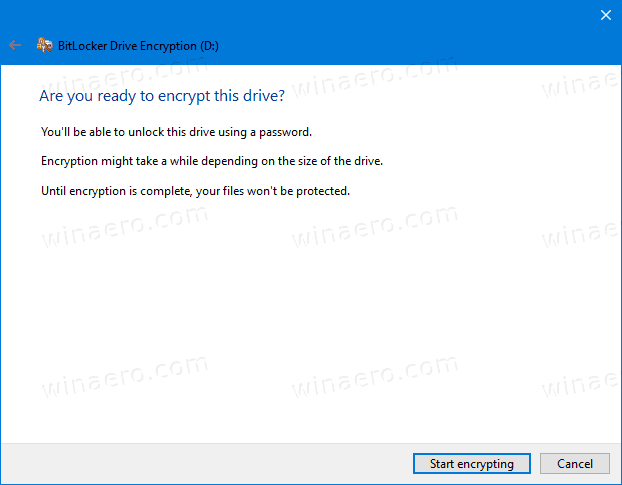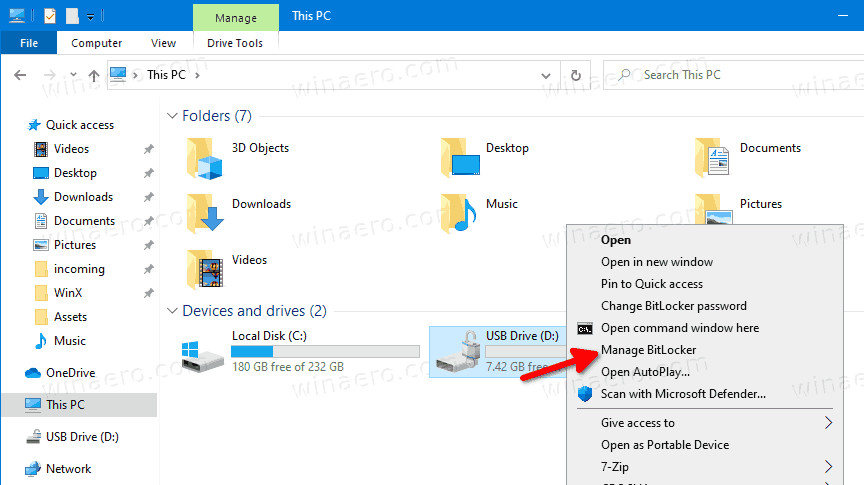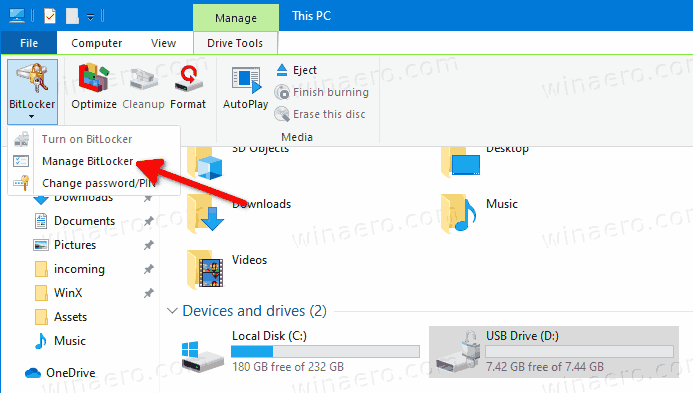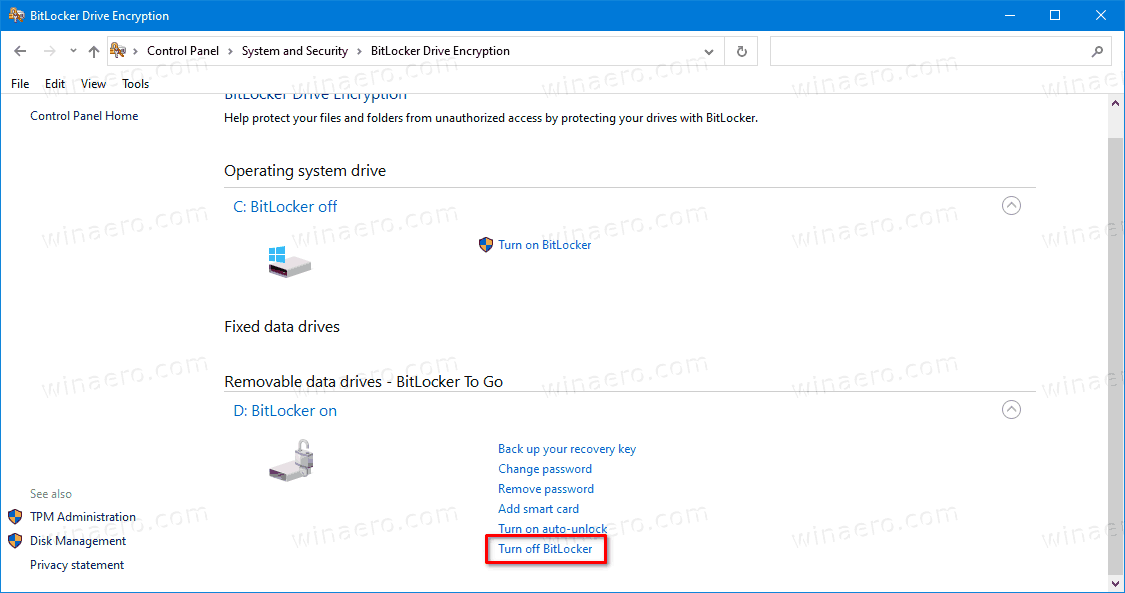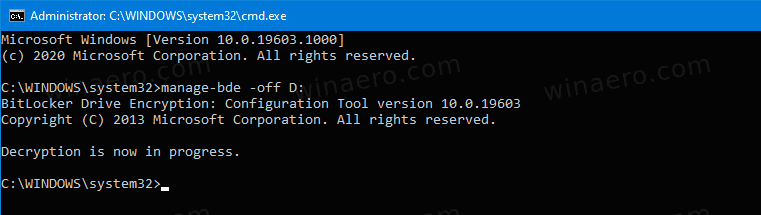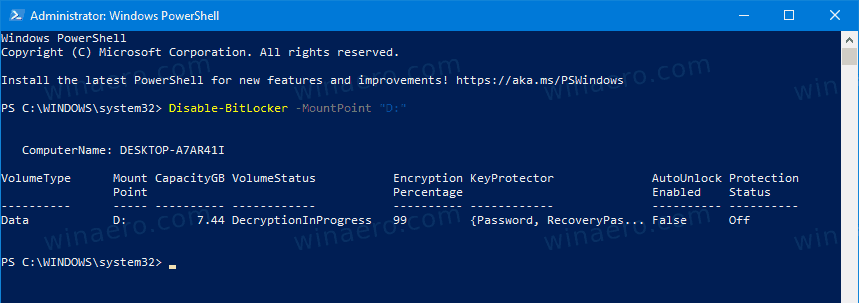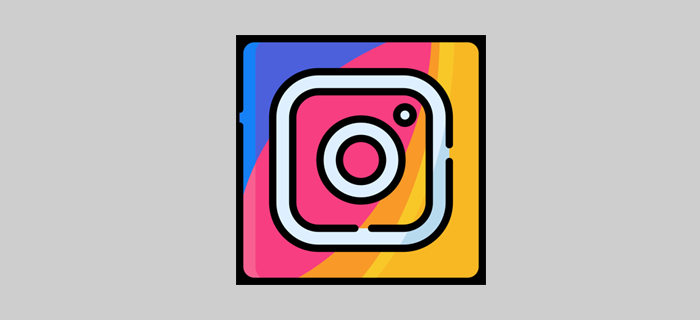เปิดหรือปิด BitLocker สำหรับไดรฟ์ข้อมูลแบบถอดได้ใน Windows 10 (BitLocker To Go)
เพื่อการป้องกันเพิ่มเติม Windows 10 อนุญาตให้เปิดใช้ BitLocker สำหรับไดรฟ์ข้อมูลแบบถอดได้ หรือที่เรียกว่า 'BitLocker To Go' คุณลักษณะนี้รวมถึงการเข้ารหัสแฟลชไดรฟ์ USB การ์ด SD ฮาร์ดดิสก์ไดรฟ์ภายนอกและไดรฟ์อื่น ๆ ที่ฟอร์แมตโดยใช้ระบบไฟล์ NTFS, FAT16, FAT32 หรือ exFAT รองรับการป้องกันด้วยสมาร์ทการ์ดหรือรหัสผ่าน
การโฆษณา
วิธีตรวจสอบคำขอข้อความใน Messenger
BitLocker เปิดตัวครั้งแรกใน Windows Vista และยังคงมีอยู่ใน Windows 10 มันถูกนำมาใช้เฉพาะสำหรับ Windows และไม่มีการสนับสนุนอย่างเป็นทางการในระบบปฏิบัติการอื่น BitLocker สามารถใช้ Trusted Platform Module (TPM) ของพีซีของคุณเพื่อจัดเก็บความลับของคีย์การเข้ารหัส ใน Windows เวอร์ชันใหม่เช่น Windows 8.1 และ Windows 10 BitLocker รองรับการเข้ารหัสแบบเร่งด้วยฮาร์ดแวร์หากตรงตามข้อกำหนดบางประการ (ไดรฟ์ต้องรองรับ Secure Boot ต้องเปิดอยู่และข้อกำหนดอื่น ๆ อีกมากมาย) หากไม่มีการเข้ารหัสฮาร์ดแวร์ BitLocker จะเปลี่ยนไปใช้การเข้ารหัสที่ใช้ซอฟต์แวร์ดังนั้นประสิทธิภาพของไดรฟ์ของคุณจะลดลง BitLocker ใน Windows 10 รองรับไฟล์ จำนวนวิธีการเข้ารหัส และรองรับการเปลี่ยนความแรงของการเข้ารหัส

google history ลบกิจกรรมของฉันทั้งหมด
หมายเหตุ: ใน Windows 10 BitLocker Drive Encryption พร้อมใช้งานใน Pro, Enterprise และ Education เท่านั้น ฉบับ . BitLocker สามารถเข้ารหัสไดรฟ์ระบบ (ติดตั้งไดรฟ์ Windows ไว้) ฮาร์ดไดรฟ์ภายในBitLocker To Goคุณสมบัติช่วยป้องกันไฟล์ที่จัดเก็บในไดรฟ์แบบถอดได้เช่นแฟลชไดรฟ์ USB
มีหลายวิธีที่คุณสามารถใช้เพื่อเปิดหรือปิด BitLocker สำหรับไดรฟ์แบบถอดได้
ในการเปิด BitLocker สำหรับไดรฟ์ข้อมูลแบบถอดได้ใน Windows 10
- กำหนดค่า วิธีการเข้ารหัสสำหรับ BitLocker ถ้าจำเป็น
- เปิด File Explorer ไปที่ไฟล์ โฟลเดอร์ PC นี้ .
- คลิกขวาที่ไดรฟ์แล้วเลือกเปิด Bitlockerจากเมนูบริบท
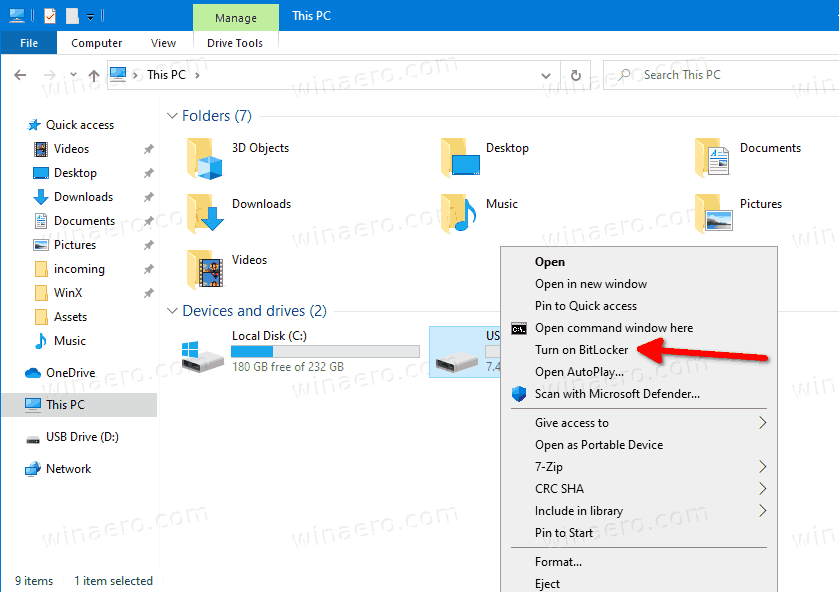
- หรือคลิกที่จัดการแท็บภายใต้เครื่องมือขับเคลื่อนsใน Ribbon จากนั้นคลิกที่ไฟล์เปิด BitLockerคำสั่ง
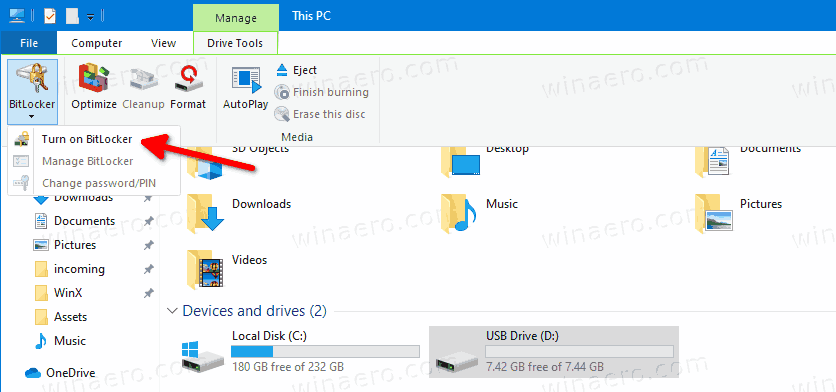
- สุดท้ายคุณสามารถเปิด Control Panel System and Security BitLocker Drive Encryption ค้นหาไดรฟ์แบบถอดได้ทางด้านขวาและคลิกที่ลิงค์เปิด Bitlocker.
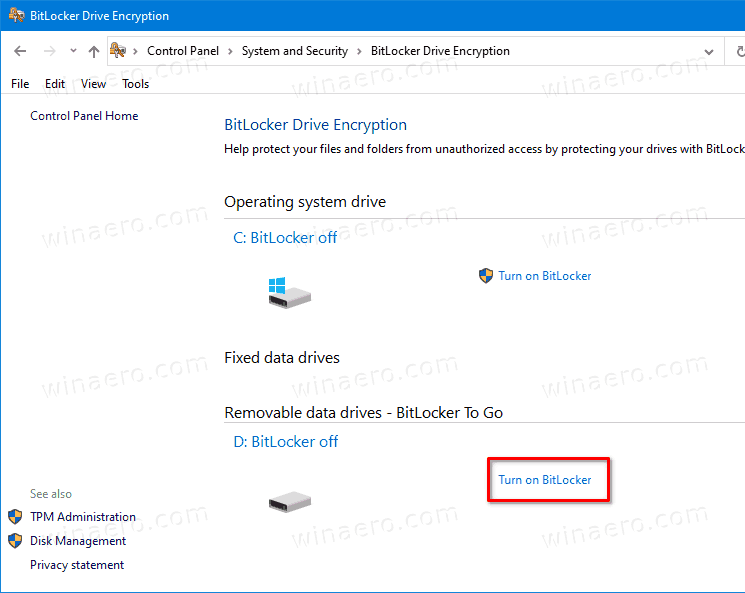
- ในกล่องโต้ตอบถัดไปให้เลือกสมาร์ทการ์ดหรือระบุรหัสผ่านเพื่อเข้ารหัสเนื้อหาของไดรฟ์
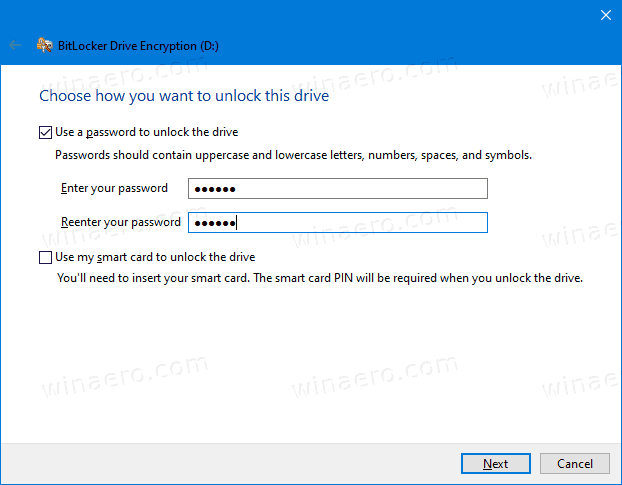
- เลือกวิธีสำรองคีย์การเข้ารหัส ตัวอย่างเช่นคุณสามารถพิมพ์ได้
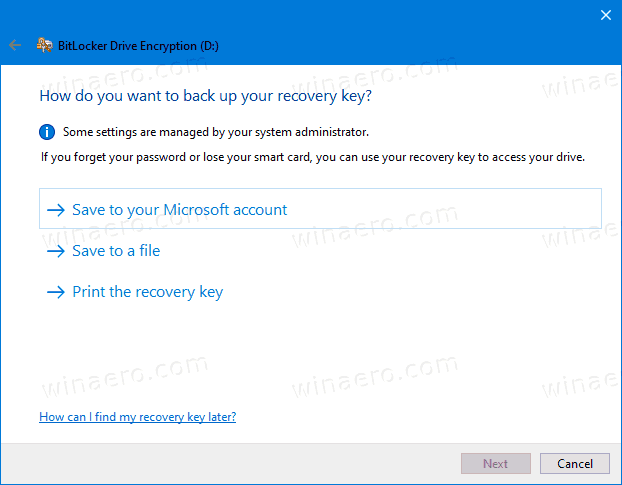
- เลือกว่าจะเข้ารหัสพื้นที่ไดรฟ์เท่าใด สำหรับไดรฟ์ใหม่คุณสามารถเลือก 'ใช้พื้นที่ดิสก์เท่านั้น' สำหรับไดรฟ์ที่มีไฟล์อยู่แล้วให้เลือกเข้ารหัสไดรฟ์ทั้งหมด.
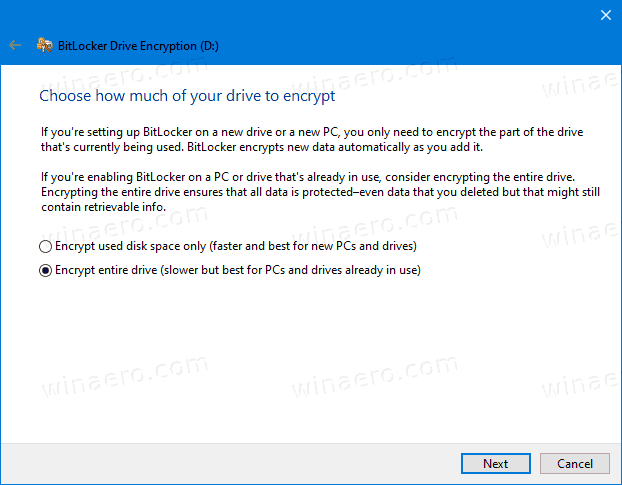
- ระบุโหมดการเข้ารหัสที่จะใช้
- โหมดการเข้ารหัสใหม่(XTS-AES 128 บิต) ได้รับการสนับสนุนบน Windows 10
- โหมดที่เข้ากันได้(AES-CBC 128 บิต) รองรับบน Windows Vista, Windows 7 และ Windows 8 / 8.1
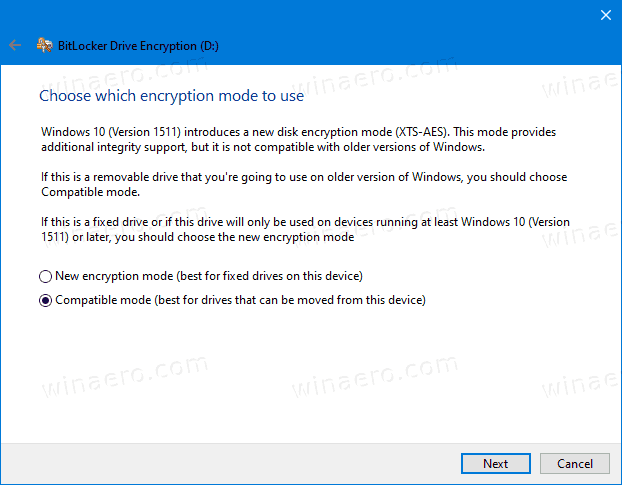
- คลิกที่เริ่มการเข้ารหัส.
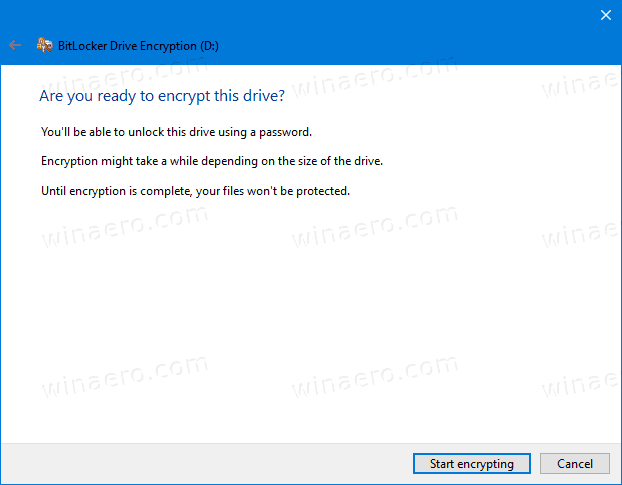
คุณทำเสร็จแล้ว ไดรฟ์ข้อมูลแบบถอดได้จะถูกเข้ารหัส การดำเนินการนี้อาจใช้เวลานานกว่าจะเสร็จสิ้นทั้งนี้ขึ้นอยู่กับขนาดของไดรฟ์แบบถอดได้และความจุ
การปิด BitLocker สำหรับไดรฟ์แบบถอดได้ใน Windows 10
- เชื่อมต่อไดรฟ์แบบถอดได้ของคุณเข้ากับคอมพิวเตอร์
- เปิด File Explorer ไปที่ไฟล์ โฟลเดอร์ PC นี้ .
- คลิกขวาที่ไดรฟ์แล้วเลือกจัดการ BitLockerจากเมนูบริบท
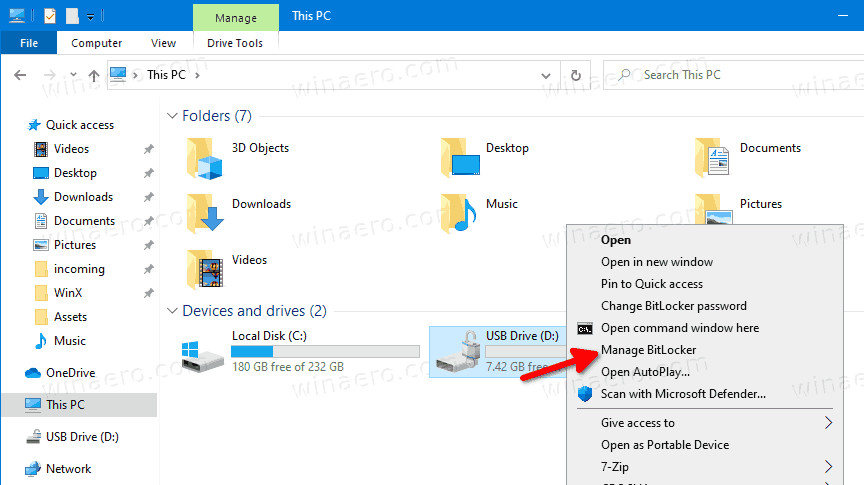
- หรือคลิกที่จัดการแท็บภายใต้เครื่องมือขับเคลื่อนsใน Ribbon จากนั้นคลิกที่ไฟล์จัดการ BitLockerคำสั่ง
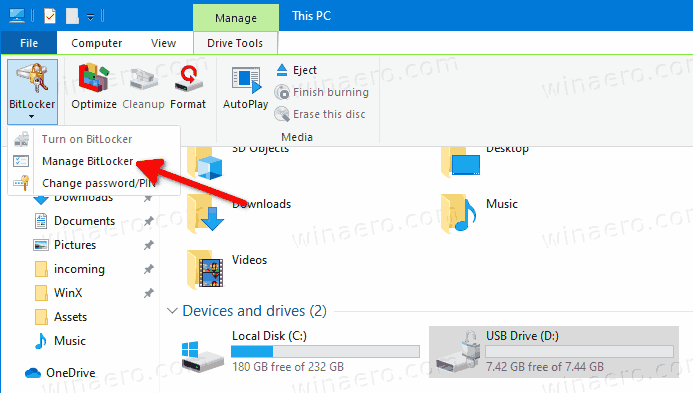
- สุดท้ายคุณสามารถเปิด Control Panel System and Security BitLocker Drive Encryption
- ทางด้านขวาของไฟล์ไดรฟ์ไดอะล็อกการเข้ารหัสค้นหาไดรฟ์แบบถอดได้ของคุณและคลิกที่ลิงค์ปิด Bitlocker.
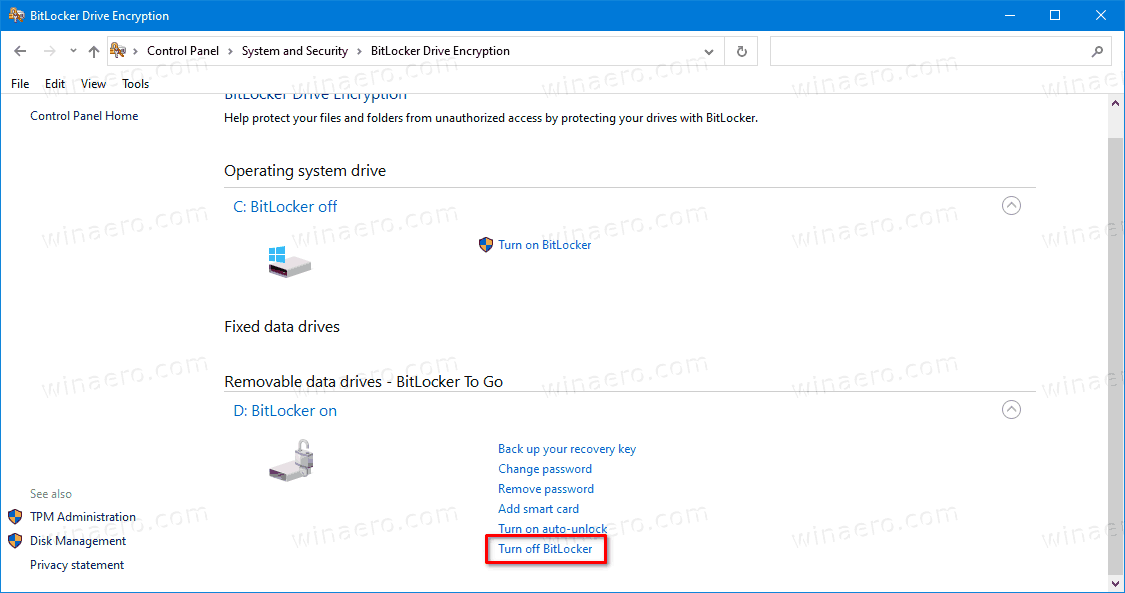
- คลิกที่ปิด BitLockerเพื่อยืนยันการดำเนินการ
คุณทำเสร็จแล้ว BitLocker จะถอดรหัสเนื้อหาของไดรฟ์
วิธีค้นหาหมายเลขผู้โทร
นอกจากนี้คุณสามารถปิดใช้งาน BitLocker สำหรับไดรฟ์แบบถอดได้จาก Command Prompt หรือ PowerShell
การปิด BitLocker สำหรับไดรฟ์แบบถอดได้จาก Command Line
- เปิดไฟล์ พร้อมรับคำสั่งใหม่ในฐานะผู้ดูแลระบบ .
- พิมพ์และรันคำสั่งต่อไปนี้:
จัดการ bde -off:. - ทดแทน
พร้อมอักษรระบุไดรฟ์จริงของไดรฟ์ที่คุณต้องการถอดรหัส ตัวอย่างเช่น:จัดการ bde -off D:.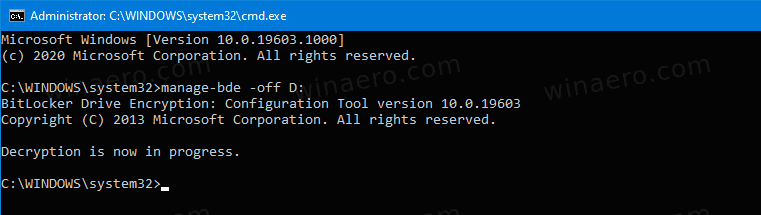
- หรือเปิด PowerShell ในฐานะผู้ดูแลระบบ .
- พิมพ์และรันคำสั่งต่อไปนี้:
ปิดใช้งาน -BitLocker -MountPoint ':'. - ทดแทน
พร้อมอักษรระบุไดรฟ์จริงของไดรฟ์ที่คุณต้องการถอดรหัส ตัวอย่างเช่น:ปิดใช้งาน -BitLocker -MountPoint 'D:'.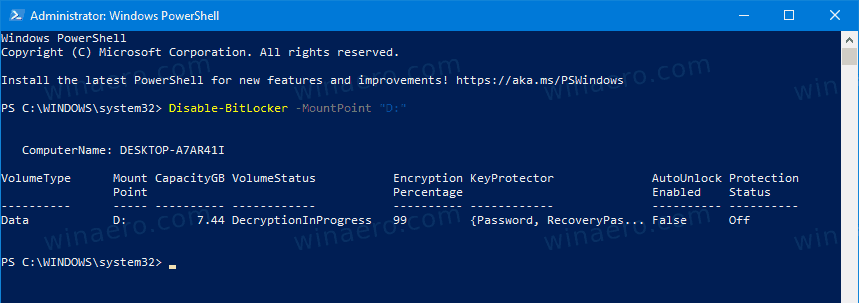
เสร็จแล้ว!