หน้าจอมอนิเตอร์วอลเปเปอร์สามารถเพิ่มความพิซซาซเล็กๆ น้อยๆ หรือการปรับแต่งหน้าจอคอมพิวเตอร์ของคุณได้ เมื่อทำงานบนจอภาพหลายจอ ตามค่าเริ่มต้น Windows และ macOS จะแสดงพื้นหลังเดสก์ท็อปเดียวกันในทุกหน้าจอ โชคดีที่คุณมีทางเลือกให้เลือกพื้นหลังที่แตกต่างกันสำหรับแต่ละหน้าจอ

หากคุณต้องการให้หน้าจอของคุณแสดงพื้นหลังที่ไม่ซ้ำใคร โปรดอ่านต่อไปเพื่อดูวิธีง่ายๆ ในการดำเนินการนี้บน Windows และ macOS
พื้นหลังที่แตกต่างกันสำหรับจอภาพที่แตกต่างกันใน Windows 11
Windows 11 มาพร้อมกับภาพพื้นหลังและชุดรูปแบบที่ติดตั้งไว้ล่วงหน้าหลายชุด คุณสามารถเลือกธีมจากแท็บ Personalization ภายใน Settings หรือสร้างธีมของคุณเองก็ได้ หากต้องการใช้ภาพของคุณสำหรับจอภาพสองจอขึ้นไป ให้ทำตามขั้นตอนเหล่านี้
- เข้าถึง 'การตั้งค่า' โดยใช้ปุ่มลัด 'Windows + I' หรือคลิกที่ไอคอน “เริ่ม” หรือค้นหาบน “ตัวจัดการงาน” แล้วพิมพ์ “การตั้งค่า” ในแถบค้นหา

- คลิกที่ 'การตั้งค่าส่วนบุคคล' จากนั้นคลิก 'พื้นหลัง'
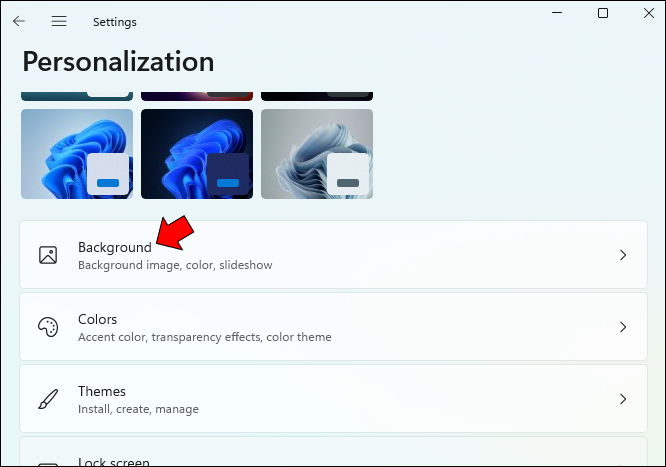
- เลือก 'รูปภาพ' จากรายการ 'ปรับแต่งพื้นหลังของคุณ'
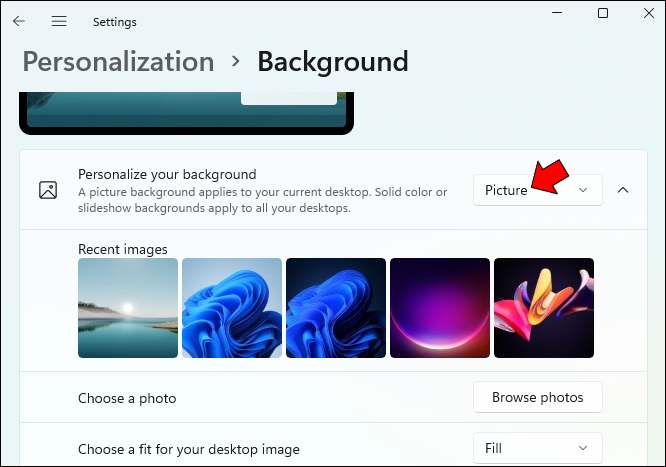
- คลิก “เรียกดูรูปภาพ” จากนั้นเลือกรูปภาพที่คุณต้องการตั้งเป็นพื้นหลังของเดสก์ท็อป คุณสามารถเลือกรูปภาพจากโฟลเดอร์ใดก็ได้ที่เก็บรูปภาพของคุณ
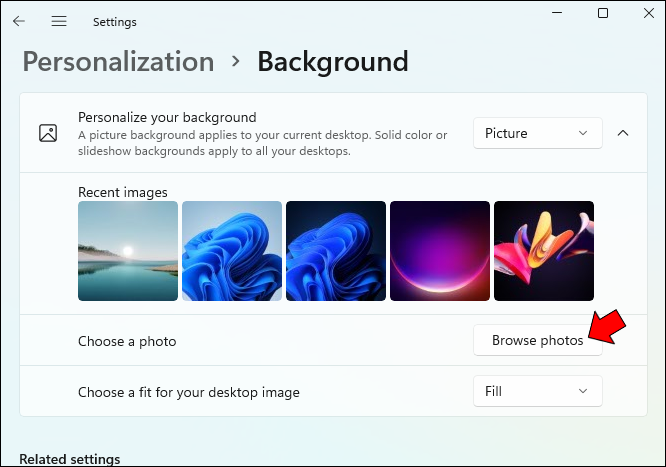
- คลิกขวาที่รูปภาพ จากนั้นเลือก “ตั้งค่าสำหรับจอภาพ 1”
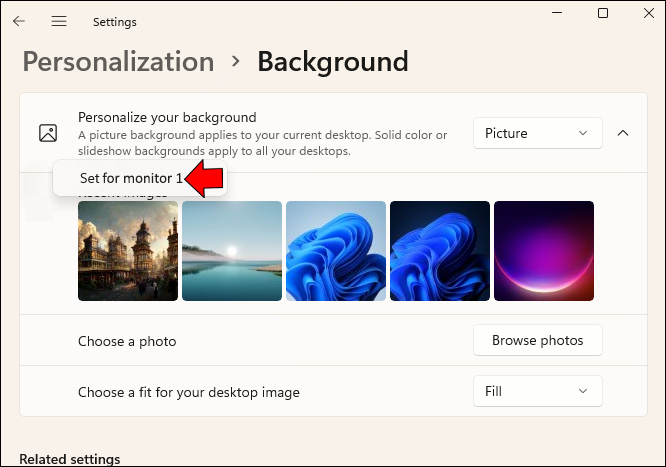
- หากต้องการตั้งค่าพื้นหลังบนจอภาพที่สอง ให้ทำซ้ำขั้นตอนที่ 2-5 โดยเลือก “ตั้งค่าสำหรับจอภาพ 2” ที่ขั้นตอนที่ 5
พื้นหลังที่แตกต่างกันสำหรับจอภาพที่แตกต่างกันใน Windows 10
การตั้งค่าพื้นหลังจอภาพที่ไม่ซ้ำกันสำหรับจอภาพหลายจอนั้นค่อนข้างตรงไปตรงมาใน Windows 8 เมนูใน Windows 10 ที่ให้คุณทำเช่นเดียวกันนั้นถูกฝังไว้ โชคดีที่มันถูกย้ายไปยังตำแหน่งตรรกะอีกครั้ง
ทำตามขั้นตอนเหล่านี้สำหรับวิธีง่ายๆ ในการตั้งค่าพื้นหลังต่างๆ ใน Windows 10
- เปิด 'การตั้งค่า' โดยใช้ปุ่มลัด 'Windows + I' หรือคลิกที่ไอคอน 'Start' หรือค้นหาบน 'Task Manager' จากนั้นพิมพ์ 'settings' ในแถบค้นหา

- คลิกที่ 'การตั้งค่าส่วนบุคคล' จากนั้นคลิก 'พื้นหลัง'
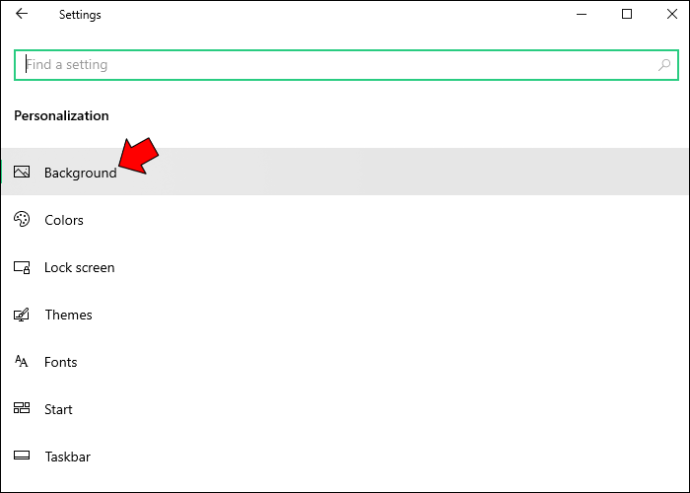
- เลือก 'รูปภาพ' จากรายการ 'ปรับแต่งพื้นหลังของคุณ'
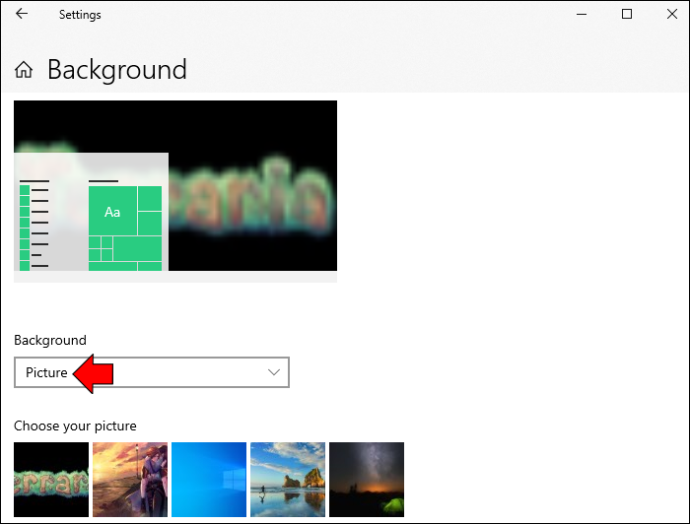
- คลิก “เรียกดูรูปภาพ” จากนั้นเลือกรูปภาพที่คุณต้องการตั้งเป็นพื้นหลังของเดสก์ท็อป คุณสามารถเลือกรูปภาพจากโฟลเดอร์ใดก็ได้
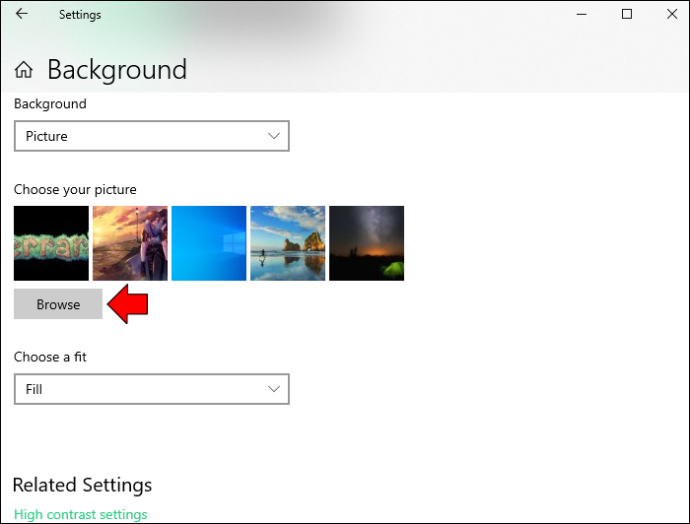
- คลิกขวาที่รูปภาพ จากนั้นเลือก “ตั้งค่าสำหรับจอภาพ 1”
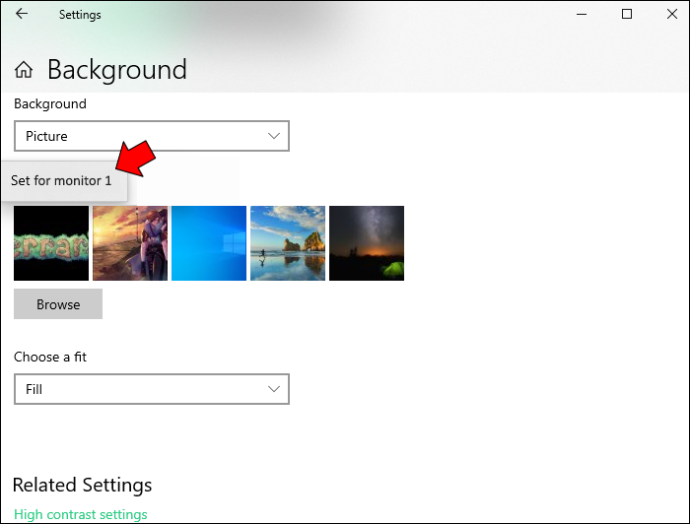
- ทำซ้ำขั้นตอนที่ 2-5 เพื่อตั้งค่าพื้นหลังบนจอภาพที่สองของคุณ เลือก “ตั้งค่าสำหรับจอภาพ 2” ในขั้นตอนที่ห้า
พื้นหลังที่แตกต่างกันสำหรับจอภาพที่แตกต่างกันบน Mac
การตั้งค่าพื้นหลังต่างๆ บนหน้าจอ Mac สามารถช่วยให้วันทำงานของคุณมีชีวิตชีวาและค่อนข้างตรงไปตรงมา เพียงทำตามขั้นตอนต่อไปนี้
- คลิกที่ไอคอน Apple เพื่อเข้าสู่เมนูหลัก
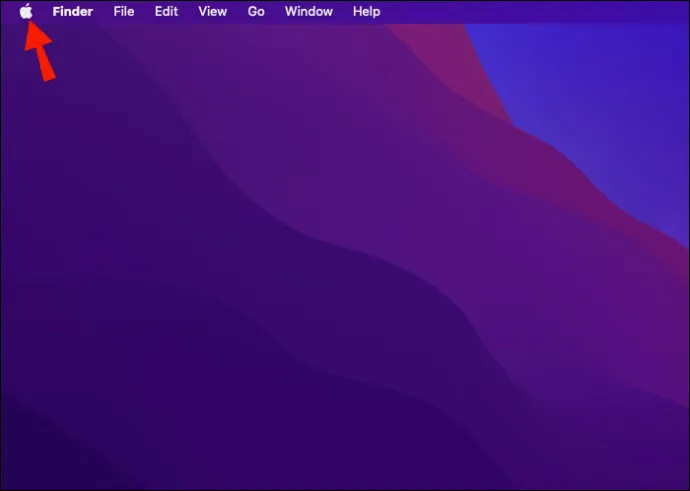
- คลิก “การตั้งค่าระบบ”
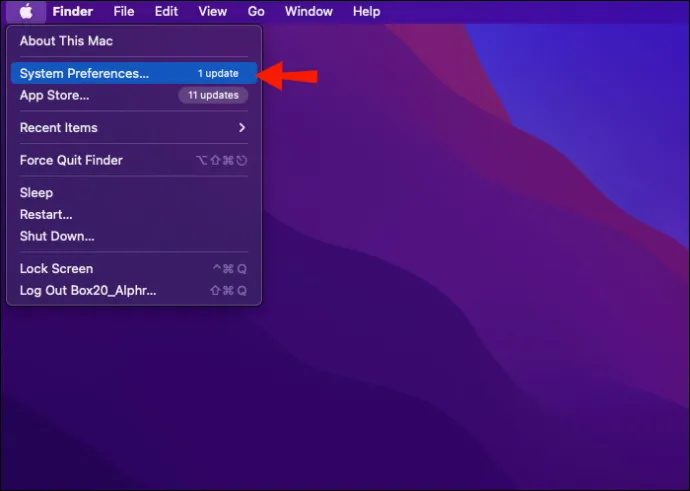
- จากนั้น “เดสก์ท็อปและโปรแกรมรักษาหน้าจอ”
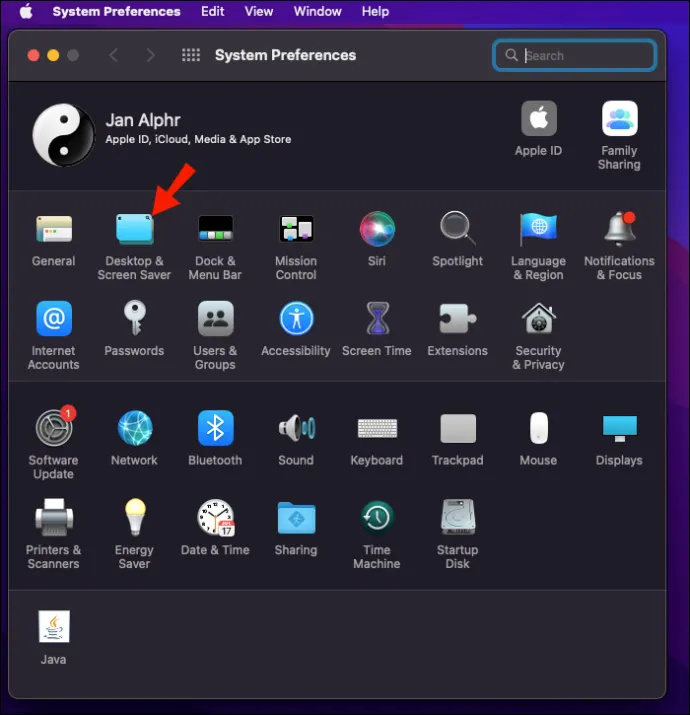
- ในหน้าต่าง 'เดสก์ท็อปและโปรแกรมรักษาหน้าจอ' เลือกรูปภาพที่คุณต้องการตั้งเป็นพื้นหลัง หรืออีกทางหนึ่ง ลากรูปภาพจากเดสก์ท็อปหรือโฟลเดอร์ไปที่ด้านบนสุดของหน้าต่างดูตัวอย่างเพื่อตั้งเป็นวอลเปเปอร์เดสก์ท็อปใหม่ของคุณ
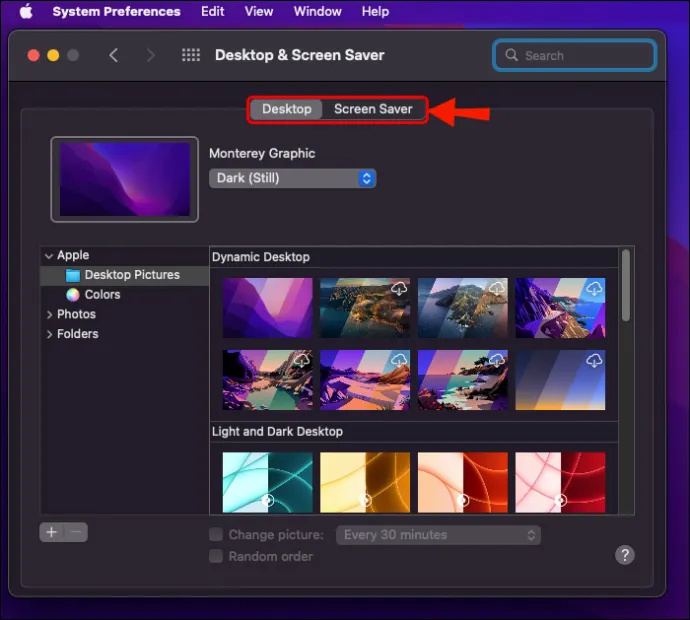
- ในการตั้งค่ารูปภาพเดสก์ท็อปสำหรับจอภาพที่สองของคุณ ให้คลิกที่หน้าต่างที่สอง จากนั้นเลือกรูปภาพ
- ทำซ้ำขั้นตอนเหล่านี้สำหรับจอภาพภายนอกหลายจอ
- เมื่อพอใจแล้ว ให้คลิกที่ปุ่มย้อนกลับและปิดหน้าต่างเพื่อบันทึกการเปลี่ยนแปลง
คำถามที่พบบ่อย
วอลล์เปเปอร์ใดดีกว่าสำหรับดวงตาของคุณ?
เป็นการดีกว่าที่จะหลีกเลี่ยงสีสว่างหรือสีนีออนเพราะอาจทำให้เบื่อได้ เลือกเฉดสีที่เป็นกลางหรือสีเข้มที่ยังคงให้คอนทราสต์สูงโดยไม่เป็นสีดำทึบ สีที่ดีที่สุดสำหรับวอลเปเปอร์และพื้นหลังคือสีกรมท่า เบอร์กันดี สีเขียวฮันเตอร์ สีม่วงเข้ม หรือสีเงิน
วิธีบันทึกข้อมูลเกมบน iphone
คุณสามารถใช้เคอร์เซอร์สองตัวบนจอภาพสองจอได้หรือไม่?
หากคุณใช้ Windows ระบบจะตรวจพบการใช้เมาส์หลายครั้งโดยอัตโนมัติ เมื่อคุณเสียบเมาส์ตัวที่สองเข้ากับพอร์ต USB แล้ว Windows จะเพิ่มไดรเวอร์โดยอัตโนมัติ จากนั้นคุณสามารถควบคุมเคอร์เซอร์โดยใช้เมาส์ตัวใดตัวหนึ่ง การเพิ่มนี้เหมาะอย่างยิ่งหากคุณต้องการมิเรอร์พีซีหลักของคุณไปยังจอทีวี
พื้นหลังสีขาวหรือสีเข้มดีกว่าสำหรับดวงตาของคุณ?
พื้นหลังที่มีสีเข้มขึ้น (โหมดมืด) จะลดแสงสะท้อนและแสงสีน้ำเงินบนหน้าจอ ทำให้สบายตาขึ้นเมื่อเทียบกับสีที่สว่างกว่า (โหมดแสง)
ปรับแต่งพื้นหลังเดสก์ท็อปของคุณ
หากคุณต้องการเติมชีวิตชีวาให้กับวันทำงาน การแสดงพื้นหลังที่แตกต่างกันบนจอภาพหลายจอเป็นหนึ่งในตัวเลือกง่ายๆ Windows และ macOS เสนอตัวเลือกวอลเปเปอร์ฟรีให้คุณเลือก หรือคุณสามารถตั้งค่ารูปภาพส่วนตัวรูปใดรูปหนึ่งเป็นพื้นหลังได้ และสำหรับความบันเทิงบนหน้าจอที่กำหนดเองได้มากขึ้น ระบบปฏิบัติการทั้งสองช่วยให้คุณตั้งค่าสไลด์โชว์เป็นพื้นหลังของเดสก์ท็อปหรือแสดงเมื่อคุณไม่ได้ใช้งานตามระยะเวลาที่กำหนด
คุณสามารถตั้งค่าวอลเปเปอร์ที่คุณต้องการในแต่ละจอภาพได้หรือไม่? บอกเราเกี่ยวกับผลลัพธ์ในส่วนความคิดเห็นด้านล่าง









