CapCut ทำให้การแก้ไขเนื้อหาวิดีโอของคุณเป็นเรื่องง่ายและมีประสิทธิภาพ หากคุณใช้หนึ่งในเทมเพลต คุณสามารถสร้างวิดีโอใหม่ทั้งหมดของคุณเองตั้งแต่เริ่มต้น ไม่ว่าคุณจะคุ้นเคยกับ CapCut หรือไม่ คุณน่าจะเคยเห็นเทมเพลต CapCut บน TikTok วิดีโอทั้งหมดที่มีเทมเพลต CapCut จะได้รับความสำคัญสูงสุดจากอัลกอริทึมของ TikTok และมักจะกลายเป็นไวรัล

บทความนี้จะอธิบายวิธีใช้เทมเพลต CapCut สำหรับวิดีโอของคุณ
วิธีบอกความเร็วฮาร์ดไดรฟ์ hard
ก่อนที่คุณจะเริ่มสร้างวิดีโอที่ยอดเยี่ยม คุณต้องค้นหาเทมเพลตที่คุณต้องการใช้ คุณสามารถค้นหาเทมเพลตที่เข้ากับแบรนด์ของคุณ หรือเทมเพลตที่ได้รับความนิยม
วิธีค้นหาเทมเพลต CapCut
คุณสามารถค้นหาเทมเพลตจาก CapCut โดย:
- ดาวน์โหลดแอป CapCut บนโทรศัพท์หรือพีซีของคุณ
- เลื่อนไปที่ท้ายหน้าแล้วเลือก “เทมเพลต”
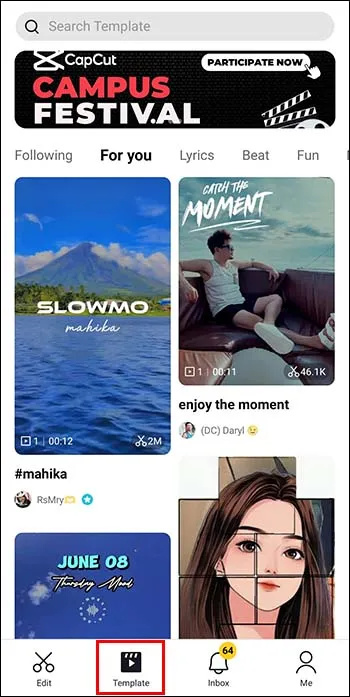
- ใน “เทมเพลต” ให้เลือกจากตัวเลือกต่างๆ หรือเลือกหมวดหมู่เฉพาะ เช่น มีม เป็นต้น
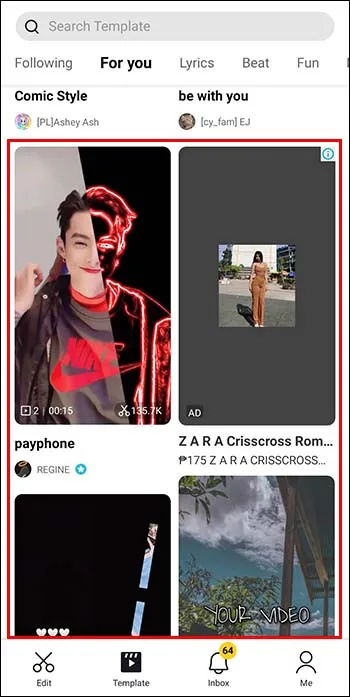
- คุณยังสามารถค้นหา Instagram Reels หรือเทมเพลตเฉพาะของ TikTok อื่นๆ
- หากมีบางธีมที่คุณต้องการใช้ เช่น ตามเทรนด์บางอย่าง คุณสามารถใช้แถบค้นหาเพื่อค้นหาเทมเพลตที่เกี่ยวข้องกับคำหลักบางคำได้
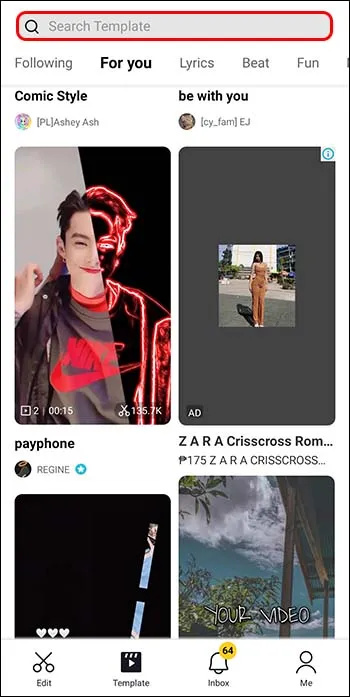
การค้นหาเทมเพลต CapCut ที่น่าทึ่งจากภายในแอพ TikTok นั้นง่ายมาก นอกจากนี้ คุณจะเห็นปฏิกิริยาและการตอบกลับจากผู้ที่ดูวิดีโอด้วยเทมเพลตที่คุณชอบ และประเมินว่ามันจะทำงานได้ดีสำหรับแบรนด์ของคุณหรือไม่
วิธีใช้ TikTok เพื่อค้นหาเทมเพลต CapCut
คุณยังสามารถใช้ TikTok เพื่อค้นหาเทมเพลต CapCut นี่คือวิธีการ:
- เปิด TikTok แล้วเลือกตัวเลือกการค้นหา
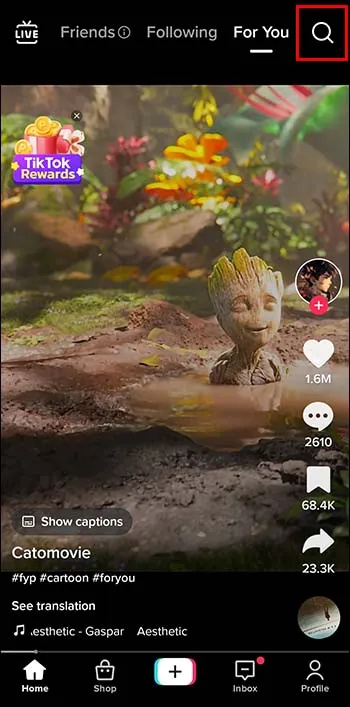
- ป้อน “เทมเพลต CapCut” หากคุณกำลังมองหาเทมเพลตประเภทใดประเภทหนึ่ง เช่น slowmo ให้ใช้คำหลัก
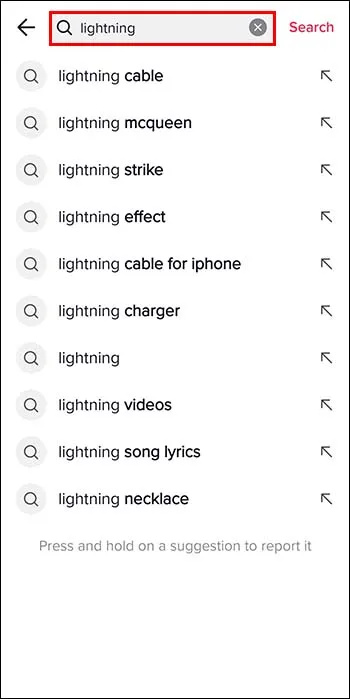
- ปัดและเรียกดูตัวเลือกการค้นหา
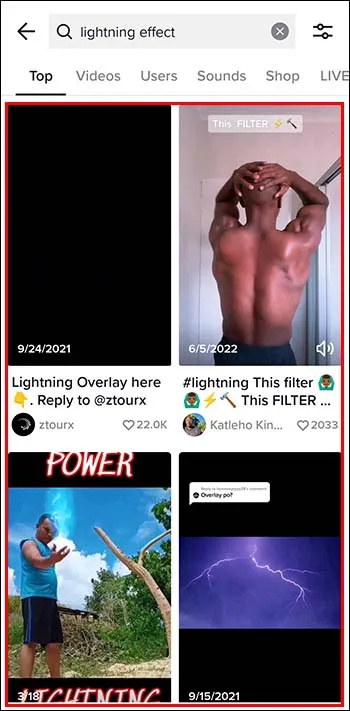
- คลิกที่วิดีโอเพื่อดูตัวอย่าง
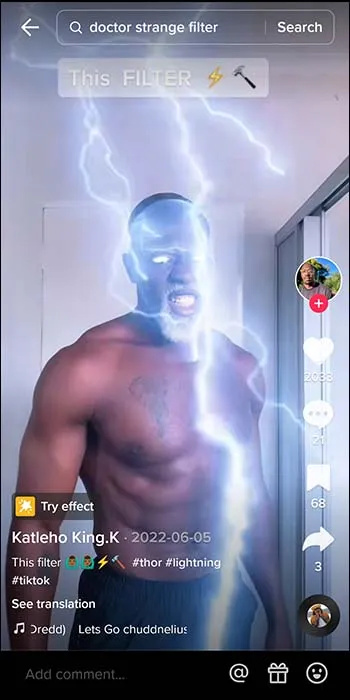
อีกทางเลือกหนึ่งคือการค้นหาผ่านหน้า For You ของคุณและเมื่อคุณเห็นตัวเลือก “ใช้เทมเพลตนี้ใน CapCut” คุณสามารถคลิกที่ตัวเลือกนั้นและถูกนำไปที่ CapCut ถัดไป คุณสามารถแก้ไขเทมเพลตตามข้อกำหนดของคุณ
ตัวแก้ไขลูกศรทางลัดของ windows
วิธีใช้เทมเพลต CapCut
เมื่อคุณพบเทมเพลตที่คุณต้องการ คุณสามารถทำสิ่งต่อไปนี้:
- คลิกที่ “CapCut – ลองเทมเพลตนี้” จากชื่อผู้ใช้ของผู้สร้างวิดีโอใน TikTok คุณจะถูกนำไปยังหน้าจอที่แสดงเทมเพลต ชื่อผู้สร้างเทมเพลต และจำนวนการใช้งาน
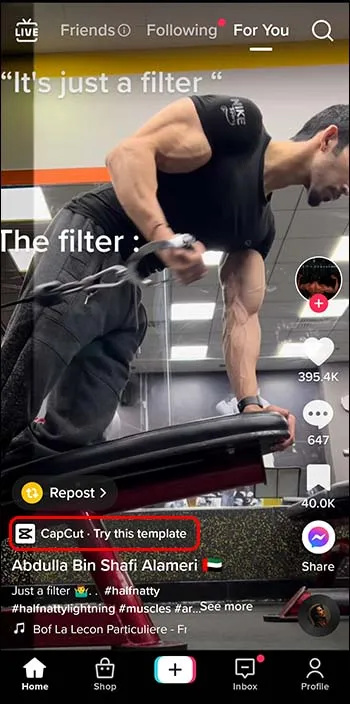
- เลือก “ใช้เทมเพลตใน CapCut” คุณจะถูกนำไปที่แอป CapCut และจะสามารถดูเทมเพลตได้
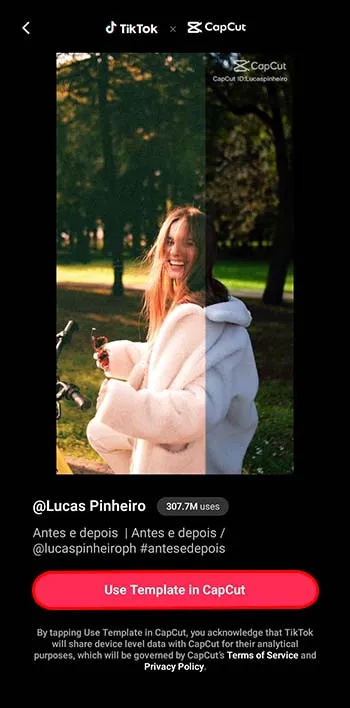
- เลือกปุ่ม “ใช้เทมเพลต” คุณสามารถเลือกรูปภาพหรือวิดีโอที่จะเพิ่มในคลิปของคุณได้ เลือกรูปภาพที่คุณต้องการใช้แล้วคลิก 'ดูตัวอย่าง' ตอนนี้คุณจะสามารถแก้ไขคลิปของคุณได้แล้ว
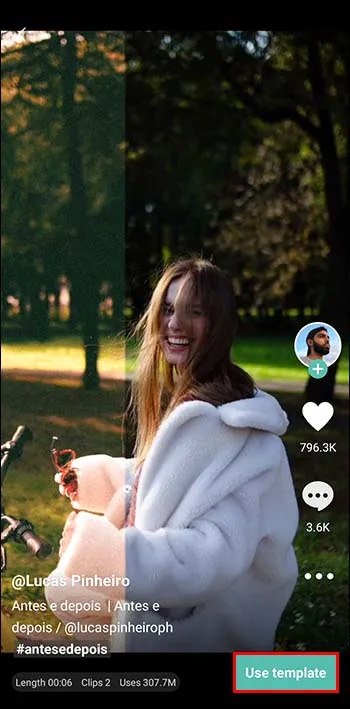
- “วิดีโอและข้อความ” อยู่ทางด้านซ้ายของหน้าจอ ซึ่งช่วยให้คุณเลื่อนรูปภาพไปมาได้ คลิกที่ 'แก้ไข' และคุณสามารถครอบตัดรูปภาพของคุณหรือแทนที่ด้วยรูปภาพอื่น
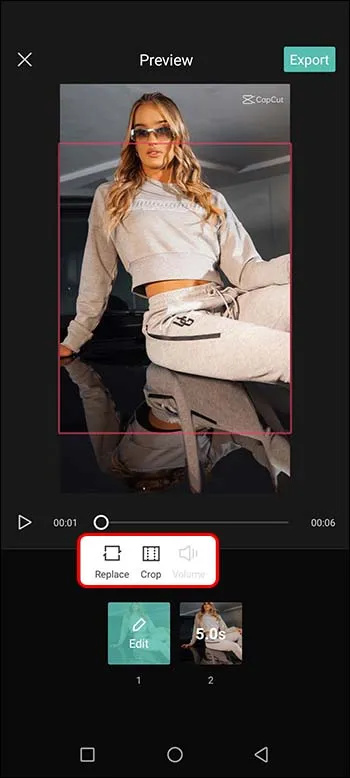
- เลือก 'ส่งออก' เมื่อคุณแก้ไขเสร็จแล้ว คุณสามารถบันทึกวิดีโอลงในโทรศัพท์ของคุณหรือส่งออกไปยัง TikTok จาก CapCut หากคุณทำสิ่งนี้จาก CapCut ลายน้ำจะถูกลบออก
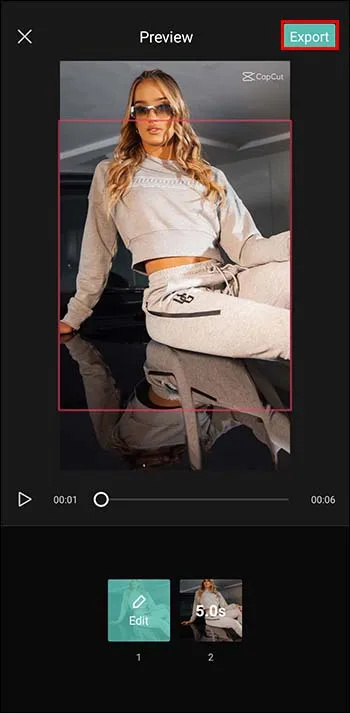
- คุณยังสามารถเลือกที่จะเพิ่มข้อความเมื่อคลิปอยู่ใน TikTok แทนใน CapCut
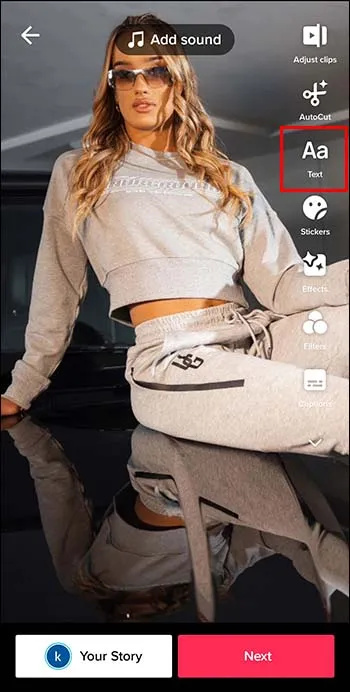
- เมื่อคุณเพิ่มคำอธิบายภาพและแฮชแท็กแล้ว คุณสามารถโพสต์หรือบันทึกแล้วโพสต์ในภายหลังก็ได้
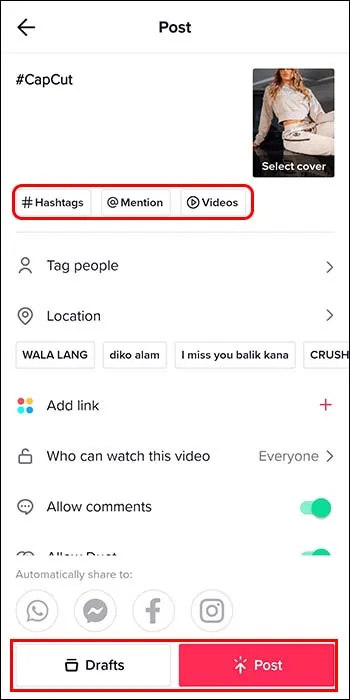
การใช้เทมเพลตที่กำลังมาแรงใน CapCut
ทำให้แบรนด์ของคุณเป็นที่รู้จักและเพิ่มการมีส่วนร่วมของคุณโดยใช้เทมเพลตที่ได้รับความนิยม เทมเพลต CapCut ที่ให้ผลลัพธ์ที่ดีที่สุดจะแสดงอย่างต่อเนื่องบนหน้า For You ของคุณ เลื่อนดูหน้า For You ของคุณและเลือก TikToks ที่ทันสมัยที่สุดด้วยตัวเลือก “ใช้เทมเพลต CapCut” และแก้ไขตามข้อกำหนดของคุณ ตรวจสอบให้แน่ใจว่าคุณใช้เสียงที่มีแนวโน้มที่ถูกต้องกับวิดีโอของคุณ เพื่อให้แน่ใจว่า TikTok ได้เพิ่มเสียงนั้นลงในอัลกอริทึม
การลบลายน้ำ CapCut ออกจากวิดีโอของคุณ
วิดีโอทั้งหมดที่คุณบันทึกจากเทมเพลต CapCut จะมีลายน้ำ CapCut อย่าลืมตัดส่วนนี้ออกโดยใช้โปรแกรมตัดต่อวิดีโอในโทรศัพท์หรือแล็ปท็อปของคุณ
สำหรับวิดีโอใหม่ (ไม่ใช่เทมเพลต) CapCut ให้คุณ 'บันทึกลงในอุปกรณ์ที่มีลายน้ำ' หรือ 'บันทึกและแชร์ไปยัง TikTok โดยไม่มีลายน้ำ'
คุณจะทำอย่างไรหากเทมเพลต CapCut ไม่ปรากฏขึ้น
- ตรวจสอบว่าคุณใช้ CapCut เวอร์ชันล่าสุด
- อัปเดตระบบปฏิบัติการมือถือของคุณ
- ถอนการติดตั้งแล้วติดตั้งแอป CapCut ใหม่
- ค้นหาและค้นหาเทมเพลตที่คุณต้องการบน TikTok
หากคุณไม่กระตือรือร้นในการใช้เทมเพลตและต้องการสร้างสรรค์สิ่งใหม่ๆ ด้วยวิธีต่อไปนี้:
- นำเข้าวิดีโอของคุณโดยเลือกเครื่องหมาย (+) บนหน้าจอหลักของ CapCut เลือกวิดีโอที่คุณต้องการใช้จากม้วนฟิล์มหรือจากโฟลเดอร์แล็ปท็อปของคุณ
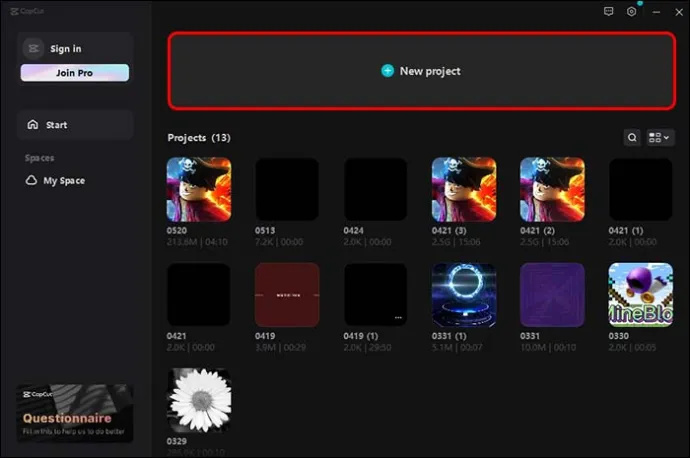
- หากต้องการแก้ไขวิดีโอของคุณ ให้เลือกเครื่องมือและฟีเจอร์ต่างๆ เช่น การตัดแต่ง การเพิ่มข้อความ เพลง หรือตัวกรอง เพียงคลิกที่ไอคอนที่คุณต้องการใช้
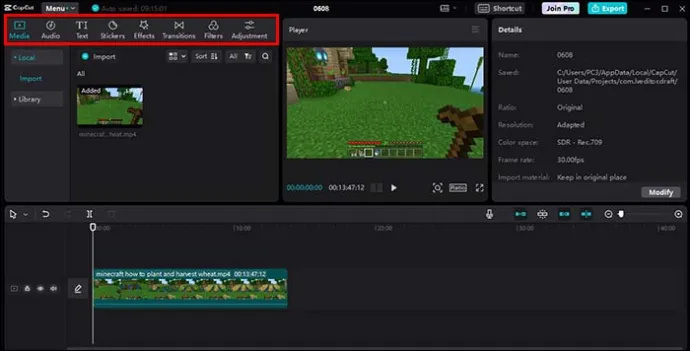
- หากต้องการเพิ่มเพลง ให้เลือกไอคอนเพลง แล้วเลือกเพลงจากคลังของ CapCut หรือคุณสามารถนำเข้าเพลงของคุณเอง
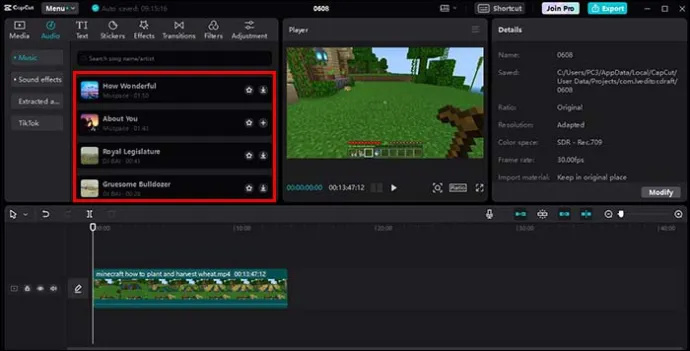
- เพิ่มเอฟเฟกต์ให้กับวิดีโอของคุณโดยเลือกไอคอนเอฟเฟกต์ในเมนูด้านล่าง เลือกเอฟเฟ็กต์ที่คุณชอบและปรับการตั้งค่าตามที่คุณต้องการ
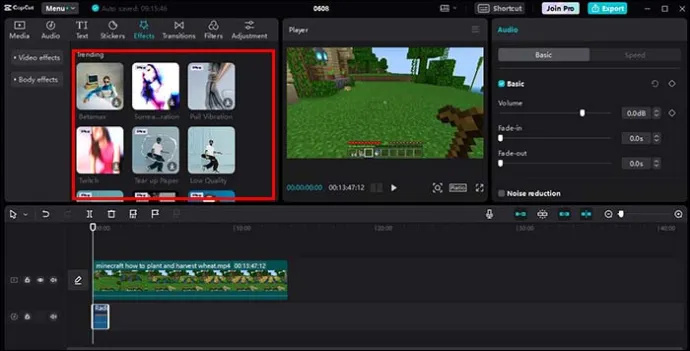
- เพิ่มข้อความลงในวิดีโอของคุณโดยเลือกไอคอนข้อความในเมนูด้านล่าง พิมพ์ข้อความของคุณและปรับฟอนต์ สี และขนาด
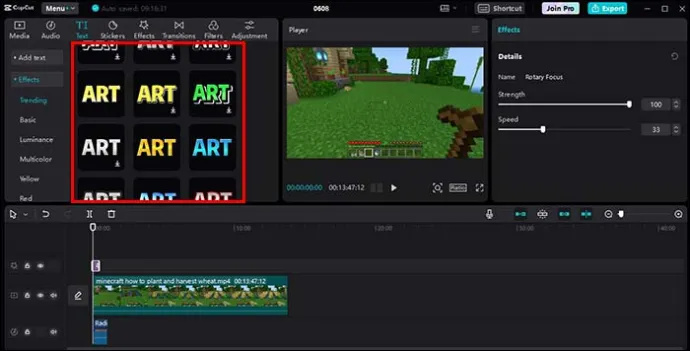
- เมื่อคุณพอใจกับการแก้ไขแล้ว คุณสามารถบันทึกและส่งออกวิดีโอของคุณได้ เลือกไอคอน 'บันทึก' และเลือกความละเอียดที่คุณต้องการบันทึกวิดีโอของคุณ ส่งออกวิดีโอของคุณโดยเลือกไอคอน 'ส่งออก'
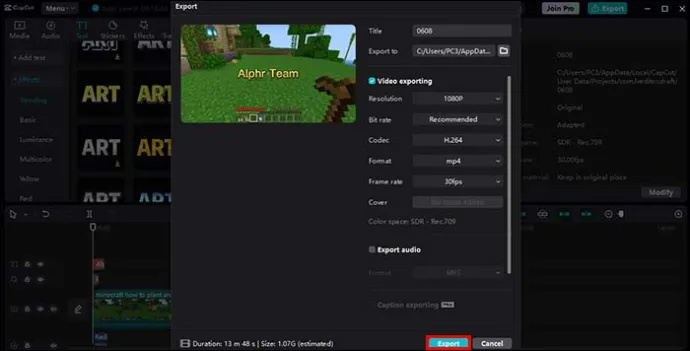
- หากต้องการอัปโหลดไปยัง TikTok ให้เลือกไอคอน TikTok และปฏิบัติตามคำแนะนำเพื่อโพสต์วิดีโอของคุณไปยัง TikTok
เลือกเทมเพลต CapCut เพื่อไปไวรัลบน TikTok
CapCut เป็นหนึ่งในโปรแกรมตัดต่อวิดีโอยอดนิยม ฟรี ใช้งานได้ดีกับ TikTok และมีเทมเพลตให้เลือกมากมาย ด้วยเทมเพลต CapCut คุณสามารถติดตามเทรนด์ล่าสุดและสร้างวิดีโอไวรัลที่น่าทึ่งได้อย่างง่ายดาย เทมเพลตเหล่านี้รวมฟิลเตอร์ เอฟเฟ็กต์ สติกเกอร์ ข้อความ และเพลงที่ยอดเยี่ยม ทำให้วิดีโอของคุณโดดเด่นเหนือคู่แข่ง
windows 10 เมนูเริ่มเอกสารล่าสุด
คุณเคยใช้เทมเพลต CapCut หรือไม่? มันช่วยเพิ่มการดูวิดีโอและการโต้ตอบของคุณหรือไม่? แจ้งให้เราทราบในส่วนความคิดเห็นด้านล่าง









