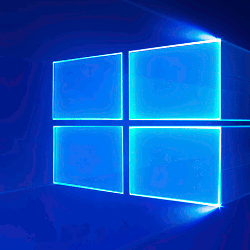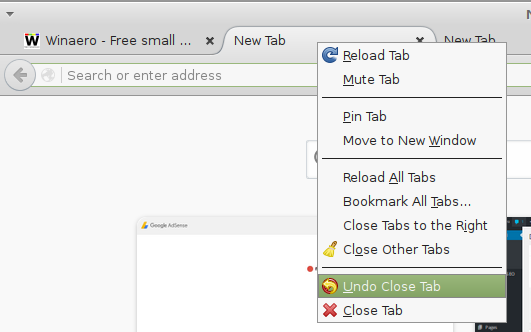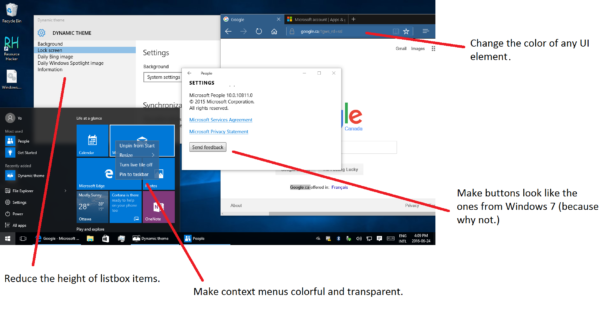ไม่ว่าคุณจะต้องการสนทนากับเพื่อนหรือพบปะกับครอบครัว คุณสามารถใช้ไมโครโฟนเพื่อปรับปรุงการสื่อสารได้ อย่างไรก็ตาม คุณจะทำอย่างไรถ้าคุณไม่มี? คุณใช้สมาร์ทโฟนแน่นอน

เรามาพูดถึงวิธีตั้งค่าโทรศัพท์ของคุณเป็นไมโครโฟนบนแพลตฟอร์มต่างๆ
การใช้โทรศัพท์เป็นไมโครโฟนด้วย Discord
วิธีที่ง่ายที่สุดในการใช้สมาร์ทโฟนเป็นไมโครโฟนใน Discord คือการติดตั้งแอปของบุคคลที่สาม WO Mic เป็นหนึ่งในตัวเลือกที่ดีที่สุดของคุณ โปรแกรมนี้รองรับการเชื่อมต่อ Bluetooth, USB และ Wi-Fi ทำให้คุณสามารถตั้งค่าอุปกรณ์ผ่านหลายเครือข่าย
นี่คือสิ่งที่คุณต้องทำเพื่อกำหนดค่า WO Mic:
- ไปที่เบราว์เซอร์ของคุณและเยี่ยมชม เว็บไซต์นี้ .

- ดาวน์โหลดไคลเอนต์บนพีซีของคุณ เวอร์ชันของคุณควรมีไดรเวอร์ที่จำเป็นทั้งหมด

- ดาวน์โหลดและติดตั้ง iOS หรือ แอนดรอยด์ แอพขึ้นอยู่กับอุปกรณ์ของคุณ

- เปิดโปรแกรมบนพีซีของคุณ หากคุณได้รับข้อความ 'ขาด DLL' ให้ติดตั้งแพ็คเกจ VC ที่แจกจ่ายต่อได้ ไมโครซอฟท์ .

- ไปที่ 'การเชื่อมต่อ' และกด 'เชื่อมต่อ'

- เลือก 'ประเภทการขนส่ง' ของคุณ ลองใช้ Bluetooth เป็นตัวอย่าง

- เปิด 'การตั้งค่า' บนคอมพิวเตอร์ของคุณแล้วไปที่ 'อุปกรณ์' ตามด้วย 'บลูทูธและอุปกรณ์อื่นๆ' เปิดการเชื่อมต่อ Bluetooth ของคุณเพื่อให้อุปกรณ์อื่นสามารถค้นพบคอมพิวเตอร์ได้

- เปิด 'การตั้งค่า' บนสมาร์ทโฟนของคุณและเข้าสู่เมนู 'การเชื่อมต่อ' ถ้อยคำอาจแตกต่างกันไป เปิดบลูทูธของคุณและจับคู่สมาร์ทโฟนกับพีซีของคุณ คุณควรเห็นการแจ้งเตือนยืนยันการเชื่อมโยง

- กลับไปที่ WO Mic บนเดสก์ท็อปของคุณแล้วไปที่ “บลูทูธ” ใต้ “ประเภทการขนส่ง” เลือกโทรศัพท์ของคุณแล้วคลิกปุ่ม 'เชื่อมต่อ'

- ไปที่แอพสมาร์ทโฟนแล้วกด “การตั้งค่า” “การขนส่ง” และ “บลูทูธ” เข้าร่วมการประชุม Discord ของคุณและกดสัญลักษณ์ 'เล่น' บนสมาร์ทโฟน WO Mic เพื่อส่งเสียงของคุณ

หรือคุณสามารถใช้การเชื่อมต่อ USB มันง่ายเหมือนกัน แต่ใช้งานได้กับอุปกรณ์ Android เท่านั้น
- เชื่อมต่อพีซีเข้ากับโทรศัพท์ของคุณด้วยสาย USB

- หากได้รับแจ้ง ให้ติดตั้งไดรเวอร์ที่จำเป็น
- เปิดใช้งานโหมดนักพัฒนาบนโทรศัพท์ของคุณและเปิดใช้งานการดีบัก USB

- เปิด WO Mic บนคอมพิวเตอร์ของคุณแล้วไปที่ “Transport Type” ตามด้วย “USB”

- กดปุ่ม 'เชื่อมต่อ' และเปิด 'การตั้งค่า' ในแอปเวอร์ชัน Android

- คลิก 'ขนส่ง' และเลือก 'USB'

- เข้าร่วมเซสชัน Discord ของคุณ กลับไปที่ Wo Mic บนสมาร์ทโฟนของคุณ แล้วแตะ 'เล่น' เพื่อเปิดใช้งานไมโครโฟน

การใช้โทรศัพท์เป็นไมโครโฟนพร้อมซูม
Zoom เป็นแพลตฟอร์มที่ให้คุณใช้สมาร์ทโฟนเป็นไมโครโฟน คุณสามารถทำได้จากพีซีที่ใช้ Windows หรือ Mac
- ลงชื่อเข้าใช้ไคลเอนต์ Zoom ของคุณ

- เข้าร่วมหรือเริ่มการประชุม

- กดปุ่ม 'เข้าร่วมเสียง' หากคุณอยู่ในการประชุมแล้ว ให้คลิกข้อความแจ้งที่ให้คุณสลับไปใช้เสียงโทรศัพท์

- เลือก “โทรหาฉัน”

- เลือกรหัสประเทศที่เหมาะสม

- พิมพ์หมายเลขของคุณแล้วกด 'โทรหาฉัน'

ทำตามขั้นตอนเหล่านี้หากคุณใช้ Zoom จากสมาร์ทโฟน Android หรือ iOS โดยตรง:
- เปิด Zoom และเข้าสู่ระบบด้วยข้อมูลประจำตัวของคุณ

- เข้าร่วมหรือเริ่มการประชุม

- กด 'เข้าร่วมเสียง' หากคุณอยู่ในการประชุมโดยใช้เสียงคอมพิวเตอร์ ให้แตะ “เพิ่มเติม” ตามด้วย “ตัดการเชื่อมต่อเสียง”

- คลิกแท็บ 'เข้าร่วมเสียง' อีกครั้งแล้วเลือก 'โทรเข้า'

- เลือกเมนูที่ส่วนบนของหน้าจอ
- เลือกภูมิภาคหรือประเทศของหมายเลขโทรศัพท์ของคุณ
- กดสัญลักษณ์โทรศัพท์ข้างหมายเลขโทรเข้าของคุณ
คุณยังสามารถตั้งค่าโทรศัพท์เป็นไมโครโฟนโดยใช้เครือข่าย Wi-Fi และแอป WO Mic โปรดทราบว่าพีซีและสมาร์ทโฟนของคุณต้องใช้การเชื่อมต่อเดียวกัน
- กดปุ่ม “Windows” และ “I” เพื่อเข้าสู่การตั้งค่า

- ไปที่ 'เครือข่ายและอินเทอร์เน็ต' ตามด้วย 'Wi-Fi'

- เลือก 'แสดงเครือข่ายที่ใช้ได้' และเลือกหนึ่งเครือข่าย

- แตะ “เชื่อมต่อ”

- เปิด 'การตั้งค่า' บนสมาร์ทโฟน WO Mic แล้วกด 'ขนส่ง'

- เลือก “Wi-Fi” กลับไปที่หน้าจอก่อนหน้า แล้วกด “เล่น” ตอนนี้คุณควรเห็นข้อความที่ส่วนบนของหน้าจอ ควรแสดงตัวเลขซึ่งเป็นที่อยู่ IP ของคุณ

- เปิด WO Mic บนพีซีของคุณ แล้วเลือก “Transport Type”

- เลือก 'Wi-Fi' และไปที่ส่วน 'ที่อยู่ IP'

- ป้อนที่อยู่ IP ของคุณจากแอพมือถือและกดปุ่ม 'เชื่อมต่อ' ไมโครโฟนของคุณควรเปิดใช้งานแล้ว ทำให้คุณเข้าร่วมการประชุม Zoom ด้วยเสียงโทรศัพท์ได้

หรือคุณสามารถเชื่อมต่อพีซีและสมาร์ทโฟนของคุณผ่าน Wi-Fi โดยตรง อย่างไรก็ตาม คุณจะต้องเปลี่ยนสมาร์ทโฟนของคุณให้เป็นฮอตสปอตและใช้ข้อมูลของผู้ให้บริการ นี่ควรเป็นทางเลือกสุดท้ายเพราะอาจทำให้บิลของคุณพุ่งสูงขึ้น
- ไปที่ 'การตั้งค่า' บนสมาร์ทโฟนของคุณ

- ไปที่ “Tethering” หรือ “Connections” ขึ้นอยู่กับอุปกรณ์ของคุณ

- เปิดฮอตสปอตและอนุญาตให้ผู้อื่นเข้าร่วมหากได้รับแจ้ง

- เริ่มคอมพิวเตอร์ของคุณและเปิด 'การตั้งค่า'

- เข้าไปที่แท็บ “เครือข่ายและอินเทอร์เน็ต” คลิก “Wi-Fi” แล้วกด “แสดงเครือข่ายที่ใช้ได้”

- เลือกฮอตสปอตของคุณและเลือก “เชื่อมต่อ”

- เปิด WO Mic บนโทรศัพท์ของคุณ ไปที่ “การตั้งค่า” แล้วกด “Wi-Fi Direct” ใต้ “การขนส่ง”

- กดปุ่ม 'เล่น' และเปิด Windows WO Mic

- เลือก 'Wi-Fi Direct' เป็น 'ประเภทการขนส่ง' และเลือก 'เชื่อมต่อ'

- ใช้การซูมด้วยไมโครโฟนของโทรศัพท์ที่ทำงานได้อย่างสมบูรณ์
การใช้โทรศัพท์เป็นไมโครโฟนกับ Microsoft Teams
Teams ยังให้คุณใช้สมาร์ทโฟนเป็นไมโครโฟนได้อีกด้วย วิธีที่ง่ายที่สุดในการกำหนดค่าอุปกรณ์ของคุณคือการใช้ซอฟต์แวร์ฟรี นอกจาก WO Mic แล้ว คุณยังสามารถใช้ EZ Mic ได้อีกด้วย
ขั้นตอนแรกคือการตั้งค่าแอปบนพีซีและโทรศัพท์ของคุณ
- ดาวน์โหลด EZ Mic สำหรับเดสก์ท็อปจาก เว็บไซต์นี้

- ติดตั้งแอพบนของคุณ ไอโฟน หรือ แอนดรอยด์ สมาร์ทโฟน

- เปิดแอปบนอุปกรณ์ทั้งสองเครื่อง
ตอนนี้คุณจะต้องเชื่อมต่อสมาร์ทโฟนของคุณ
- เชื่อมต่อพีซีและโทรศัพท์ของคุณกับ Wi-Fi เดียวกัน

- เปิด EZ ไมค์ บนสมาร์ทโฟนของคุณแล้วกด “ค้นหา”

- รอให้แอปค้นพบพีซีของคุณ เมื่อเสร็จแล้ว ให้แตะชื่อคอมพิวเตอร์ของคุณ

- หากได้รับแจ้ง ให้อนุญาตให้ระบบใช้ไมโครโฟนของคุณ
- สัญลักษณ์ PC ควรเปลี่ยนเป็นสีเขียว

สุดท้าย ทดสอบว่าไมโครโฟนของคุณทำงานบนคอมพิวเตอร์ของคุณหรือไม่
วิธีรับโครเมียมเก่ากลับคืนมา
- กลับไปที่พีซีของคุณและเปิด 'แผงควบคุม'

- กด “ฮาร์ดแวร์และเสียง”

- เลือกแท็บ 'เสียง' และเลือก 'จัดการอุปกรณ์เสียง'

- ไปที่ “การบันทึก” และดับเบิลคลิกที่ไมโครโฟน EZ ของคุณ

- แตะส่วน 'ฟัง' และทำเครื่องหมายที่ช่องถัดจาก 'ฟังอุปกรณ์นี้'

- กดปุ่ม 'สมัคร' และตอนนี้คุณควรได้ยินเสียงที่สมาร์ทโฟนของคุณบันทึกไว้ในคอมพิวเตอร์ของคุณ ซึ่งหมายความว่าอุปกรณ์ของคุณทำงานอย่างถูกต้องเป็นไมโครโฟนอินพุตสำหรับพีซีของคุณ

- ไปที่ Microsoft Teams และเริ่มการประชุมของคุณ
หากคุณพบจุดบกพร่องหรือความล่าช้า ให้ตรวจสอบการเชื่อมต่อของคุณ คุณยังสามารถเปิดตัวจัดการงานของคุณเพื่อกำหนดค่า EZ Mic และแอปพลิเคชันที่เกี่ยวข้องเป็นบริการที่มีลำดับความสำคัญสูง
หากคุณเลือกใช้ EZ Mic ให้พิจารณาอัปเกรดเป็นเวอร์ชันพรีเมียม มิฉะนั้น ไมโครโฟนจะตัดการเชื่อมต่อทุกๆ 4-5 นาที ซึ่งอาจสร้างความรำคาญได้
เสียงคุณภาพสูงจากแกดเจ็ตโปรดของคุณ
หากไมโครโฟนของคุณทำงานผิดปกติก่อนเซสชัน Discord, Zoom หรือ Teams ครั้งต่อไป ไม่ต้องตกใจ เปลี่ยนโทรศัพท์ของคุณให้เป็นไมโครโฟนที่ทำงานได้อย่างสมบูรณ์พร้อมคุณสมบัติในตัวหรือซอฟต์แวร์ของบริษัทอื่น ประสบการณ์จะเหมือนกันโดยพื้นฐาน
คุณเคยใช้สมาร์ทโฟนเป็นไมโครโฟนในระหว่างการประชุมหรือไม่? คุณกำหนดค่าอุปกรณ์ของคุณอย่างไร บอกเราในส่วนความคิดเห็นด้านล่าง