เมื่อสตรีมแบบสดสิ้นสุดลง YouTube จะเผยแพร่ไปยังแพลตฟอร์มทันที คุณสามารถบันทึกไว้ในเพลย์ลิสต์ของคุณและสนุกกับมันได้ทุกเมื่อที่คุณต้องการ แต่ถ้าผู้สร้างลบออกหรือคุณต้องการดูแบบออฟไลน์ YouTube ก็ไม่มีวิธีแก้ปัญหา โชคดีที่มีหลายวิธีที่คุณสามารถดาวน์โหลดวิดีโอถ่ายทอดสดจาก YouTube และเก็บไว้ใช้งานแบบออฟไลน์ได้
คุณสามารถมีช่อง youtube ได้กี่ช่อง
อ่านต่อเพื่อเรียนรู้เพิ่มเติม
วิธีดาวน์โหลดวิดีโอ YouTube สดด้วยซอฟต์แวร์ของบุคคลที่สาม
หลายโปรแกรมอนุญาตให้ผู้ใช้บันทึกสตรีมสดที่ชื่นชอบและดูในช่วงเวลาหยุดทำงาน
โปรแกรมดาวน์โหลด ByClick
เราจะเริ่มต้นด้วยเครื่องมือของบุคคลที่สามที่ง่ายที่สุดที่มีให้ ByClick Downloader พร้อมใช้งานบนพีซีและทำให้การดาวน์โหลดวิดีโอ Live YouTube เป็นเรื่องง่าย นี่คือสิ่งที่ต้องทำ:
- ติดตั้ง โปรแกรมดาวน์โหลด ByClick บนคอมพิวเตอร์ของคุณโดยเข้าไปที่ลิงค์นี้

- เปิด YouTube แล้วคลิกวิดีโอถ่ายทอดสดที่คุณต้องการดาวน์โหลด
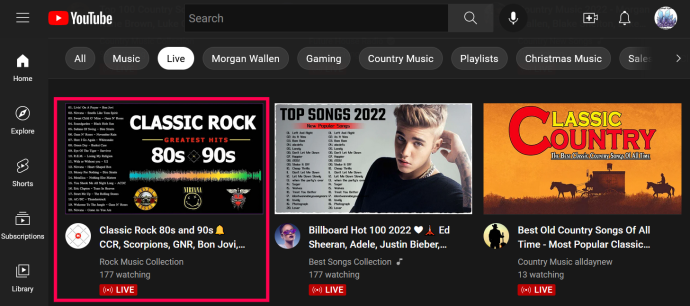
- หน้าต่างป๊อปอัปจะปรากฏขึ้นที่มุมล่างขวา คลิก ดาวน์โหลดวิดีโอ .
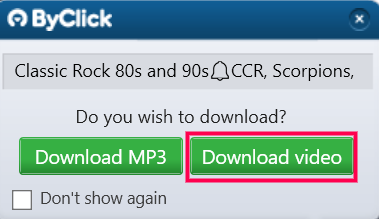
- รอให้วิดีโอดาวน์โหลดเสร็จ
บันทึก: เมื่อเสร็จสิ้น วิดีโอจะปรากฏในโฟลเดอร์ที่เลือกภายใต้ เลือกโฟลเดอร์ .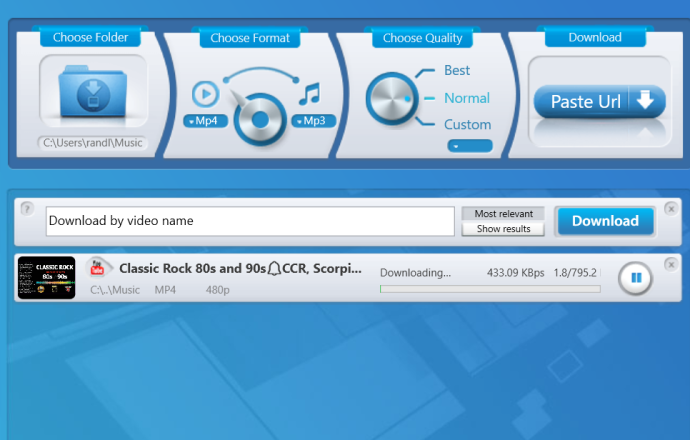
หากป๊อปอัปดังกล่าวอยู่ใน ขั้นตอนที่ 3 ไม่ปรากฏขึ้น เพียงคลิกที่แถบที่อยู่ด้านบนสุดของ YouTube ในขณะที่เล่นวิดีโอสด
นั่นคือทั้งหมดที่มี! เราชอบวิธีนี้เพราะ ByClick Downloader เป็นแหล่งที่เชื่อถือได้และทำให้การดาวน์โหลดวิดีโอ YouTube เป็นเรื่องง่าย
เครื่องมือดาวน์โหลด MiniTool uTube
หนึ่งในตัวเลือกการดาวน์โหลดยอดนิยมคือ MiniTool uTube Downloader เป็นโปรแกรมฟรีที่มีอินเทอร์เฟซที่ใช้งานง่ายซึ่งช่วยให้คุณดาวน์โหลดสตรีมสดได้โดยไม่ทำให้คุณภาพของวิดีโอลดลง ในการบันทึกสตรีม:
- ดาวน์โหลดและเปิดใช้งาน เครื่องมือดาวน์โหลด MiniTool uTube .
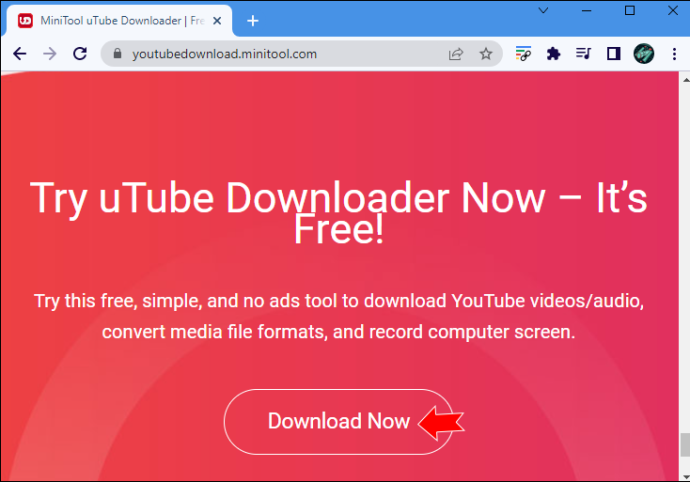
- นำทางไปยัง ดาวน์โหลด YouTube ส่วน.
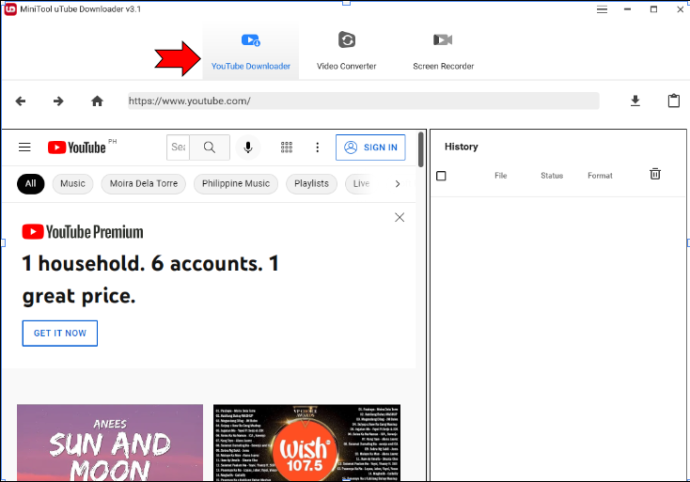
- เลื่อนเคอร์เซอร์ไปที่แถบค้นหาที่ด้านบนของอินเทอร์เฟซ พิมพ์ชื่อสตรีมหรือคำหลักแล้วคลิก เข้า เพื่อค้นหาวิดีโอ หรือไปที่ YouTube คัดลอกที่อยู่ URL ของสตรีมแล้ววางลงในแถบค้นหา
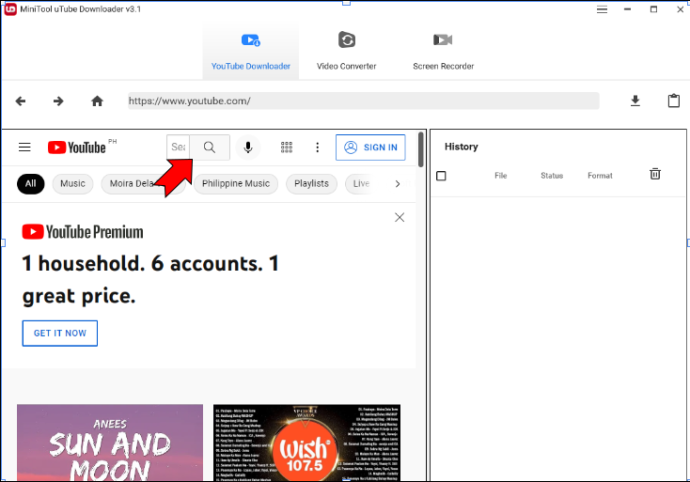
- เลือกและเล่นวิดีโอที่คุณต้องการบันทึก
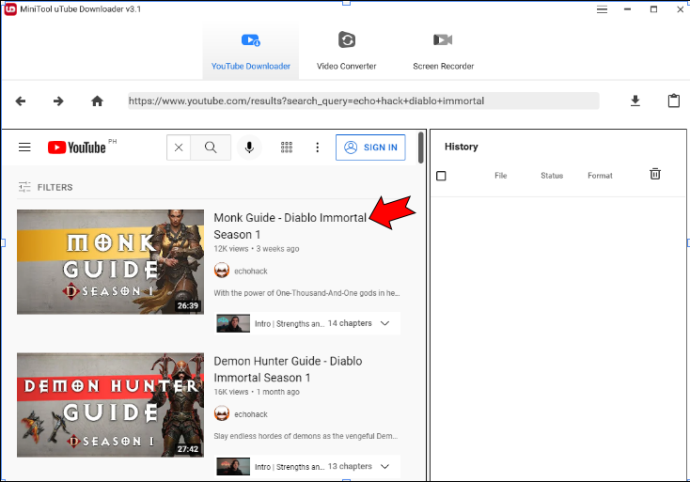
- คลิกที่ ดาวน์โหลด ปุ่มข้างแถบที่อยู่
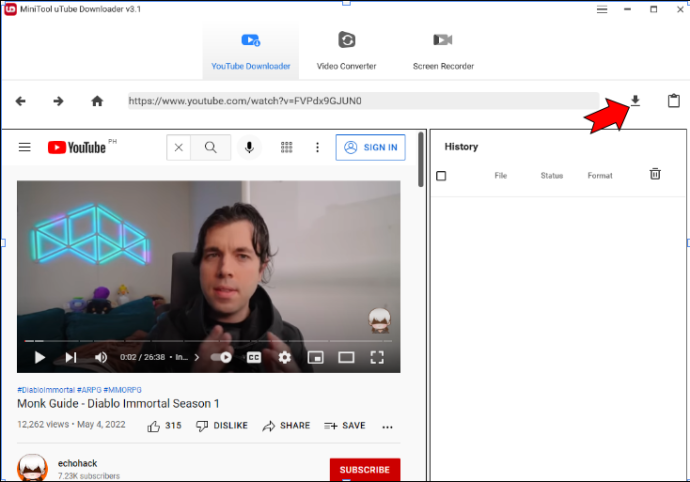
- โปรแกรมจะสร้างหน้าต่างเล็ก ๆ ที่แสดงรูปแบบไฟล์ที่มีอยู่ คุณสามารถบันทึกสตรีมเป็นไฟล์ MP3, MP4, WAV หรือ WebM เลือกรูปแบบที่คุณต้องการแล้วกดปุ่ม ดาวน์โหลด ปุ่ม.
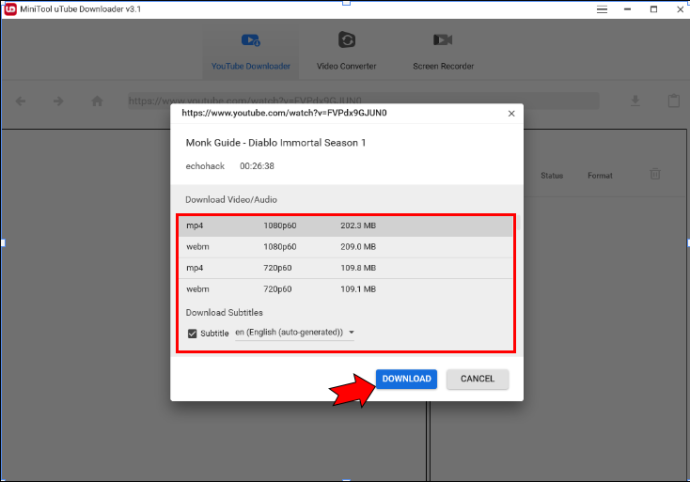
ซอฟต์แวร์ไม่ควรใช้เวลาเกินกว่าสองสามนาทีในการดาวน์โหลดให้เสร็จสมบูรณ์ เมื่อบันทึกวิดีโอ ให้แตะ เล่น ปุ่มรับชมสตรีมได้ทันที
นอกจากให้คุณดาวน์โหลดสตรีมแบบสดแล้ว โปรแกรมนี้ยังมีคุณสมบัติที่น่าตื่นเต้นอีกมากมาย รองรับการดาวน์โหลดเป็นชุด มีอินเทอร์เฟซแบบไม่มีโฆษณา และคุณยังสามารถบันทึกคำบรรยายเป็นไฟล์ “.srt“
ตัวดาวน์โหลด 4K
อีกตัวเลือกของบุคคลที่สามที่ยอดเยี่ยมคือ เครื่องมือดาวน์โหลดวิดีโอ 4K . แม้ว่าแฟนเกมจะใช้โปรแกรมนี้เพื่อดาวน์โหลดสตรีมจากส่วนเกมของ YouTube เป็นหลัก แต่ก็จะช่วยให้คุณบันทึกวิดีโอได้ทุกประเภท ซอฟต์แวร์นี้เข้ากันได้กับคอมพิวเตอร์ Windows, Macbooks, อุปกรณ์ Linux, สมาร์ทโฟน Android และ iPhone
- ดาวน์โหลดและเปิดโปรแกรม
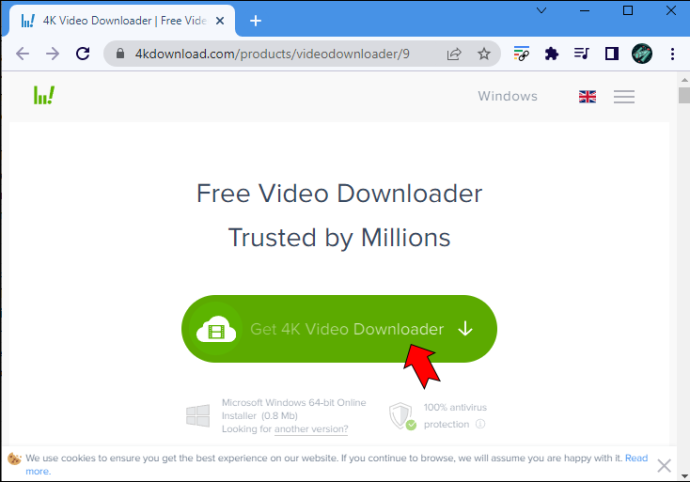
- ไปที่ YouTube ค้นหาสตรีมที่คุณต้องการบันทึก และคัดลอกลิงก์จากแถบที่อยู่
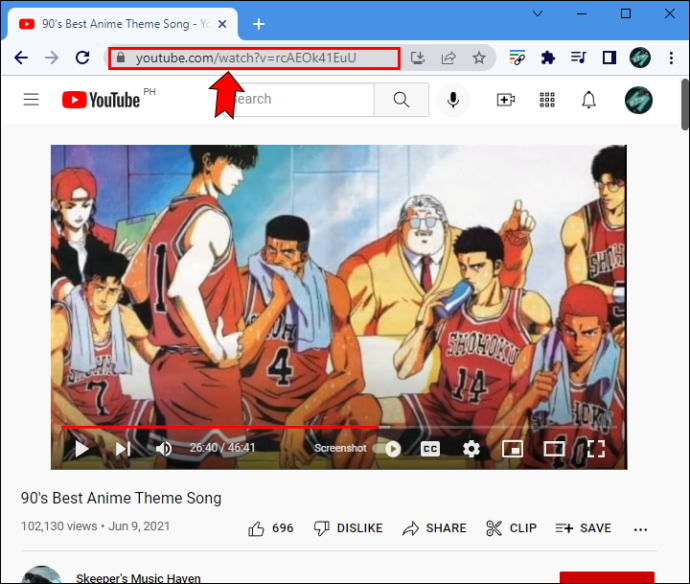
- กลับไปที่ Downloader และคลิกที่ วางลิงค์ ไอคอน.
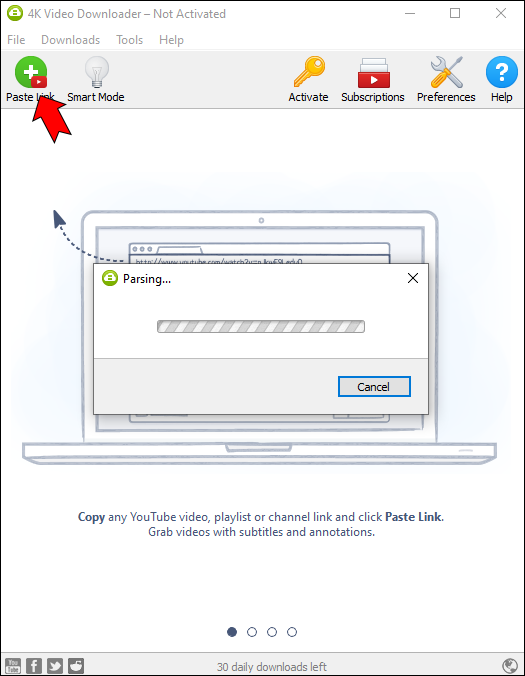
- เลือกรูปแบบไฟล์ที่ต้องการ
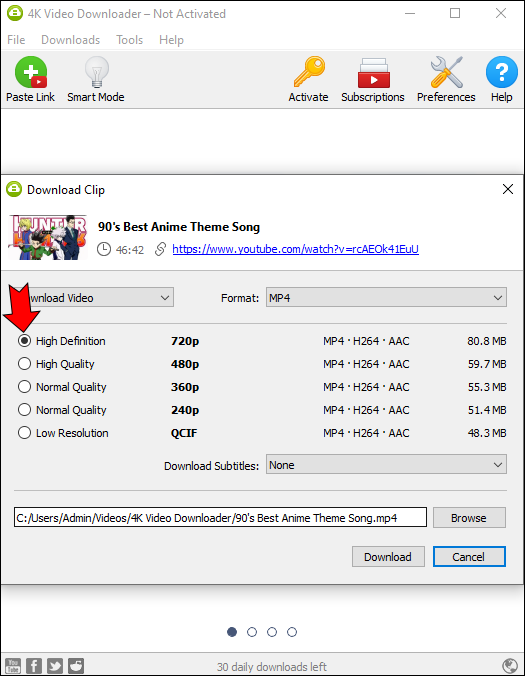
- กด ดาวน์โหลด .
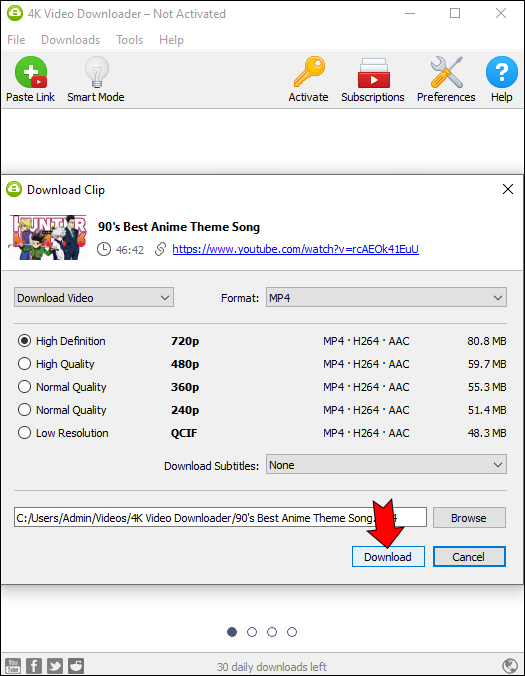
โปรแกรมดาวน์โหลดอาจใช้เวลาหลายนาทีในการดำเนินการให้เสร็จสิ้น ทั้งนี้ขึ้นอยู่กับความยาวของวิดีโอ อย่างไรก็ตาม คุณจะสามารถเข้าถึงเนื้อหาวิดีโอโปรดของคุณได้อย่างถาวรเมื่อดำเนินการเสร็จสิ้น
โปรดทราบว่าคุณดาวน์โหลดได้เฉพาะสตรีมที่เผยแพร่แล้วเท่านั้น เป็นไปไม่ได้ที่จะบันทึกสตรีมที่ยังคงดำเนินอยู่
หากคุณเป็นผู้สร้าง YouTube คุณอาจสงสัยว่าจะยกระดับทักษะการสร้างเนื้อหาของคุณไปอีกขั้นได้อย่างไร เมื่อคุณดาวน์โหลดสตรีมแบบสด คุณสามารถดูได้ตามความสะดวกและค้นหาวิธีปรับปรุงวิดีโอในอนาคต
การรวม Restream เป็นเครื่องมือสตีมและแก้ไขที่ช่วยให้การถ่ายทอดสดของคุณมีความเป็นมืออาชีพ ติดตามการวิเคราะห์วิดีโอ ช่วยให้ผู้สร้างสามารถระบุส่วนที่พวกเขาสามารถปรับปรุงได้อย่างรวดเร็ว ครีเอเตอร์ที่สมัครสมาชิก Restream แบบชำระเงินจะสามารถดาวน์โหลดสตรีมแบบสดได้เช่นกัน กระบวนการนี้ค่อนข้างตรงไปตรงมา
วิธีเปลี่ยนที่อยู่ Mac ของคุณบน Android
- มุ่งหน้าสู่ สตูดิโอยูทูป และตรวจสอบว่าคุณได้ลงชื่อเข้าใช้ช่องที่เหมาะสม
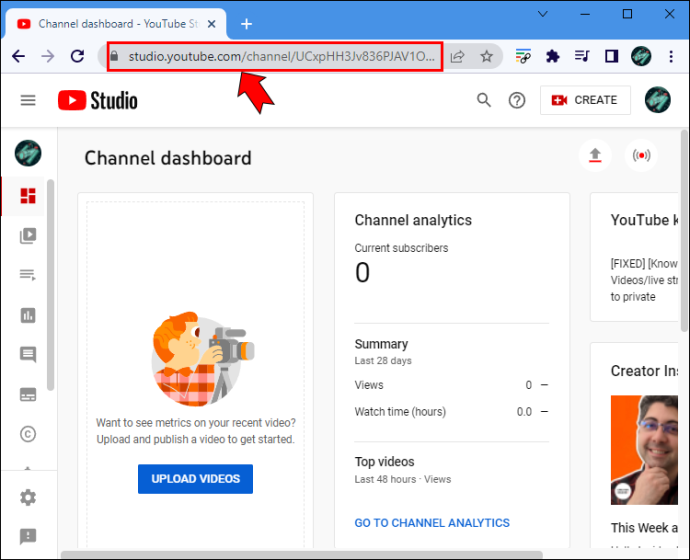
- คลิกที่ เนื้อหา ที่ด้านขวาของแดชบอร์ด
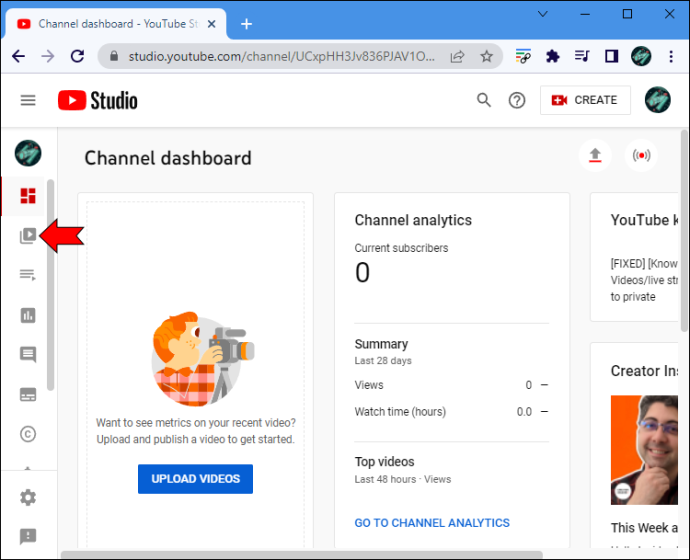
- กด สด แท็บด้านล่าง เนื้อหาของช่อง .
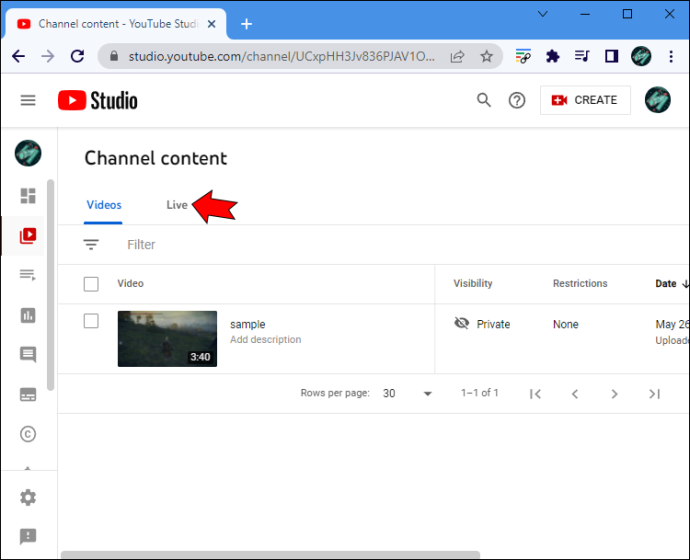
- คุณจะเห็นรายการสตรีมก่อนหน้าของคุณ
- เลื่อนรายการลงมา เลื่อนเคอร์เซอร์ไปที่สตรีมที่คุณต้องการบันทึก แล้วเลือก ไอคอนสามจุด .
- เลือก ดาวน์โหลด จากรายการตัวเลือก
โปรดทราบว่าซอฟต์แวร์อนุญาตให้คุณดาวน์โหลดสตรีมที่เผยแพร่ไปยังช่องของคุณเท่านั้น ไม่รองรับการดาวน์โหลดวิดีโอที่สร้างโดยผู้ใช้ YouTube รายอื่น
วิธีดาวน์โหลดวิดีโอ YouTube สดด้วยเครื่องมือดาวน์โหลดออนไลน์
เว็บไซต์หลายแห่งอนุญาตให้ผู้ใช้ดาวน์โหลดเนื้อหาจากหลายแพลตฟอร์ม เช่น YouTube, Vimeo, Instagram, Facebook และอื่นๆ อย่างไรก็ตาม บางคนลังเลที่จะเยี่ยมชมเว็บไซต์เหล่านี้ พวกเขาอาจมีมัลแวร์ที่จะติดอุปกรณ์ของคุณหรือบุกรุกข้อมูลส่วนบุคคลของคุณ แต่หากคุณอยู่ในภาวะคับขัน ฟีเจอร์เหล่านี้จะช่วยให้คุณบันทึกสตรีมแบบสดได้อย่างรวดเร็ว
เพื่อปกป้องข้อมูลและอุปกรณ์ของคุณ อย่ากดโฆษณาป๊อปอัพบนเว็บไซต์ที่ไม่คุ้นเคย การคลิกที่โฆษณาเหล่านี้โดยไม่ตั้งใจอาจทำให้มัลแวร์ติดพีซีหรือสมาร์ทโฟนของคุณได้ นอกจากนี้ หลีกเลี่ยงการแตะลิงก์ผู้สนับสนุนที่ปรากฏบนอินเทอร์เฟซ พวกเขาจะนำคุณไปยังหน้าที่น่าสงสัยและป้องกันไม่ให้คุณดาวน์โหลดสตรีม
Y2Mate เป็นไซต์ที่ช่วยคุณบันทึกวิดีโอจาก DailyMotion, Facebook และ YouTube หากต้องการดาวน์โหลด YouTube Live Steam:
- ไปที่ วายทูเมท จากเบราว์เซอร์ของคุณ
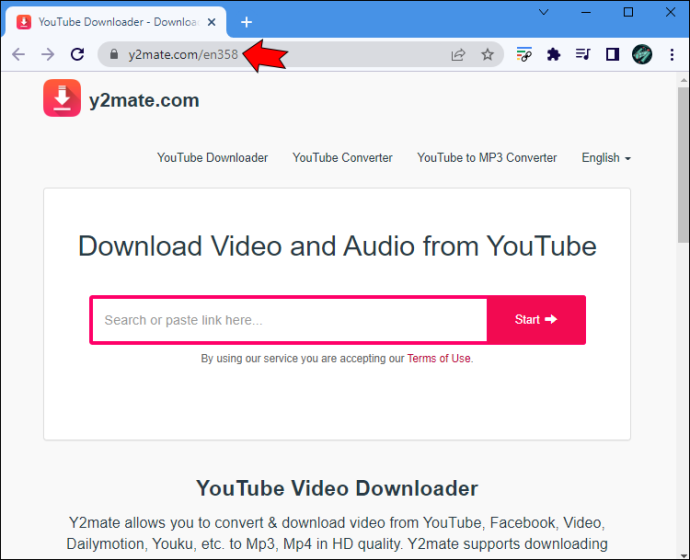
- เปิด YouTube และเลือกสตรีมที่คุณต้องการดาวน์โหลด คัดลอกลิงก์จากแถบที่อยู่
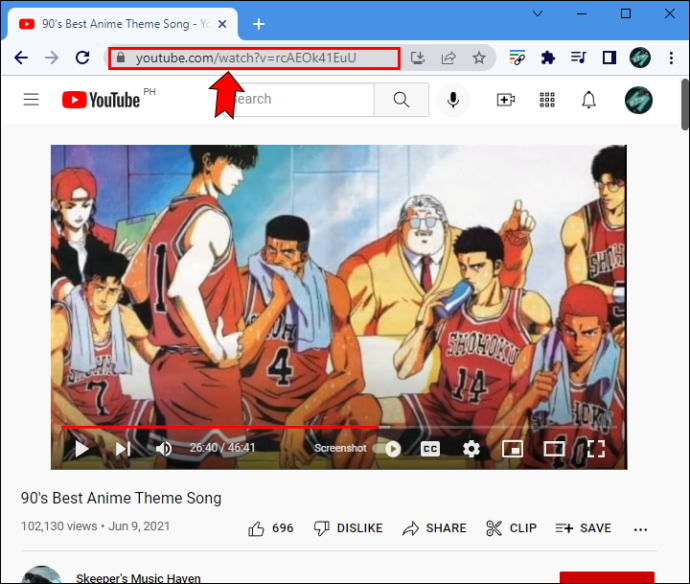
- วางลิงค์วิดีโอลงในไฟล์ดาวน์โหลดบนหน้า Y2Mate
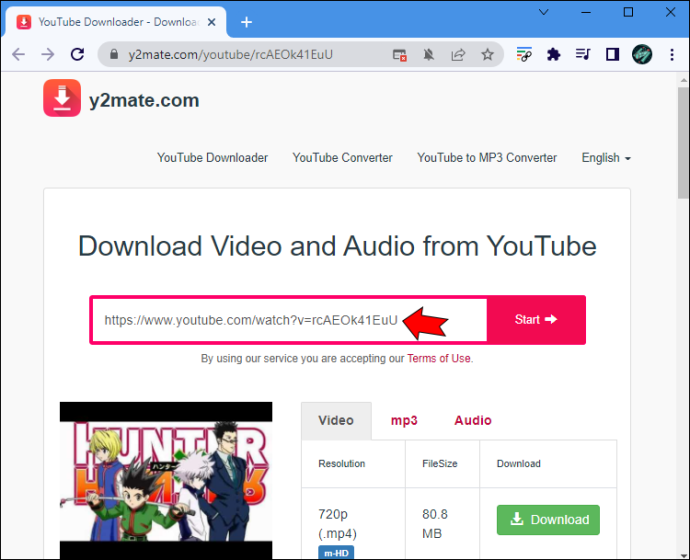
- เลื่อนไปที่ด้านล่างของหน้าและเลือกรูปแบบวิดีโอที่คุณต้องการ
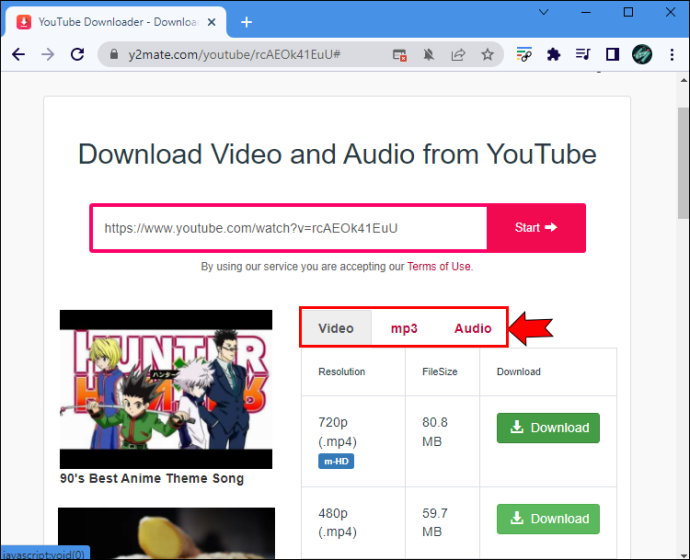
- คลิกที่ ดาวน์โหลด .
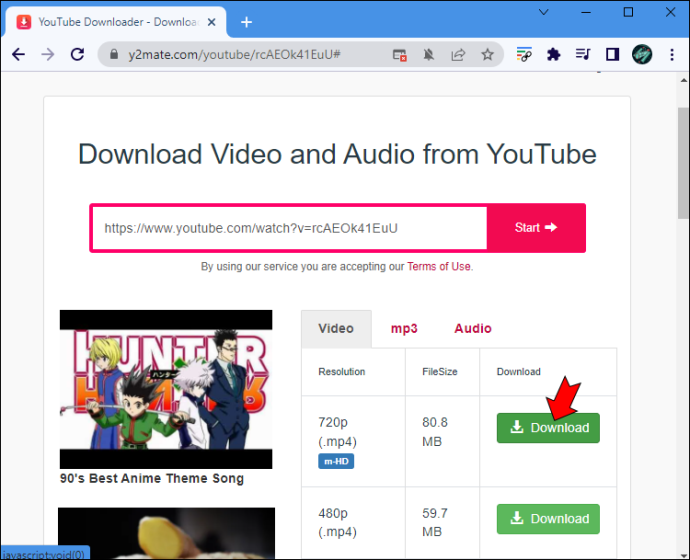
- กด ดาวน์โหลด ในหน้าต่างใหม่
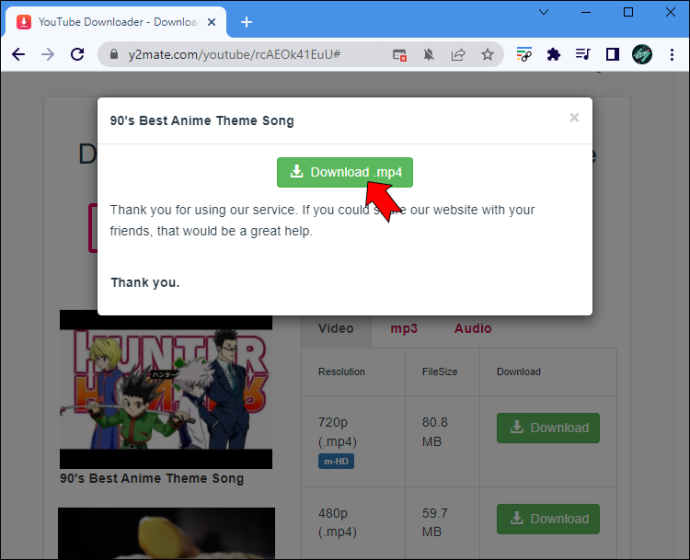
รอสักครู่จนกว่า Y2Mate จะดาวน์โหลดสตรีมเสร็จ เมื่อบันทึกไฟล์ลงในอุปกรณ์ของคุณแล้ว ให้วางเคอร์เซอร์ไว้เหนือไฟล์แล้วคลิกขวา เลือก เปิดโฟลเดอร์ไฟล์ เพื่อดูวิดีโอ
เพลิดเพลินกับสตรีมสดที่คุณชื่นชอบแบบออฟไลน์
ผู้ที่ชอบดูเนื้อหาวิดีโอไม่ควรดิ้นรนหาวิธีที่เชื่อถือได้ในการดาวน์โหลดสตรีมสดของ YouTube คุณสามารถบันทึกสตรีมที่เผยแพร่โดยใช้เครื่องมือของบุคคลที่สาม เช่น MiniTool uTube Downloader หรือ 4K Video Downloader ผู้ที่ต้องการสร้างเนื้อหาควรพิจารณาใช้ Restream Integrations เนื่องจากโปรแกรมนี้มีคุณสมบัติการดาวน์โหลดด้วย เมื่อไปที่โปรแกรมดาวน์โหลดออนไลน์ เช่น Y2Mate อย่าลืมกดโฆษณาป๊อปอัพ
คุณชอบวิธีใดในการดาวน์โหลดสตรีมสดของ YouTube คุณใช้ซอฟต์แวร์ของบุคคลที่สามหรือโปรแกรมดาวน์โหลดบนเว็บหรือไม่? แจ้งให้เราทราบในส่วนความคิดเห็นด้านล่าง









