หากคุณใช้ฟีเจอร์การแชร์กันในครอบครัวบน iPhone หรือ iPad คุณอาจเห็นข้อความ “แอปนี้ไม่ได้แชร์กับคุณอีกต่อไป” เมื่อพยายามเปิดแอป

ข้อความนี้อาจทำให้สับสนและกังวลเล็กน้อย แต่ไม่ต้องกังวล
ในบทความนี้ เราจะอธิบายความหมายของข้อผิดพลาดและวิธีแก้ไข
แอปนี้ไม่ได้แชร์กับคุณอีกต่อไป – สาเหตุ
คุณสมบัติการแชร์กันในครอบครัวของ Apple เป็นแหล่งข้อมูลอันล้ำค่าสำหรับครัวเรือนที่มีสมาชิกหลายคน ช่วยให้พวกเขาสามารถแชร์สินค้าที่ซื้อและรูปภาพกับสมาชิกในครอบครัวได้หากมีอุปกรณ์ Apple ด้วยการแชร์กันในครอบครัว สมาชิกในครอบครัวแต่ละคนจะมี Apple ID และบัญชี iCloud ที่ไม่ซ้ำกัน แต่พวกเขาสามารถโต้ตอบในพื้นที่ที่ใช้ร่วมกันเพียงแห่งเดียว
ตัวอย่างเช่น เมื่อบุคคลหนึ่งทำการซื้อบน App Store หรือ iTunes สินค้านั้นจะพร้อมให้สมาชิกครอบครัวคนอื่นๆ ทุกคนใช้ได้ทันทีโดยไม่มีค่าใช้จ่ายเพิ่มเติม
ข้อเสีย การแชร์กันในครอบครัวมาพร้อมกับการแบ่งปันปัญหาอย่างยุติธรรม หนึ่งในนั้นคือข้อความแสดงข้อผิดพลาด 'แอปนี้ไม่ได้แชร์กับคุณอีกต่อไป'
สาเหตุที่เป็นไปได้บางประการ ได้แก่ ความไม่ตรงกันระหว่างบันทึกการซื้อและบัญชี Family Sharing การตั้งค่า Family Sharing ที่ปิดใช้งาน หรือแม้แต่ข้อบกพร่องของระบบปฏิบัติการ ซึ่งโดยทั่วไปจะส่งผลต่อแอปฟรีที่ไม่จำเป็นต้องแชร์ตั้งแต่แรก
โชคดีที่มีวิธีแก้ไขปัญหามากมายที่อาจช่วยคุณแก้ปัญหานี้ได้
วิธีแก้ไข “แอปนี้ไม่ได้แชร์กับคุณอีกต่อไป”
สิ่งแรกที่คุณควรทำเมื่อพบข้อความนี้คือติดต่อบุคคลที่ซื้อแอปสำหรับกลุ่ม หากพวกเขาปิดการแชร์กันในครอบครัวโดยไม่ได้ตั้งใจหรือบัญชีของพวกเขาออฟไลน์ อุปกรณ์ของพวกเขาจะไม่แชร์แอปและทุกคนจะได้รับข้อความแสดงข้อผิดพลาด
เพื่อเป็นการทบทวน ตัวเลือกการแชร์กันในครอบครัวสามารถพบได้ใต้การตั้งค่าบัญชี (การแตะหรือคลิกชื่อของคุณในการตั้งค่า) ในตัวเลือกการแชร์กันในครอบครัว
คุณสามารถตรวจสอบกับผู้ใช้ได้ว่าคุณสมบัติการแชร์กันในครอบครัวของพวกเขาปิดอยู่หรือไม่ หรือ Apple ID ของคุณหายไปจากรายการอุปกรณ์ที่แชร์หรือไม่
วิธีลบเส้นประใน excel
รีบูทอุปกรณ์ของคุณ
ขั้นตอนแรกเมื่อได้รับข้อความ 'แอปนี้ไม่ได้แชร์กับคุณอีกต่อไป' คือการรีบูตทั้งอุปกรณ์ของคุณและอุปกรณ์ของผู้ที่ซื้อแอป
การรีบูตเครื่องสามารถแก้ไขข้อผิดพลาดการแชร์กันในครอบครัวได้ เนื่องจากจะเป็นการล้างแคชของอุปกรณ์และเริ่มบริการทั้งหมดที่เกี่ยวข้องกับคุณลักษณะนี้ใหม่ นอกจากนี้ยังรีเฟรชการเชื่อมต่อระหว่างอุปกรณ์ของคุณกับเซิร์ฟเวอร์ของ Apple
อัปเดตระบบปฏิบัติการของคุณ
การอัปเดตเป็น iOS หรือ macOS เวอร์ชันล่าสุดสามารถแก้ปัญหาการแชร์กันในครอบครัวได้ แต่ทำไม?
สาเหตุหนึ่งที่เป็นไปได้คือการอัปเดตแก้ไขข้อบกพร่องหรือข้อผิดพลาดในระบบปฏิบัติการก่อนหน้าที่อาจทำให้เกิดปัญหากับการแชร์กันในครอบครัว ความเป็นไปได้อีกอย่างคือการอัปเดต OS ของคุณจะช่วยแก้ปัญหาข้อขัดแย้งระหว่างซอฟต์แวร์ Family Sharing เวอร์ชันต่างๆ บนอุปกรณ์ต่างๆ
ต่อไปนี้เป็นวิธีอัปเดตระบบปฏิบัติการบนอุปกรณ์พกพาของคุณด้วยตนเอง:
- ไปที่การตั้งค่า

- เลือก “ทั่วไป”

- เลือก “อัพเดตซอฟต์แวร์” หากมีระบบปฏิบัติการเวอร์ชันใหม่กว่านี้ จะแสดงรายการไว้ที่นี่
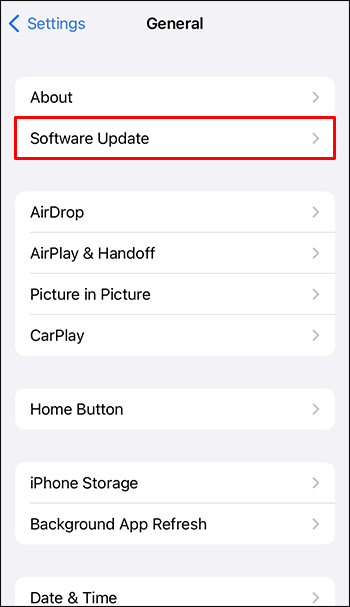
- แตะ “ดาวน์โหลดและติดตั้ง” หากมีตัวเลือกการอัปเดตมากกว่าหนึ่งตัวเลือก แนะนำให้เลือกตัวเลือกล่าสุดเสมอ
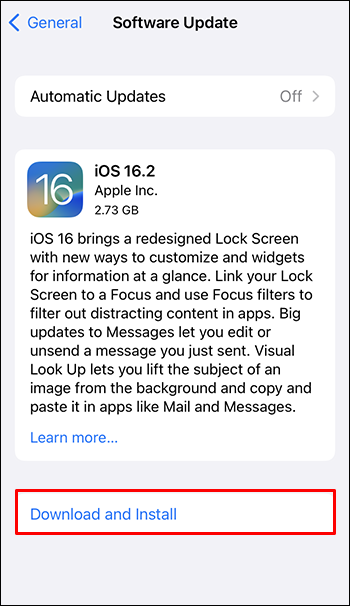
โปรดทราบว่าคุณจะต้องมีพื้นที่จัดเก็บบนอุปกรณ์ของคุณในปริมาณที่เหมาะสมเพื่อติดตั้งการอัปเดต ดังนั้นจึงเป็นความคิดที่ดีที่จะลบแอพหรือไฟล์ที่ไม่ได้ใช้ก่อนที่จะดำเนินการต่อ เมื่อดาวน์โหลดการอัปเดตแล้ว ให้ทำตามคำแนะนำเพื่อติดตั้ง
วิธีที่ง่ายที่สุดวิธีหนึ่งในการทำให้ iPhone หรือ iPad ของคุณทันสมัยอยู่เสมอคือการเปิดใช้การอัปเดตซอฟต์แวร์อัตโนมัติ ด้วยวิธีนี้ คุณจะมีแพตช์ล่าสุดของระบบปฏิบัติการเสมอ เมื่อใดก็ตามที่ Apple ออกเวอร์ชั่นที่เสถียร วิธีนี้สามารถช่วยคุณหลีกเลี่ยงข้อบกพร่องและปัญหาความเข้ากันได้ที่อาจก่อให้เกิดปัญหาต่างๆ รวมถึงปัญหาความพร้อมใช้งานของแอพเมื่อใช้คุณสมบัติการแชร์กันในครอบครัว
ต่อไปนี้คือวิธีการดำเนินการบนอุปกรณ์พกพา:
- เปิดการตั้งค่า

- แตะที่ “ทั่วไป”

- เลือก “อัพเดตซอฟต์แวร์”
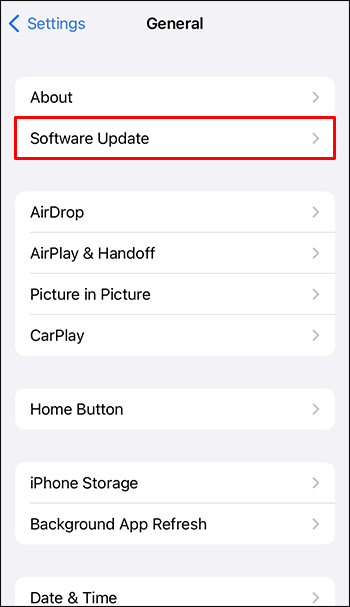
- แตะสลับ 'อัปเดตอัตโนมัติ'
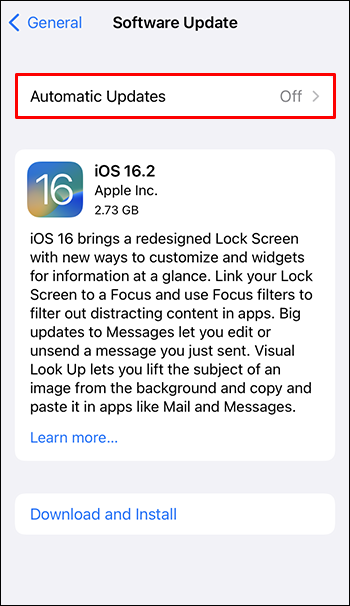
เมื่อเปิดใช้งานแล้ว อุปกรณ์ iOS ของคุณจะดาวน์โหลดและติดตั้งการอัปเดตที่มีอยู่โดยอัตโนมัติ
ตรวจสอบ Apple ID ของการแชร์กันในครอบครัว
หากการรีสตาร์ทอุปกรณ์หรืออัปเดตระบบปฏิบัติการไม่นำแอปของคุณกลับมา ให้ตรวจสอบว่าคุณลงชื่อเข้าใช้ด้วย Apple ID ที่เชื่อมโยงกับการแชร์กันในครอบครัวหรือไม่
โดยทำตามขั้นตอนเหล่านี้:
- ขอให้ผู้ที่แชร์แอพแบ่งปัน Family Sharing Apple ID กับคุณ
- ไปที่การตั้งค่า

- แตะที่ชื่อของคุณ
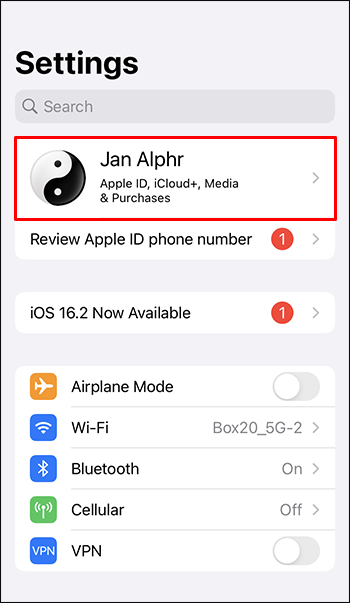
- ตรวจสอบให้แน่ใจว่า Apple ID ของคุณตรงกับที่ใช้เมื่อตั้งค่าบัญชี Family Sharing หากไม่ใช่ ให้ลงชื่อออกจาก iCloud แล้วลงชื่อเข้าใช้ใหม่โดยใช้ข้อมูลประจำตัวที่ถูกต้อง
หากคุณเปลี่ยนบัญชี Apple ID ด้วยวิธีนี้ ให้ลองดาวน์โหลดหรือเปิดแอพที่แชร์อีกครั้ง
โหลดแอป
หากคุณเคยเข้าไปสำรวจการตั้งค่าอุปกรณ์ คุณอาจเห็นสองตัวเลือกสำหรับแต่ละแอปพลิเคชัน: การลบและการลบข้อมูล แม้ว่ากระบวนการเหล่านี้อาจดูคล้ายกันในแวบแรก แต่ก็มีความแตกต่างที่สำคัญระหว่างทั้งสอง
การลบ (ถอนการติดตั้ง) เป็นไปตามที่กล่าวไว้ ทุกอย่างที่เกี่ยวข้องกับแอปนั้นๆ ตั้งแต่รูปภาพ เพลง เอกสาร จะถูกลบออกจากอุปกรณ์ของคุณโดยสิ้นเชิง ในทางกลับกัน การออฟโหลดจะลบเฉพาะแอปและข้อมูลไบนารีของแอปเท่านั้น ข้อมูลและเอกสารทั้งหมด เช่น รูปภาพ ที่จัดเก็บไว้ในแอปจะปลอดภัยและอยู่ในระบบคลาวด์
ดังนั้น หากคุณต้องใช้เส้นทางนี้เพื่อจัดการกับปัญหาข้อความแสดงข้อผิดพลาด การติดตั้งแอปใหม่อีกครั้งจะไม่ใช่การเริ่มต้นใหม่ทั้งหมด เนื่องจากไฟล์เก่าของคุณจะยังคงใช้งานได้
ต่อไปนี้คือวิธีปิดแอปที่ได้รับผลกระทบบน iPhone หรือ iPad ของคุณ:
- เปิดการตั้งค่าและแตะที่ 'ทั่วไป'

- แตะที่ “ที่เก็บข้อมูล iPhone” (หรือ “ที่เก็บข้อมูล iPad” หากคุณใช้ iPad) ที่นี่ คุณจะเห็นรายการแอปทั้งหมดที่ติดตั้งบนอุปกรณ์ของคุณ และจำนวนพื้นที่เก็บข้อมูลที่แต่ละแอปใช้ไป
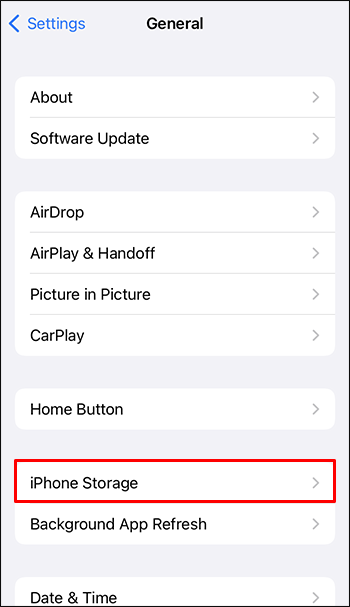
- ค้นหาแอปที่คุณต้องการดาวน์โหลด แล้วแตะที่แอปนั้น
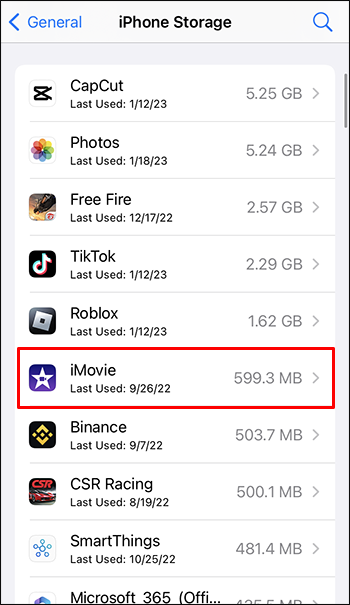
- ในหน้าจอถัดไป แตะที่ “Offload App”
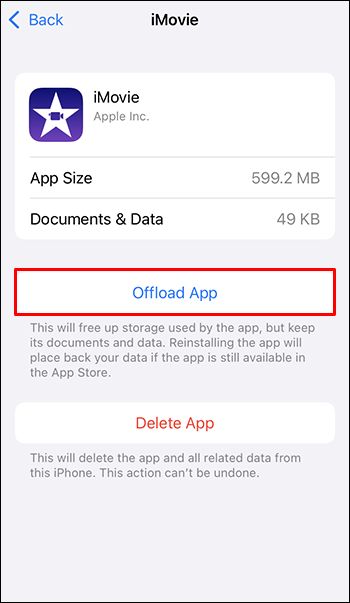
- ยืนยันว่าคุณต้องการปิดแอป
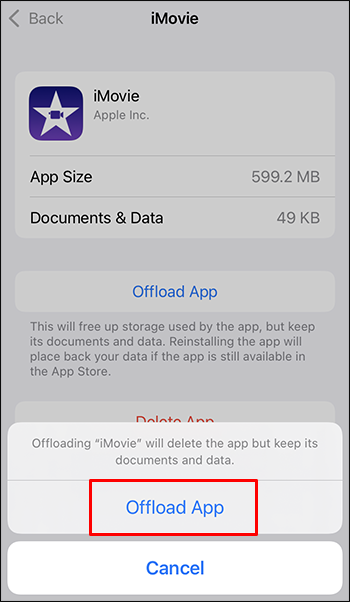
หลังจากโหลดแอปออกแล้ว ให้ติดตั้งอีกครั้งและดูว่าใช้งานได้หรือไม่
ติดตั้งแอพอีกครั้ง
หากการโหลดแอปไม่ได้ผล ให้ลองลบออกจากอุปกรณ์ทุกเครื่องของคุณ แม้ว่าผู้ใช้บางรายจะรายงานว่าแก้ปัญหาการแชร์กันในครอบครัวได้สำเร็จด้วยวิธีนี้ แต่ก็ไม่ชัดเจนว่าเหตุใดจึงใช้งานได้ อย่างไรก็ตาม เป็นไปได้มากว่าเกี่ยวข้องกับข้อมูลแคช
ข้อมูลแคชเป็นพื้นที่จัดเก็บชั่วคราวที่แอพจัดเก็บไฟล์ ดังนั้นพวกเขาจึงไม่ต้องดาวน์โหลดอีกครั้งในการเข้าถึงครั้งถัดไป บางครั้งข้อมูลแคชนี้อาจเสียหาย ซึ่งอาจทำให้เกิดปัญหากับแอปได้ทุกประเภท การลบแอปจะล้างแคชที่เสียหาย ทำให้อุปกรณ์ของคุณเริ่มต้นใหม่ได้สะอาดหมดจด
ที่ดีที่สุด คุณอาจเป็นคนเดียวที่ต้องติดตั้งแอปใหม่ ในบางกรณี บุคคลที่แชร์แอป (ผู้ที่ซื้อแอปให้กลุ่มในตอนแรก) จะต้องติดตั้งแอปอีกครั้งด้วย หากไม่ได้ผล สมาชิกคนอื่นๆ ในกลุ่มการแชร์กันในครอบครัวอาจต้องดำเนินการซ้ำ เก็บสิ่งนี้ไว้เป็นหนึ่งในตัวเลือกสุดท้ายเพื่อป้องกันข้อมูลสูญหายที่สำคัญ
ต่อไปนี้เป็นวิธีติดตั้งแอปใหม่บน iPhone หรือ iPad ของคุณ:
- เปิดแอปการตั้งค่าและเลือก 'ทั่วไป'

- เลื่อนลงไปที่ “ที่เก็บข้อมูล” นี่จะแสดงรายการแอพทั้งหมดบนอุปกรณ์ของคุณและจำนวนพื้นที่ที่พวกเขาใช้
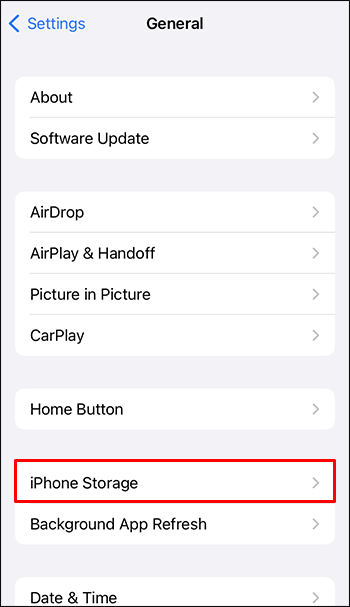
- หากต้องการลบแอป ให้แตะที่แอปนั้นแล้วเลือก 'ลบแอป'
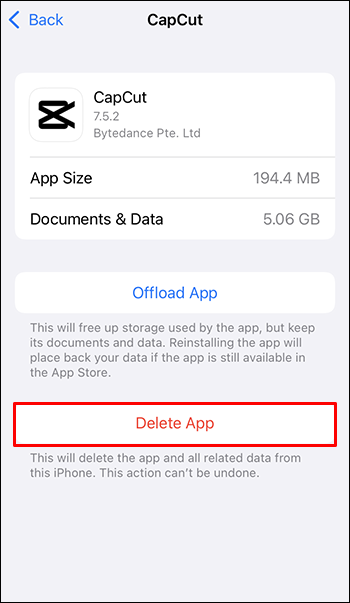
- แตะ “ลบแอพ” เพื่อสิ้นสุดกระบวนการและรอให้ตัวถอนการติดตั้งทำการล้างแอพ
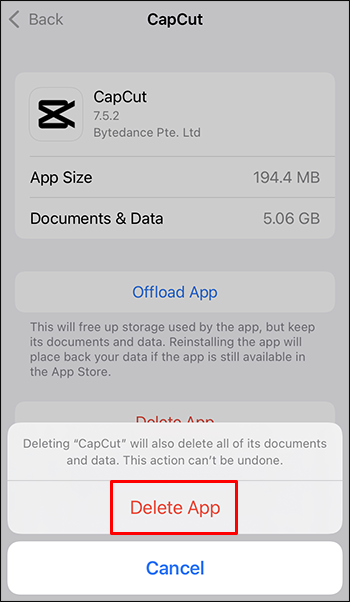
- หลังจากลบแอพแล้ว ให้ไปที่ App Store
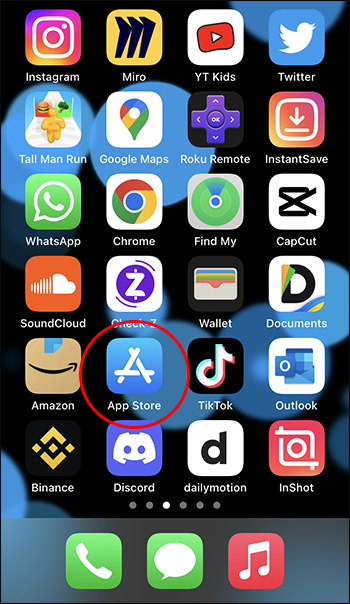
- ค้นหาแอพและติดตั้ง
ลงชื่อออกจาก iCloud
หากทั้งหมดล้มเหลว การออกจากระบบ iCloud พร้อมกันบนอุปกรณ์ Family Sharing ทั้งหมดอาจใช้งานได้ การดำเนินการนี้จะรีเซ็ตปัญหาการซิงค์ระหว่างอุปกรณ์
นี่คือวิธีการ:
- เปิดการตั้งค่าและแตะที่ “iTunes และ App Store” คุณควรเห็น Apple ID ที่เชื่อมต่อกับบัญชีของคุณแสดงที่ด้านบนของหน้าจอ
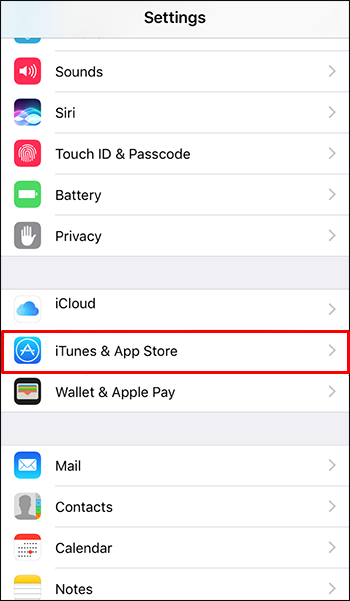
- แตะ Apple ID แล้วเลือก 'ออกจากระบบ' จากกล่องโต้ตอบผลลัพธ์
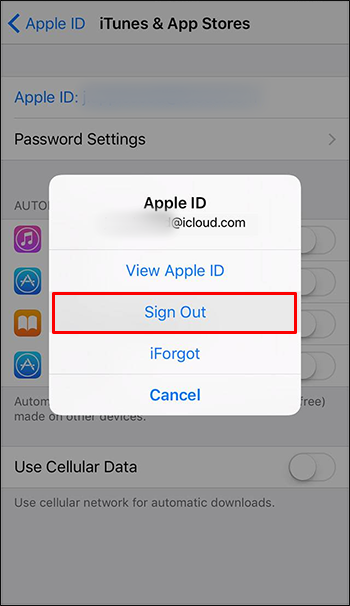
- ณ จุดนี้ ให้ปิดอุปกรณ์ของคุณแล้วเปิดเครื่องสำรองหลังจากนั้นสักครู่
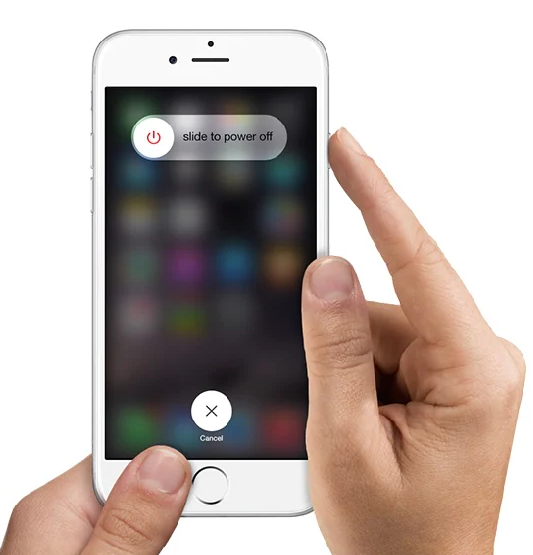
- เปิดแอปการตั้งค่าอีกครั้งแล้วแตะที่ตัวเลือก 'ลงชื่อเข้าใช้ iPhone ของคุณ' ที่ด้านบนของหน้าจอ ป้อนข้อมูลรับรองของคุณตามที่กำหนด
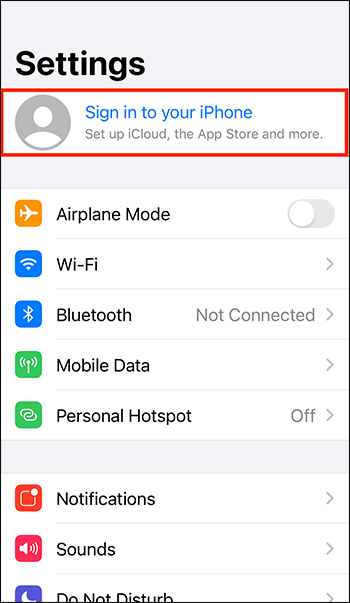
- หลังจากลงชื่อเข้าใช้สำเร็จ ให้เปิด App Store อีกครั้ง แล้วดาวน์โหลดและติดตั้งแอพ
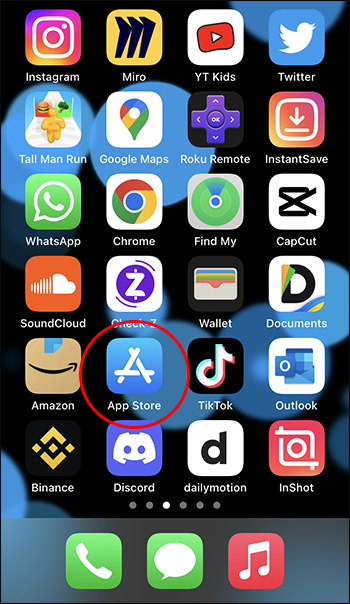
เพื่อผลลัพธ์ที่ดีที่สุด อย่าลืมลบแอปพลิเคชันตัวการร้ายก่อนที่จะลงชื่อออกจาก iCloud
Steam วิธีเพิ่มความเร็วในการดาวน์โหลด
ลองใช้เครื่องมือซ่อมแซมระบบขั้นสูง
เป็นทางเลือกสุดท้าย คุณอาจต้องการลองใช้ซอฟต์แวร์ซ่อมแซมระบบขั้นสูง
ซอฟต์แวร์ประเภทนี้สามารถแก้ไขปัญหาได้หลากหลายตั้งแต่ข้อบกพร่องธรรมดาไปจนถึงปัญหาที่ร้ายแรงกว่า นอกจากนี้ยังสามารถช่วยปรับปรุงประสิทธิภาพโดยรวมของอุปกรณ์ของคุณ ในกรณีส่วนใหญ่ คุณต้องดาวน์โหลดและเรียกใช้ซอฟต์แวร์บนอุปกรณ์ของคุณเท่านั้น
ซอฟต์แวร์ซ่อมแซมระบบยอดนิยมสำหรับอุปกรณ์ iOS ได้แก่ iMyFone Fixppo , Dr.Fone-ซ่อม , และ Tenorshare ReiBoot . อย่างไรก็ตาม เราแนะนำให้คุณศึกษาว่าซอฟต์แวร์ใดมีบทวิจารณ์ที่ยอดเยี่ยมใน App Store และดูเหมือนว่าปลอดภัยก่อนที่จะดาวน์โหลด
อย่าตื่นตกใจ
หากคุณพบข้อความ “แอปนี้ไม่ได้แชร์กับคุณอีกต่อไป” เมื่อใช้การแชร์กันในครอบครัวบน iPhone หรือ iPad ไม่ต้องตกใจ มีวิธีแก้ไขที่ตรงไปตรงมาหลายวิธี ได้แก่ รีบูตอุปกรณ์ อัปเดตระบบปฏิบัติการ โหลดแอพออก และลงชื่อออกจาก iCloud
โปรดจำไว้ว่าเมื่อใดก็ตามที่คุณกำลังแก้ไขปัญหา คุณควรเริ่มต้นด้วยวิธีง่ายๆ ก่อนเสมอกับวิธีที่ซับซ้อนกว่า
คุณเคยใช้เคล็ดลับเหล่านี้เพื่อกู้คืนการเข้าถึงแอปใดๆ หรือไม่ มันไปได้อย่างไร? แจ้งให้เราทราบในส่วนความคิดเห็นด้านล่าง









