เราทุกคนเห็นพ้องต้องกันว่าสมาร์ททีวีเป็นหนึ่งในความก้าวหน้าทางเทคโนโลยีที่สะดวกที่สุดในยุคนี้ สิ่งเหล่านี้ช่วยให้เราสามารถท่องอินเทอร์เน็ต สตรีมเนื้อหาตามต้องการ เข้าถึงโซเชียลมีเดีย ฯลฯ นั่นเป็นเหตุผลที่เราเข้าใจความหงุดหงิดของคุณหาก Android TV ของคุณปฏิเสธที่จะเชื่อมต่อกับเครือข่าย Wi-Fi แต่ไม่ต้องกังวลเพราะปัญหานี้พบได้บ่อยกว่าที่คุณคิด
วิธีหยุดเล่นอัตโนมัติใน firefox

ตั้งแต่การรีสตาร์ทอุปกรณ์ไปจนถึงการอัปเดตเฟิร์มแวร์ของเราเตอร์ คู่มือนี้จะสำรวจวิธีที่เป็นไปได้ทั้งหมดในการแก้ไขปัญหา คุณจึงยังคงเพลิดเพลินกับการเข้าถึงบริการบนอินเทอร์เน็ตบน Android TV ของคุณได้อย่างราบรื่น เรามีหลายอย่างที่ต้องแกะ ดังนั้นมาเริ่มกันเลย
Android TV ไม่เชื่อมต่อกับ Wi-Fi
ด้านล่าง เราได้เน้นวิธีแก้ไขที่เป็นไปได้ทั้งหมดที่ผู้ใช้สามารถลองทำได้หาก Android TV ไม่เชื่อมต่อกับ Wi-Fi การแก้ไขบางอย่างนั้นเฉพาะสำหรับทีวีในขณะที่การแก้ไขบางอย่างนั้นเฉพาะกับเราเตอร์ ลองตามลำดับและดูว่าอันไหนแก้ปัญหาได้
ลืมเครือข่าย Wi-Fi ของคุณและเชื่อมต่ออีกครั้ง
นี่คือวิธีแก้ปัญหาแรกที่คุณควรลองทำหาก Android TV ไม่ยอมเชื่อมต่อกับ Wi-Fi โดยไม่ต้องสงสัย การลืมเครือข่าย Wi-Fi ของคุณและเชื่อมต่ออีกครั้งสามารถขจัดปัญหาเล็กน้อยของระบบและทำให้ทีวีสร้างการเชื่อมต่อใหม่ได้ โชคดีที่กระบวนการนี้ตรงไปตรงมามาก:
- ใช้รีโมตคอนโทรล Android TV ของคุณเพื่อเปิด 'การตั้งค่า'

- เลือก “เครือข่ายและอินเทอร์เน็ต”
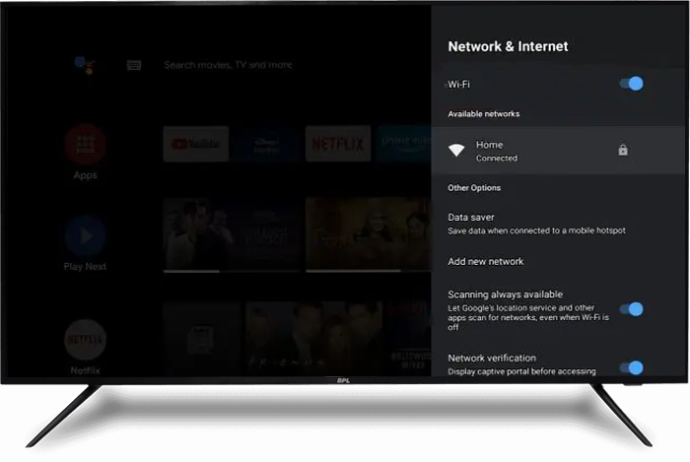
- เลือกเครือข่าย Wi-Fi ของคุณ
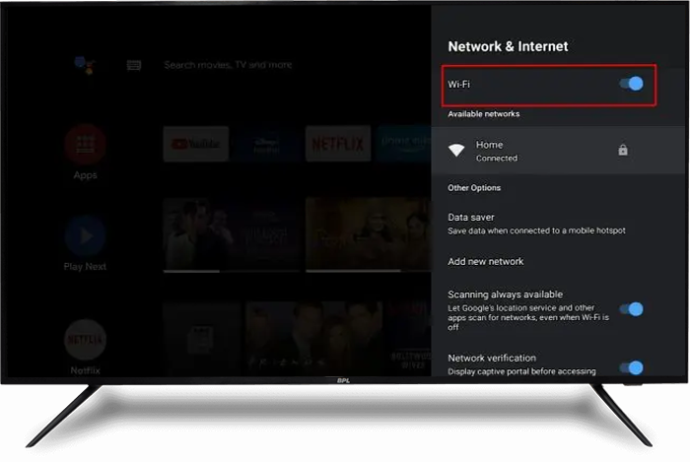
- คลิกที่ 'ลืมเครือข่าย' จากนั้นคลิก 'ตกลง'
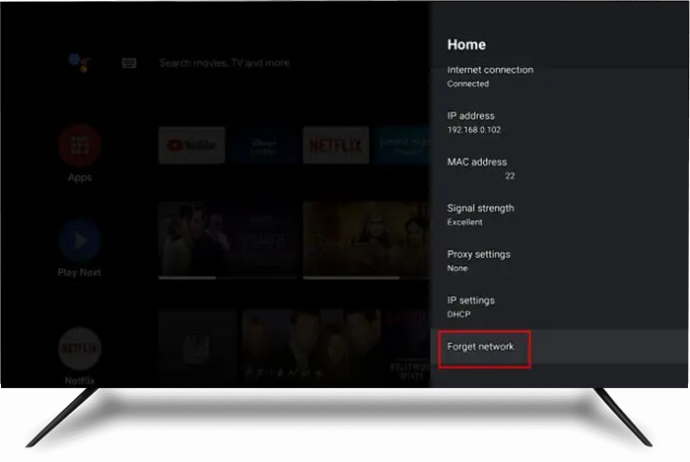
- รอสักครู่ จากนั้นเชื่อมต่อกับเครือข่ายอีกครั้ง
- ทำตามคำแนะนำบนหน้าจอเพื่อทำการตรวจสอบเครือข่ายให้เสร็จสิ้น จากนั้นดูว่าทีวีเชื่อมต่อกับเครือข่าย Wi-Fi สำเร็จหรือไม่
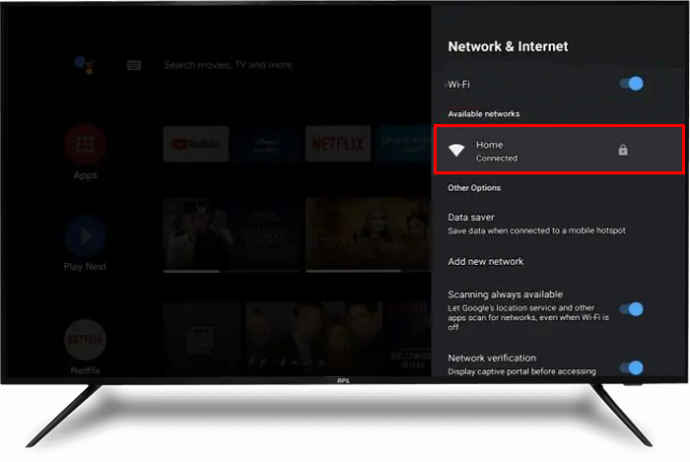
หากการแก้ไขข้างต้นไม่ได้ผล ให้ลองวิธีแก้ไขปัญหาถัดไป
ตรวจสอบอีกครั้งว่าเราเตอร์ของคุณทำงานถูกต้อง
ก่อนที่จะลองแก้ไขที่ซับซ้อนอื่นๆ ให้พิจารณาว่าอุปกรณ์ใดในสองเครื่องนี้มีปัญหา หากต้องการแยกแยะว่าเราเตอร์เป็นปัญหาหรือไม่ ให้เชื่อมต่ออุปกรณ์อื่นกับเครือข่าย Wi-Fi และตรวจสอบว่าการเชื่อมต่อสำเร็จหรือไม่ หากการเชื่อมต่อล้มเหลว เราเตอร์คือผู้ร้ายที่ชัดเจน ดังนั้นจึงเป็นความคิดที่ดีที่จะมุ่งเน้นไปที่โซลูชันสำหรับเราเตอร์
รีสตาร์ททั้งเราเตอร์ Wi-Fi และทีวี
การรีสตาร์ทเราเตอร์ Wi-Fi และทีวีจะรีเฟรชและกู้คืนการตั้งค่าเริ่มต้น รวมทั้งล้างข้อบกพร่องของระบบที่อาจก่อให้เกิดปัญหา ยิ่งไปกว่านั้น กระบวนการนี้จะไม่ลบข้อมูลผู้ใช้
หากต้องการรีสตาร์ท Android TV ให้ถอดปลั๊กออกจากแหล่งจ่ายไฟแล้วเสียบกลับเข้าไปใหม่หลังจากผ่านไป 30 วินาที หรือคุณสามารถ:
- ค้นหาและกดปุ่มเปิดปิดบน Android TV ของคุณค้างไว้

- เลือก “เริ่มต้นใหม่”
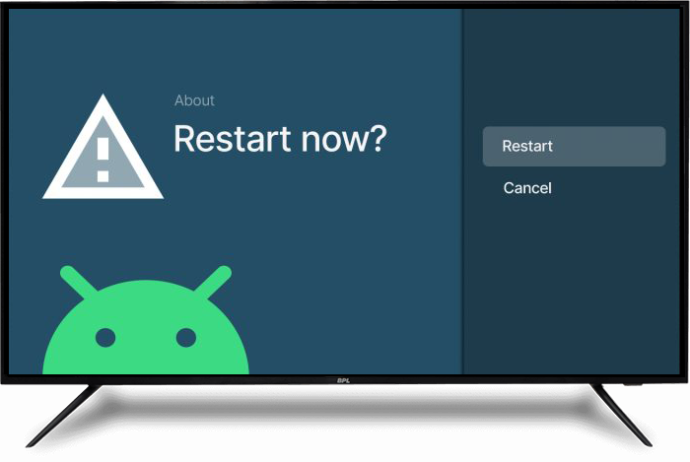
- รอสักครู่เพื่อให้กระบวนการเสร็จสิ้น จากนั้นเชื่อมต่อกับเครือข่าย Wi-Fi อีกครั้ง
หากต้องการรีสตาร์ทเราเตอร์ Wi-Fi ให้ถอดปลั๊กออกจากแหล่งจ่ายไฟ รอ 60 วินาทีแล้วเสียบกลับเข้าไปใหม่ กระบวนการนี้ควรแก้ปัญหาการเชื่อมต่อและความผิดพลาดเล็กน้อยอื่นๆ ของระบบในเราเตอร์ของคุณ หากการรีสตาร์ทอุปกรณ์ทั้งสองไม่ได้ผล ให้ดำเนินการตามวิธีแก้ไขปัญหาถัดไป
อัปเดตเฟิร์มแวร์ของเราเตอร์ของคุณ
เฟิร์มแวร์ที่ล้าสมัยจะทำให้เราเตอร์ของคุณประสบปัญหามากมาย รวมถึงปัญหาเกี่ยวกับการเชื่อมต่อ Wi-Fi ขั้นตอนการอัพเดตเฟิร์มแวร์ของเราเตอร์นั้นตรงไปตรงมา แต่ขึ้นอยู่กับรุ่นเฉพาะ ด้านล่างนี้เป็นขั้นตอนทั่วไปที่ใช้ได้กับรุ่นส่วนใหญ่:
วิธีค้นหาที่อยู่ IP ของทีวีซัมซุงโดยไม่ต้องใช้รีโมท
- เปิดเบราว์เซอร์ที่คุณต้องการและเปิดเว็บไซต์ทางการของเราเตอร์
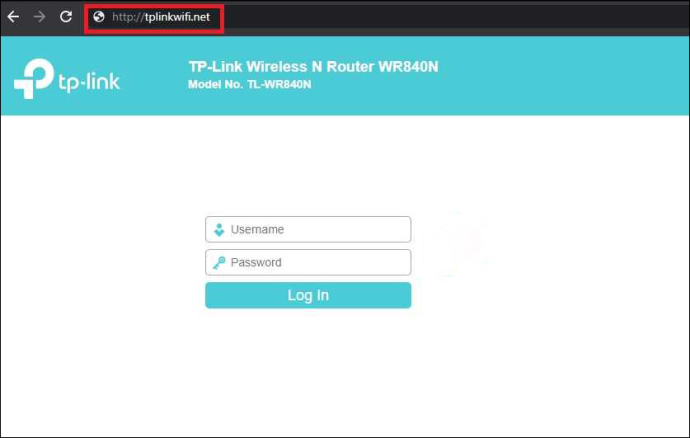
- ดาวน์โหลดไฟล์เฟิร์มแวร์ของเราเตอร์
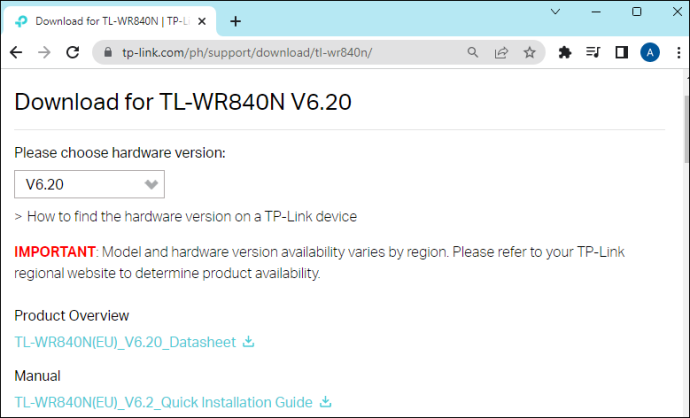
- ถ่ายโอนไฟล์เฟิร์มแวร์ไปยังเราเตอร์
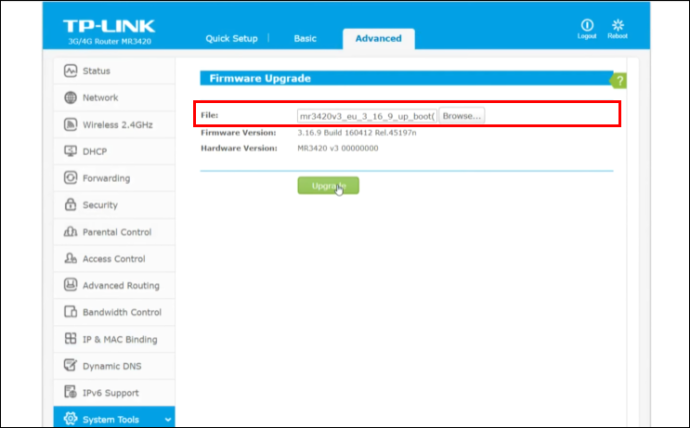
- รีสตาร์ทเราเตอร์

ลองเชื่อมต่อ Android TV กับ Wi-Fi อีกครั้งและดูว่าใช้งานได้หรือไม่
หากวิธีแก้ปัญหาด้านบนไม่ได้ผล ให้ลองใช้วิธีแก้ปัญหาอื่นๆ ที่เน้นด้านล่าง
ตรวจสอบการเชื่อมต่อเครือข่าย Wi-Fi
หาก Android TV ของคุณไม่ได้เชื่อมต่อกับ Wi-Fi บริการอินเทอร์เน็ตในพื้นที่ของคุณอาจถูกตำหนิ ตรวจสอบการเชื่อมต่อ Wi-Fi โดยใช้อุปกรณ์อื่น เช่น แท็บเล็ตหรือสมาร์ทโฟน หากการเชื่อมต่อไม่ทำงานบนอุปกรณ์อื่นๆ ให้ติดต่อผู้ให้บริการอินเทอร์เน็ต (ISP) ของคุณเพื่อตรวจสอบสถานะบริการอินเทอร์เน็ตในพื้นที่ของคุณ อย่างไรก็ตาม หากอุปกรณ์อื่นๆ ของคุณทำงานได้ดีบนเครือข่าย Wi-Fi แต่ทีวีของคุณยังไม่สามารถเชื่อมต่อได้ แสดงว่าปัญหาอยู่ที่ทีวี
ตรวจสอบความแรงของสัญญาณ Wi-Fi
หาก Android TV ของคุณไม่ได้เชื่อมต่อกับ Wi-Fi แสดงว่าความแรงของสัญญาณ Wi-Fi ของคุณอาจมีปัญหา มีปัจจัยต่างๆ ที่อาจรบกวนความแรงของสัญญาณไร้สาย ได้แก่:
- สิ่งกีดขวางทางกายภาพ เช่น ลิ้นชักและผนังหนา
- การรบกวนจากความยาวคลื่นที่ใกล้เคียงกันจากอุปกรณ์อิเล็กทรอนิกส์ที่อยู่ใกล้เคียง
- ระยะทางที่ไกลระหว่างเราเตอร์และอุปกรณ์ที่คุณกำลังพยายามสร้างการเชื่อมต่อด้วย
- เราเตอร์ทำงานในการตั้งค่าความถี่ที่ไม่ถูกต้อง
โชคดีที่การตรวจสอบความแรงของสัญญาณ Wi-Fi นั้นง่ายมาก:
- ใช้รีโมทคอนโทรลของ Android TV เพื่อเปิด 'การตั้งค่า'

- เลือก 'ทั่วไป' จากนั้นเลือก 'เครือข่าย'
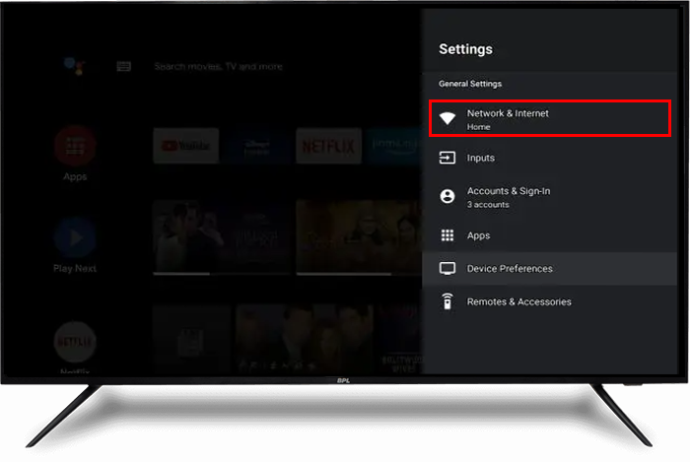
- สังเกตจำนวนแถบบนไอคอน Wi-Fi
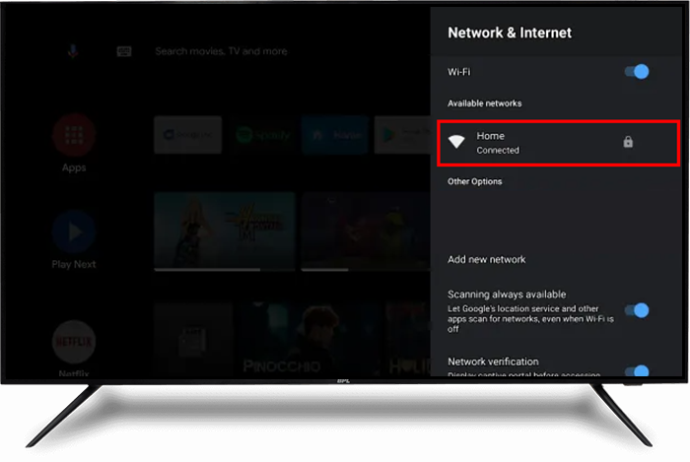
หากมีแถบสองขีดหรือน้อยกว่า แสดงว่าสัญญาณ Wi-Fi ของคุณอ่อน หากแถบเต็ม แสดงว่าคุณมีสัญญาณ Wi-Fi ที่แรง และคุณควรลองแก้ไขวิธีอื่น
ผู้ที่มีสัญญาณ Wi-Fi อ่อนควรพิจารณาย้ายเราเตอร์ไปไว้ใกล้กับ Android TV หากไม่ได้ผล ให้ปรับความถี่ของเราเตอร์ Wi-Fi เป็น 5.0GHz แทน 2.4GHz หรือปิดอุปกรณ์อิเล็กทรอนิกส์ทั้งหมดในห้องและดูว่าใช้งานได้หรือไม่
หากการแก้ไขข้างต้นไม่ได้ผล ให้ดำเนินการตามขั้นตอนด้านล่าง
ตรวจสอบรหัสผ่าน Wi-Fi อีกครั้ง
การป้อนรหัสผ่านผิดฟังดูเล็กน้อย อย่างไรก็ตาม อาจเป็นสาเหตุที่ทำให้ Android TV ของคุณไม่เชื่อมต่อกับ Wi-Fi คุณอาจเปลี่ยนเมื่อสักครู่แล้วและกำลังเข้าสู่เวอร์ชันที่ล้าสมัย หรือบางทีคุณอาจละเว้นอักขระหรือป้อนในกรณีของจดหมายโดยไม่ตั้งใจ หากคุณสงสัยว่านี่คือปัญหา ให้ตรวจสอบอีกครั้งว่าคุณป้อนรหัสผ่านที่ถูกต้อง หากคุณลืมรหัสผ่าน ให้ตรวจสอบเราเตอร์ Wi-Fi ของคุณเพื่อดูคำแนะนำในการรีเซ็ตรหัสผ่าน
ใช้สายอีเธอร์เน็ต
สาย Ethernet นั้นเร็วกว่าเครือข่ายไร้สายมาก ซึ่งหมายความว่าความแรงของสัญญาณจากสายอีเทอร์เน็ตจะแรงกว่าเครือข่าย Wi-Fi มาก จึงรับประกันการเชื่อมต่ออินเทอร์เน็ตที่ราบรื่น เพียงเสียบปลายด้านหนึ่งของสายอีเทอร์เน็ตเข้ากับเราเตอร์ จากนั้นนำปลายอีกด้านเสียบเข้ากับพอร์ตอีเทอร์เน็ตบน Android TV กระบวนการนี้ควรกู้คืนการเข้าถึงอินเทอร์เน็ตของคุณทันที แต่ถ้าไม่เป็นเช่นนั้น ให้ลองแก้ไขในภายหลัง
เปิด DHCP (Dynamic Host Configuration Protocol)
ในการเชื่อมต่อกับ Wi-Fi สมาร์ททีวีหลายรุ่นต้องการให้คุณเปิดตัวเลือก DHCP นี่คือโปรโตคอลการกำหนดค่าที่กำหนดที่อยู่ IP เฉพาะให้กับผู้ใช้ซึ่งอนุญาตให้เชื่อมต่ออินเทอร์เน็ต หากปิดคุณสมบัตินี้ คุณอาจพบปัญหาในการเชื่อมต่อกับ Wi-Fi ของคุณ หากต้องการเปิด DHCP บน Android TV ให้ไปที่ 'การตั้งค่าเครือข่าย' และสลับปุ่ม 'DHCP'
อัปเดตซอฟต์แวร์ระบบบน Android TV ของคุณ
หากซอฟต์แวร์ระบบ Android TV ของคุณล้าสมัย คุณอาจพบกับการทำงานผิดปกติหลายประการ รวมถึงการไม่เชื่อมต่อกับเครือข่าย Wi-Fi หากเป็นกรณีนี้ โปรดไปที่การตั้งค่าและตรวจสอบว่ามีการอัปเดตใด ๆ ที่จำเป็นต้องติดตั้งหรือไม่ บ่อยครั้งที่ Android TV จะทำการอัปเดตอัตโนมัติ แต่สิ่งนี้อาจเปลี่ยนแปลงได้หากคุณไม่ได้ใช้งานทีวีมาระยะหนึ่ง ในกรณีนั้น คุณจะต้องทำการอัปเดตด้วยตนเอง การอัปเดตซอฟต์แวร์ระบบ Android TV ค่อนข้างตรงไปตรงมา:
- กดปุ่ม 'หน้าแรก' บนรีโมท Android TV ของคุณ
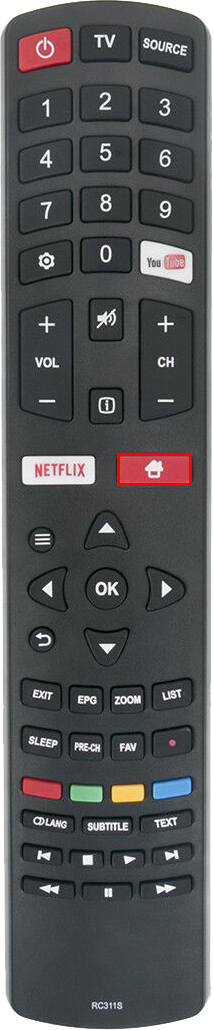
- เลือก “การอัปเดตซอฟต์แวร์ระบบ

- เปิดปุ่มสลับ 'ตรวจสอบการอัปเดตโดยอัตโนมัติ'
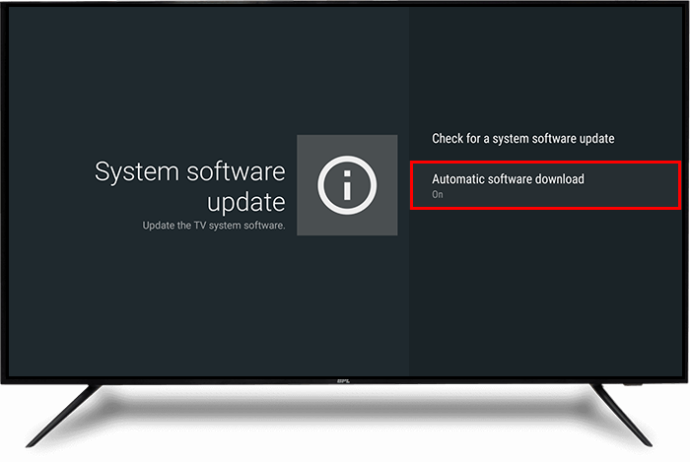
- หากปุ่มสลับในขั้นตอนที่ 4 เปิดอยู่แล้ว ให้เปิดปุ่ม “ตรวจหาการอัปเดตซอฟต์แวร์ระบบ” เพื่อดาวน์โหลดการอัปเดตที่มีอยู่ด้วยตนเอง
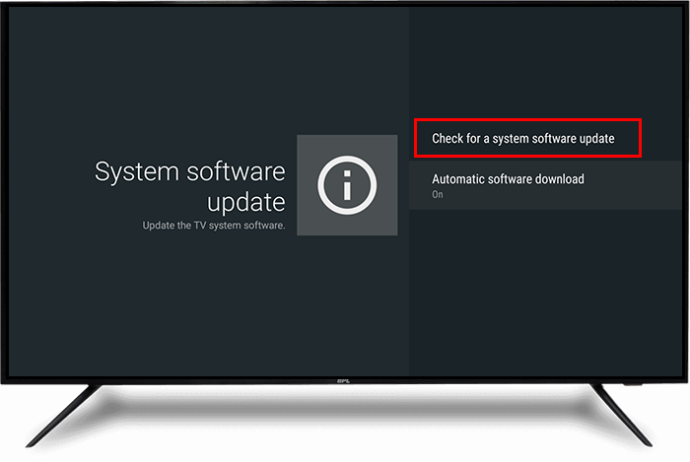
ติดต่อทีมสนับสนุน
หาก Android TV ของคุณยังคงไม่เชื่อมต่อกับ Wi-Fi หลังจากลองแก้ไขข้างต้นแล้ว โปรดติดต่อทีมสนับสนุน Android TV เพื่อช่วยเหลือคุณ พวกเขาอาจต้องการให้คุณวางทีวีไว้ที่จุดใดจุดหนึ่งเพื่อตรวจร่างกาย หากทีมงานไม่พบสิ่งผิดปกติกับระบบการเข้าถึงอินเทอร์เน็ตของทีวี โปรดติดต่อ ISP ของคุณเพื่อตรวจสอบปัญหาใดๆ กับเราเตอร์หรือการตั้งค่า Wi-Fi
ให้ความสนุกดำเนินต่อไป
Android TV ของคุณที่ไม่ได้เชื่อมต่อกับ Wi-Fi เป็นเรื่องที่น่าผิดหวังอย่างยิ่ง แต่ในหลายกรณี ปัญหาสามารถแก้ไขได้โดยการรีสตาร์ทเราเตอร์และทีวี หากไม่ได้ผล การแก้ไขอื่นๆ เช่น การตรวจสอบความแรงของสัญญาณ Wi-Fi การอัปเดตซอฟต์แวร์ การปรับการตั้งค่าความถี่ ฯลฯ ควรแก้ไขปัญหาดังกล่าว หากการแก้ไขทั้งหมดล้มเหลว โปรดติดต่อทีมสนับสนุนสำหรับอุปกรณ์ที่เกี่ยวข้องและขอความช่วยเหลือเกี่ยวกับปัญหา
วิธีปิดการอัพเดท windows 10
คุณเคยพบปัญหาในการเชื่อมต่อ Android TV กับ Wi-Fi หรือไม่? คุณแก้ปัญหาอย่างไร กรุณาแบ่งปันประสบการณ์ของคุณกับเราในส่วนความคิดเห็นด้านล่าง









