ปฏิเสธไม่ได้ว่าแอปอีเมล เช่น Gmail มีอิทธิพลอย่างมากต่อวิธีที่เราโต้ตอบกันในปัจจุบัน ทั้งในด้านสังคมและด้านอาชีพ ช่วยให้คุณเชื่อมต่อกับผู้คนที่อาศัยอยู่ในสถานที่ห่างไกลได้อย่างง่ายดาย และช่วยให้คุณทำงานจากระยะไกลได้ นั่นเป็นสาเหตุที่ข้อผิดพลาดใดๆ ในบัญชี Gmail ของคุณอาจสร้างความรำคาญได้ เนื่องจากผลกระทบต่อชีวิตประจำวันของคุณนั้นลึกซึ้ง
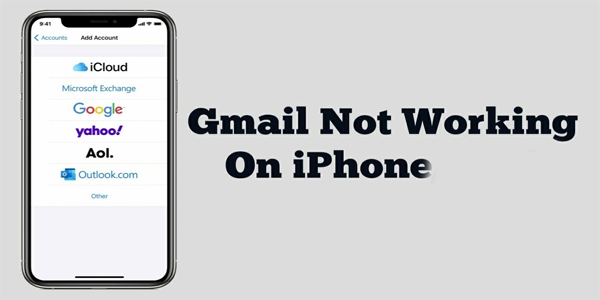
โชคดีที่มีวิธีแก้ปัญหาที่ลองแล้วได้ผลหลายอย่างสำหรับ Gmail ที่ไม่ทำงานบน iPhone ของคุณ บทความนี้จะแนะนำคุณในการแก้ปัญหาและทำให้ Gmail กลับมาทำงานได้อีกครั้งบนอุปกรณ์ของคุณ
ทำไม Gmail ไม่ทำงาน
ท่ามกลางหลายสาเหตุที่อาจทำให้ Gmail หยุดทำงานบน iPhone ความปลอดภัยคือสิ่งสำคัญที่สุด เมื่อการรักษาความปลอดภัยเข้มงวดเกินไปโดยไม่มีคำอธิบายใด ๆ ผู้บริโภคอาจประสบปัญหาในการเข้าถึงบัญชีของตนอีกครั้ง ในหลายกรณี ผู้บริโภคพบว่า Gmail หยุดโหลดเมื่อไปถึงสถานที่ของตนในระหว่างช่วงวันหยุด นี่เป็นเพราะ Google สงสัยว่ามีคนพยายามไฮแจ็กบัญชีของคุณเมื่อคุณไปที่ประเทศหรือภูมิภาคอื่นและเข้าสู่ระบบด้วย IP หรือตำแหน่งที่ตั้งอื่น แม้ว่าคุณจะไม่ได้เดินทาง Gmail อาจถูกบล็อกชั่วคราวเมื่อคุณพยายามลงชื่อเข้าใช้จากอุปกรณ์ที่ไม่รู้จัก
สาเหตุทั่วไปอื่นๆ ที่ทำให้ Gmail ไม่ทำงานเกี่ยวข้องกับการเชื่อมต่ออินเทอร์เน็ตที่ไม่สม่ำเสมอหรือขาดหายไป ซึ่งสามารถแก้ไขแยกกันได้ หรือคุณอาจไม่มีที่ว่างในบัญชี Google ของคุณ
วิธีทำให้ Gmail ทำงานบน iPhone
เคล็ดลับด้านล่างจะช่วยคุณแก้ไข Gmail บน iPhone คุณสามารถลองใช้แต่ละอันได้จนกว่าคุณจะพบวิธีที่ช่วยแก้ปัญหาของคุณได้
รีสตาร์ท iPhone ของคุณ
วิธีพื้นฐานแต่ได้ผลที่สุดในการแก้ไขปัญหาเล็กๆ น้อยๆ คือการรีสตาร์ท iPhone หาก Gmail ไม่ทำงานเนื่องจากข้อผิดพลาดเล็กน้อยในแอปหรือกระบวนการเบื้องหลัง การรีบูต iPhone ของคุณควรแก้ไขได้
ตรวจสอบเว็บไซต์ Gmail สำหรับการแจ้งเตือน
หากคุณไม่สามารถลงชื่อเข้าใช้บัญชี Gmail บน iPhone ให้ลองเข้าถึง Gmail บนอุปกรณ์อื่นหรือพีซีของคุณ Google อาจเข้าใจผิดว่าข้อมูลเข้าสู่ระบบของคุณน่าสงสัย และส่งอีเมลเตือนคุณถึงกิจกรรมที่น่าสงสัย คุณต้องค้นหาอีเมลนั้นเพื่อยืนยันการลงชื่อเข้าใช้ครั้งล่าสุดของคุณ เมื่อคุณยืนยันบัญชีของคุณแล้ว คุณควรจะสามารถเข้าถึง Gmail บน iPhone ของคุณได้ และทุกอย่างก็ปกติดี
หากคุณได้ตั้งค่าบัญชีการกู้คืนไว้ บัญชีดังกล่าวอาจได้รับอีเมลแทน
ตรวจสอบกิจกรรมของอุปกรณ์
แม้ว่าคุณจะไม่พบอีเมลใดๆ จาก Google ที่แจ้งให้คุณทราบเกี่ยวกับการลงชื่อเข้าใช้แบบจำกัด คุณควรตรวจสอบความเป็นไปได้อื่นๆ โดยไปที่การตั้งค่าบัญชี Google ของคุณ คุณสามารถเข้าถึงบัญชี Gmail ของคุณจากแอปหรือโดยไปที่บริการใดๆ ที่เกี่ยวข้องกับ Google ในเบราว์เซอร์
นี่คือวิธีการ:
- เปิดเว็บเบราว์เซอร์และไปที่ของคุณ หน้ากิจกรรมของ Google . คลิก 'ไปที่บัญชี Google' ที่มุมขวาบน
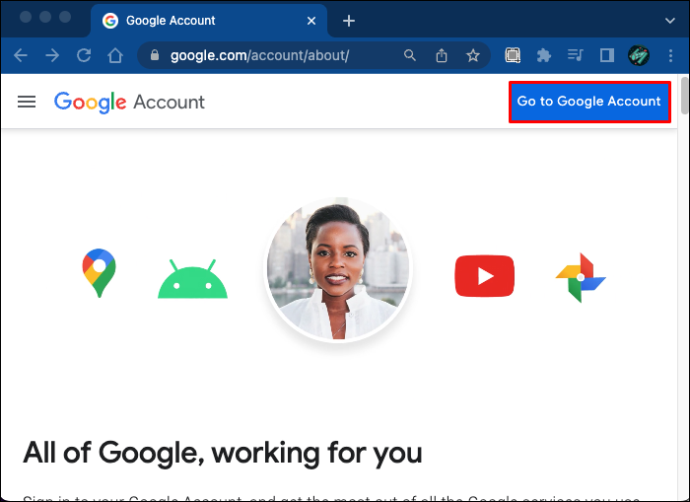
- คลิกที่ “ความปลอดภัย” จากนั้นเลื่อนหน้าลงมาและคลิกที่ “จัดการอุปกรณ์” คุณจะสามารถย้อนกลับไปดูอุปกรณ์ใดก็ตามที่เพิ่งพยายามลงชื่อเข้าใช้บัญชีของคุณ
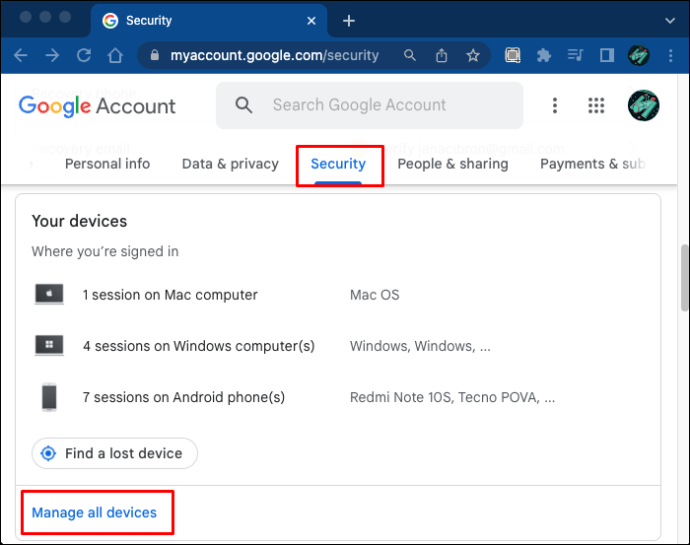
อีเมลของคุณควรเริ่มโหลดบน iPhone ทันทีที่คุณยืนยันว่าคุณเป็นผู้พยายามลงชื่อเข้าใช้
ทำการรีเซ็ต CAPTCHA
การรีเซ็ต CAPTCHA เป็นวิธีแก้ปัญหาของ Gmail ที่มักไม่มีใครสังเกตเห็น คุณลักษณะนี้จะปลดล็อกการรักษาความปลอดภัยบางอย่างของ Google เป็นการชั่วคราว ทำให้คุณสามารถเข้าถึง Gmail บน iPhone ได้
ทำตามขั้นตอนเหล่านี้เพื่อทำการรีเซ็ต CAPTCHA:
- ไปที่หน้ารีเซ็ต CAPTCHA ของ Google ( แสดงแคปต์ชาปลดล็อก ) และใช้ชื่อผู้ใช้และรหัสผ่านของคุณเพื่อเข้าสู่ระบบ
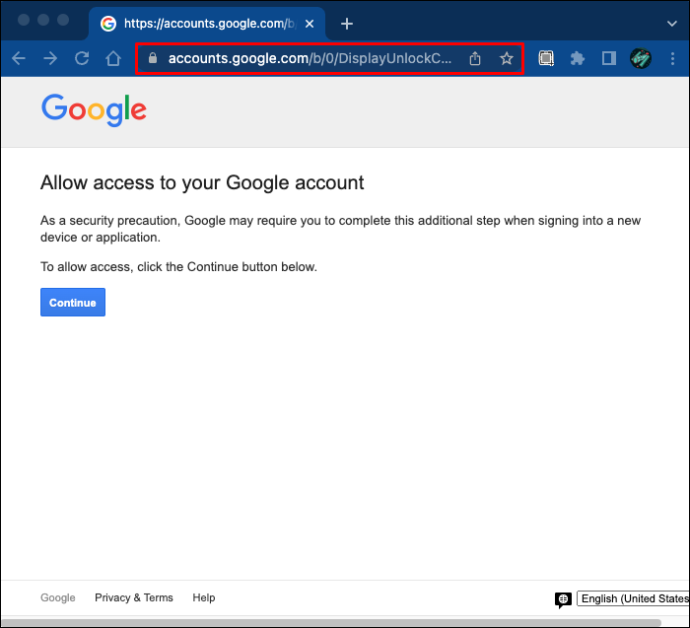
- หลังจากคลิก 'ดำเนินการต่อ' คุณจะเห็นหน้าจอที่ระบุว่า 'เปิดใช้งานการเข้าถึงบัญชี'
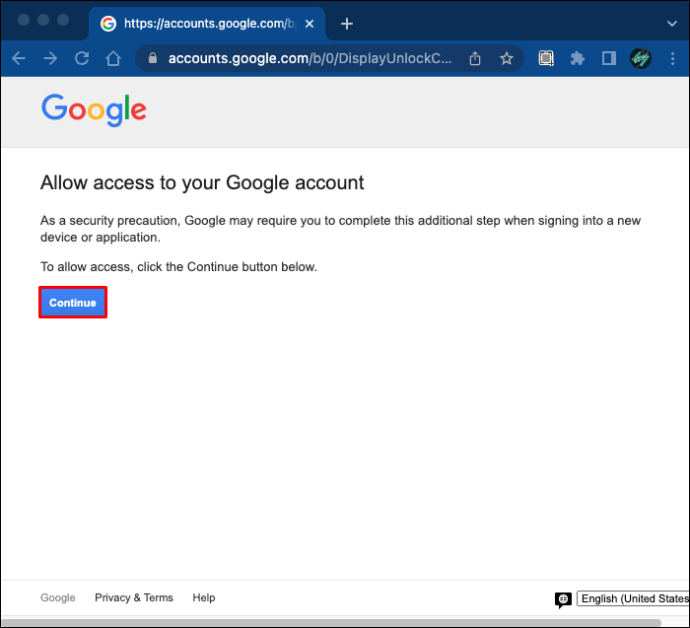
- ลองลงชื่อเข้าใช้บัญชี Gmail ของคุณบน iPhone การพยายามลงชื่อเข้าใช้ควรสำเร็จและ Google จะจดจำอุปกรณ์ของคุณนับจากนี้ไปเพื่อป้องกันการบล็อก
เปิดใช้งาน IMAP
IMAP ช่วยให้เข้าถึงและซิงค์ Gmail กับไคลเอ็นต์อีเมลภายนอก เช่น แอป Apple Mail ของ iPhone ตรวจสอบให้แน่ใจว่าเปิดใช้งาน IMAP หากคุณประสบปัญหากับแอป Apple Mail ในการรับ Gmail นี่คือวิธีค้นหา:
- ใช้เว็บเบราว์เซอร์เพื่อเข้าสู่บัญชี Gmail ของคุณ
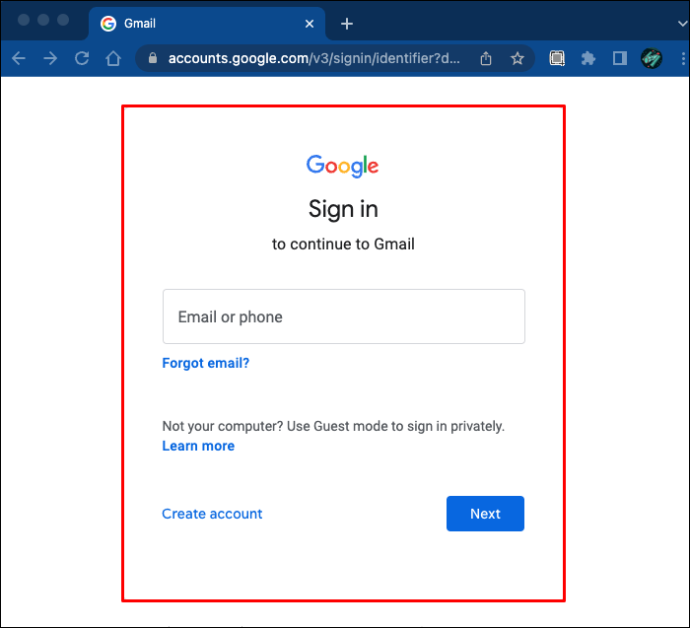
- เลือกไอคอนรูปเฟืองที่มุมขวาบน
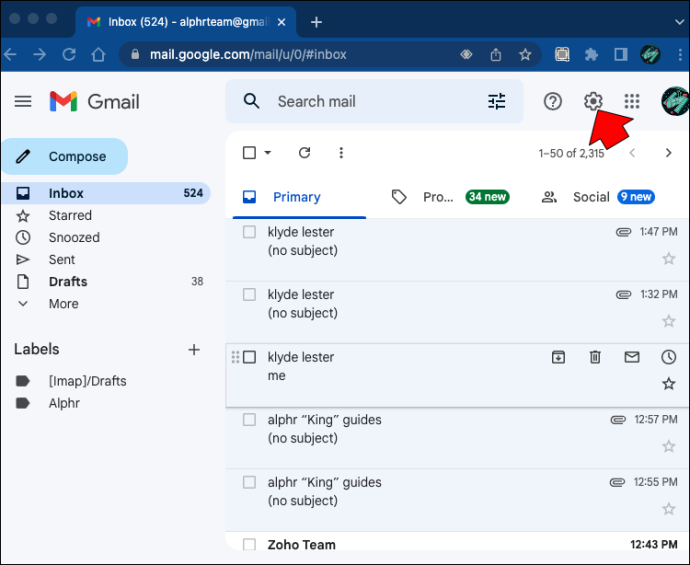
- เลือก “ดูการตั้งค่าทั้งหมด”
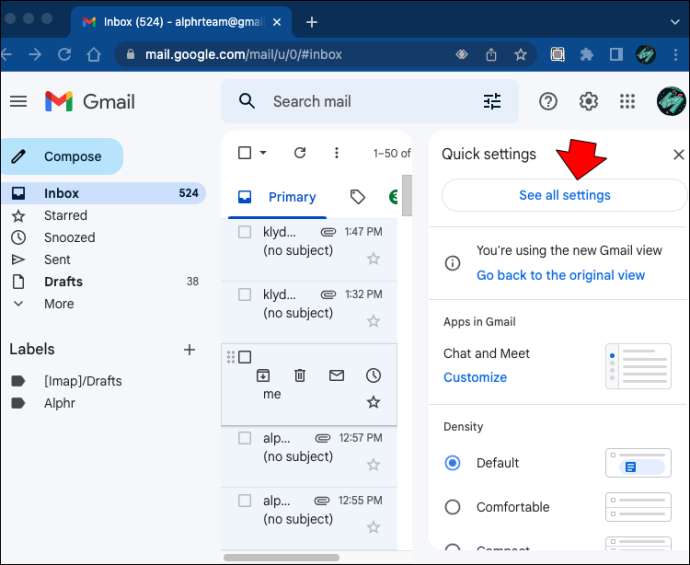
- เปิดแท็บ “การส่งต่อและ POP/IMAP”
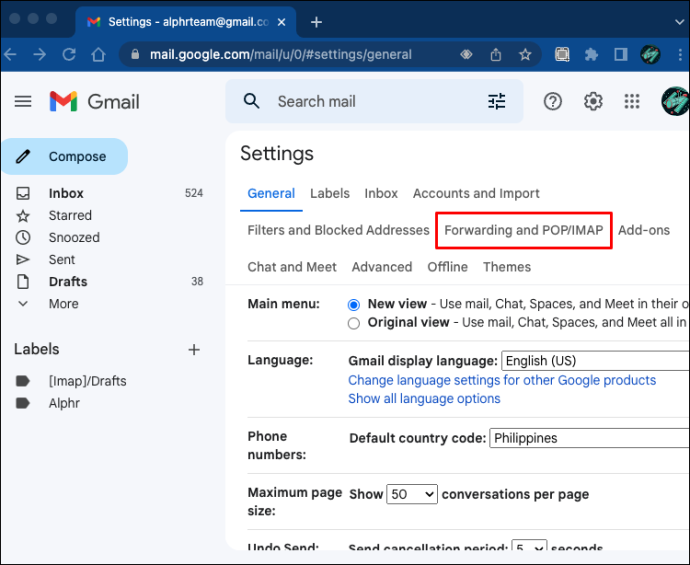
- เลือก “ เปิดใช้งาน IMAP” และกด “บันทึกการเปลี่ยนแปลง ” ที่ส่วนลึกสุด.
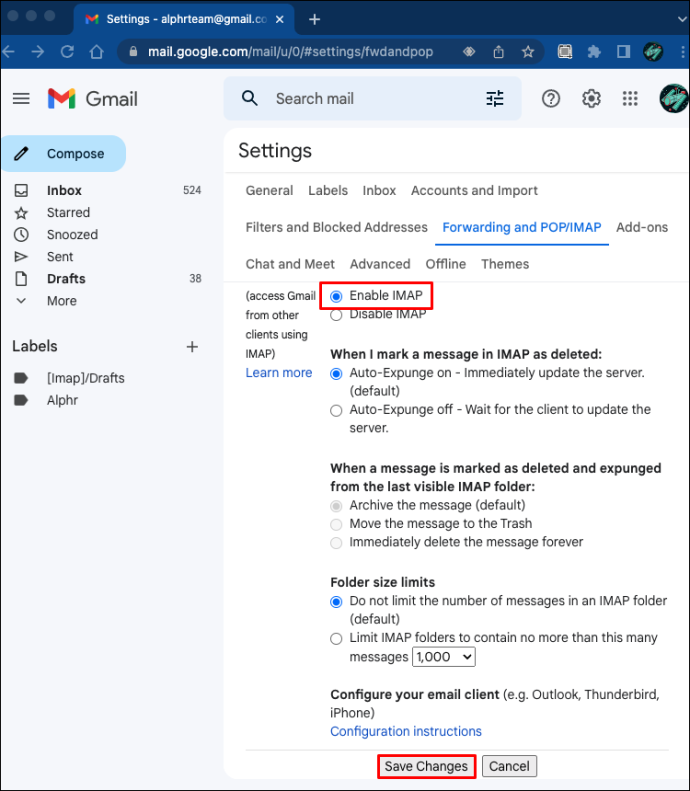
หากคุณใช้โปรโตคอล POP สำหรับการส่งต่อ (ซึ่งค่อนข้างพบได้บ่อย) คุณจะต้องตรวจสอบให้แน่ใจว่าไคลเอนต์ได้รับการกำหนดค่าอย่างถูกต้อง
ตรวจสอบการเชื่อมต่ออินเทอร์เน็ต
Gmail ต้องการการเชื่อมต่ออินเทอร์เน็ตเพื่อใช้งาน หากแอป Gmail หรือ Mail ไม่ทำงาน ตรวจสอบให้แน่ใจว่าคุณเชื่อมต่อกับข้อมูลมือถือหรือ Wi-Fi
ปิด VPN หากคุณกำลังใช้งานอยู่ ตัดการเชื่อมต่อ Wi-Fi หรือข้อมูลมือถือของคุณแล้วเชื่อมต่อใหม่เพื่อดูว่าปัญหาได้รับการแก้ไขหรือไม่
หากคุณอยู่ต่างประเทศ ให้ตรวจสอบว่าคุณได้เปิดใช้ข้อมูลเครือข่ายเซลลูลาร์ขณะโรมมิ่งหรือไม่:
- ไปที่ “การตั้งค่า”
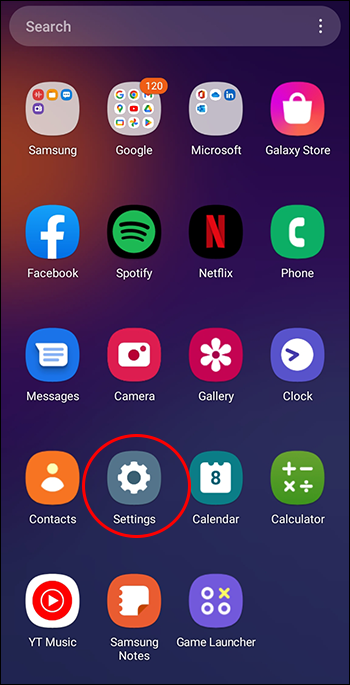
- เลือก 'การเชื่อมต่อ'
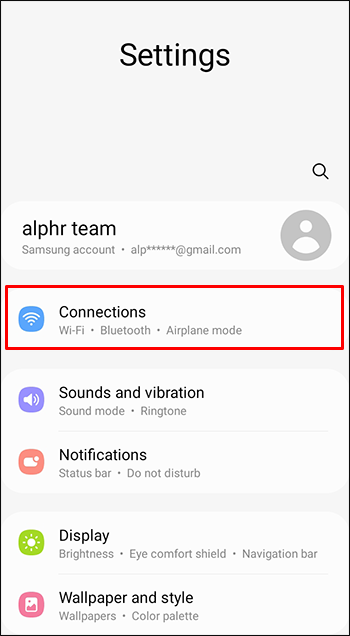
- แตะที่ 'ตัวเลือกเครือข่ายมือถือ'
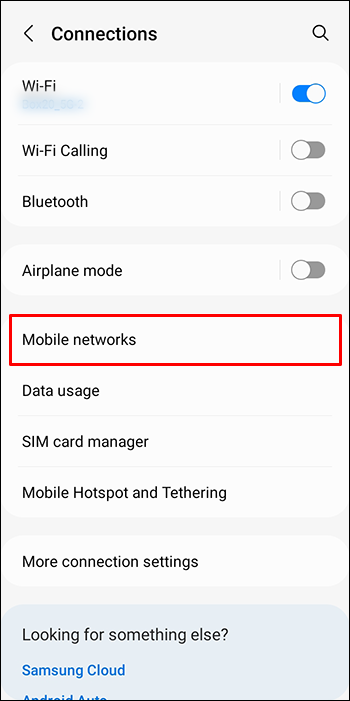
- เปิด “ดาต้าโรมมิ่ง” บน
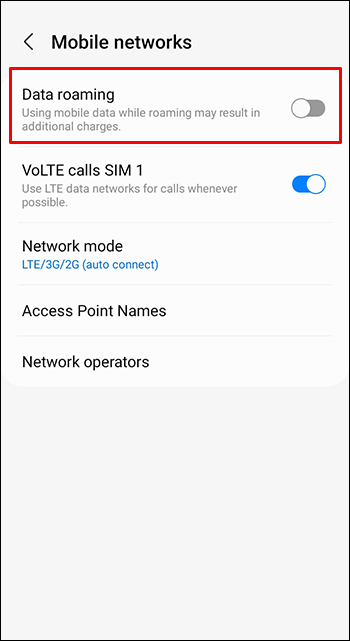
ลบบัญชี Gmail ของคุณและเพิ่มกลับอีกครั้ง
หากคุณลองทำตามขั้นตอนทั้งหมดข้างต้นแล้วและ Gmail ของคุณยังคงใช้งานไม่ได้บน iPhone ให้ลองลบบัญชี Gmail ของคุณแล้วเพิ่มกลับเข้าไปใหม่ นี่เป็นเหมือนการถอดปลั๊กและเสียบกลับเข้าไปใหม่ มันจะรีเฟรชการเชื่อมต่อบัญชีของคุณกับเซิร์ฟเวอร์และอาจแก้ปัญหาได้
วิธีที่จะปรากฏออกไปบนความไม่ลงรอยกัน
ต่อไปนี้เป็นวิธีลบโดยใช้บัญชี Gmail บน iPhone ของคุณ:
- เปิดแอป Gmail ของคุณ
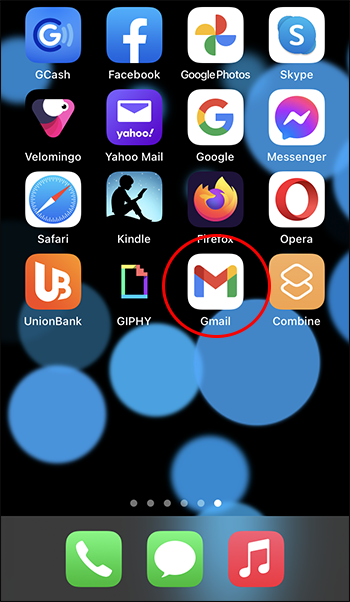
- แตะรูปโปรไฟล์ของคุณ
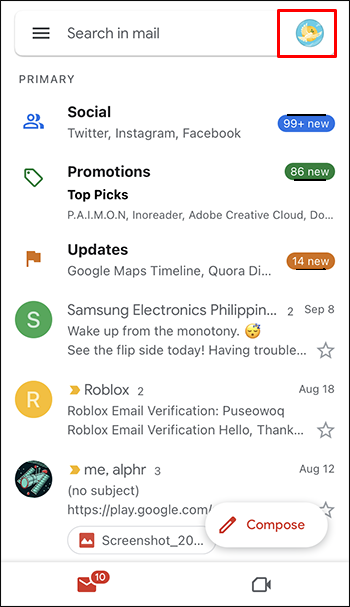
- เลือก 'จัดการบัญชีในอุปกรณ์นี้'
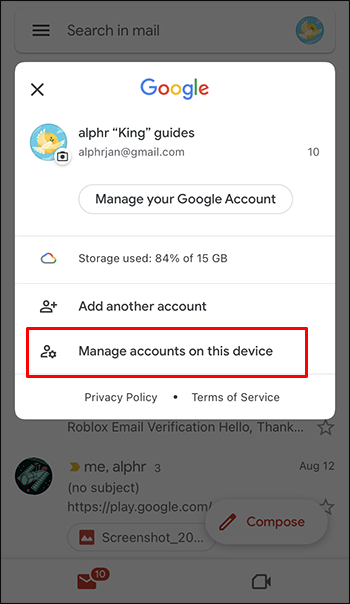
- แตะ 'ลบออกจากอุปกรณ์นี้'
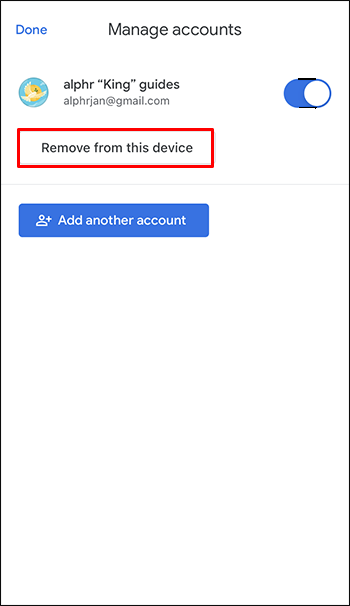
หากคุณต้องการลบข้อมูลส่วนบุคคลออกจากสมาร์ทโฟนของคุณก่อนที่จะให้ผู้อื่น การลบบัญชี Gmail ของคุณถือเป็นวิธีที่ดี
อัปเดตแอปอีเมล
ตรวจสอบให้แน่ใจว่าคุณได้อัปเดตแอปอีเมลของคุณแล้ว นอกจากคุณสมบัติใหม่แล้ว การอัปเดตแอปยังช่วยแก้ไขจุดบกพร่องและปรับปรุงประสิทธิภาพโดยรวมและความเข้ากันได้
App Store บน iPhone ของคุณอาจไม่ได้อัปเดตแอพในข้อมูลเซลลูลาร์ ตรวจสอบสิ่งต่อไปนี้:
- เปิด 'การตั้งค่า'
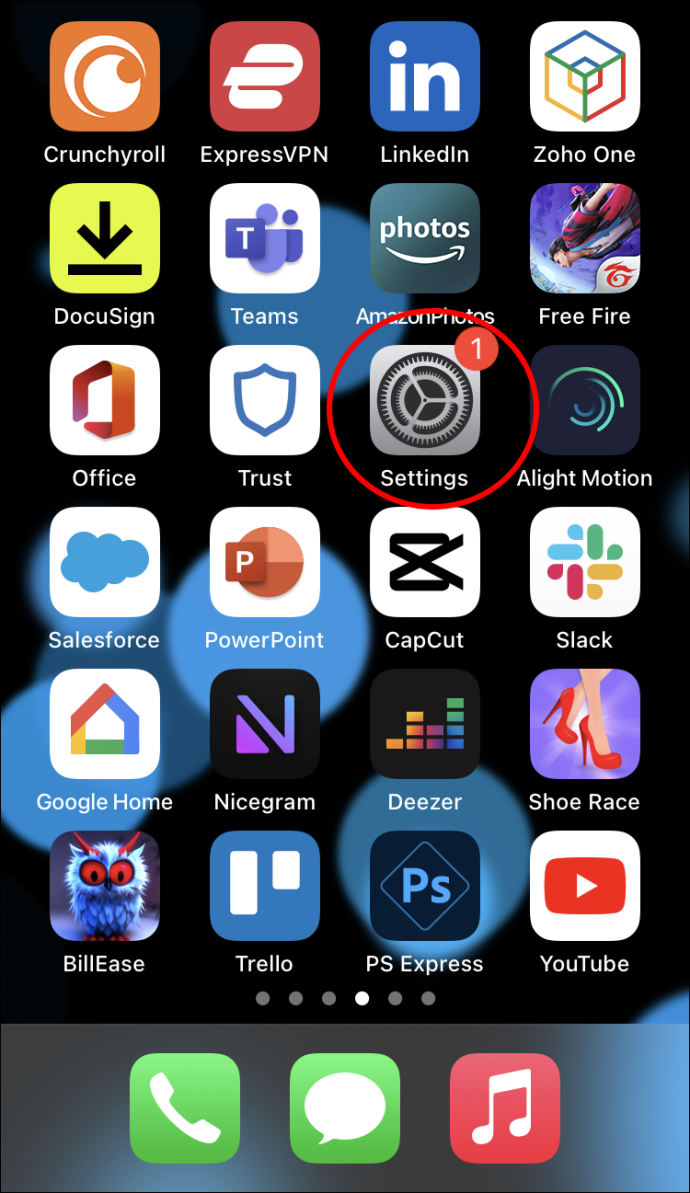
- ไปที่ 'App Store'
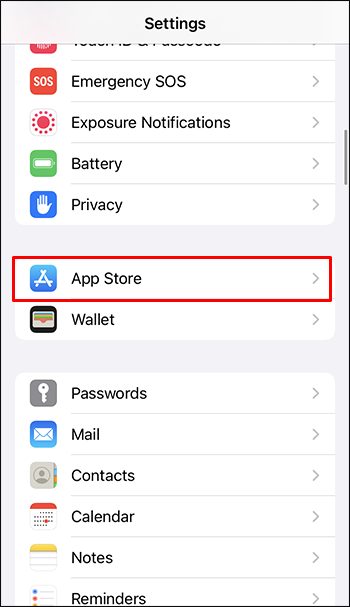
- เปิด 'การอัปเดตแอป' และ 'ดาวน์โหลดอัตโนมัติ'
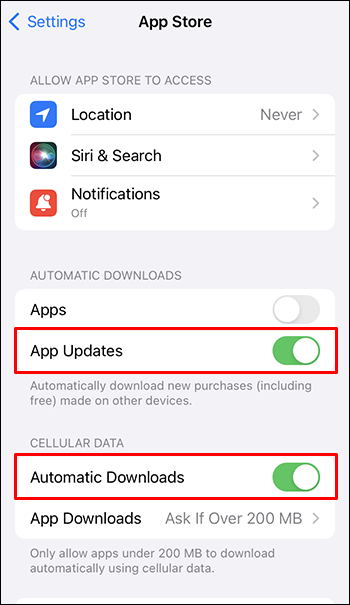
หากคุณอยู่ต่างประเทศ ตรวจสอบให้แน่ใจว่าแผนของคุณครอบคลุมข้อมูลการโรมมิ่ง เนื่องจากการเข้าถึงอินเทอร์เน็ตอาจมีราคาแพง
อัปเดต iOS ของคุณ
เวอร์ชัน iOS ที่ล้าสมัยในบางครั้งอาจสร้างปัญหาหลายอย่างกับ iPhone ของคุณ การอัปเดตระบบปฏิบัติการของโทรศัพท์ทำให้เกิดการแก้ไขข้อบกพร่องและอาจแก้ไขปัญหาแปลกๆ ต่างๆ รวมถึงปัญหา Gmail
รีเซ็ต iPhone ของคุณ
หากไม่มีตัวเลือกใดที่แสดงด้านบนนี้ใช้งานได้ คุณอาจต้องรีเซ็ต iPhone เป็นวิธีสุดท้าย การตั้งค่าทั้งหมดของโทรศัพท์จะถูกกู้คืนกลับเป็นค่าเริ่มต้นจากโรงงาน สิ่งนี้อาจมีประโยชน์หากมีข้อผิดพลาดของระบบบน iPhone ที่ทำให้คุณไม่สามารถเข้าถึง Gmail
วิธีรีเซ็ต iPhone
สำรองข้อมูลของคุณก่อนทำการรีเซ็ตเป็นค่าจากโรงงาน
คุณสามารถใช้ iTunes เพื่อสร้างข้อมูลสำรอง หากคุณไม่มี iTunes บนพีซี คุณสามารถ ดาวน์โหลดได้ที่นี่ . นี่คือวิธีการ:
- เชื่อมต่อ iPhone ของคุณกับคอมพิวเตอร์ด้วยสาย USB

- เปิดเมนูย่อยบน iTunes แล้วเลือก 'สำรองข้อมูลทันที'
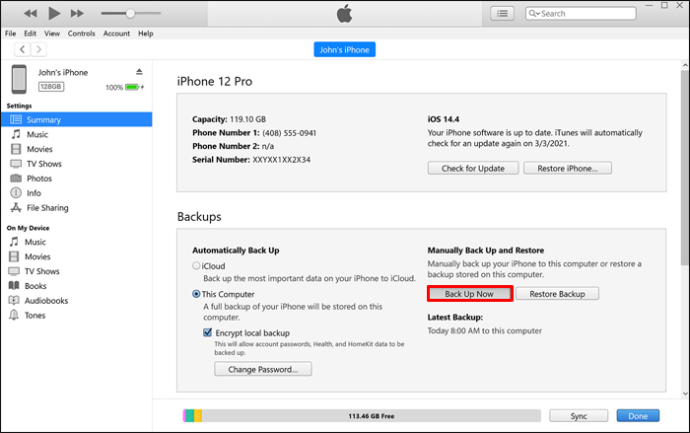
คุณยังสามารถทำตามขั้นตอนเหล่านี้เพื่อสำรองข้อมูลของคุณใน iCloud:
- เปิด 'การตั้งค่า' บน iPhone ของคุณ
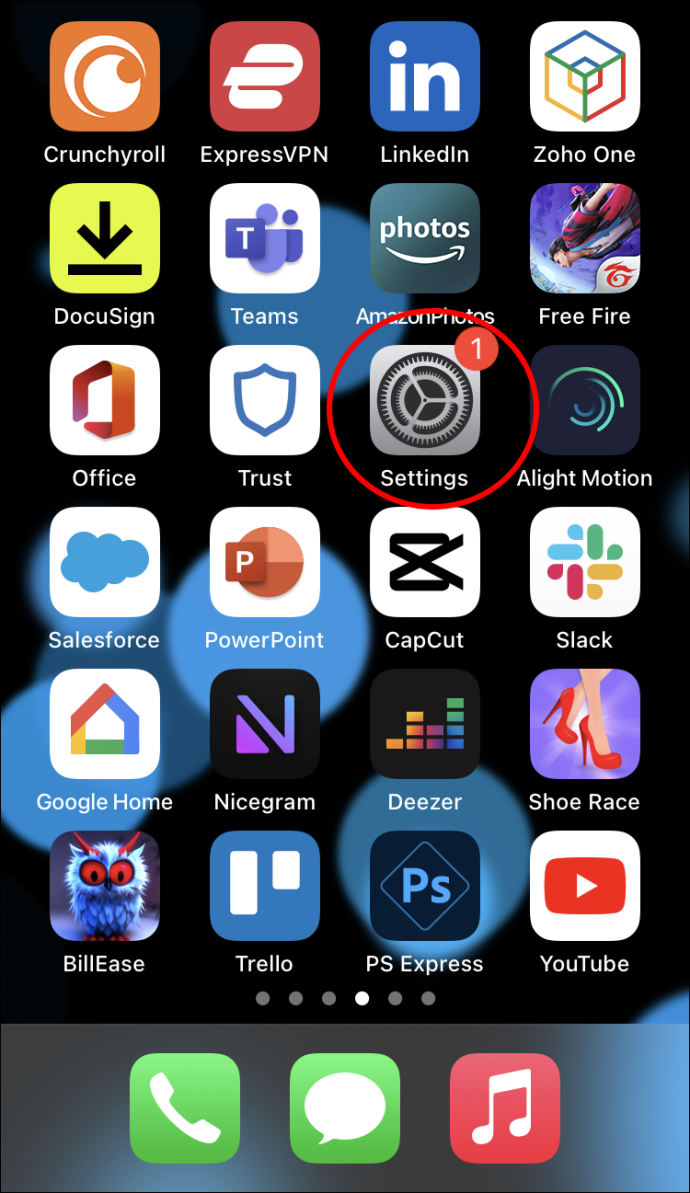
- แตะ 'ชื่อ' ของคุณ
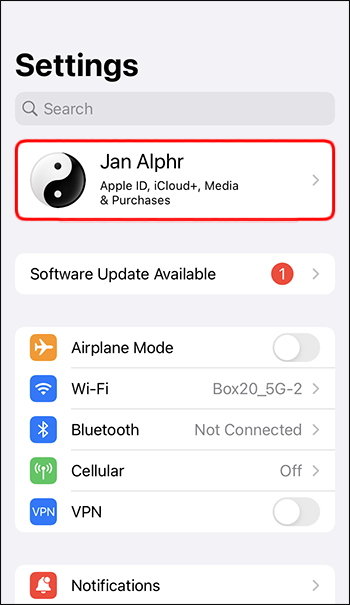
- เลือก “iCloud”
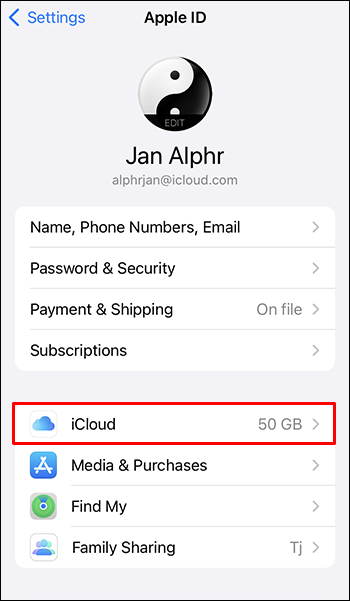
- แตะ “การสำรองข้อมูล iCloud”
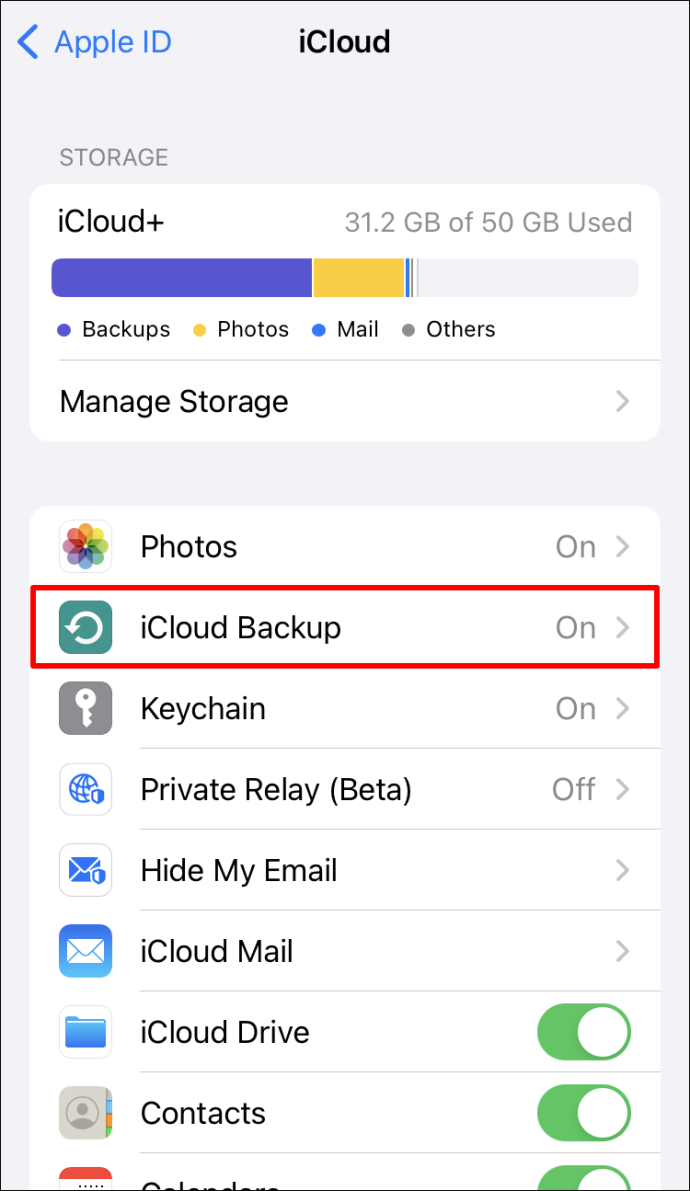
นี่คือคู่มืออื่นที่ใช้ข้อมูลสำรอง iCloud หากคุณใช้ iOS 10.2 หรือก่อนหน้า:
- เปิด “การตั้งค่า”
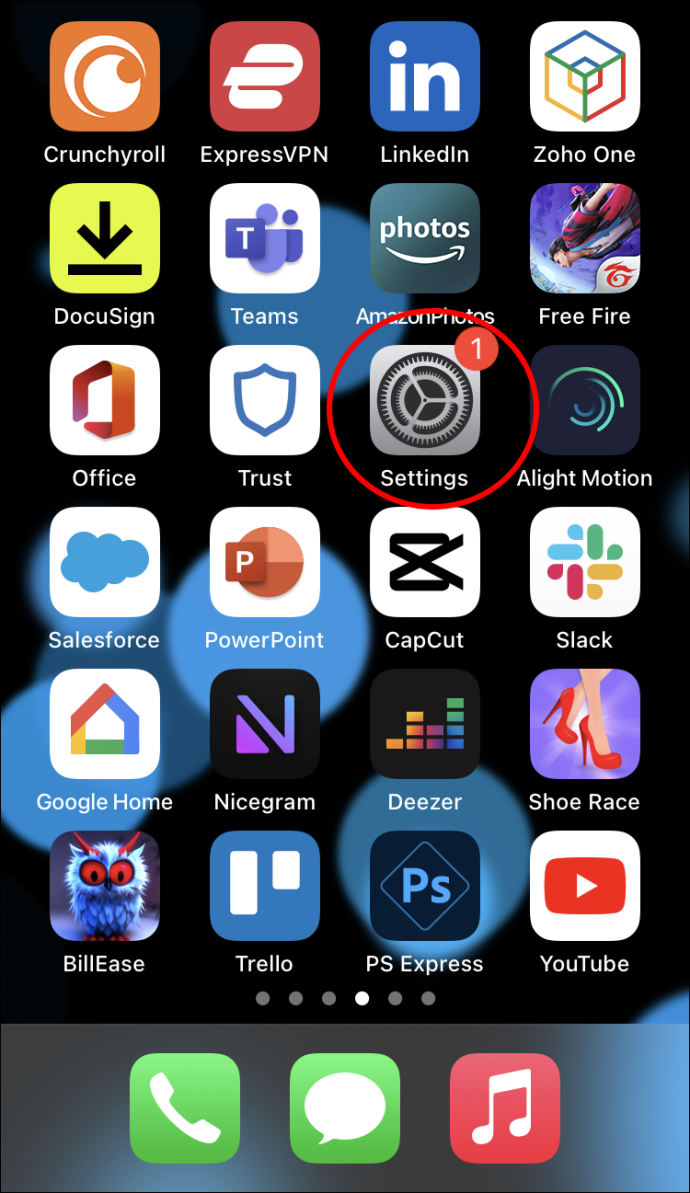
- เลือก “iCloud”
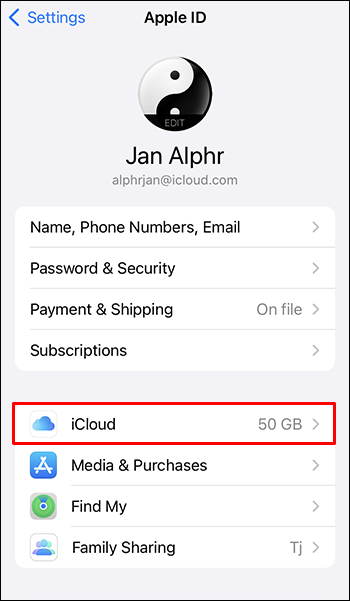
- แตะ 'สำรองข้อมูล'
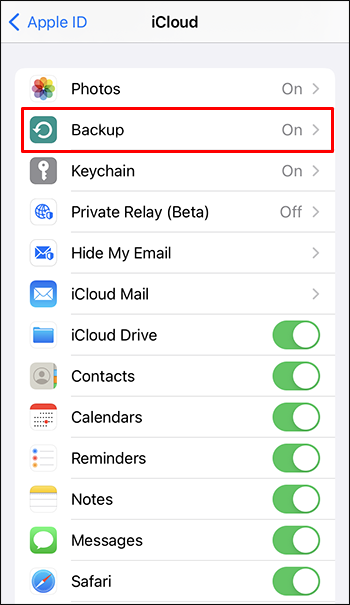
ถัดไป คุณสามารถรีเซ็ตโทรศัพท์ได้โดยทำตามขั้นตอนเหล่านี้:
- เปิด 'การตั้งค่า'
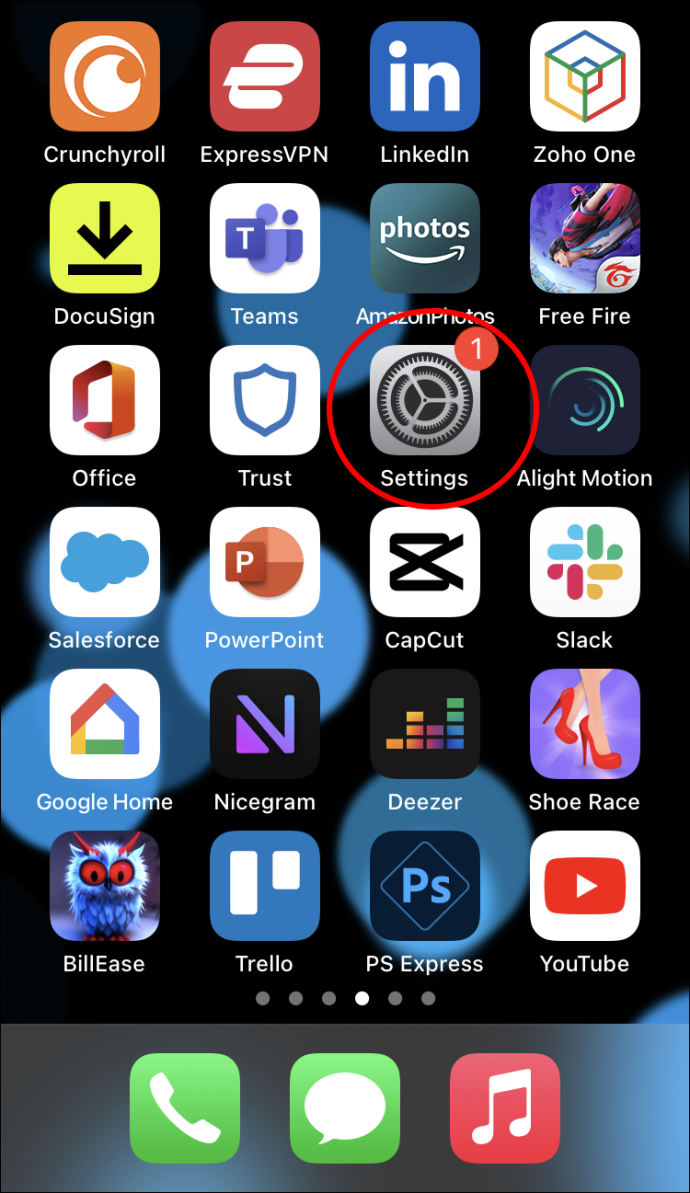
- เลือก 'ทั่วไป'
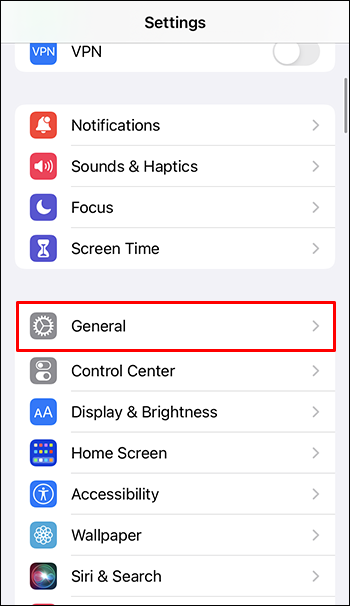
- แตะ “โอนหรือรีเซ็ต iPhone”
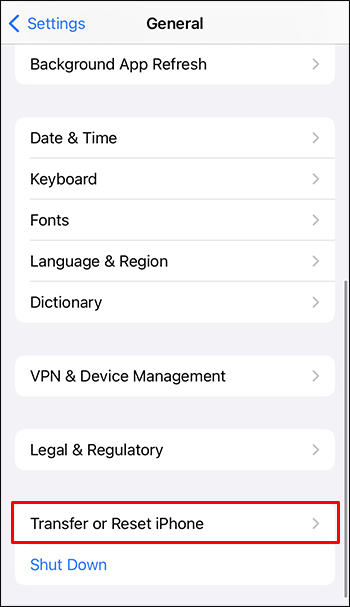
- เลือก “ลบเนื้อหาและการตั้งค่าทั้งหมด”
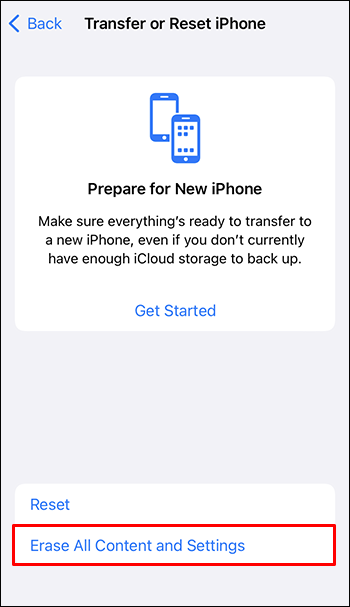
- ใส่รหัสผ่านหรือรหัสผ่านสำหรับ Apple ID ของคุณ ยืนยันการตัดสินใจลบอุปกรณ์ของคุณ
- รอให้อุปกรณ์ของคุณลบ
หลังจากรีเซ็ต iPhone ของคุณแล้ว คุณจะต้องกู้คืนข้อมูลสำรองล่าสุดใน iTunes หรือ iCloud และตั้งค่าบัญชี Gmail ของคุณอีกครั้ง
ทำตามขั้นตอนเหล่านี้เพื่อกู้คืนโดยใช้ iTunes:
- เชื่อมต่อ iPhone ของคุณกับแล็ปท็อปหรือพีซีโดยใช้สาย USB

- เปิด iTunes
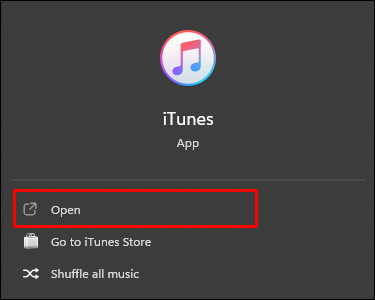
- แตะไอคอน iPhone ที่มุมซ้ายบนของหน้าจอ iTunes
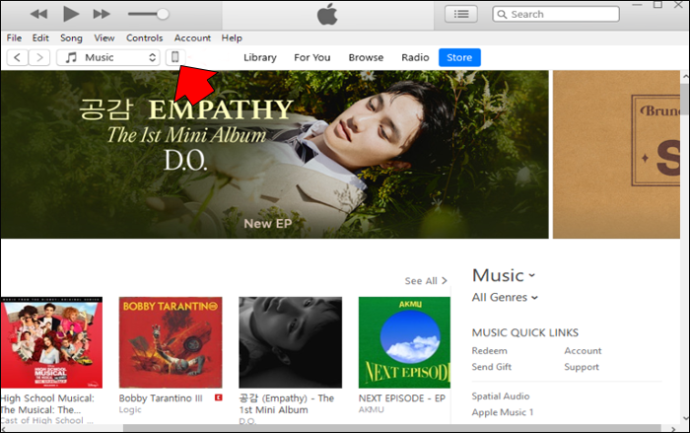
- เลือก 'กู้คืนข้อมูลสำรอง'
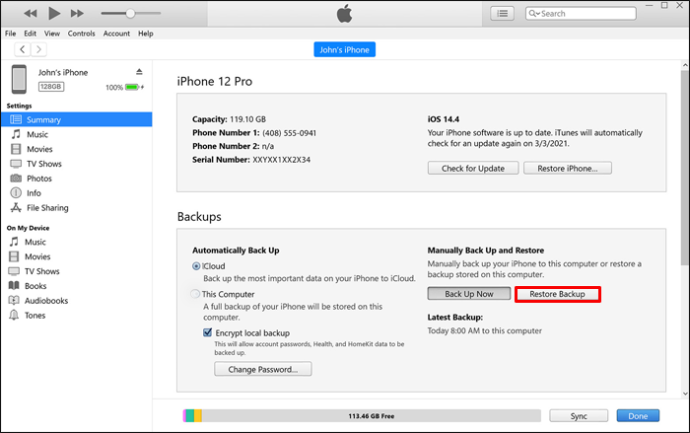
- เลือกข้อมูลสำรองที่คุณต้องการกู้คืนจากเมนูแบบเลื่อนลง
- กด 'กู้คืน'
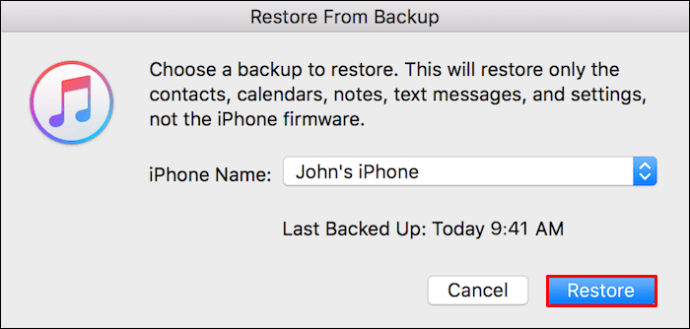
และนี่คือวิธีกู้คืนโดยใช้ iCloud:
- ครั้งแรกที่คุณตั้งค่า iPhone หลังจากรีเซ็ต ให้เลือก “กู้คืนจากข้อมูลสำรอง iCloud” บนหน้าจอแอพและข้อมูล
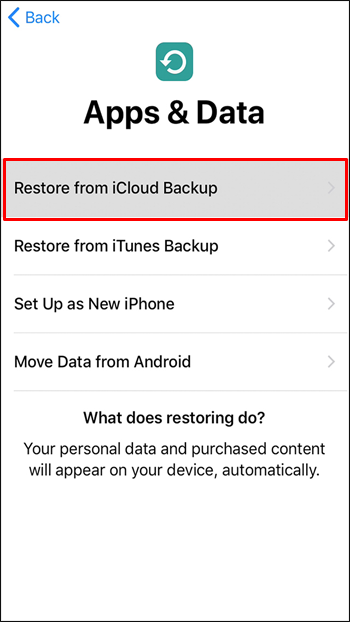
- เลือกข้อมูลสำรองที่คุณต้องการกู้คืน
อยู่ในความสงบและหาทางออกที่เหมาะสม
การมี Gmail ไม่ทำงานบน iPhone ของคุณเป็นปัญหาที่น่ารังเกียจและอาจทำให้คุณประสบปัญหาได้ คุณไม่จำเป็นต้องตื่นตระหนกเพราะมีหลายวิธีในการแก้ไข คุณสามารถลองใช้แต่ละวิธีจนกว่าคุณจะพบวิธีที่ถูกต้องในการแก้ไขปัญหาของคุณ อาจใช้เวลาสักครู่ แต่ต้องการงานในส่วนของคุณเพียงเล็กน้อยเท่านั้น
วิธีใดช่วยคุณแก้ไขปัญหา Gmail ได้ หากคุณพบวิธีแก้ไขอื่น โปรดแจ้งให้เราทราบในส่วนความคิดเห็นด้านล่าง









