แอพส่งข้อความ Telegram เป็นวิธีที่ยอดเยี่ยมในการติดต่อกับเพื่อนๆ เมื่อมันทำงานได้อย่างถูกต้อง แต่มีหลายสาเหตุที่ทำให้ Telegram ไม่สามารถเชื่อมต่อได้ บางครั้ง การเชื่อมต่ออินเทอร์เน็ตของคุณอาจไม่แรงพอที่ Telegram จะทำงาน หรือแอปอาจเป็นปัญหา

แต่ไม่ว่าด้วยเหตุผลใดก็ตาม มีหลายสิ่งที่คุณลองกลับไปใช้การแชทอันมีค่าของคุณได้ บทความนี้อธิบายถึงสิ่งที่ทำให้ Telegram หยุดทำงาน นอกจากนี้ คุณจะเห็นการแก้ไขด่วนบางอย่างสำหรับการเชื่อมต่อ Telegram ซึ่งคุณสามารถนำไปใช้กับอุปกรณ์ต่างๆ ได้
โทรเลขไม่เชื่อมต่อกับ iPhone
อาจเป็นเรื่องน่าหงุดหงิดเมื่อคุณต้องการใช้ Telegram แต่สถานะ “กำลังเชื่อมต่อ…” ยังคงแสดงที่ด้านบนของหน้าจอ เนื่องจาก Telegram เป็นแอปบนคลาวด์ คุณจึงต้องมีการเชื่อมต่ออินเทอร์เน็ตที่เสถียรเพื่อส่งและรับข้อความ ลิงก์ที่อ่อนแอมักจะเป็นสาเหตุที่พบบ่อยที่สุดที่ทำให้คุณประสบปัญหาในตอนแรก
วิธีทำให้ waze เป็นค่าเริ่มต้นบน android
ก่อนทำสิ่งอื่นใด ตรวจสอบให้แน่ใจว่า Wi-Fi ของคุณใช้งานได้ คุณสามารถทำได้โดยเปิดแอพอื่นๆ บน iPhone เช่น Instagram, WhatsApp หรือ YouTube นอกจากนี้ ลองส่งข้อความหรือเปิดวิดีโอ คุณสามารถตรวจสอบความเร็วแบนด์วิธได้โดยใช้ speedtest.net หรือ ฟาสต์.คอม . หากตัวเลือกเหล่านั้นไม่ทำงาน แสดงว่า Wi-Fi ของคุณมีปัญหา ในกรณีนี้ สิ่งที่ดีที่สุดที่คุณสามารถทำได้คือถอดปลั๊กและรีสตาร์ทเราเตอร์และโมเด็มของคุณ เมื่อคุณถอดการเชื่อมต่อแล้ว ให้รออย่างน้อย 30 วินาทีก่อนที่จะเสียบกลับเข้าไปใหม่
หากคุณใช้ข้อมูลเซลลูลาร์ ให้เปิดใช้โดยไปที่แท็บ 'เซลลูลาร์' ใน 'การตั้งค่า' ของ iPhone ตรวจสอบให้แน่ใจว่าคุณมีข้อมูลมือถือเพียงพอที่จะเรียกดูและใช้แอพ วิธีแก้ไขด่วนอีกอย่างที่คุณสามารถลองได้คือรีสตาร์ท iPhone ของคุณ
หากคุณได้ตรวจสอบทุกสิ่งข้างต้นแล้ว แต่ Telegram ยังคงใช้งานไม่ได้ ขั้นตอนต่อไปคือการตรวจสอบว่าคุณได้ให้สิทธิ์ที่จำเป็นแก่แอปเพื่อให้ทำงานได้อย่างถูกต้องหรือไม่ นี่คือวิธีการ:
- เปิด 'การตั้งค่า' บน iPhone ของคุณ
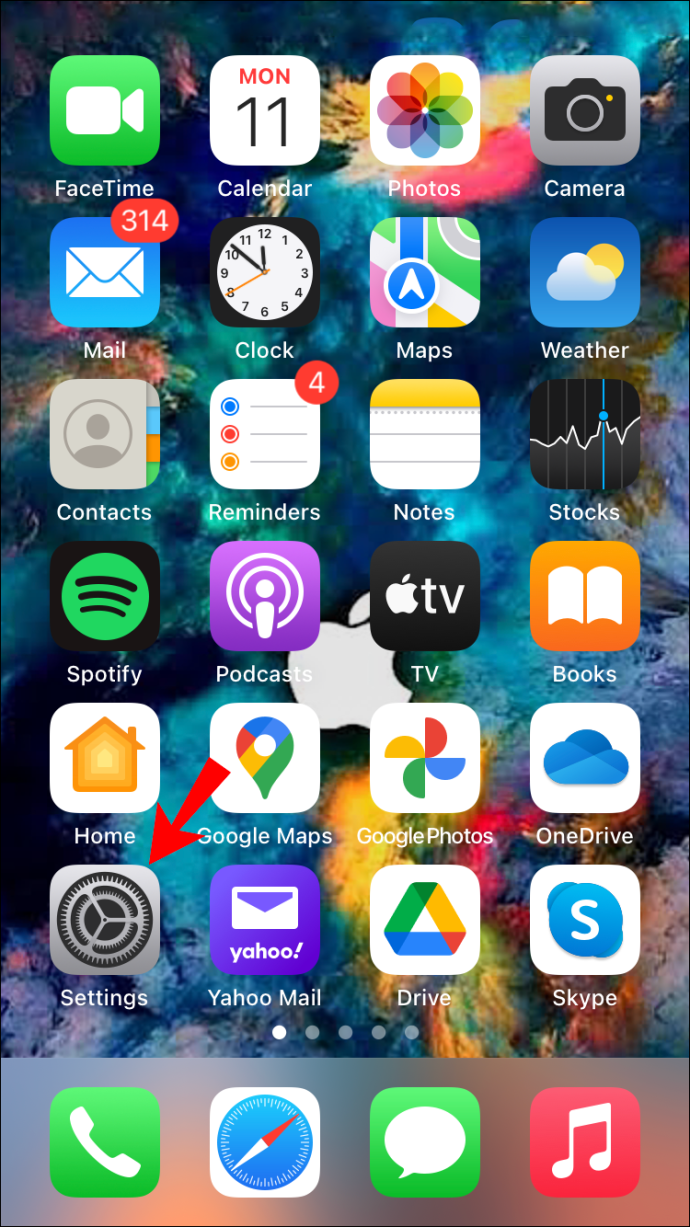
- ลงไปจนกว่าจะเจอ 'โทรเลข' ในรายการแอพ
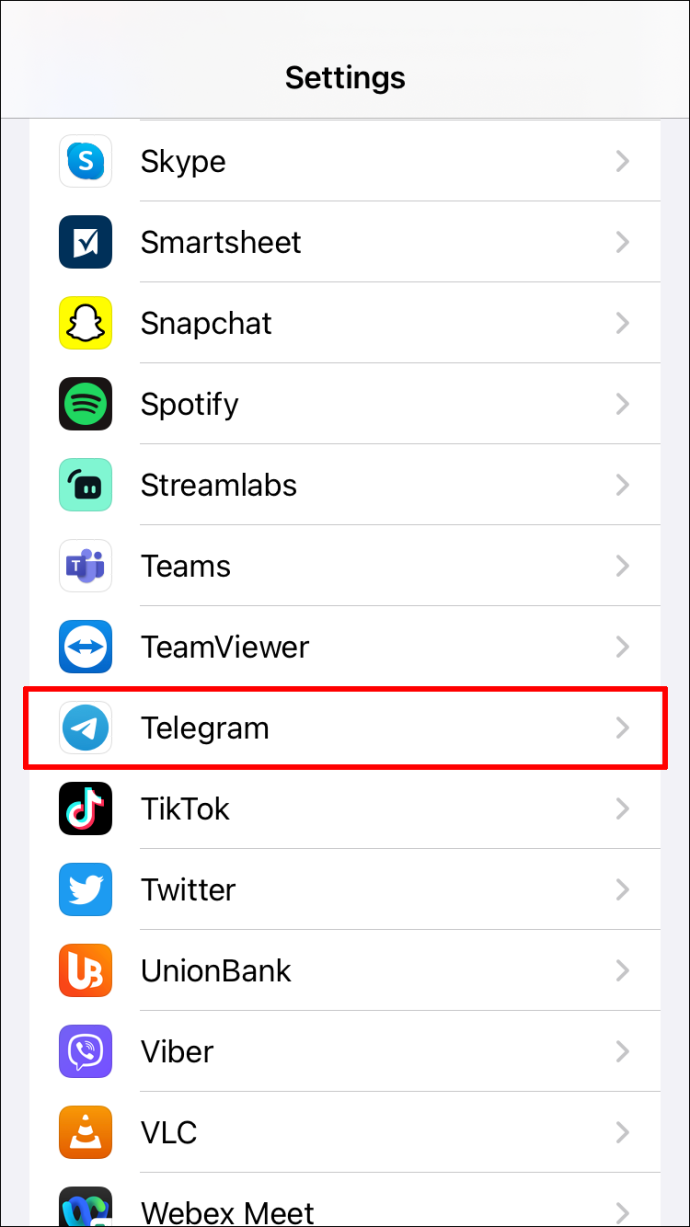
- สลับ “การรีเฟรชแอปพื้นหลัง” สวิตช์.
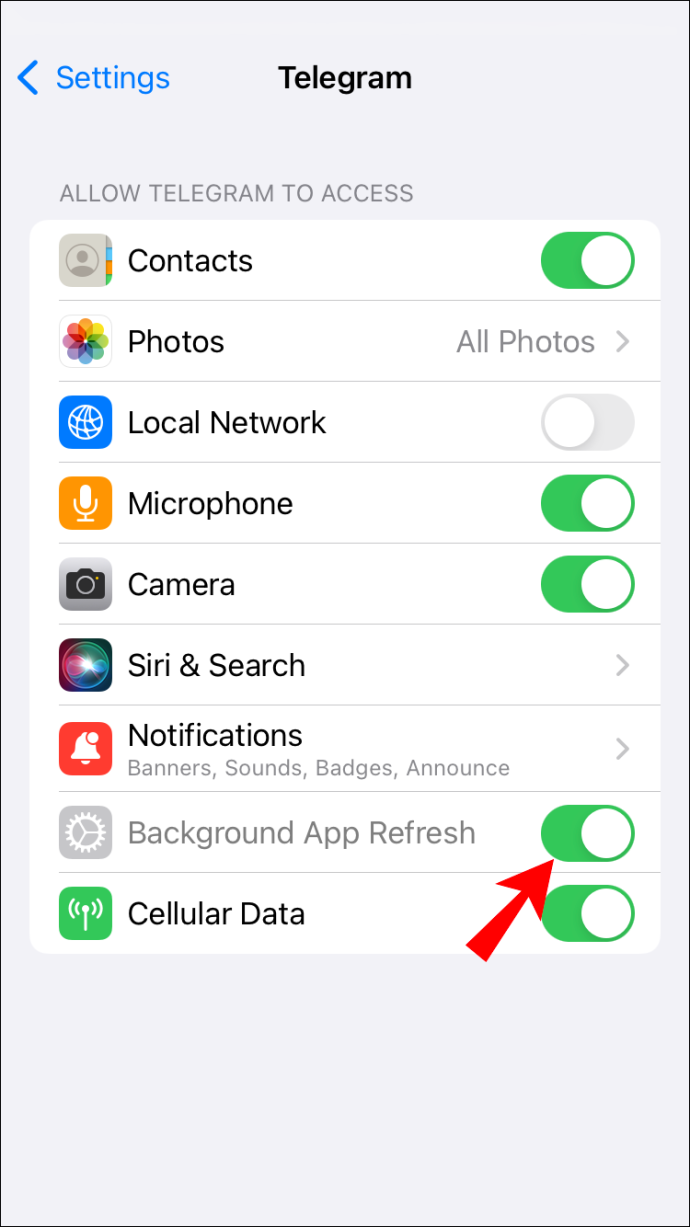
- เปิดใช้งาน “ข้อมูลเซลลูล่าร์” ตัวเลือก.
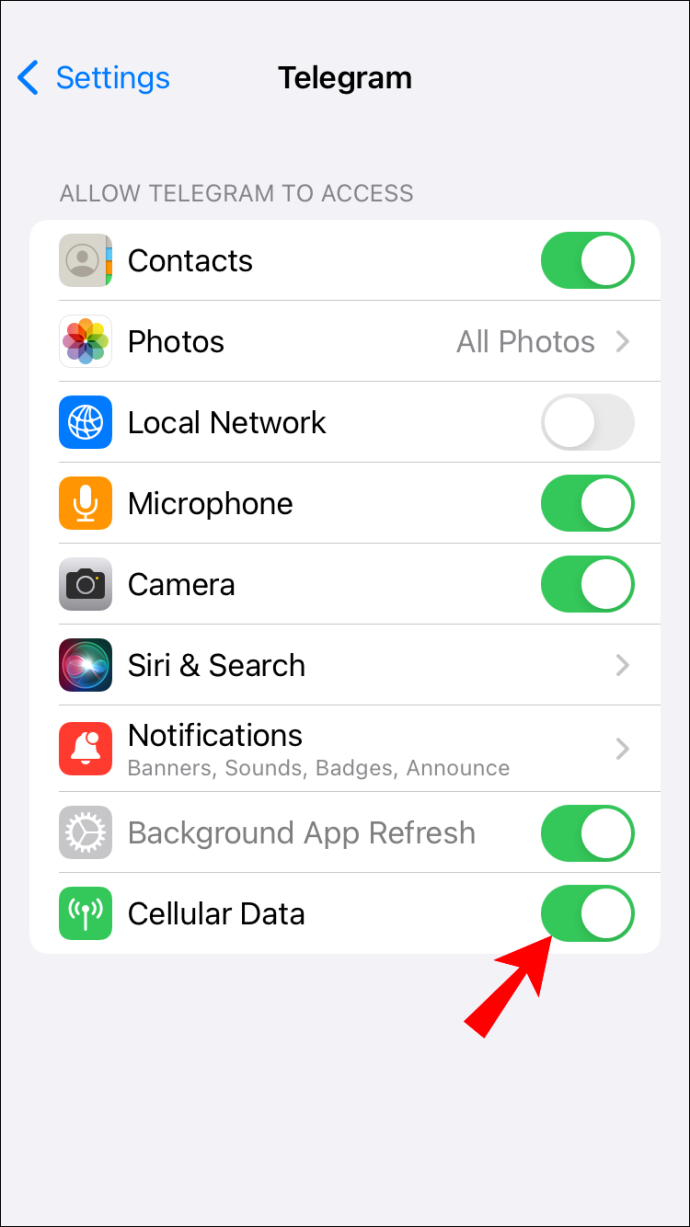
อีกวิธีหนึ่งที่คุณสามารถลองได้คือลบ Telegram และติดตั้งใหม่อีกครั้ง ทำตามขั้นตอนด้านล่างเพื่อดูวิธีการดำเนินการ:
- หา 'โทรเลข' บนหน้าจอหลักของคุณและกดค้างไว้
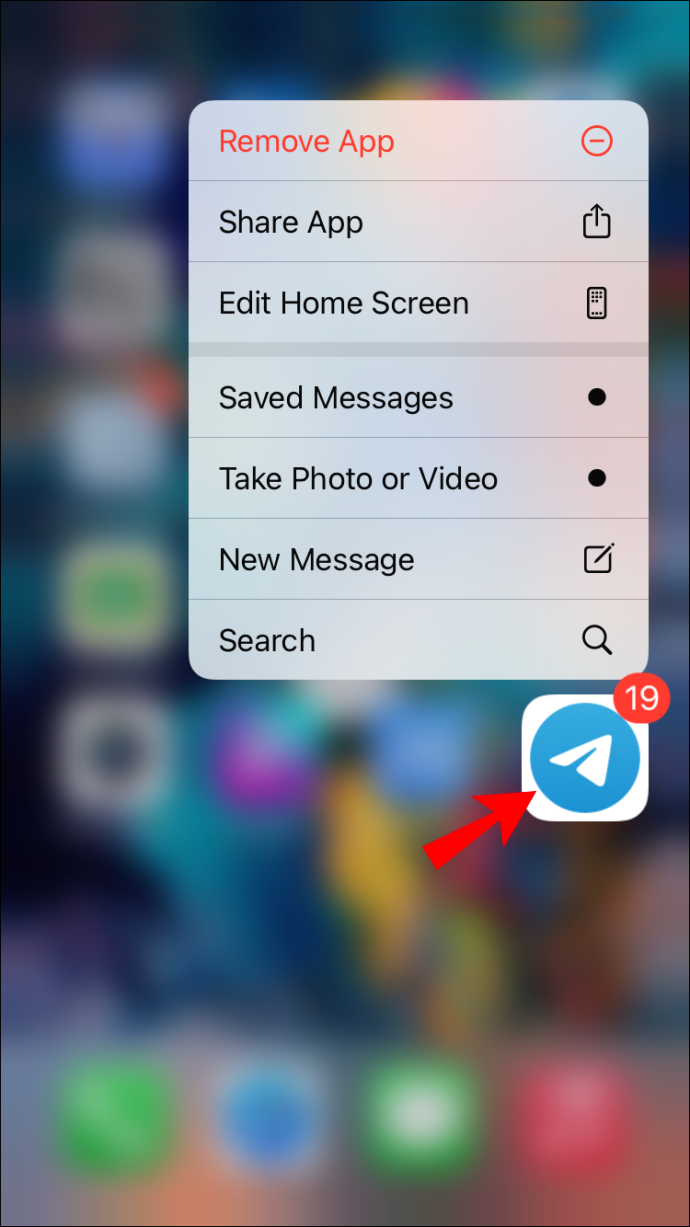
- เลือก “ลบแอพ” บนเมนูป๊อปอัป
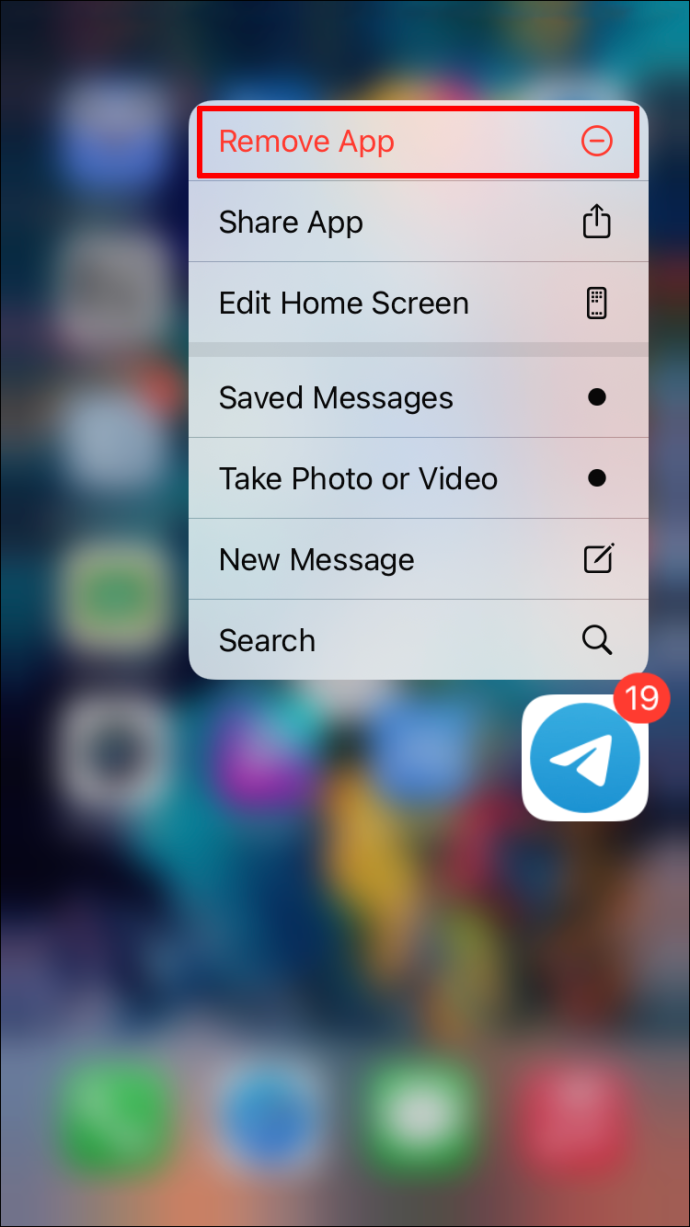
- เลือก “ลบแอพ”
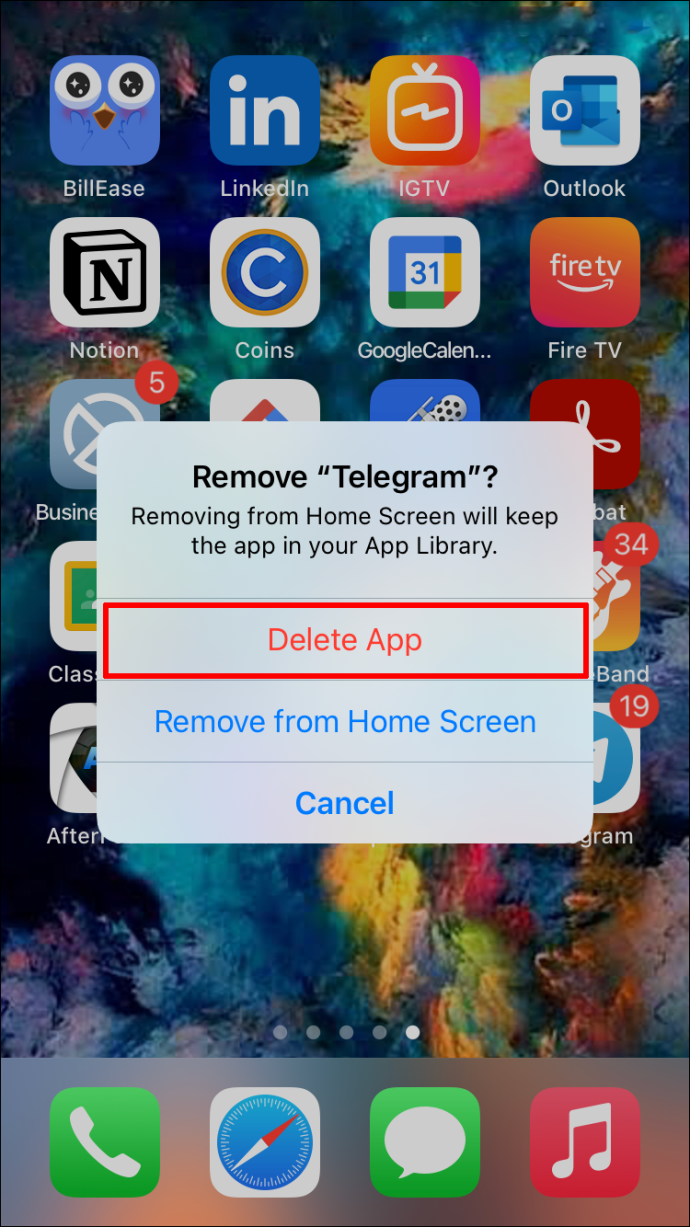
- แตะที่ 'ลบ' อีกครั้ง.
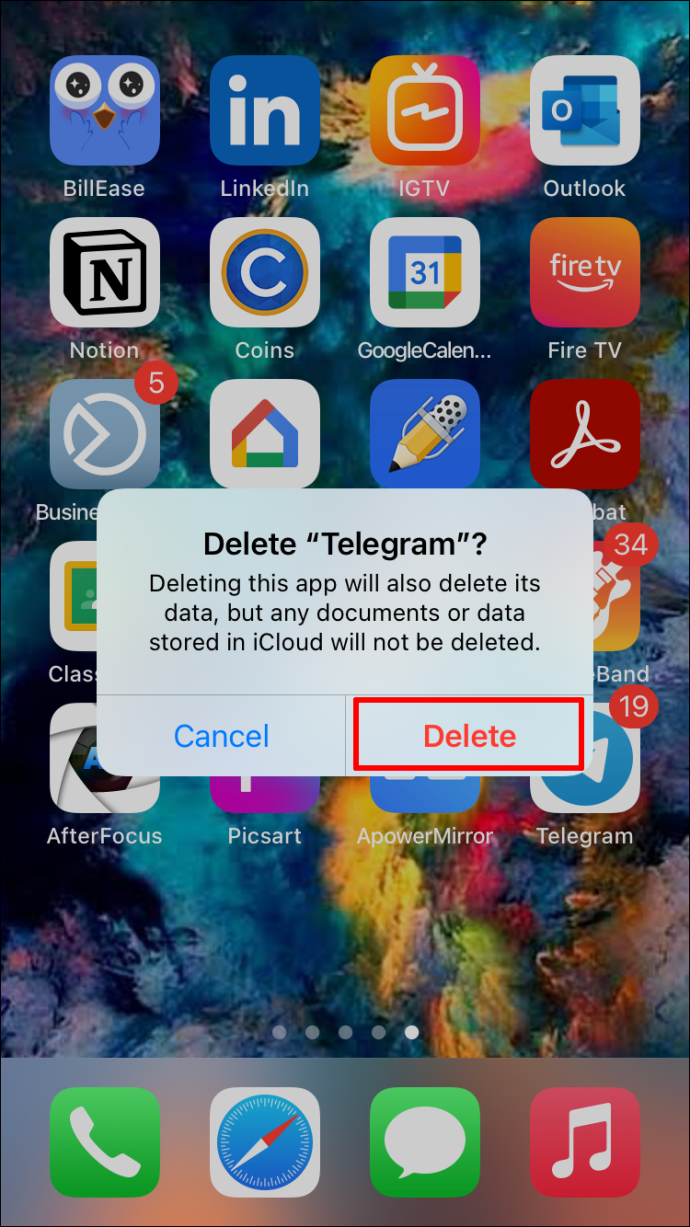
- ไปที่ 'แอพสโตร์.'
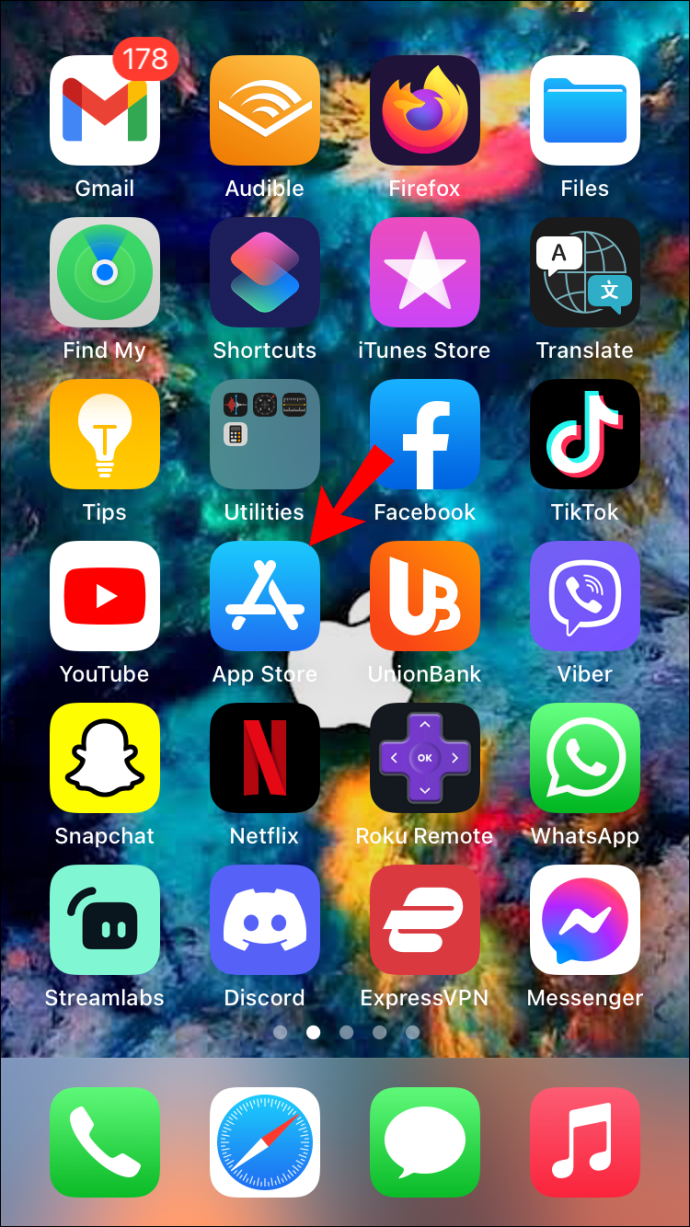
- แตะของคุณ 'รูปประวัติ' ที่มุมขวาบนของหน้าจอ
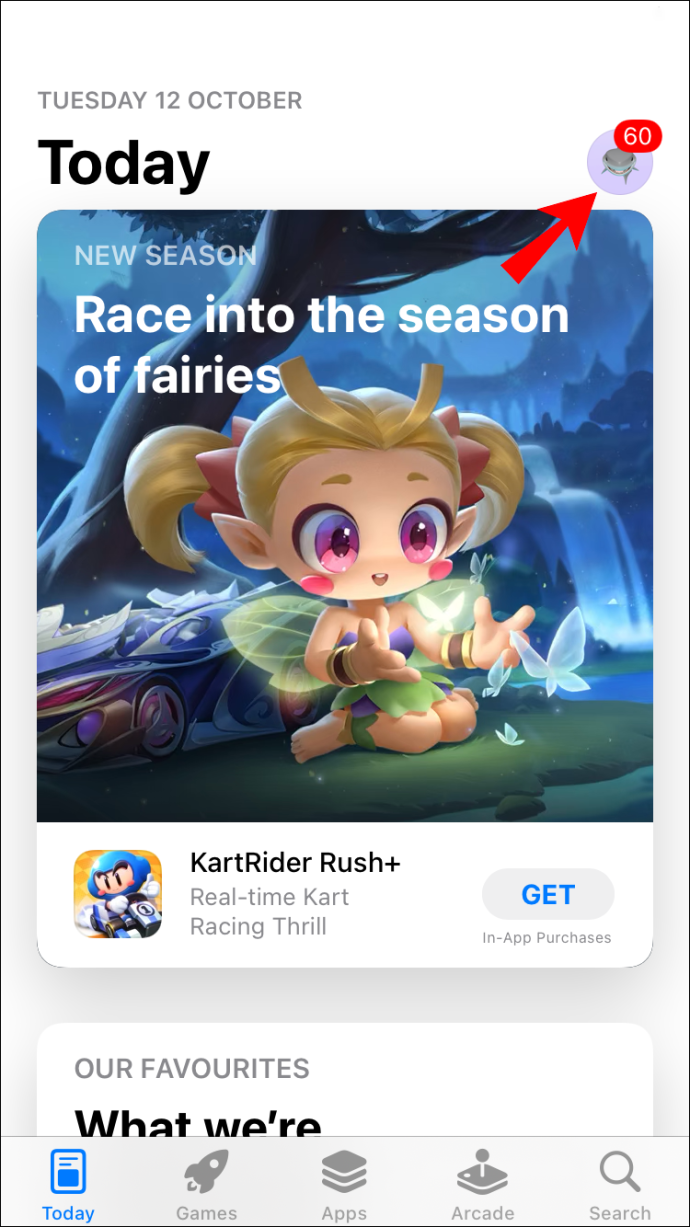
- เลือก “ซื้อแล้ว” แท็บ
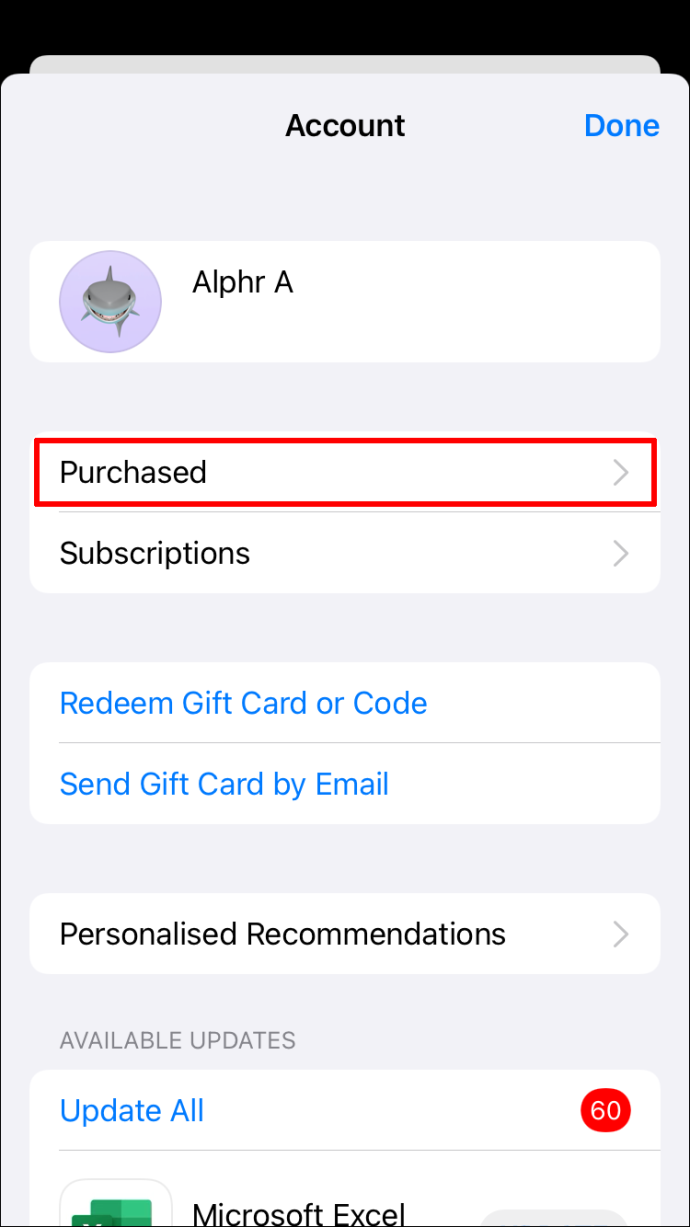
- ค้นหา 'โทรเลข' ในรายการแอพ
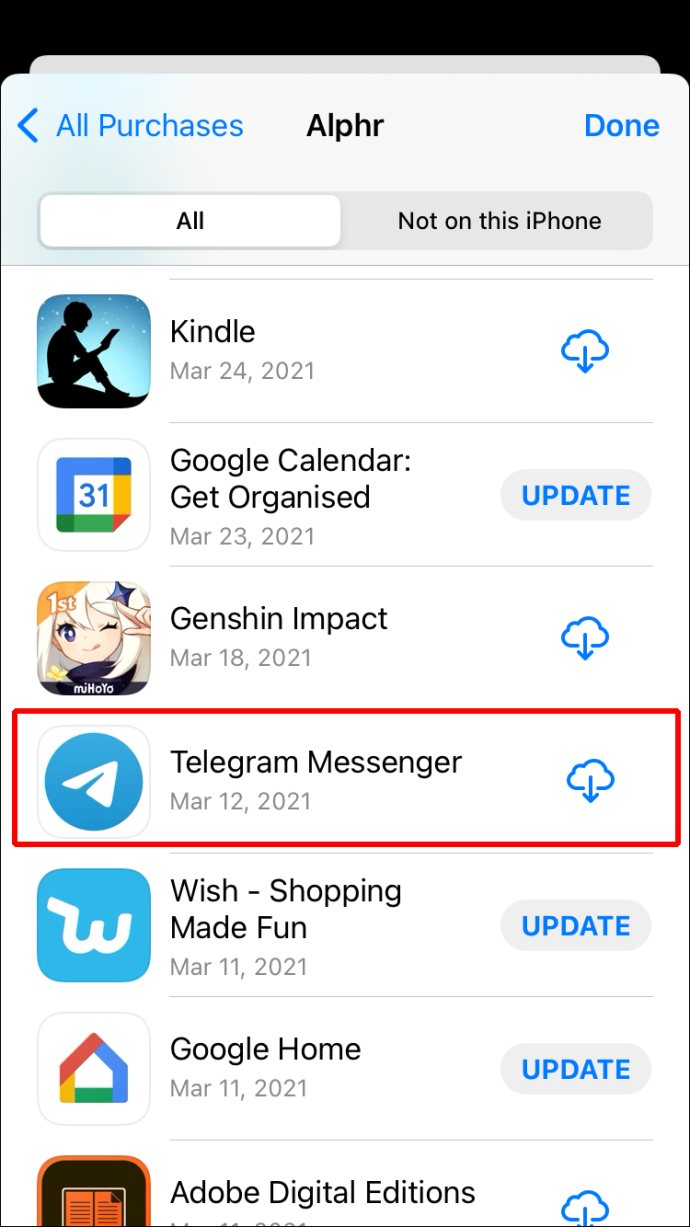
- แตะที่ 'คลาวด์' ไอคอนทางด้านขวา
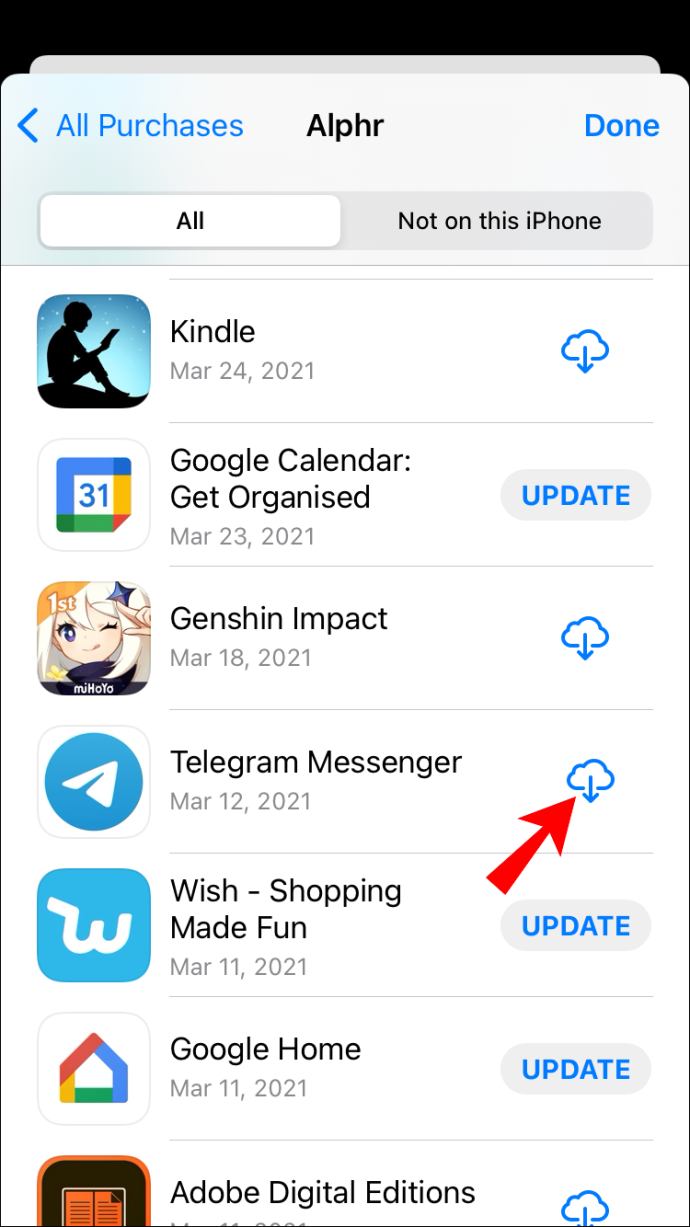
เมื่อคุณติดตั้ง Telegram ใหม่แล้ว คุณสามารถลงชื่อเข้าใช้บัญชีของคุณได้อีกครั้ง ควรแก้ไขปัญหาการเชื่อมต่อ
แอปอาจเชื่อมต่อไม่ได้เนื่องจากคุณใช้เวอร์ชันเก่า ต่อไปนี้คือวิธีตรวจสอบว่าคุณจำเป็นต้องอัปเดต Telegram บน iPhone ของคุณหรือไม่:
- เปิด 'แอพสโตร์' บน iPhone ของคุณ
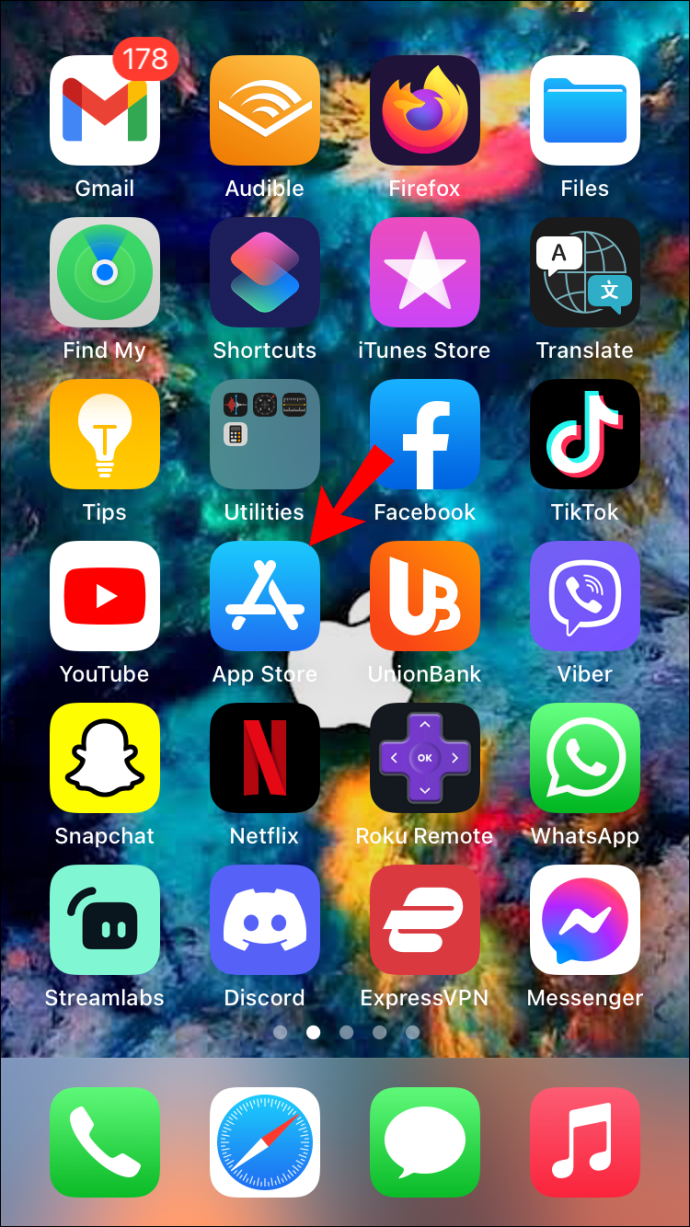
- ไปที่ของคุณ 'รูปประวัติ' ที่มุมขวาบน
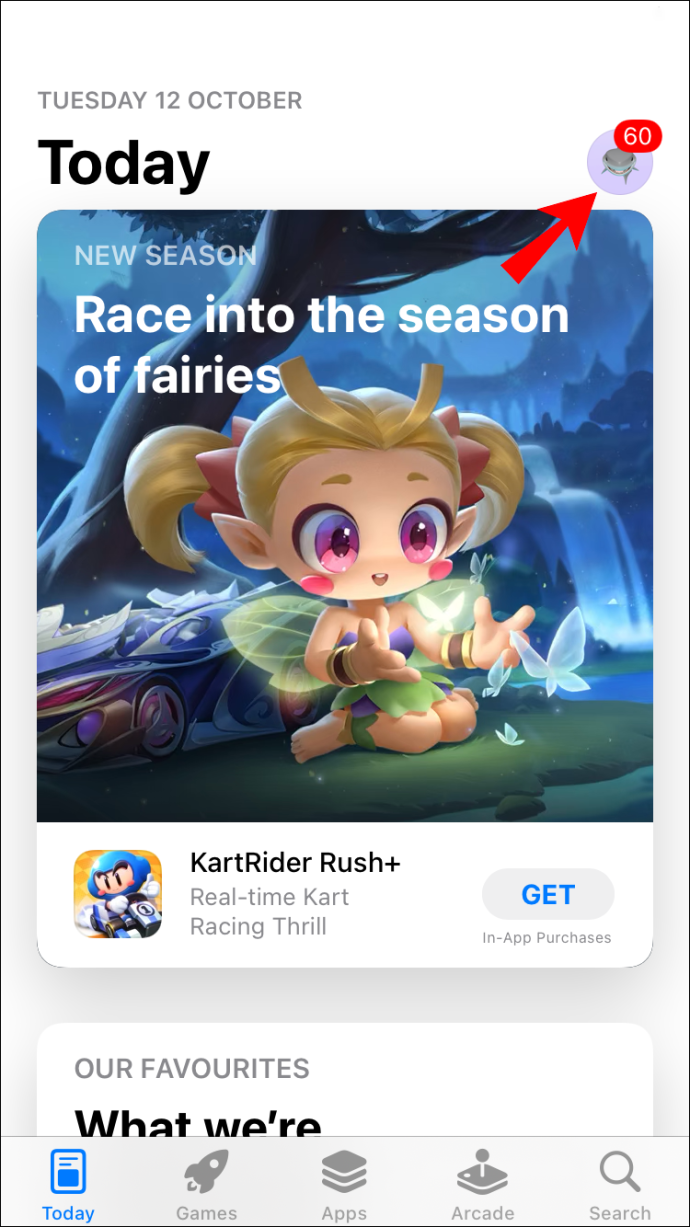
- ค้นหา 'โทรเลข' ในรายการแอพ
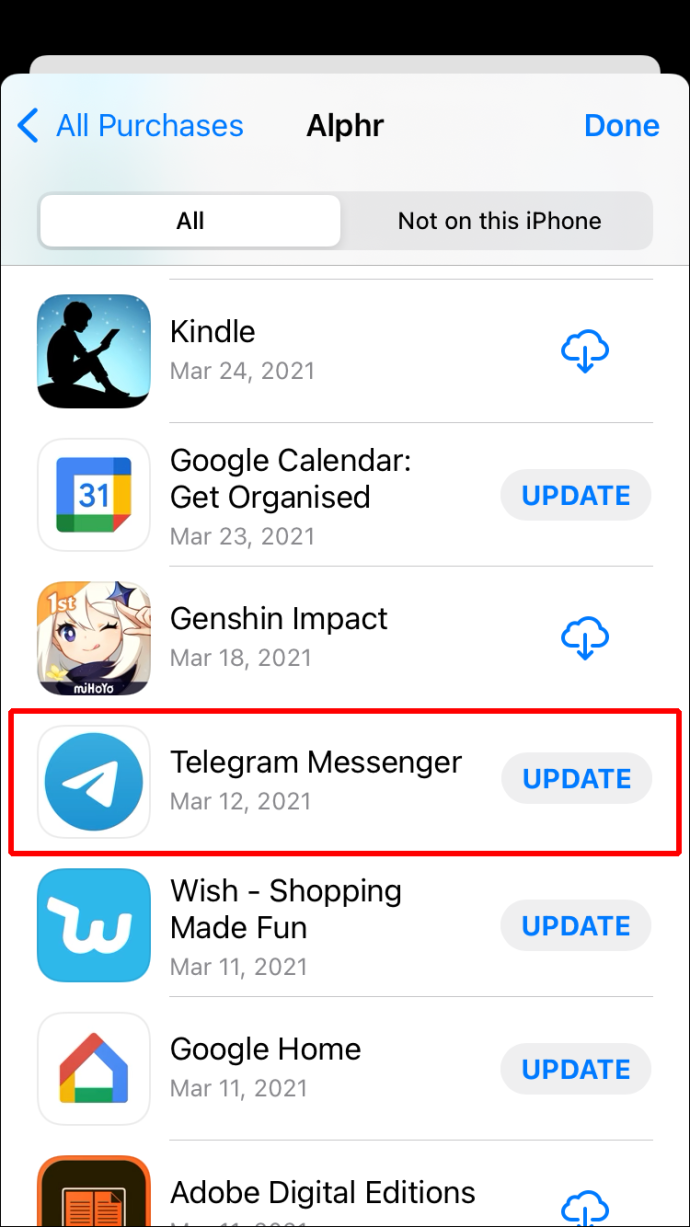
- หากคุณสามารถเห็น 'อัปเดต' ปุ่มข้างๆ แตะที่มันแล้วรอสองสามวินาที
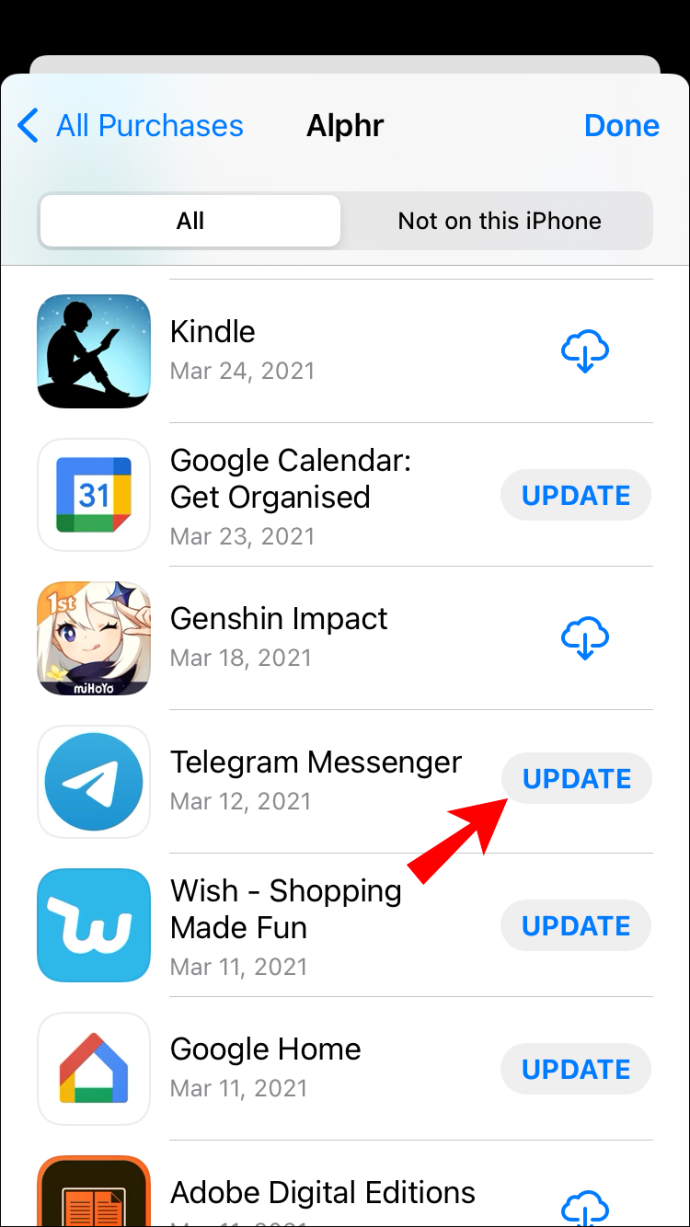
โทรเลขไม่ได้เชื่อมต่อกับอุปกรณ์ Android
วิธีแก้ปัญหาหลายอย่างที่ใช้บน iOS/iPhone ใช้กับ Telegram บนอุปกรณ์ Android หากคุณตรวจสอบการเชื่อมต่อ Wi-Fi/ข้อมูลเซลลูลาร์แล้ว และดูเหมือนว่าทุกอย่างทำงานได้อย่างถูกต้อง ปัญหาอาจเกิดจากตัวแอปเอง มีความเป็นไปได้ที่เซิร์ฟเวอร์ของ Telegram หยุดทำงาน ซึ่งในกรณีนี้ คุณไม่สามารถทำอะไรได้เลย อย่างไรก็ตาม โดยทั่วไปแล้วปัญหาประเภทนี้จะแก้ไขได้ค่อนข้างเร็ว
ก่อนดำเนินการใดๆ ตรวจสอบให้แน่ใจว่าได้รีสตาร์ทอุปกรณ์ Android ของคุณแล้ว การดำเนินการนี้จะล้างแอปที่ทำงานในพื้นหลังที่ทำให้แอป Telegram ของคุณล่าช้า
นอกจากนี้ ปัญหาการเชื่อมต่อ Telegram สามารถแก้ไขได้โดยการลบข้อมูลและแคชของแอป นี่คือวิธีการดำเนินการบน Android:
- ไปที่ 'การตั้งค่า' บน Android ของคุณ
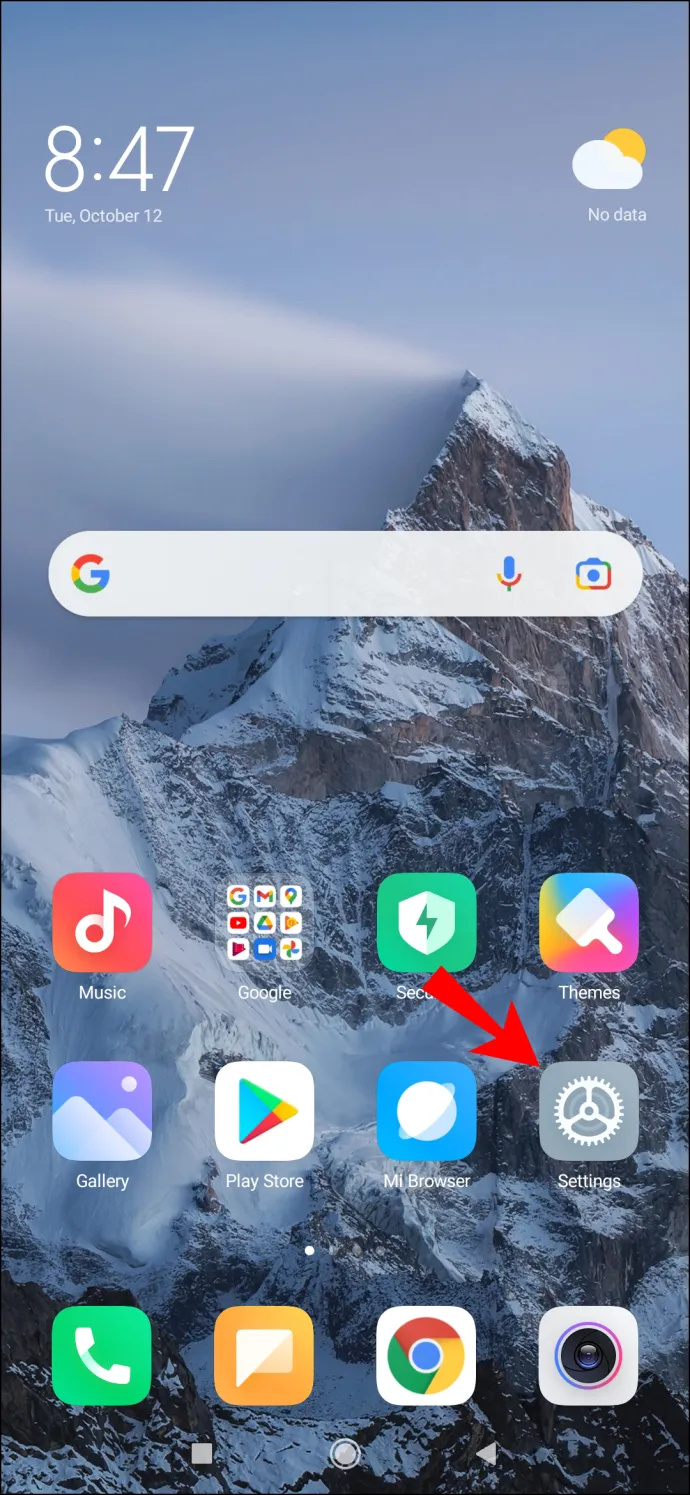
- ดำเนินการต่อ “แอพ” บนเมนูและไปที่ “จัดการแอพ”
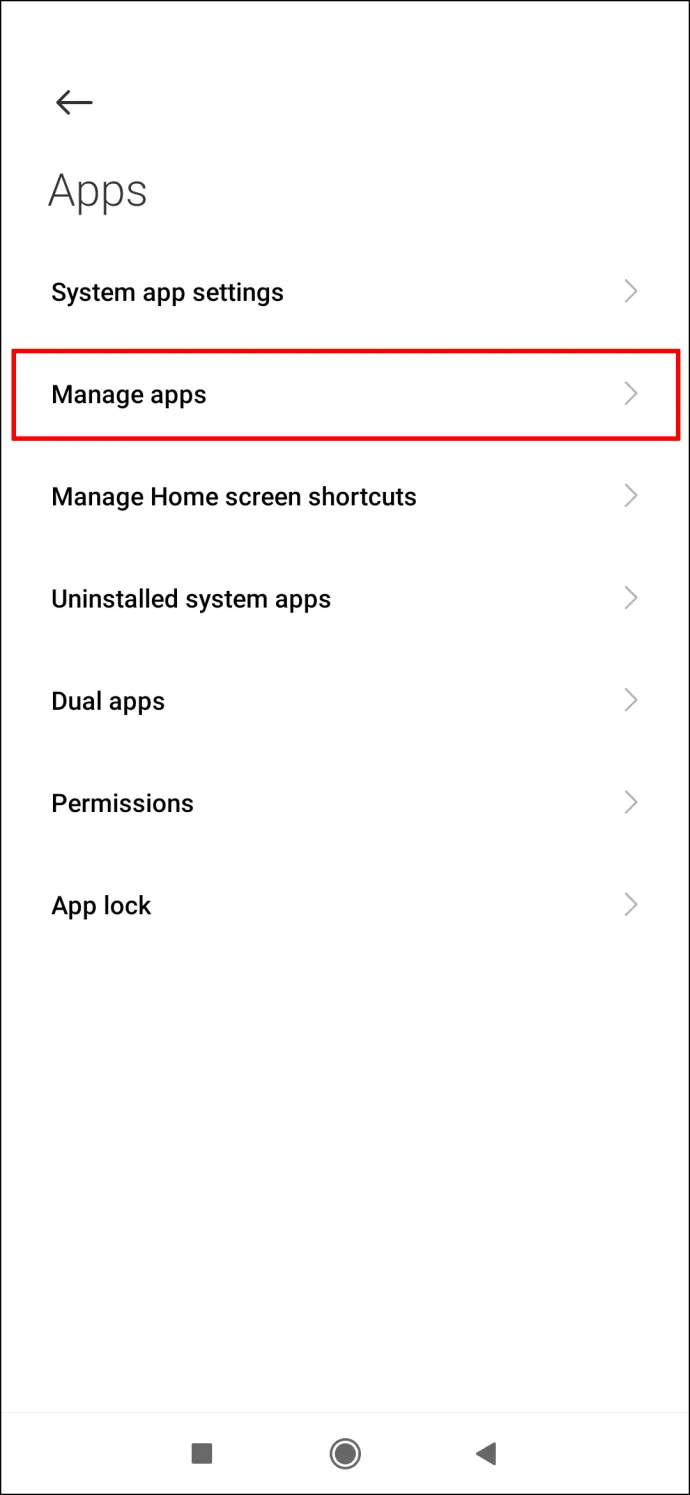
- ค้นหา 'โทรเลข' ในรายการแอพ
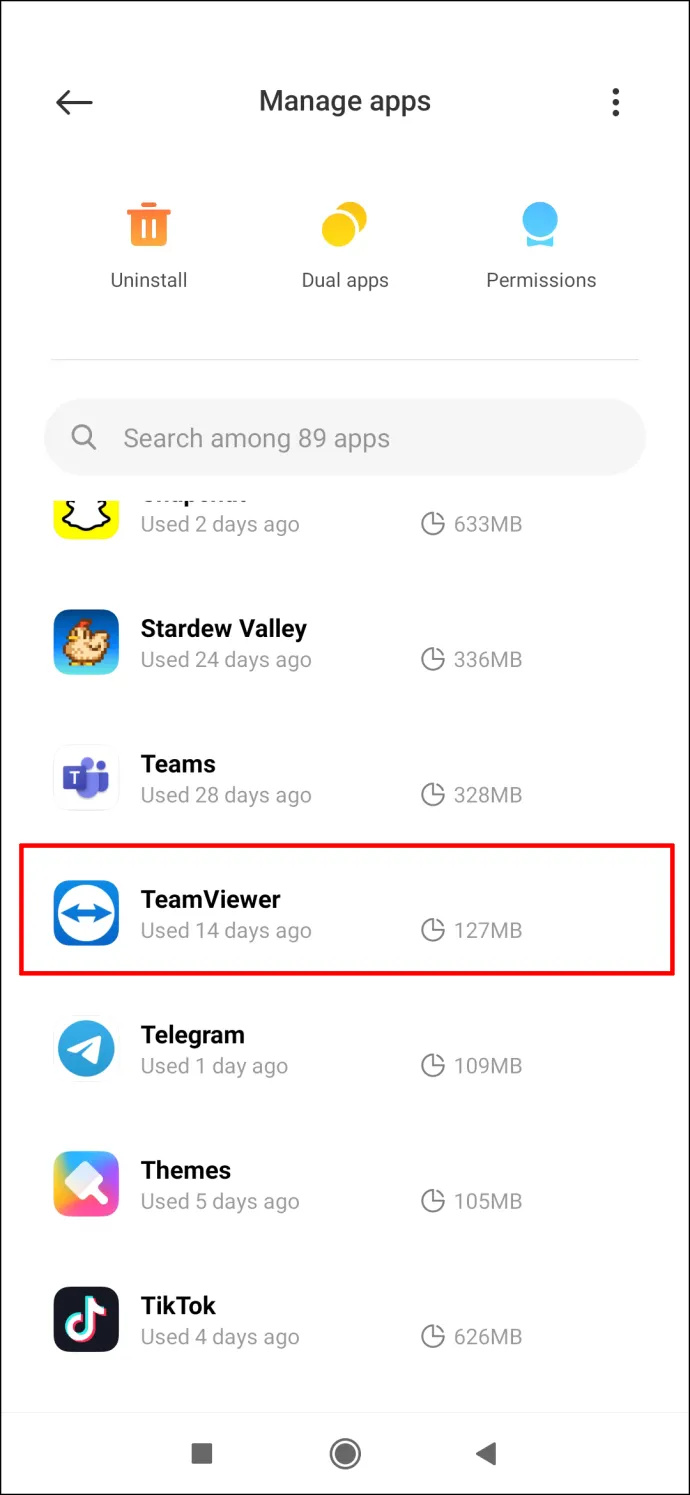
- เลือก 'ล้างข้อมูล' ที่ด้านล่างของหน้าจอ
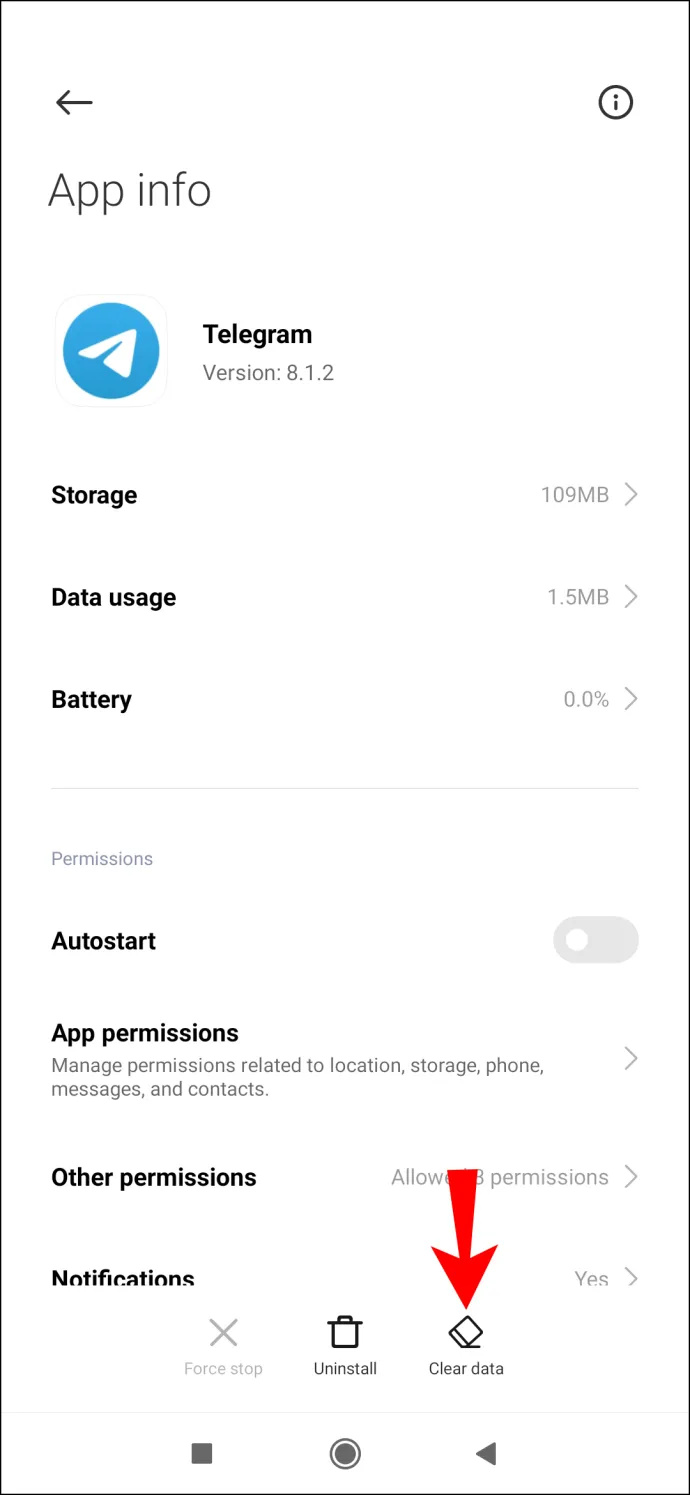
- แตะ “ล้างข้อมูลทั้งหมด” และ “ล้างแคช” บนเมนูป๊อปอัป
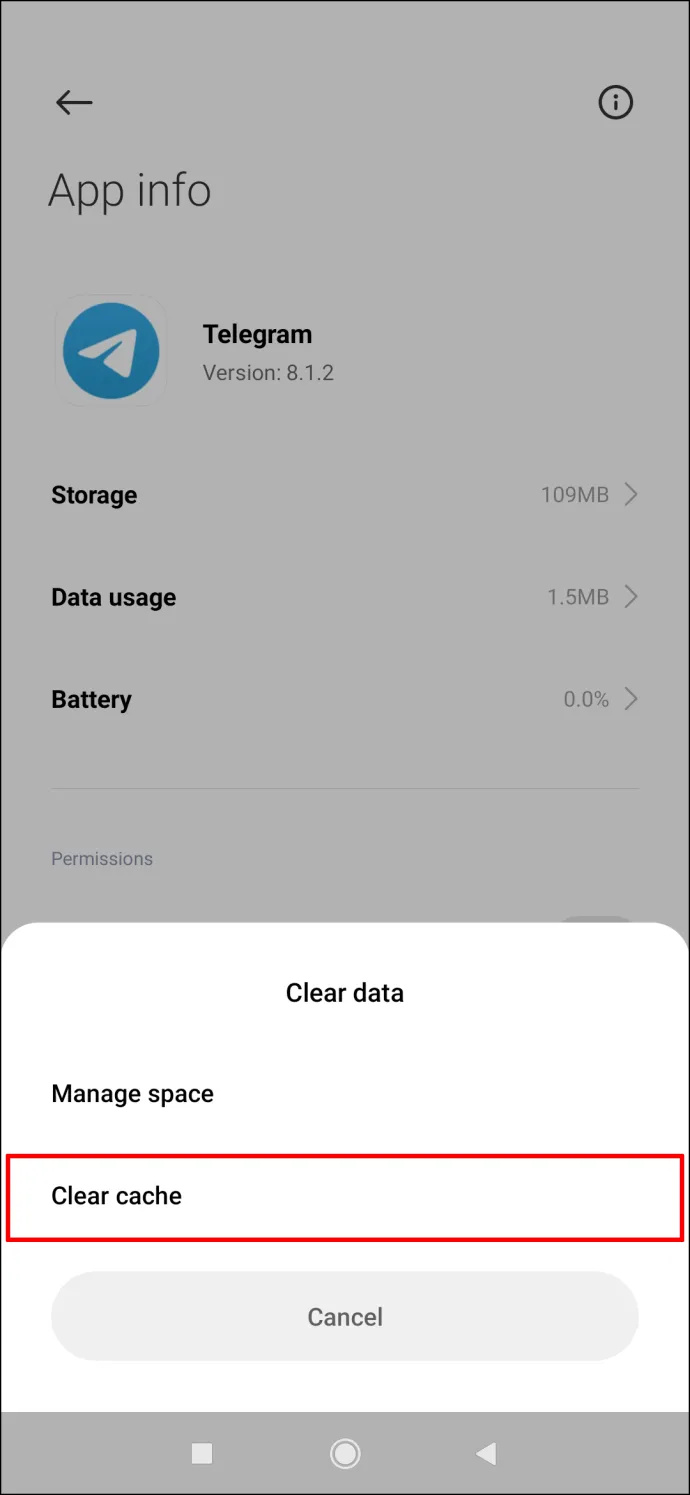
- ยืนยันว่าคุณต้องการทำเช่นนี้โดยเลือก 'ตกลง.'
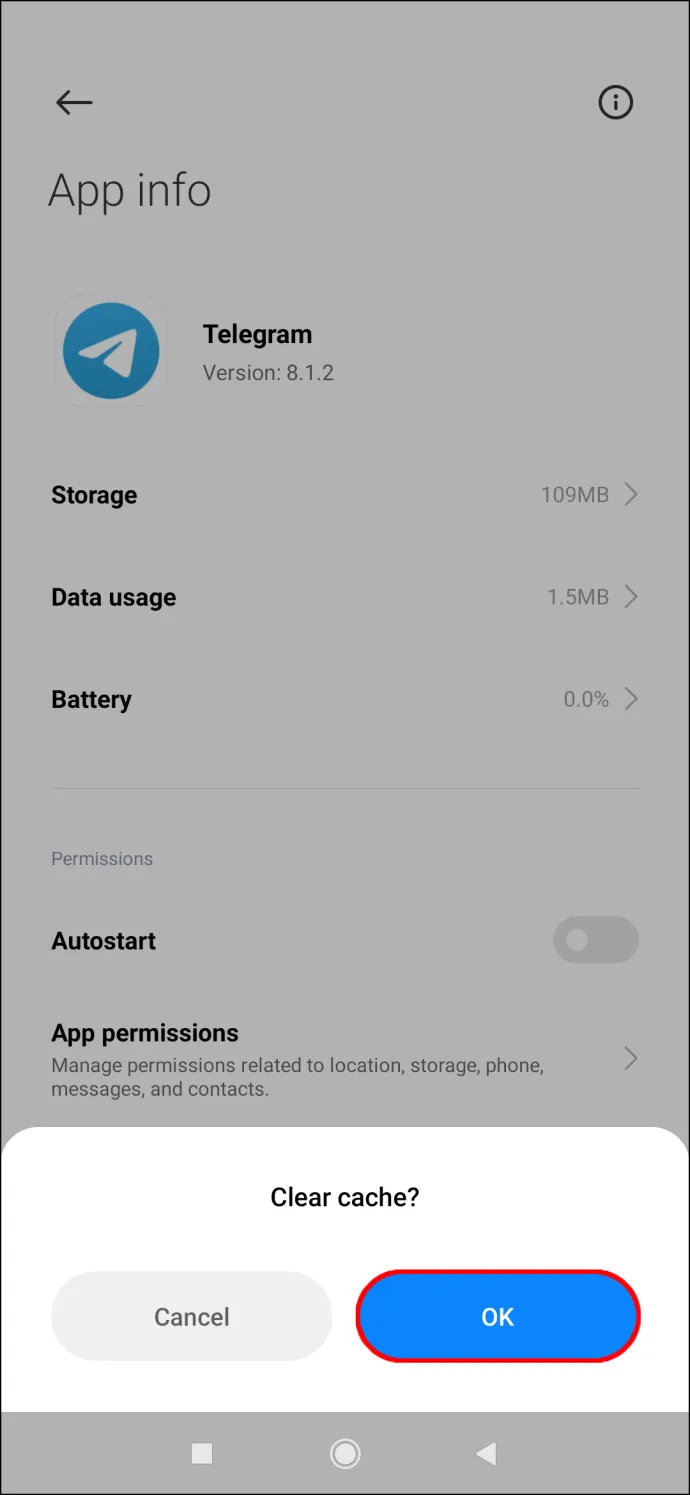
เมื่อล้างข้อมูลและแคชแล้ว คุณต้องลงชื่อเข้าใช้บัญชี Telegram ของคุณอีกครั้ง ขณะที่อยู่ในส่วน 'Telegram' ของ 'การตั้งค่า' ของ Android ตรวจสอบให้แน่ใจว่าแอปมีสิทธิ์ที่จำเป็นทั้งหมด แม้ว่าคุณจะให้สิทธิ์ Telegram ไปแล้วเมื่อคุณติดตั้งแอปครั้งแรก เป็นไปได้ว่าบางสิทธิ์อาจถูกเพิกถอนเนื่องจากข้อผิดพลาด นี่คือสิ่งที่คุณต้องทำ:
- ใน 'โทรเลข' แท็บ ไปที่ “การอนุญาตแอพ”
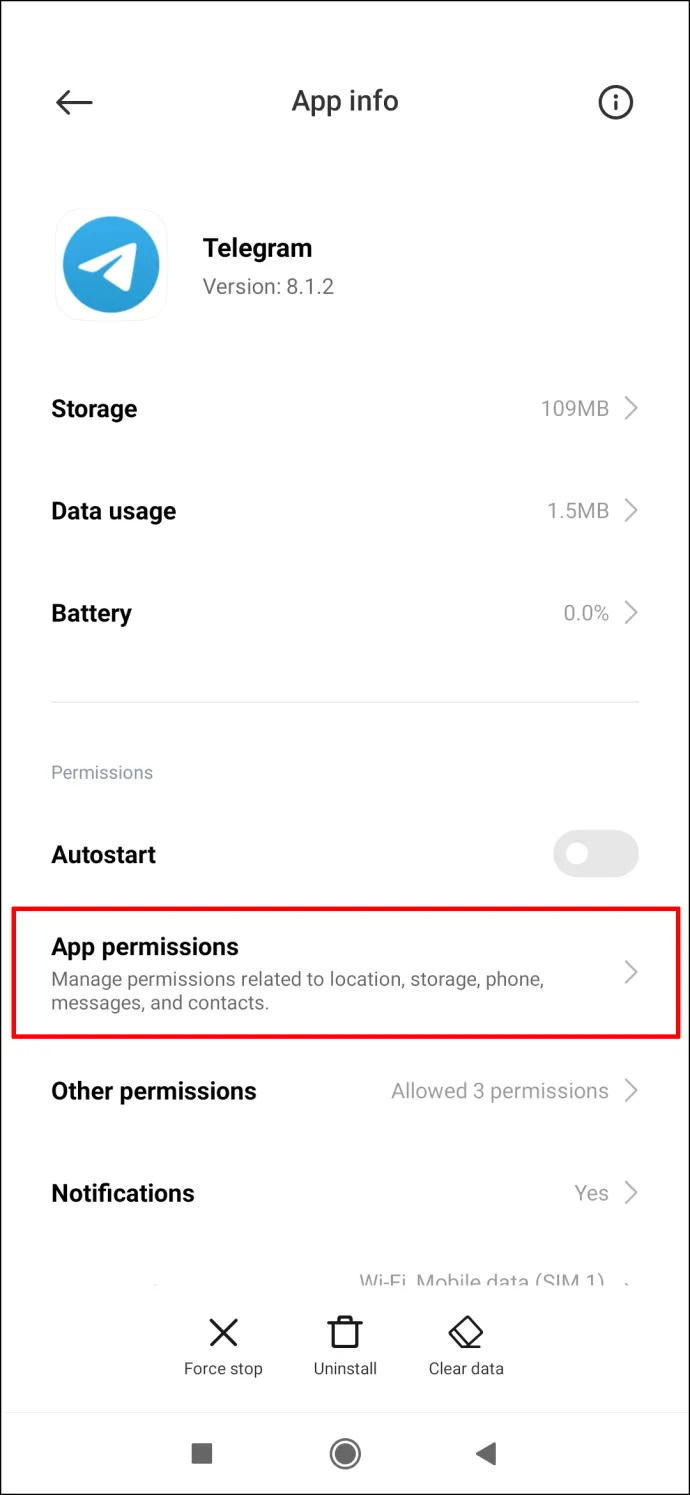
- รับรองว่า “ผู้ติดต่อ” และ 'พื้นที่จัดเก็บ' เปิดใช้งานตัวเลือก
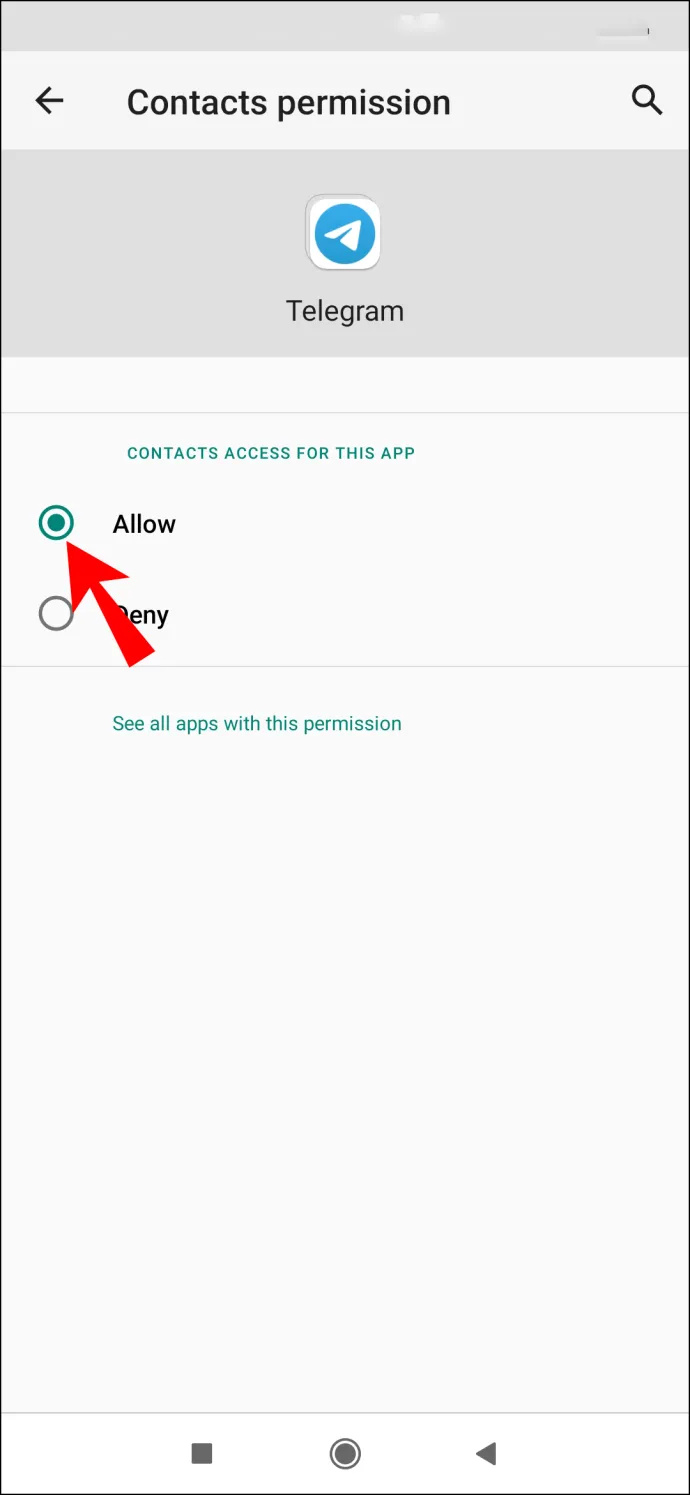
- กลับไป 'โทรเลข' และแตะที่ “สิทธิ์อื่นๆ”
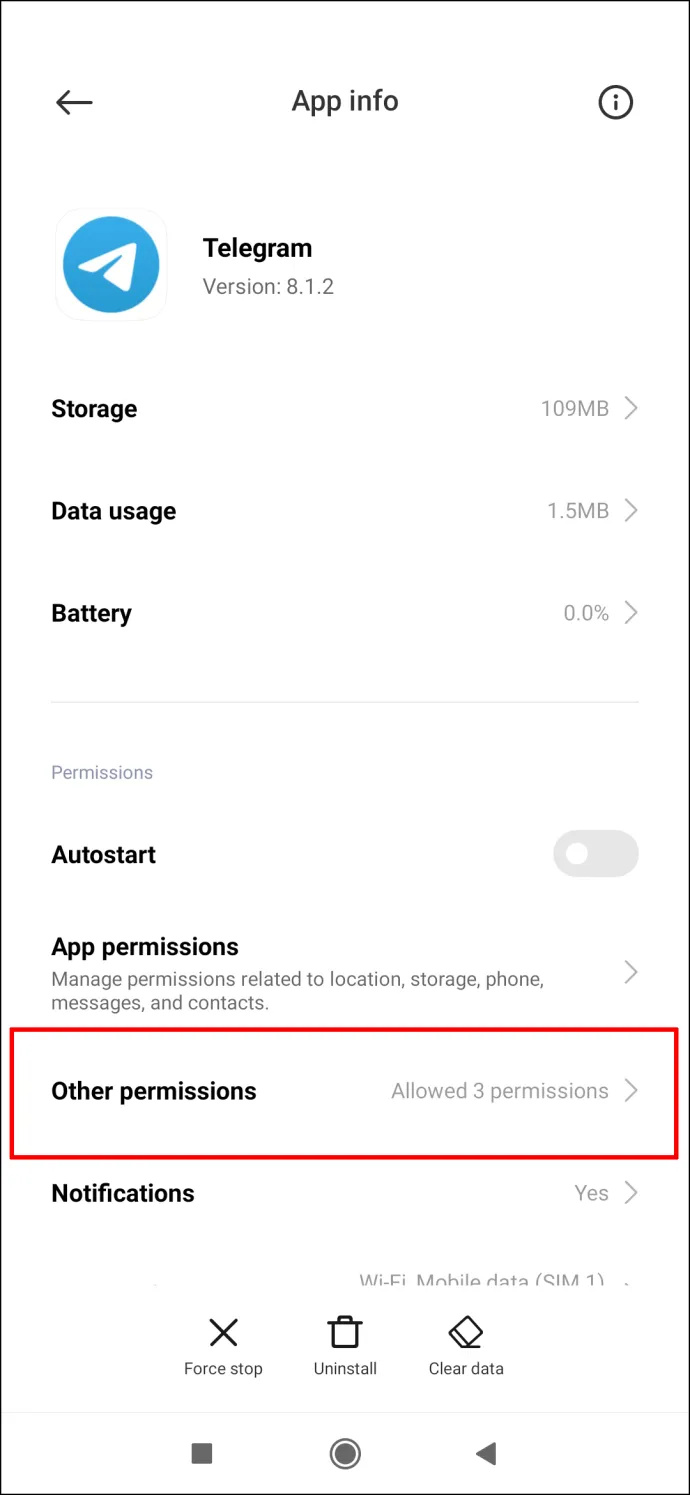
- ตรวจสอบให้แน่ใจว่าเปิดใช้งานการอนุญาตที่จำเป็นทั้งหมดแล้ว
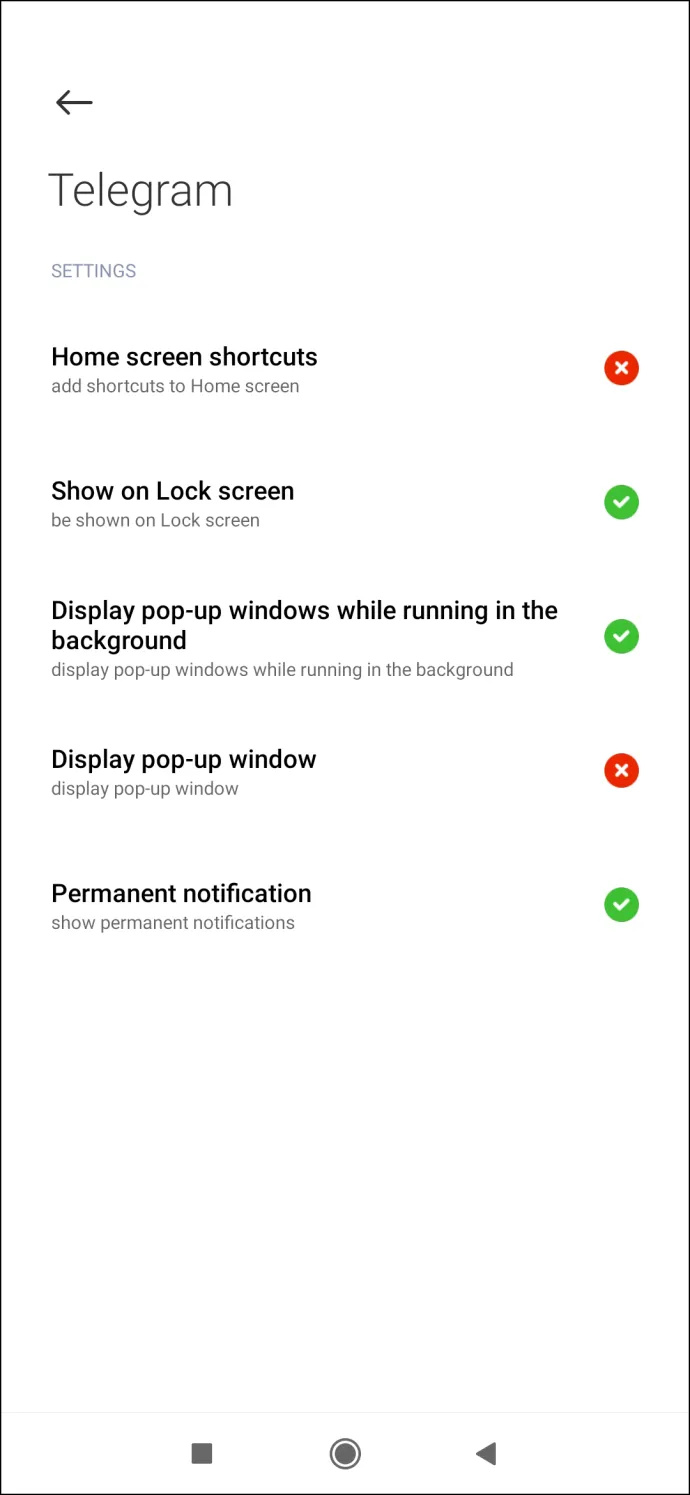
คุณควรตรวจสอบการตั้งค่าแอพภายใน Telegram นี่คือวิธีการ:
- เปิด 'โทรเลข' บน Android ของคุณ
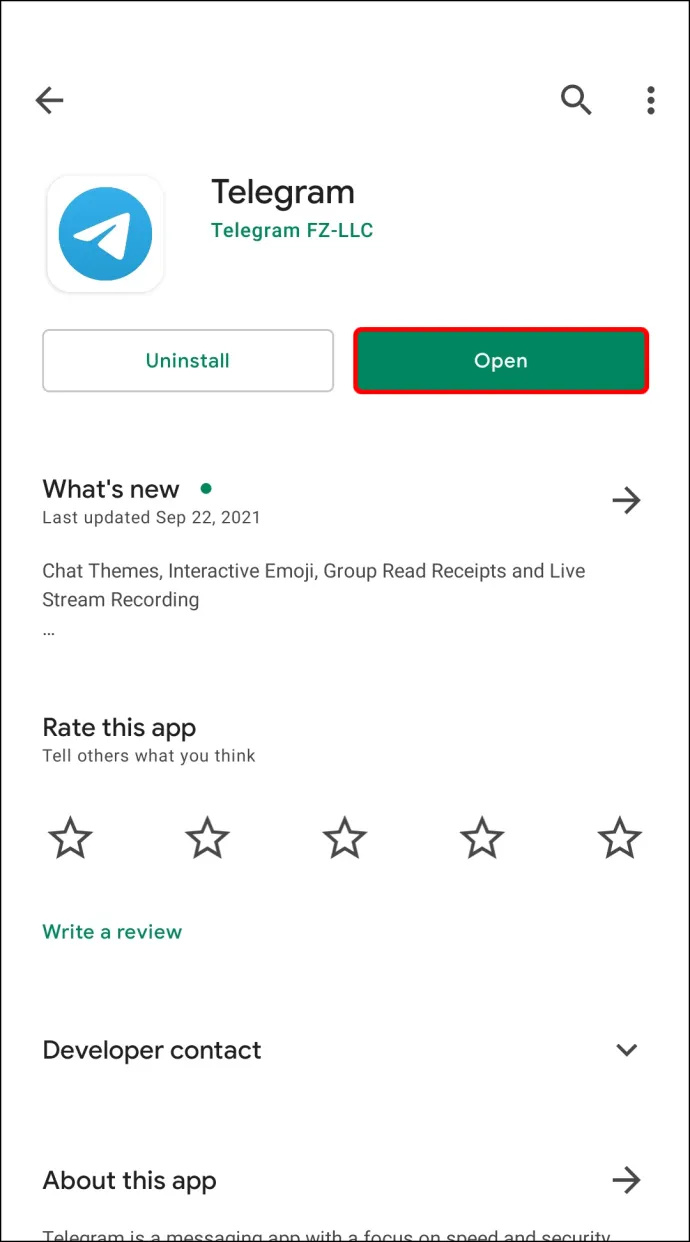
- แตะที่ “เส้นแนวนอนสามเส้น” ที่มุมซ้ายบนของหน้าจอ
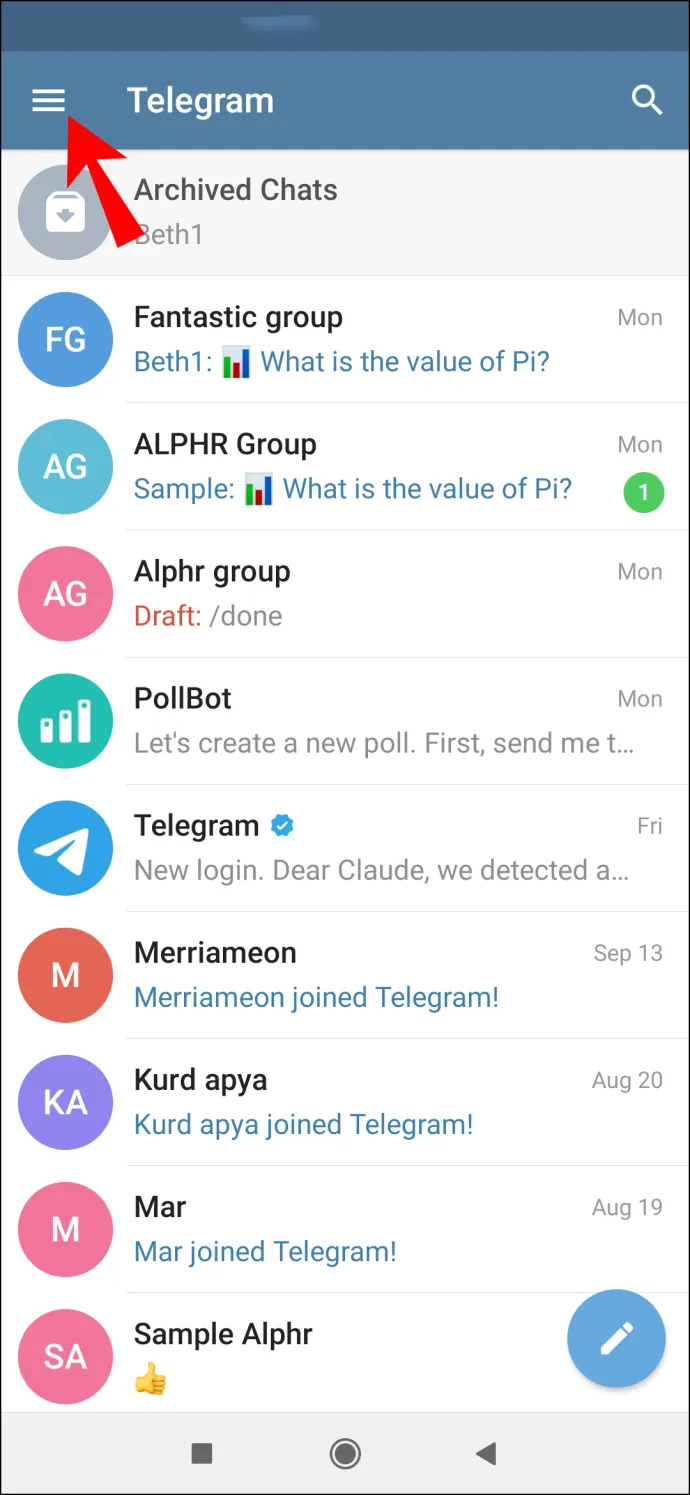
- เลือก 'การตั้งค่า' ในเมนู
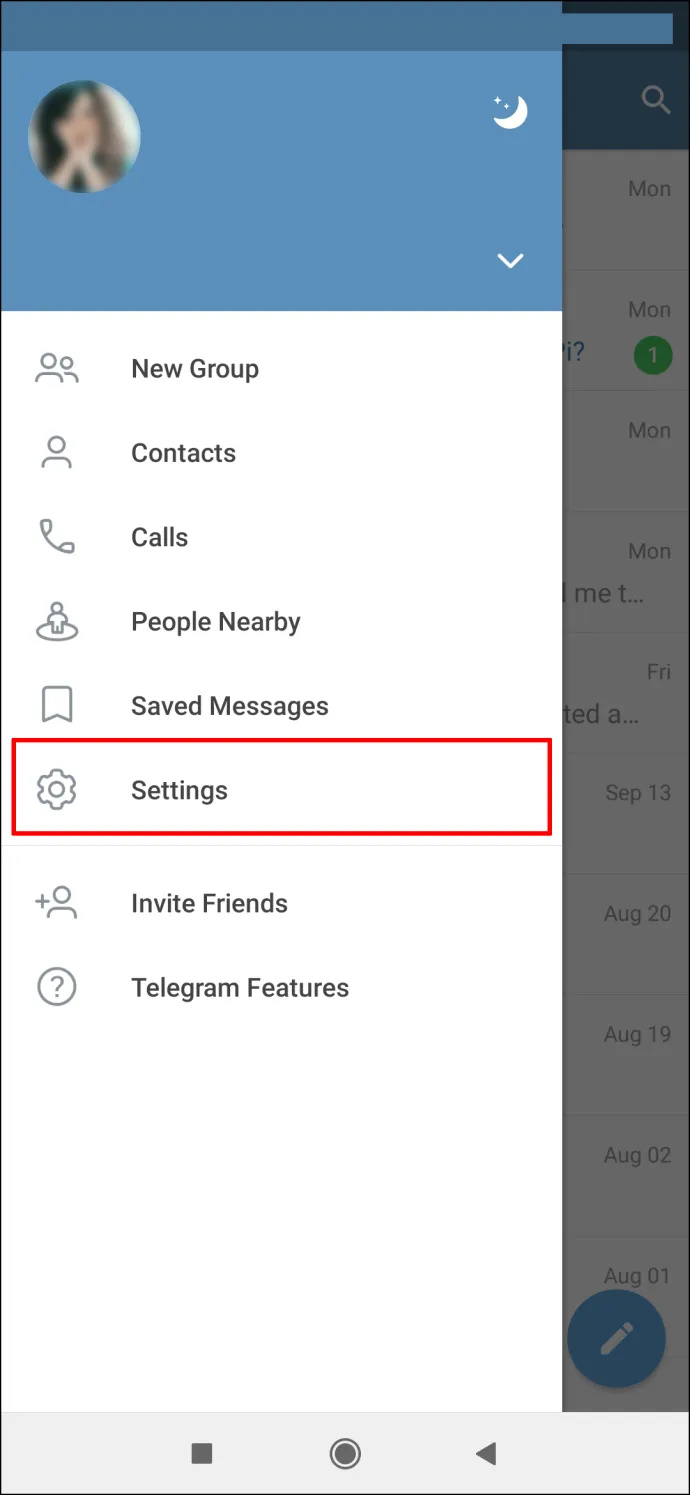
- ไปที่ “ข้อมูลและการจัดเก็บ”
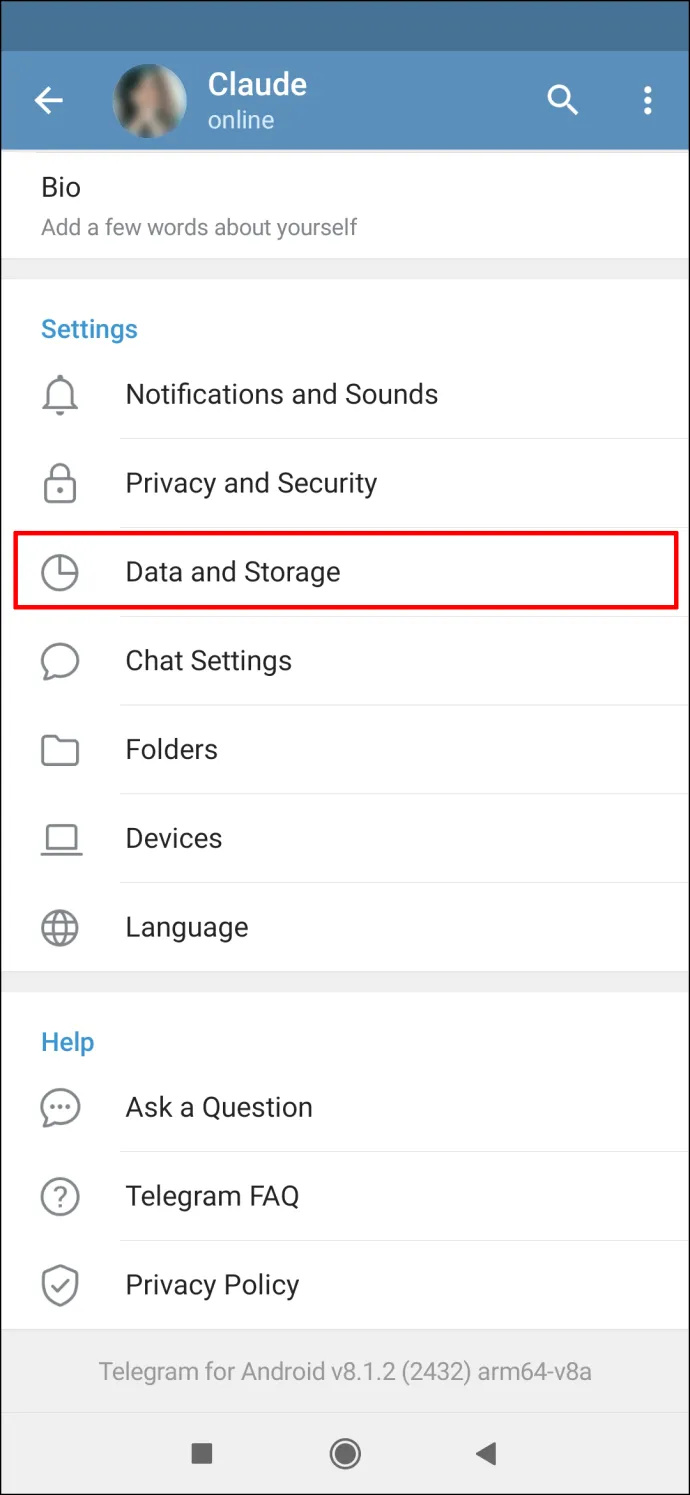
- ดำเนินการต่อ “ดาวน์โหลดสื่ออัตโนมัติ”
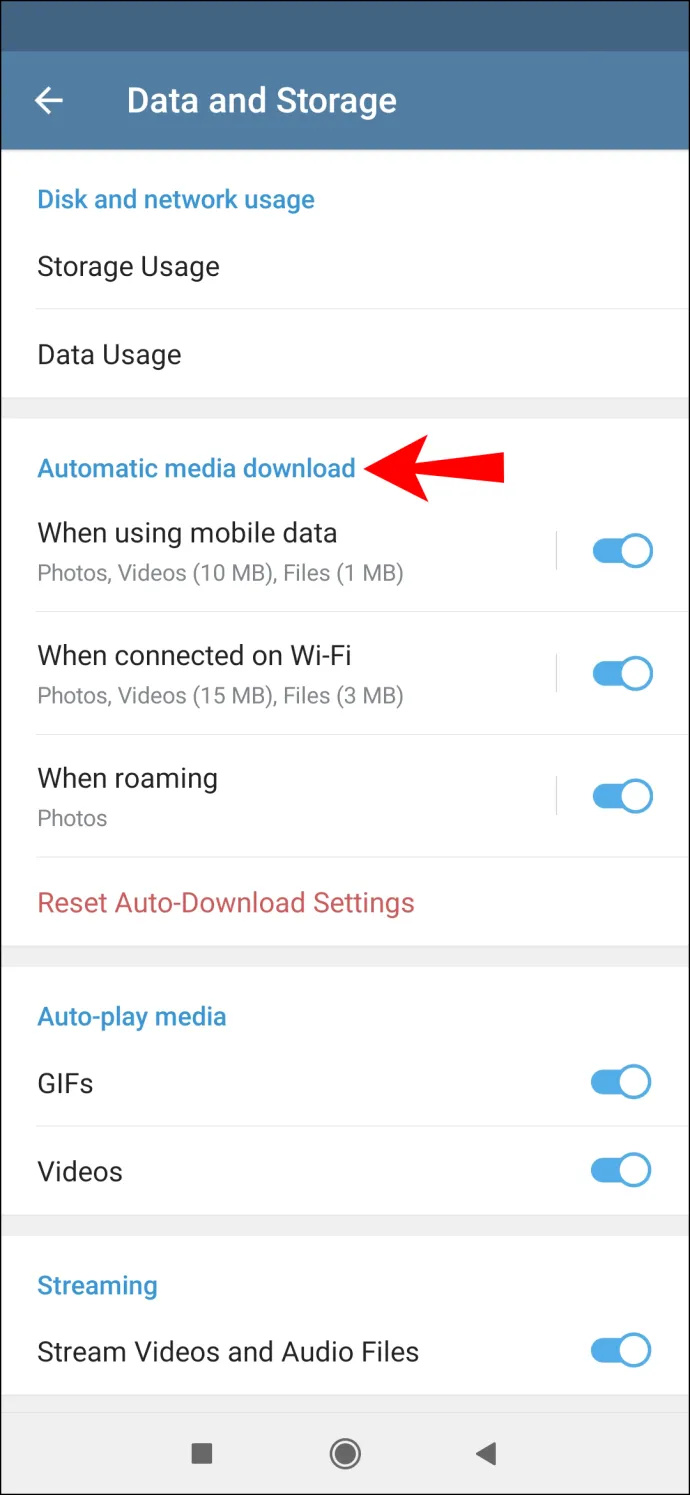
- ตรวจสอบให้แน่ใจว่า “เมื่อใช้ข้อมูลมือถือ” “เมื่อเชื่อมต่อกับ Wi-Fi” และ “เมื่อโรมมิ่ง” ตัวเลือกเปิดใช้งานทั้งหมด
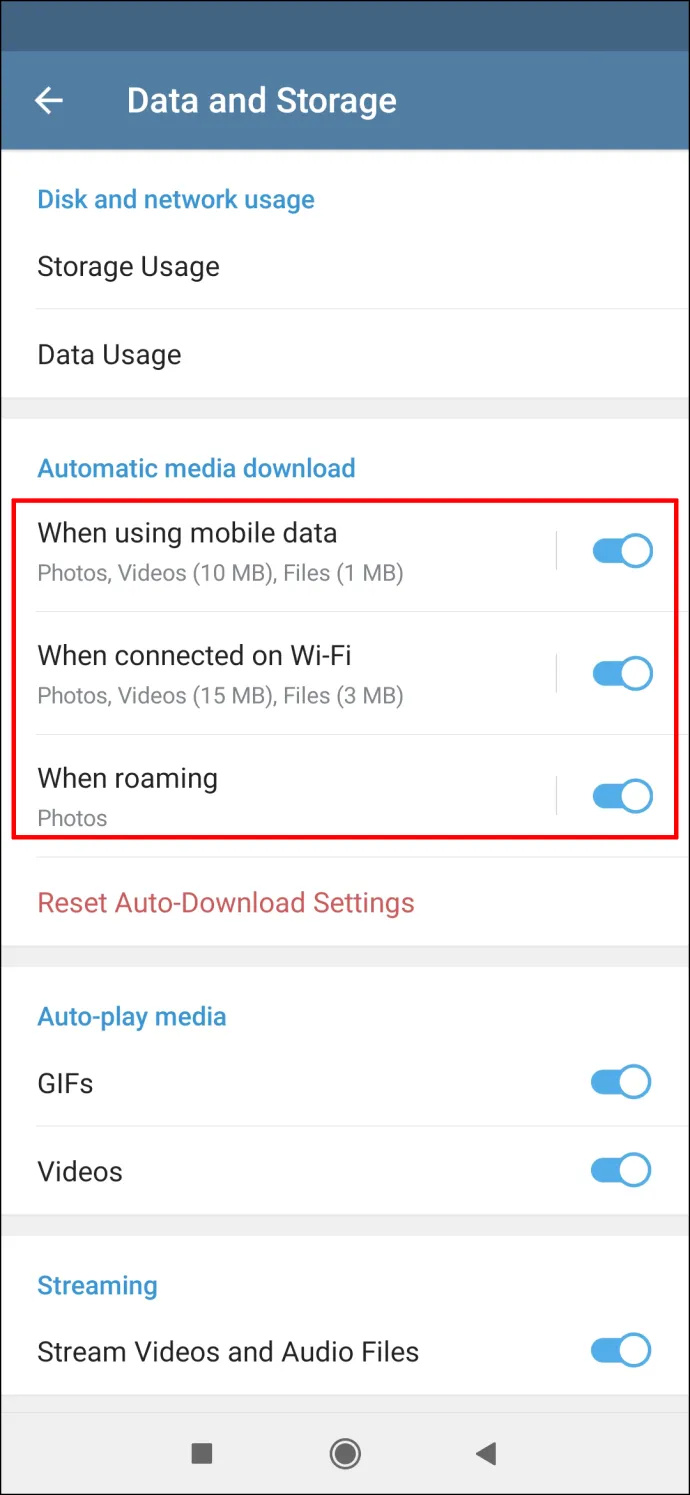
คุณอาจต้องอัปเดตแอปด้วย นี่คือวิธีการดำเนินการบน Android:
- เปิด “กูเกิลเพลย์” บน Android ของคุณ
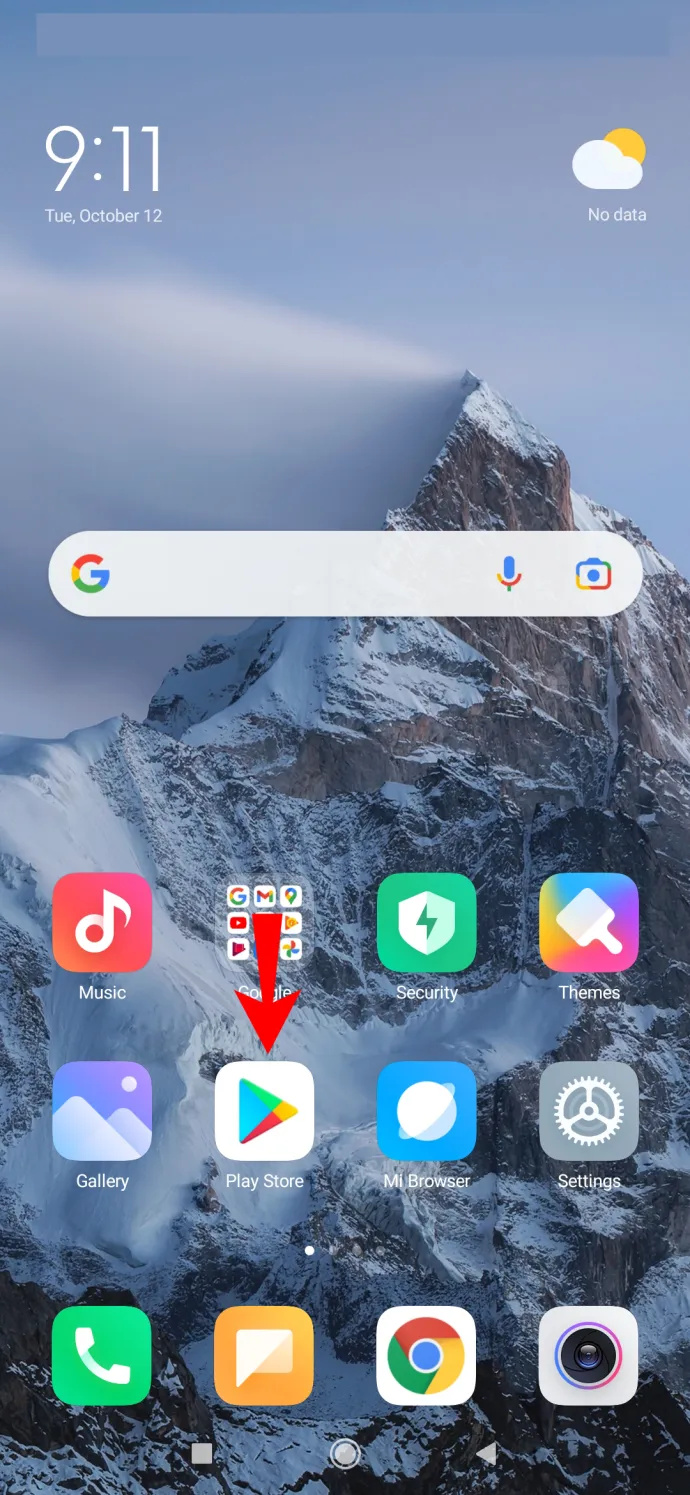
- แตะของคุณ 'รูปประวัติ' ที่มุมขวาบนของหน้าจอ
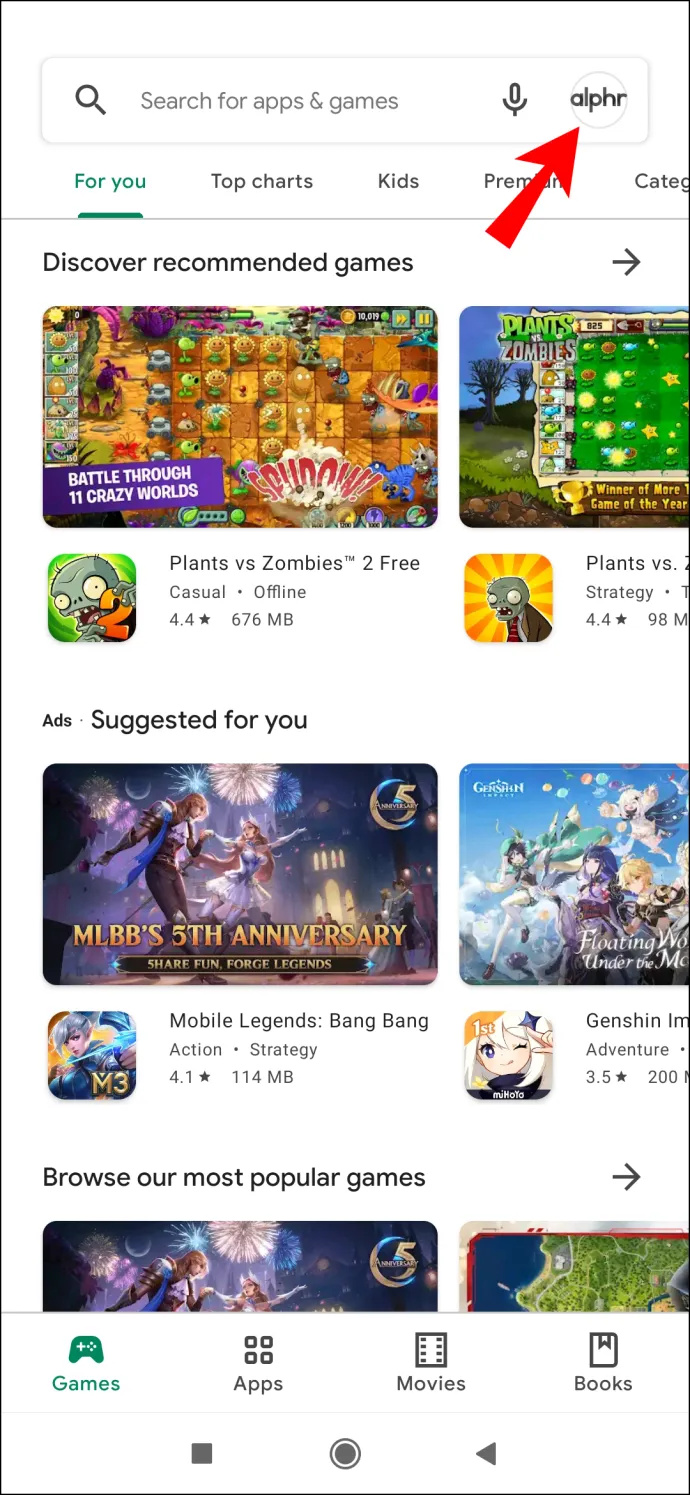
- นำทางไปยัง “จัดการแอปและอุปกรณ์”
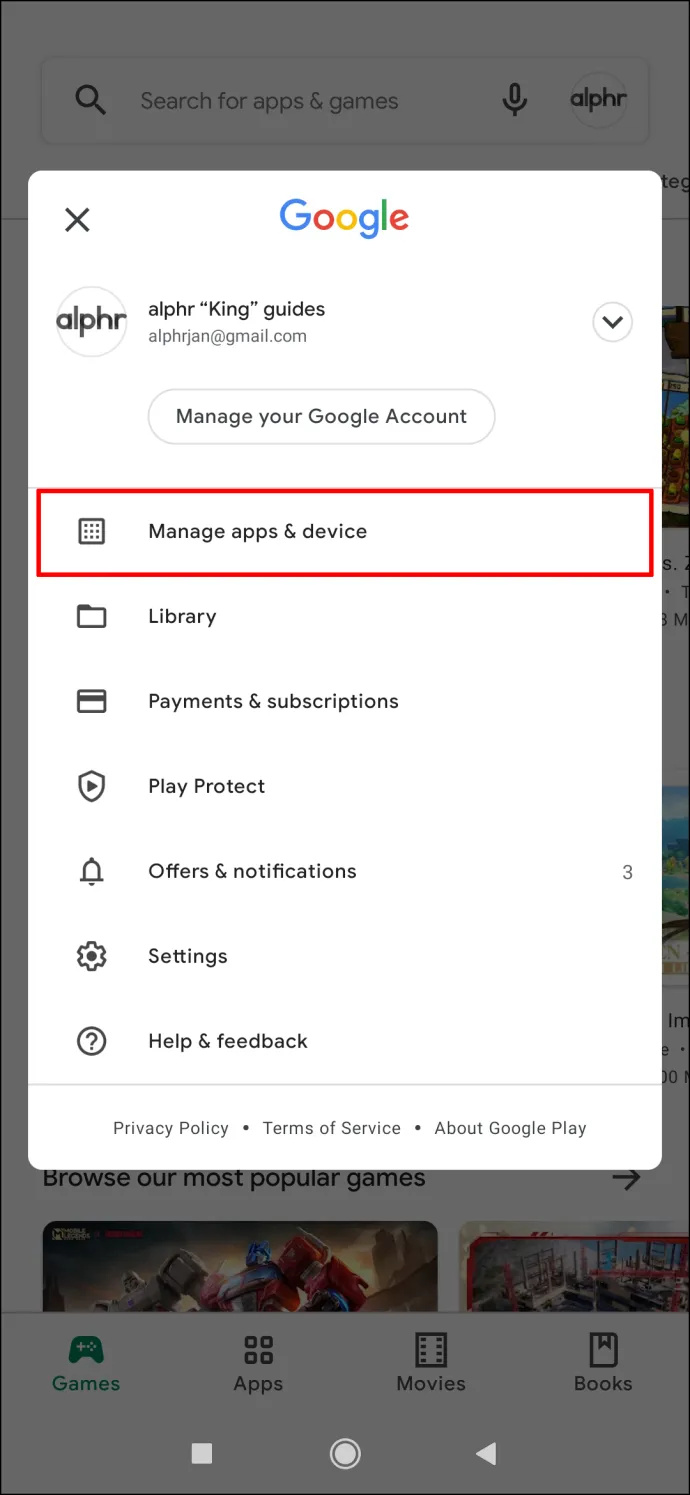
- หา 'โทรเลข' ในรายการแอพ
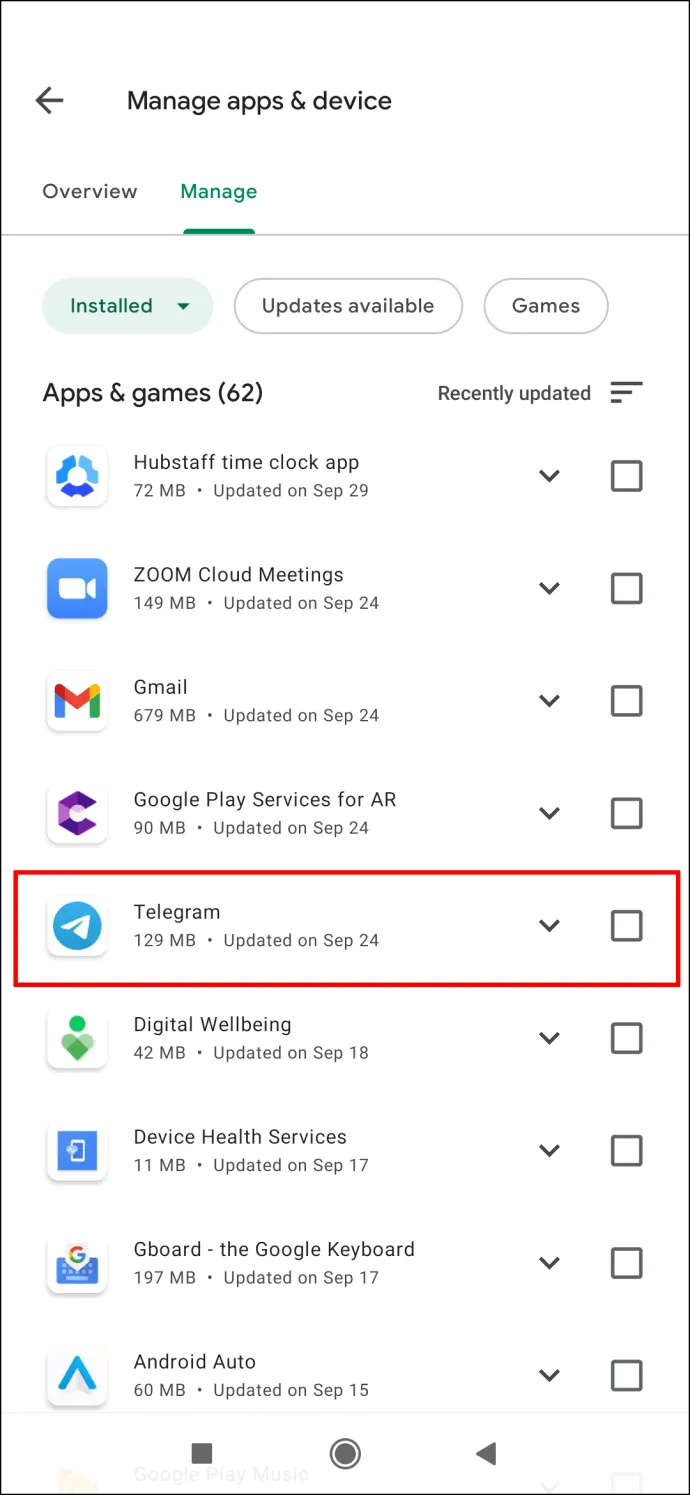
- หากมี 'อัปเดต' ตัวเลือกข้างๆ แตะที่มันแล้วรอสองสามวินาที
โทรเลขไม่ได้เชื่อมต่อกับพีซี
หากคุณใช้ Telegram บนเบราว์เซอร์ หรือเรียกอีกอย่างว่า “ เว็บโทรเลข ,” คุณยังสามารถพบปัญหาเกี่ยวกับการเชื่อมต่อ เช่นเดียวกับแอปบนอุปกรณ์เคลื่อนที่ คุณต้องตรวจสอบว่า Wi-Fi ใช้งานได้หรือไม่ หากไม่ใช่ Wi-Fi ที่ทำให้เกิดปัญหาการเชื่อมต่อ อาจเป็นเพราะเบราว์เซอร์ของคุณ
เพื่อให้ Telegram กลับมาทำงานได้อีกครั้งและเพิ่มความเร็วกิจกรรมทางอินเทอร์เน็ตอื่นๆ คุณควรล้างแคชออกจากเบราว์เซอร์ของคุณ นี่คือวิธีการทำงานบน Chrome:
- เปิด 'Google Chrome.'
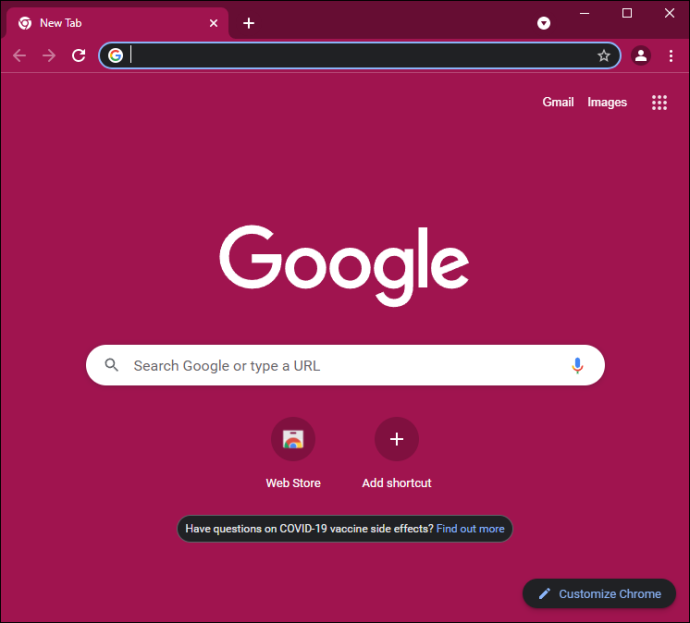
- คลิกที่ “สามจุด” ที่มุมขวาบน
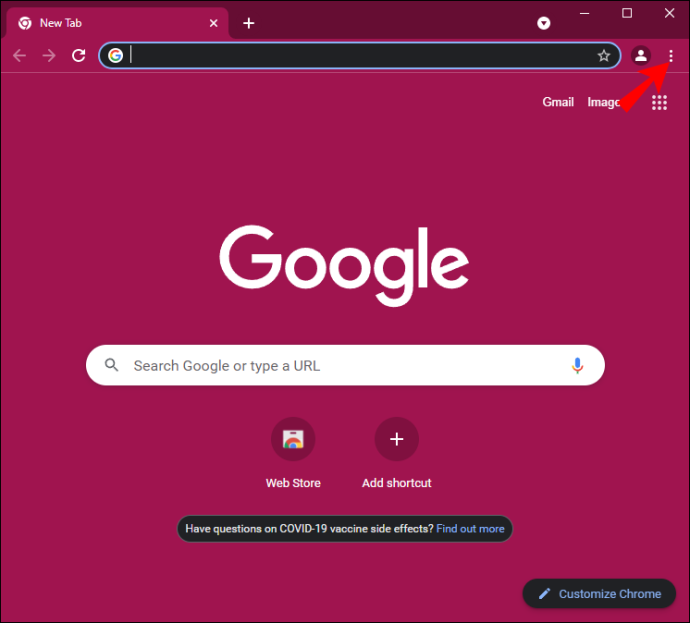
- เลือก “เครื่องมือเพิ่มเติม” แล้วคลิก “ล้างข้อมูลการท่องเว็บ” สิ่งนี้จะนำคุณไปสู่หน้าต่างใหม่
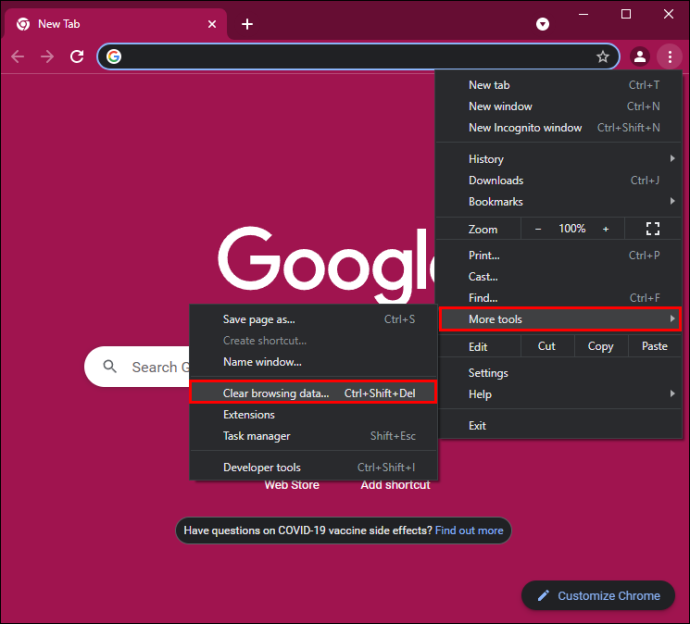
- เลือก “ช่วงเวลา” คุณสามารถล้างแคชจากชั่วโมงก่อนหน้าหรือเลือก 'ตลอดเวลา' และเคลียร์ทุกอย่าง
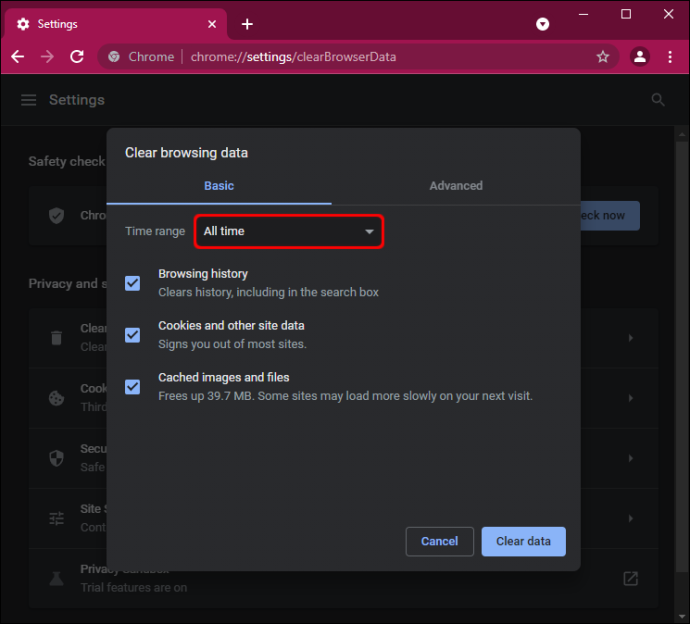
- ตรวจสอบให้แน่ใจ 'ประวัติการค้นหา,' “คุกกี้และข้อมูลไซต์อื่น ๆ” และ “รูปภาพและไฟล์แคช” ได้รับการตรวจสอบทั้งหมด
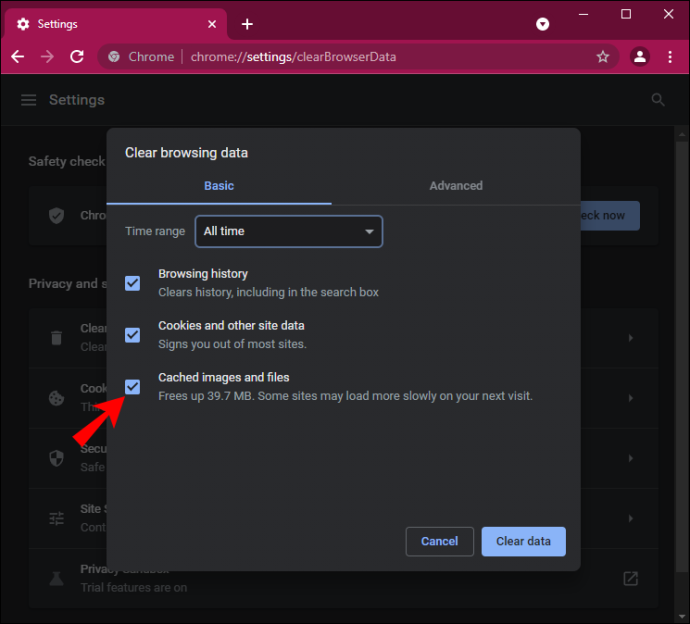
- คลิกที่ 'ข้อมูลชัดเจน' ปุ่ม.
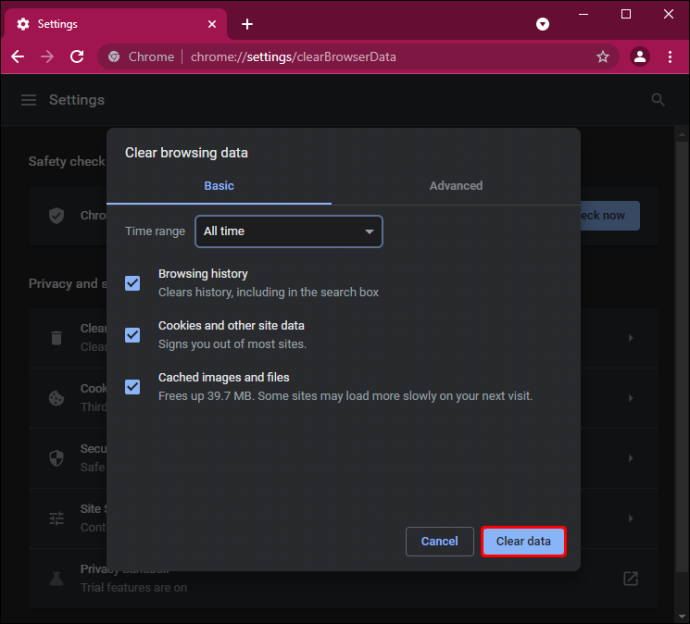
อีกวิธีหนึ่งที่คุณสามารถลองได้คือดาวน์โหลด แอพเดสก์ท็อปโทรเลข . เป็นที่ทราบกันดีว่าแอพ Telegram บนเดสก์ท็อปทำให้เกิดปัญหาในการเชื่อมต่อน้อยกว่าเว็บแอพ
สุดท้าย หากวิธีแก้ไขปัญหาเหล่านี้ไม่ช่วยคุณ สิ่งสุดท้ายที่ต้องลองคือรีสตาร์ทพีซีของคุณ
โทรเลขไม่เชื่อมต่อหากไม่มี VPN
อีกสาเหตุหนึ่งที่ทำให้ Telegram ของคุณไม่ได้เชื่อมต่อก็คือ VPN ของคุณ Telegram อาจถูกแบนในภูมิภาคเหล่านั้น ทั้งนี้ขึ้นอยู่กับเซิร์ฟเวอร์ที่คุณผูกไว้ มีสองสิ่งที่คุณสามารถลองได้ ณ จุดนี้ ก่อนอื่น คุณสามารถเปลี่ยนตำแหน่งบน VPN ของคุณได้ ประการที่สอง คุณสามารถปิดการใช้งาน VPN ของคุณได้ทั้งหมด สิ่งนี้ใช้ได้กับทั้งแอพมือถือและเดสก์ท็อป
ในทำนองเดียวกัน หากคุณใช้พร็อกซีเซิร์ฟเวอร์ คุณอาจไม่สามารถเชื่อมต่อได้เนื่องจากพร็อกซีเซิร์ฟเวอร์ หากต้องการปิด คุณต้องทำดังนี้
- เปิด 'โทรเลข' แอพบนโทรศัพท์ของคุณ
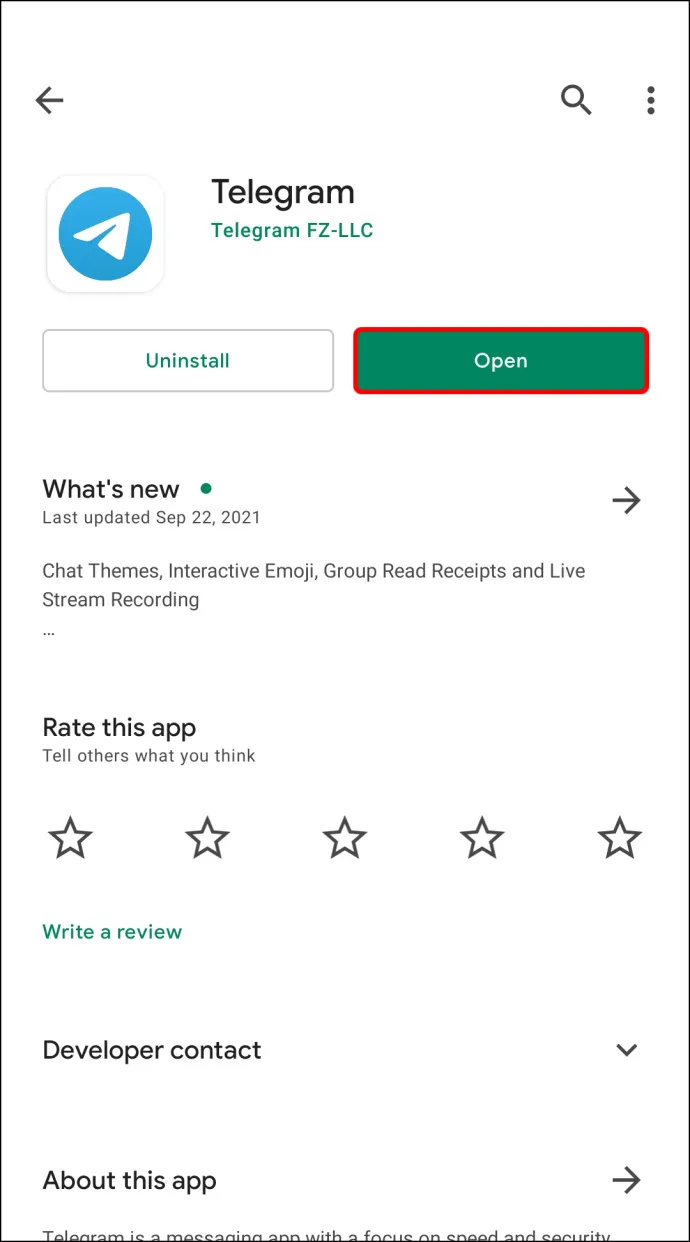
- แตะที่ “เส้นแนวนอนสามเส้น” ที่มุมซ้ายบนของหน้าจอ
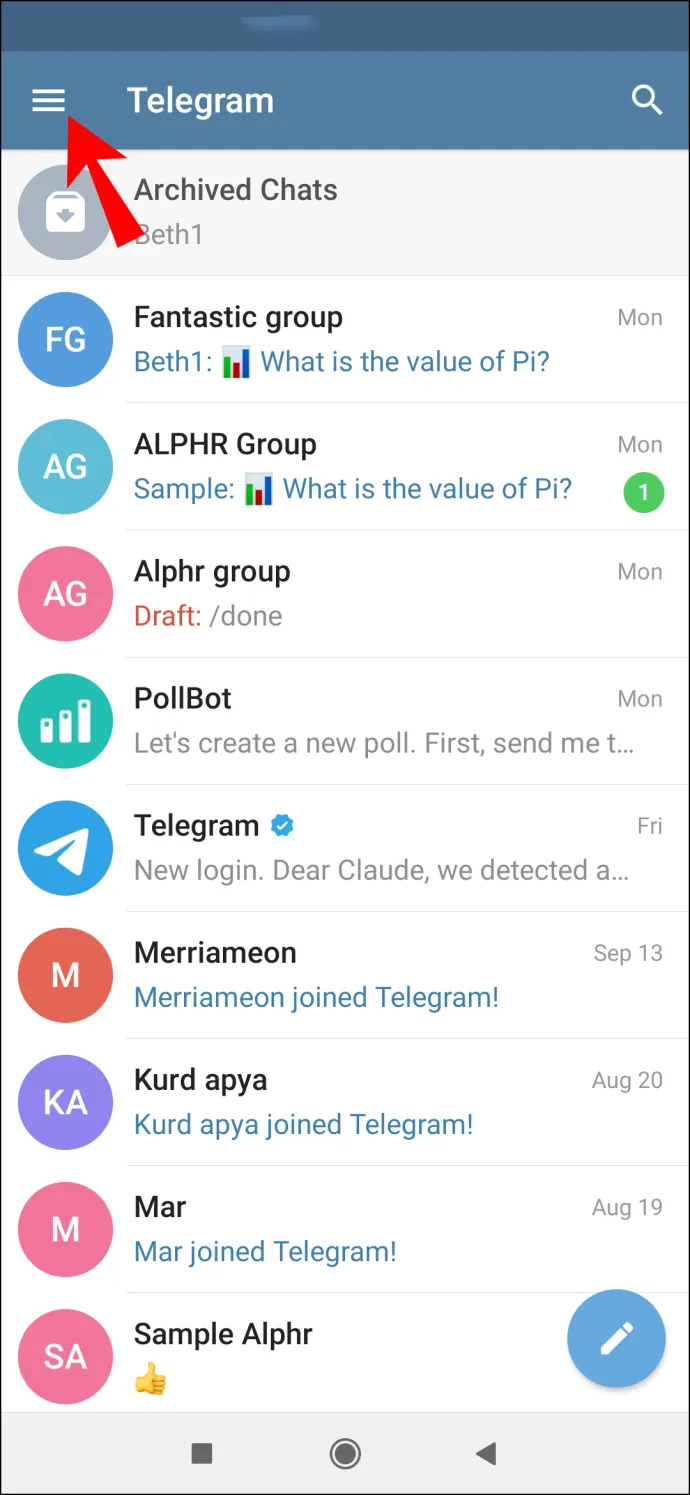
- ดำเนินการต่อ “ข้อมูลและการจัดเก็บ” ในเมนู
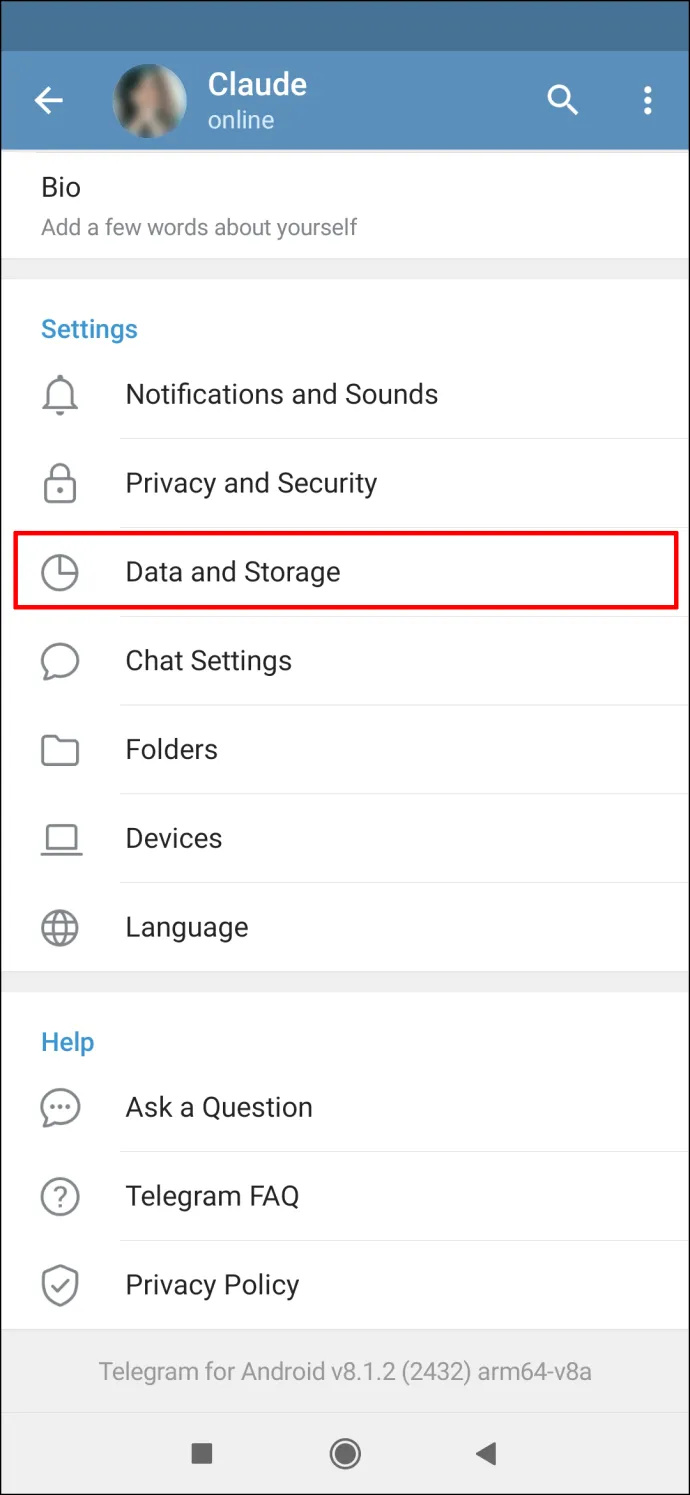
- เลือก “หนังสือมอบฉันทะ” แท็บ
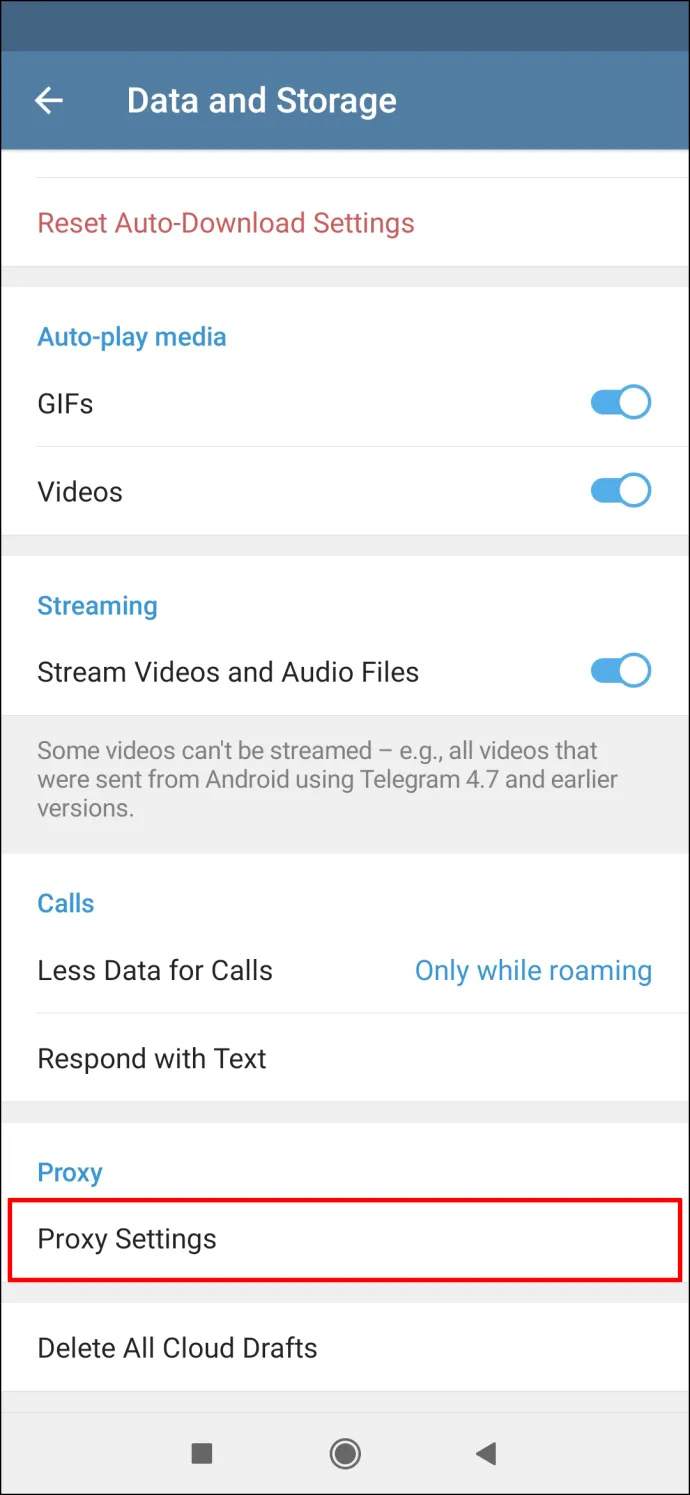
- หา “ใช้พร็อกซีเซิร์ฟเวอร์” ตัวเลือกและปิดการใช้งาน
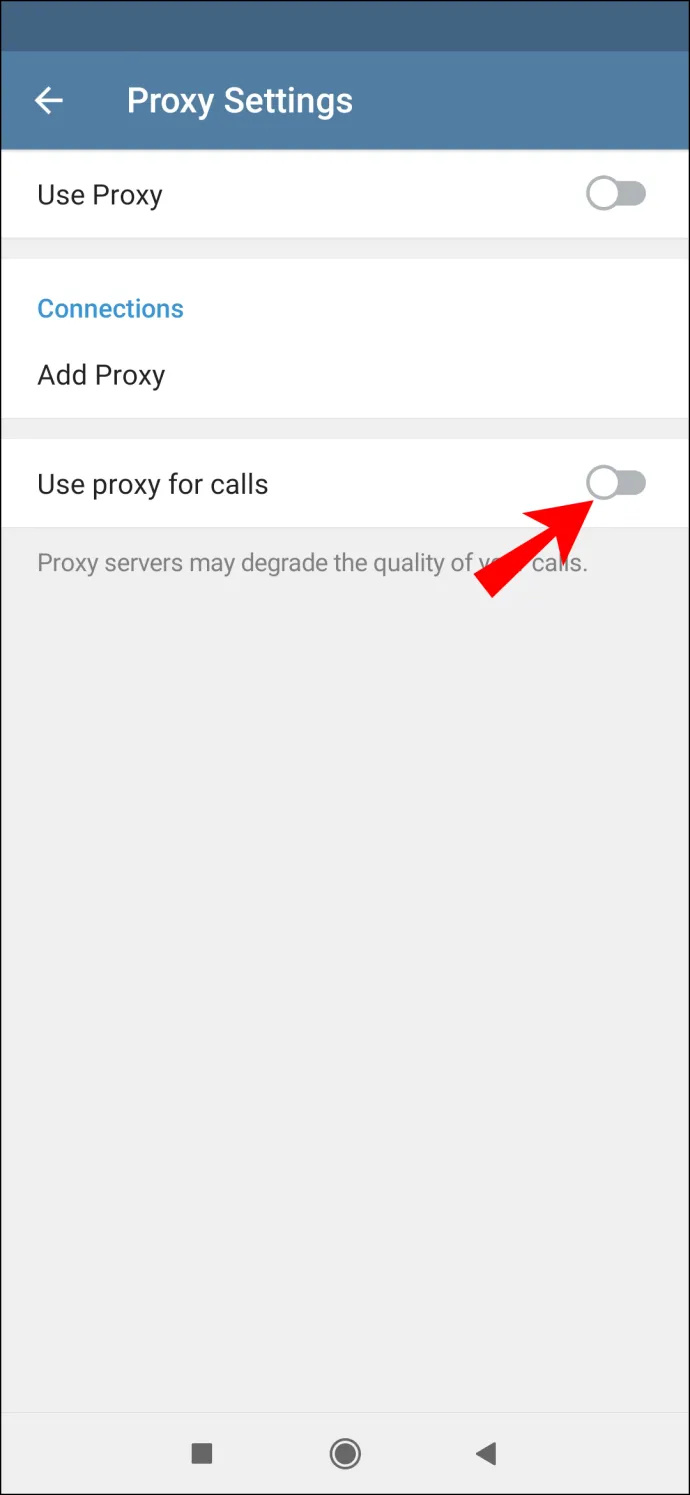
การไม่เชื่อมต่อ Telegram เป็นปัญหาที่น่าหงุดหงิดแต่พบได้ทั่วไป ซึ่งมักเกิดจากการเชื่อมต่ออินเทอร์เน็ตที่ไม่เสถียร โชคดีที่ปัญหาการเชื่อมต่อ Telegram สามารถแก้ไขได้อย่างง่ายดาย และมีหลายวิธีที่สามารถช่วยแก้ปัญหาได้ เมื่อคุณเชื่อมต่อบัญชี Telegram ของคุณใหม่แล้ว คุณสามารถกลับไปแชทกับเพื่อนได้
คุณเคยมีปัญหา Telegram ไม่เชื่อมต่อหรือไม่? คุณทำอะไรเพื่อแก้ไข บอกเราในส่วนความคิดเห็นด้านล่าง









