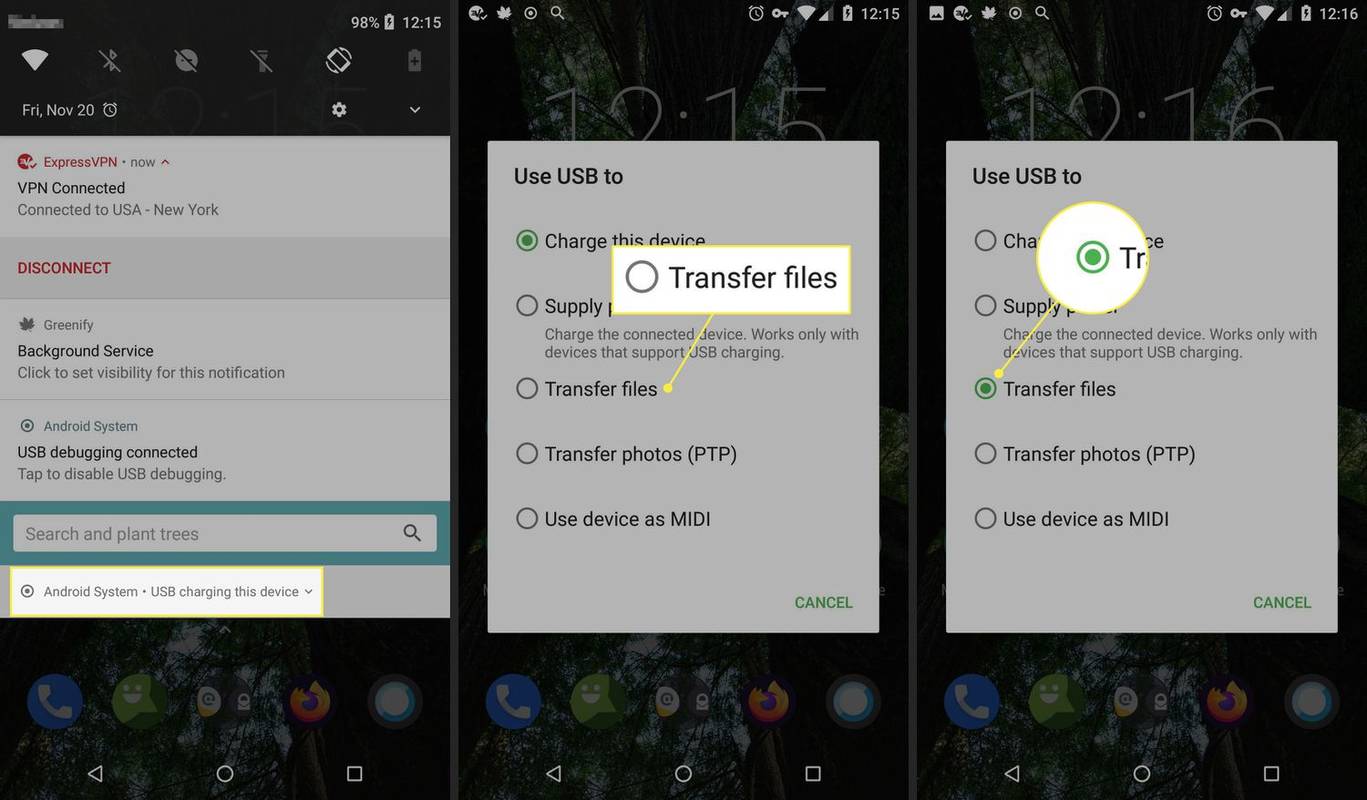Photoshop เป็นโปรแกรมแก้ไขรูปภาพชั้นนำและด้วยเหตุผลที่ดี มีคุณสมบัติที่ซับซ้อนที่ทำให้การแก้ไขรูปภาพทำได้ง่าย แต่บางทีหนึ่งในคุณสมบัติที่น่าสนใจที่สุดคือความสามารถในการแก้ไขภาพถ่ายเป็นชุดพร้อมกัน คุณสมบัตินี้มีประโยชน์เมื่อคุณมีรูปภาพหลายรูปที่ต้องการการแก้ไขที่คล้ายกัน ด้วยวิธีนี้ คุณจะประหยัดเวลาและแรงที่คุณจะต้องทำงานซ้ำๆ ที่สามารถทำงานโดยอัตโนมัติได้อย่างง่ายดาย

แต่คุณจะแก้ไขเป็นชุดใน Photoshop ได้อย่างไร? อ่านต่อเพื่อค้นพบวิธีดำเนินการเกี่ยวกับกระบวนการทั้งหมด
วิธีแก้ไขรูปภาพเป็นชุดใน Photoshop
การแก้ไขเป็นชุดช่วยให้คุณใช้เอฟเฟ็กต์หรือการดำเนินการเดียวกันกับรูปภาพจำนวนมากพร้อมกันได้
เราขอแนะนำอย่างยิ่งให้แก้ไขเป็นชุดสำหรับภาพถ่ายที่มีวัตถุ การตั้งค่า และสภาพแสงเดียวกัน อย่างไรก็ตาม คุณยังคงแก้ไขรูปภาพเป็นชุดที่ไม่ตรงตามข้อกำหนดเหล่านี้ได้ โดยเฉพาะอย่างยิ่งหากคุณมีชุดของการดำเนินการที่คุณมักจะนำไปใช้กับรูปภาพเกือบทั้งหมดที่คุณแก้ไขใน Photoshop
คุณลักษณะการแก้ไขเป็นชุดทำงานใน Photoshop คือการที่คุณบันทึกชุดของการกระทำ – ให้คิดว่านี่เป็นการแก้ไขจริงที่คุณกำลังทำกับภาพถ่ายใดภาพหนึ่ง จากนั้น คุณสามารถทำซ้ำการกระทำเหล่านี้กับรูปภาพอื่นๆ ทั้งหมดในแบทช์ ดังนั้น รูปภาพทั้งหมดจะแชร์เอฟเฟกต์เดียวกันด้วยแอปพลิเคชันเดียว
โดยพื้นฐานแล้ว การแก้ไขภาพเป็นชุดโดยใช้ Photoshop มีสามขั้นตอนหลัก ด้านล่างนี้เราได้กล่าวถึงแต่ละขั้นตอนโดยละเอียดยิ่งขึ้น
ขั้นตอนที่ 1: เพิ่มรูปภาพเพื่อแก้ไขในพื้นที่ทำงาน Photoshop ของคุณ
ขั้นตอนนี้เกี่ยวข้องกับการเปิดรูปภาพทั้งหมดที่คุณต้องการแก้ไขเป็นชุดใน Photoshop โดยทำตามขั้นตอนด้านล่าง:
- เปิด Photoshop และบนหน้าจอหลัก เลือกตัวเลือก 'เปิด' จากแถบด้านข้าง

- นำทางไปยังโฟลเดอร์ที่มีรูปภาพที่คุณต้องการแก้ไขเป็นชุด

- เลือกรูปภาพทั้งหมดที่คุณต้องการแก้ไข หากต้องการเลือกภาพถ่ายหลายภาพพร้อมกันบนพีซี Windows ให้คลิกที่ภาพแรก จากนั้นกดปุ่ม “Ctrl” ค้างไว้ หากคุณใช้ Mac คุณสามารถคลิกที่ภาพแรก กดปุ่ม “Cmd” ค้างไว้ แล้วคลิกภาพที่เหลือเพื่อเลือก

- กดปุ่ม 'เปิด' เมื่อคุณเลือกภาพทั้งหมดที่คุณต้องการแก้ไขเป็นชุด

- รูปภาพที่คุณเลือกควรเปิดใน Photoshop โดยแต่ละภาพจะอยู่ในหน้าต่าง

เป็นการดีที่สุดที่จะมีสำเนาของรูปภาพที่คุณจะแก้ไขเป็นชุดในโฟลเดอร์อื่น เพื่อให้คุณมีข้อมูลสำรองในกรณีที่การแก้ไขขั้นสุดท้ายไม่เป็นไปตามที่คุณจินตนาการไว้ ด้วยวิธีนี้ คุณสามารถมีบางสิ่งที่จะกลับไปได้เสมอ ในกรณีที่คุณต้องทำซ้ำ
แทนที่จะเปิดรูปภาพทั้งหมดใน Photoshop คุณสามารถสร้างโฟลเดอร์เฉพาะบนคอมพิวเตอร์ของคุณและถ่ายโอนรูปภาพที่คุณต้องการแก้ไขเป็นชุดไปยังโฟลเดอร์เฉพาะนั้น
ขั้นตอนที่ 2: บันทึกการดำเนินการที่ใช้กับรูปภาพปัจจุบัน
ขั้นตอนนี้เกี่ยวข้องกับการแก้ไขรูปภาพที่คุณกำลังทำอยู่ จากนั้นบันทึกการแก้ไขเหล่านี้เป็นการดำเนินการที่คุณสามารถนำไปใช้กับรูปภาพอื่นๆ ทั้งหมดในชุด โปรดทราบว่าการแก้ไขใด ๆ ที่คุณทำกับรูปภาพปัจจุบันจะส่งผลต่อรูปภาพอื่น ๆ ในชุดเมื่อคุณใช้การดำเนินการ ดังนั้นคุณต้องทำให้ถูกต้อง
วิธีดูหมายเลขที่ถูกบล็อกบน iphone
ทำตามขั้นตอนด้านล่างเพื่อสร้างการกระทำที่สามารถทำซ้ำกับรูปภาพอื่นในชุดได้ในภายหลัง:
- เปิดแผงการดำเนินการโดยไปที่ 'หน้าต่าง' จากนั้นเลือก 'การดำเนินการ'

- ไปที่ด้านล่างของ Action Panel และคลิกไอคอนโฟลเดอร์เพื่อสร้างโฟลเดอร์ใหม่สำหรับการกระทำของคุณ

- ระบุชื่อโฟลเดอร์และกดปุ่ม 'ตกลง'

- เปิดโฟลเดอร์ที่คุณเพิ่งสร้างขึ้นด้านบนแล้วคลิกไอคอนแผ่นกระดาษที่ด้านล่างของแผงการดำเนินการเพื่อสร้างการดำเนินการใหม่ ไอคอนนี้อยู่ติดกับไอคอนถังขยะจากทางด้านซ้าย

- ระบุชื่อการกระทำ ควรใช้ชื่อที่สื่อความหมายและจดจำง่าย เพราะคุณจะเลือกชื่อนั้นจากรายการการดำเนินการอื่นๆ คุณสามารถปล่อยให้ตัวเลือก 'ปุ่มฟังก์ชั่น' และ 'สี' เป็น 'ไม่มี'

- กดปุ่ม 'บันทึก' และเริ่มแก้ไขรูปภาพปัจจุบัน คุณสามารถตรวจสอบได้ว่าการกระทำนั้นได้รับการบันทึกโดยการตรวจสอบวงกลมสีแดงที่ด้านล่างของแผงการทำงาน

- การแก้ไขใด ๆ ที่คุณทำจะถูกบันทึกเป็นการดำเนินการและสามารถนำไปใช้กับรูปภาพอื่น ๆ ทั้งหมดในแบทช์ได้
- เมื่อเสร็จแล้ว ให้ไปที่ 'ไฟล์' และ 'บันทึกเป็น' เพื่อบันทึกรูปภาพที่คุณเพิ่งแก้ไขเสร็จ

- ไปที่แผงการดำเนินการแล้วกดไอคอน 'หยุดการบันทึก' เพื่อหยุดการบันทึกการดำเนินการ

ขั้นตอนที่ 3: ใช้การดำเนินการที่บันทึกไว้กับส่วนที่เหลือของแบทช์
เมื่อคุณดำเนินการแล้ว ก็ถึงเวลานำไปใช้กับรูปภาพที่เหลือในชุด ให้นึกถึงการใช้เอฟเฟ็กต์ของการแก้ไขที่คุณทำไว้ในภาพแรกกับภาพอื่นๆ ในชุดด้วย นี่คือวิธีการดำเนินการ:
- ไปที่ 'ไฟล์' จากนั้นเลือก 'อัตโนมัติ' แล้วเลือก 'แบทช์'

- ในวิดเจ็ตที่เปิดขึ้น ให้ไปที่เมนูแบบเลื่อนลง 'ตั้งค่า' และเลือกชุดที่มีการกระทำของคุณ

- ขยายเมนูแบบเลื่อนลง 'การกระทำ' และเลือกการกระทำที่คุณสร้างในขั้นตอนข้างต้น

- ภายใต้ 'แหล่งที่มา' เลือก 'เปิดไฟล์' หากคุณเปิดรูปภาพทั้งหมดที่คุณต้องการแก้ไขเป็นชุดใน Photoshop มิฉะนั้น ให้เลือก “โฟลเดอร์” หากคุณมีภาพทั้งหมดที่คุณต้องการแก้ไขเป็นชุดเก็บไว้ในโฟลเดอร์เฉพาะบนคอมพิวเตอร์ของคุณ

- ภายใต้เมนูแบบเลื่อนลง 'ข้อผิดพลาด' เลือก 'หยุดเมื่อมีข้อผิดพลาด'

- ระบุปลายทางของภาพถ่ายขั้นสุดท้ายโดยเปิดเมนูแบบเลื่อนลง 'ปลายทาง' จากนั้นเลือก 'โฟลเดอร์' และระบุโฟลเดอร์ที่คุณต้องการบันทึกรูปภาพขั้นสุดท้าย หรือคุณสามารถเลือก “บันทึกและปิด” Photoshop จะบันทึกภาพของคุณโดยอัตโนมัติเมื่อคุณปิดแอพ

- เมื่อเสร็จแล้ว ให้กดปุ่ม “ตกลง”

- รอสักครู่เพื่อให้การดำเนินการมีผลกับรูปภาพอื่นๆ ในโฟลเดอร์ การดำเนินการนี้อาจใช้เวลานานขึ้นโดยขึ้นอยู่กับความเร็วของคอมพิวเตอร์และจำนวนภาพที่คุณกำลังแก้ไข
หากคุณต้องการแก้ไขรูปภาพเฉพาะในชุดต่อไป คุณสามารถดำเนินการดังกล่าวได้ อย่างไรก็ตาม การแก้ไขแบบกลุ่มมีผลกับรูปภาพแล้ว ดังนั้นคุณจึงไม่จำเป็นต้องแก้ไขซ้ำอีก
คำถามที่พบบ่อยเพิ่มเติม
ฉันสามารถแก้ไขรูปภาพเป็นชุดได้สูงสุดครั้งละเท่าใดใน Photoshop
ไม่มีจำนวนภาพสูงสุดที่คุณสามารถแก้ไขเป็นชุดพร้อมกันได้ อย่างไรก็ตาม สมมติว่าคุณมีคอมพิวเตอร์ที่มีความสามารถด้านฮาร์ดแวร์น้อยกว่า ในกรณีนั้น คุณอาจถูกจำกัดเพียงไม่กี่ภาพในหนึ่งเซสชัน มิฉะนั้น โปรแกรม Photoshop อาจเริ่มทำงานช้าลง
หากการแก้ไขรูปภาพมากเกินไปในคราวเดียวจะทำให้ Photoshop ของคุณทำงานช้าลง ให้จำกัดแบทช์ไว้ที่ไม่กี่รูปภาพ
วิธีค้นหาว่าคุณมีแรมประเภทใด
ฉันจะบันทึกรูปภาพที่เพิ่งแก้ไขเป็น JPG ได้อย่างไร
JPG เป็นรูปแบบรูปภาพยอดนิยมสำหรับช่างภาพจำนวนมาก เนื่องจากรูปภาพที่บันทึกในรูปแบบนี้มีขนาดเล็กกว่า แต่ไม่ทำให้คุณภาพของภาพถ่ายลดลง หากต้องการบันทึกรูปภาพที่คุณแก้ไขเป็น JPG ให้ทำตามขั้นตอนด้านล่าง:
1. เลือกรูปภาพแบทช์ทั้งหมดที่เปิดใน Photoshop
2. คลิกไอคอน “บันทึก” ที่มุมขวาบนของหน้าจอ
3. ภายใต้เมนูแบบเลื่อนลง 'รูปแบบ' เลือก 'JPEG' จากนั้น 'บันทึก'
คุณจะลบการแก้ไขแบบกลุ่มออกจากภาพถ่ายเดียวในชุดได้อย่างไร
หากต้องการย้อนกลับการแก้ไขที่ทำกับภาพถ่ายเดียวในชุด ให้เปิดภาพถ่ายนั้นแล้วคลิกปุ่ม 'รีเซ็ต' ที่มุมล่างขวาของหน้าต่าง
แก้ไขรูปภาพเป็นชุดใน Photoshop อย่างมืออาชีพ
การแก้ไขภาพเป็นชุดใน Photoshop เป็นงานที่ค่อนข้างง่าย เนื่องจากความสามารถในการใช้การกระทำเดียวกับหลายๆ ภาพ เป็นวิธีที่ดีในการประหยัดเวลาและทำให้งานซ้ำๆ ที่อาจน่าเบื่อกลายเป็นระบบอัตโนมัติ อย่างไรก็ตาม การใช้คุณสมบัตินี้กับภาพถ่ายที่มีวัตถุและสภาพแสงเดียวกันนั้นดีที่สุด
หากรูปภาพไม่ตรงตามข้อกำหนดเหล่านี้ การแก้ไขเป็นชุดอาจไม่ได้ผลลัพธ์ที่ดีที่สุด ดังนั้น คุณอาจใช้เวลามากขึ้นในการทำซ้ำกระบวนการทั้งหมดทีละขั้นตอนด้วยตนเอง ดังนั้นโปรดใช้ความระมัดระวังและจู้จี้จุกจิกเล็กน้อยกับรูปภาพที่คุณต้องการแก้ไขเป็นชุด
คุณได้ลองแก้ไขภาพเป็นชุดโดยใช้ Photoshop แล้วหรือยัง? กรุณาแบ่งปันประสบการณ์ของคุณกับเราในส่วนความคิดเห็นด้านล่าง