
คำตอบที่รวดเร็ว:
- วิ่ง ' พร้อมรับคำสั่ง” ในฐานะผู้ดูแลระบบ
- พิมพ์ข้อความต่อไปนี้: cscript “C:\Program Files (x86)\Microsoft Office\Office16\OSPP.vbs” /dstatus แล้วกด “Enter” ตำแหน่งของ OSPP.vbs ของคุณอาจแตกต่างกันไป
- คุณจะเห็นอักขระห้าตัวสุดท้ายของรหัสผลิตภัณฑ์ Office ของคุณ
- ขุดไปรอบ ๆ เพื่อค้นหา กุญแจเต็มความยาว (กล่อง ใบเสร็จ อีเมล ฯลฯ)
คุณมีปัญหาในการติดตั้ง Microsoft Office ใหม่หรือไม่? คุณอาจลืมรหัสเปิดใช้งานผลิตภัณฑ์ของคุณ หาได้ยาก ดังนั้นคุณอาจตื่นตระหนกในขณะที่พยายามจำรหัสเปิดใช้งานที่หายไป ซอฟต์แวร์ Microsoft Office มีสี่ประเภท ได้แก่ การขายปลีก การสมัครสมาชิก ปริมาณ และ OEM แต่ละวิธีมีวิธีการเฉพาะสำหรับการติดตั้งและการติดตั้งใหม่ ตลอดจนวิธีจัดเก็บและใช้งานรหัสผลิตภัณฑ์
น่าเสียดาย, Microsoft ทำการเปลี่ยนแปลงโดยเริ่มจาก Office 2013 ซึ่งหมายเลขผลิตภัณฑ์ห้าหลักสุดท้ายจะถูกเก็บไว้บนพีซีของคุณ รูปภาพด้านล่างใช้กับ Microsoft Office 2013 และใหม่กว่า แม้ว่าพวกเขาจะผลักดันการสมัครรับข้อมูล 365 ก็ตาม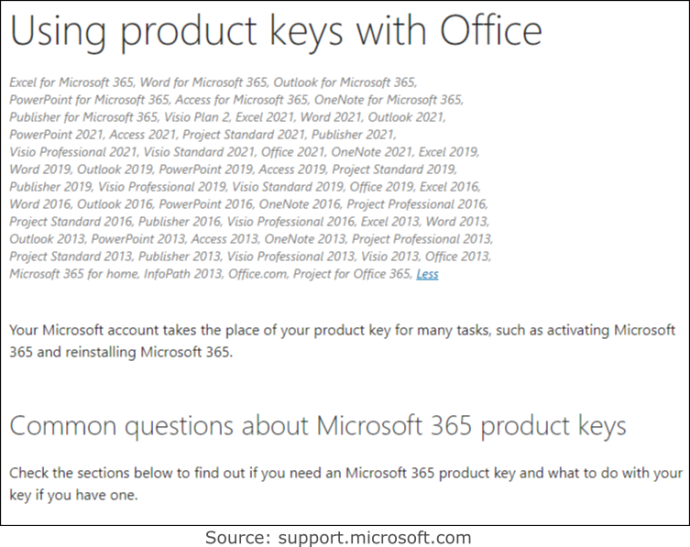
แอปใดๆ ที่อ้างว่าให้คีย์ Office ของคุณจะไม่สามารถใช้ได้อีกต่อไป แน่นอนว่าพวกเขาอาจมีคำสั่งที่ซ่อนอยู่หรือพิมพ์อย่างละเอียดซึ่งระบุว่า Office 13 ขึ้นไปเสนอเฉพาะตัวเลขห้าหลักสุดท้ายเท่านั้น
บรรทัดล่างคือ ไม่มีวิธีรับรหัสผลิตภัณฑ์แบบเต็มโดยใช้คำสั่งหรือซอฟต์แวร์ของบริษัทอื่น เว้นแต่คุณจะใช้ Office 2010 หรือรุ่นก่อนหน้า ตัวเลือกเดียวของคุณคือติดตามการติดตั้งอุปกรณ์และเวอร์ชัน Office ที่เกี่ยวข้อง บันทึกใบเสร็จรับเงินหรืออีเมลใบอนุญาต ด้วยวิธีนี้ คุณสามารถจับคู่เวอร์ชันที่ถูกต้องโดยใช้รายการของคุณ เมื่อคุณได้รับอักขระห้าตัวสุดท้ายของหมายเลขผลิตภัณฑ์ปัจจุบันบนพีซี
วิธีเดียวที่จะได้รหัสผลิตภัณฑ์ Office ของคุณครบทั้ง 25 อักขระคือถ้าคุณมีข้อใดข้อหนึ่งต่อไปนี้:
- คุณได้รับคีย์เสียงของ Office จากผู้ดูแลระบบในองค์กรของคุณ
- คุณซื้อพีซีที่มี Office (โดยปกติจะใช้ได้หนึ่งปีเท่านั้น) และมีสติกเกอร์พร้อมรหัสผลิตภัณฑ์
- คุณซื้อ Office เวอร์ชันขายปลีกจริงพร้อมรหัสผลิตภัณฑ์ในบรรจุภัณฑ์
- คุณได้รับอีเมลจากผู้ขาย/ผู้จัดจำหน่ายบุคคลที่สามซึ่งมีรหัสผลิตภัณฑ์ใหม่ของคุณ
- คุณมี Office 2010 หรือรุ่นก่อนหน้า
เมื่อคุณลงทะเบียนคีย์ผลิตภัณฑ์สำหรับ Office 2013 และใหม่กว่าในบัญชี Microsoft แล้ว พีซีของคุณจะมีอักขระห้าตัวสุดท้ายของคีย์เท่านั้น คุณไม่จำเป็นต้องใช้อีกต่อไปเนื่องจาก Microsoft ได้แนบคีย์การติดตั้งไว้กับบัญชีของคุณ (ข้อยกเว้นด้านล่าง) สิ่งที่คุณต้องทำคือเข้าสู่ระบบและเลือกดาวน์โหลดและติดตั้ง Office จากส่วน 'บริการและการสมัครใช้งาน' ของคุณ โดยไม่ต้องใช้รหัสใดๆ รหัสผลิตภัณฑ์ของคุณจะกลายเป็นบัญชี Microsoft ของคุณแทน
มีข้อยกเว้นเพียงเล็กน้อยเท่านั้น จะไม่บันทึก รหัสผลิตภัณฑ์ Office เป็นซอฟต์แวร์ที่ลงทะเบียนในบัญชี Microsft ของคุณ:
- คุณมีหมายเลขผลิตภัณฑ์ MSDN (Microsoft Software Developer Network)
- คุณมีรหัส MAK (คีย์การเปิดใช้งานหลายรายการ)/คีย์ KMS (บริการจัดการคีย์)
- คุณมีปุ่มปรับระดับเสียง
ข้อยกเว้นข้างต้นกำหนดให้คุณต้องเปิดใช้งานผ่านซอฟต์แวร์ทางโทรศัพท์หรือใช้ 'setup.office.com,' 'account.microsoft.com/billing/redeem' หรือ 'setup.microsoft.com'
คุณ สามารถ มี Office มากกว่าหนึ่งเวอร์ชันในบัญชี Microsft ของคุณ และมีเวอร์ชันเดียวกันอีกหลายเวอร์ชัน เป็นบัญชีที่มีใบอนุญาตทั้งหมดของคุณ ไม่ใช่การติดตั้งบนพีซี หากคุณมีสำเนาที่เหมือนกันตั้งแต่สองชุดขึ้นไป ระบบจะรายงานจำนวนสำเนาให้เลือกสำหรับอุปกรณ์ปัจจุบัน
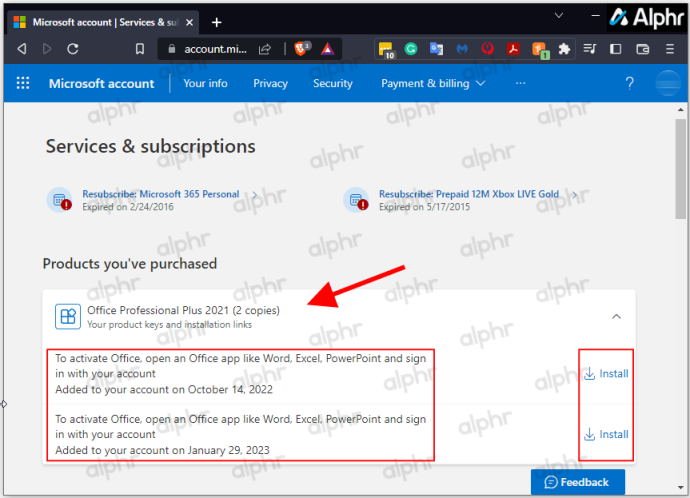
เมื่อใดก็ตามที่คุณจำเป็นต้องติดตั้ง Office ใหม่บนพีซีเครื่องเดิมหรือเปลี่ยนไปใช้เครื่องอื่น คุณสามารถดาวน์โหลด Office เวอร์ชันที่ถูกต้องหรือที่ต้องการได้จากบัญชีของคุณ และติดตั้งโดยไม่ต้องใช้คีย์ผลิตภัณฑ์ การใช้พีซีเครื่องอื่นจะเป็นการปิดใช้งานเครื่องก่อนหน้า และคุณอาจต้องใช้การเปิดใช้งานทางโทรศัพท์ เว้นแต่ว่าคุณมีการสมัครรับข้อมูล 365 ซึ่งจะจัดการโดยอัตโนมัติ สำหรับใบอนุญาตที่อนุญาตพีซีมากกว่าหนึ่งเครื่อง ควรเปิดใช้งานโดยอัตโนมัติเมื่อเปิด มันจะแนบกับบัญชี Microsft เดียวกันกับที่เก็บไว้
ได้ คุณยังคงสามารถใช้คีย์ผลิตภัณฑ์เพื่อติดตั้ง Office 2013, 2016, 2019, 2021 และ 365 ได้หากมี หลังจากนั้น คีย์จะกลายเป็นบัญชี Microsoft ของคุณ เว้นแต่จะเป็น MAK, KMS, MSDN หรือ Volume License/คีย์อื่น
วิธีค้นหารหัสผลิตภัณฑ์ Microsoft Office 2013/2016/2019/2021 ของคุณบนพีซี Windows
เนื่องจากคุณไม่สามารถรับหมายเลขผลิตภัณฑ์ทั้งหมดจากอุปกรณ์ของคุณ หรือในกรณีส่วนใหญ่ จากบัญชี Microsoft ของคุณ คุณต้องดำเนินการเพิ่มเติมอีกเล็กน้อย คุณสามารถรับอักขระห้าตัวสุดท้ายของหมายเลขผลิตภัณฑ์ของคุณจากพีซีของคุณโดยใช้คำสั่งหรือซอฟต์แวร์ของบริษัทอื่น โดยการค้นหาอีเมลการซื้อต้นฉบับ การขอรับบรรจุภัณฑ์ของผลิตภัณฑ์ หรือติดต่อผู้ดูแลระบบของคุณเพื่อรับรหัสอีกครั้ง
เมื่อได้รับอักขระห้าตัวสุดท้าย ขึ้นอยู่กับเวอร์ชันของ Office ที่คุณกำลังตรวจสอบ ขั้นตอนในการเข้าถึงคีย์บางส่วนจะแตกต่างกันเล็กน้อย
รับรหัสผลิตภัณฑ์ Office จากบัญชี Microsoft ของคุณ
หากคุณซื้อลิขสิทธิ์ Windows ผ่าน Microsoft Store รหัสผลิตภัณฑ์จะถูกเพิ่มไปยังบัญชี Microsoft ของคุณ ซึ่งหมายความว่า Microsoft ส่งรหัสให้คุณในอีเมลยืนยัน ค้นหาผ่านกล่องจดหมายของคุณเพื่อค้นหา หากคุณไม่เห็น ให้ไปที่โฟลเดอร์ขยะ หากคุณเปิดใช้งานแล้ว คีย์จะหายไปและจะแนบไปกับบัญชี Microsoft ของคุณ ไปที่บัญชีของคุณและเลือกติดตั้ง Office จากส่วน 'การสมัครใช้บริการและบริการ'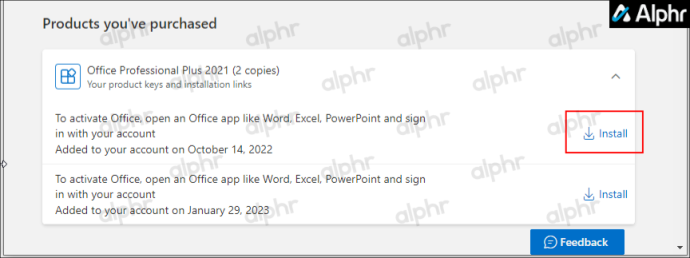
วิธีรับ Garage Band บนพีซี
วิธีค้นหารหัสผลิตภัณฑ์ Office บน Windows 10 และ Windows 11
ด้วย Windows 10 และ 11 คุณสามารถใช้ Powershell, Command Prompt, Registry หรือแม้แต่ซอฟต์แวร์ของบริษัทอื่นเพื่อกู้คืนอักขระห้าตัวสุดท้ายของหมายเลขผลิตภัณฑ์ของคุณ เมื่อคุณมีแล้ว คุณสามารถค้นหาบัญชีอีเมลของคุณเพื่อหารายการที่ตรงกันและรับคีย์ที่สมบูรณ์ ค้นหาบรรจุภัณฑ์ดั้งเดิมที่มีอักขระห้าตัวสุดท้าย หรือติดต่อผู้ดูแลระบบของคุณในสถานการณ์เครือข่าย
วิธีค้นหารหัสผลิตภัณฑ์ Office โดยใช้ Windows PowerShell หรือ Command Prompt
หากคุณกำลังมองหาหมายเลขผลิตภัณฑ์ Microsoft Office บน Windows 10 หรือ 11 คุณสามารถใช้หนึ่งในสองคำสั่ง Windows PowerShell หรือ Command Prompt ทั้งนี้ขึ้นอยู่กับเวอร์ชัน Office ของคุณและวิธีที่คุณได้รับ
ตราบเท่าที่มีการซื้อเวอร์ชัน Office ผ่าน Workplace Discount Program (เดิมคือ Home Use Program) คุณสามารถใช้ “ บริการอนุญาตให้ใช้สิทธิ์ซอฟต์แวร์ ' สั่งการ. หากต้องการรับรหัสผลิตภัณฑ์ที่ติดตั้งไว้ก่อนหน้านี้หรือปัจจุบัน คุณสามารถใช้ปุ่ม ' OSPP.vbs ' สั่งการ. อีกครั้ง คุณจะได้รับอักขระห้าตัวสุดท้ายเท่านั้น เนื่องจากนั่นคือทั้งหมดที่ Windows จัดเก็บไว้ในพีซีของคุณ
หากต้องการค้นหาอักขระห้าตัวสุดท้ายของรหัสผลิตภัณฑ์ Office โดยใช้ PowerShell บน Windows 10/11 ให้ทำดังต่อไปนี้:
- พร้อมกันกดลงบน วินโดวส์ + X กุญแจ

- เลือก Windows PowerShell (ผู้ดูแลระบบ) หรือ พร้อมรับคำสั่ง (ผู้ดูแลระบบ) .
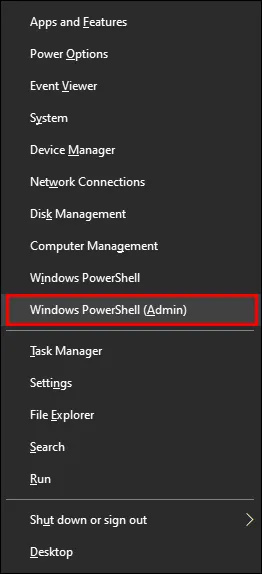
- สำหรับซอฟต์แวร์ Workplace Discount Program ให้พิมพ์:
wmic path SoftwareLicensingService get OA3xOriginalProductKey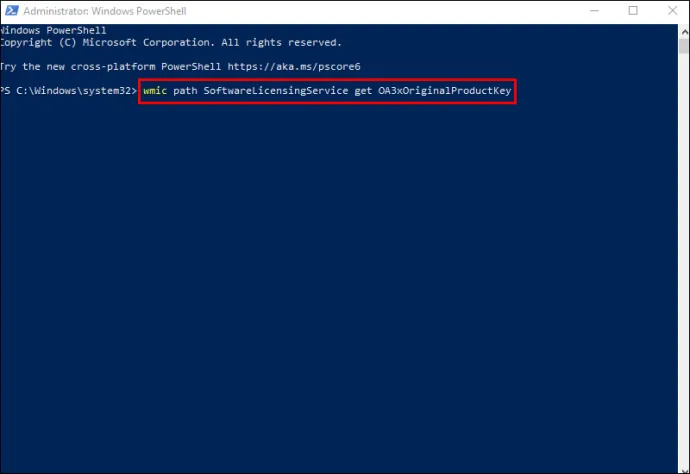
- คุณยังสามารถใช้สิ่งต่อไปนี้:
(Get-WmiObject -query 'select * from SoftwareLicensingService').OA3xOriginalProductKey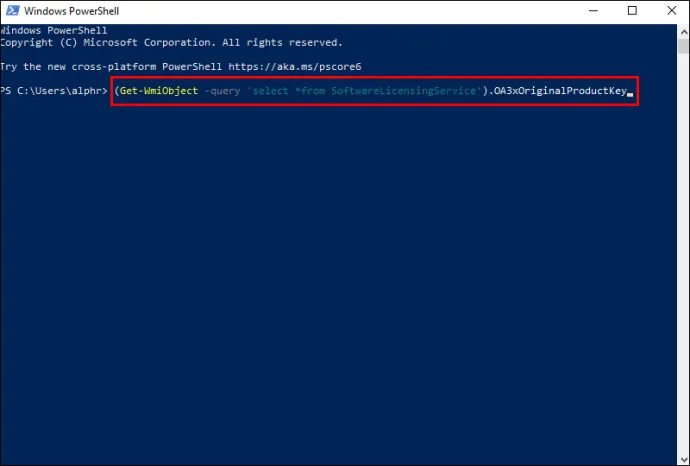
- รหัสผลิตภัณฑ์ของคุณควรปรากฏขึ้นเมื่อดำเนินการคำสั่งแล้ว หากไม่มี แสดงว่าคุณมี Office เวอร์ชันขายปลีกแทนที่จะเป็นเวอร์ชันดิจิทัล ย้ายไปยังขั้นตอนถัดไป
- วางสตริงข้อความที่เกี่ยวข้องตามรายการด้านล่าง (ตำแหน่งที่ถูกต้องของ “OSPP.vbs) จากนั้นกด 'เข้า' เพื่อดำเนินการ:
Office 2016-2021 (32 บิต) บนระบบปฏิบัติการ Windows 32 บิต
cscript "C:\Program Files\Microsoft Office\Office16\OSPP.vbs" /dstatus
Office 2016-2021 (32 บิต) บนระบบปฏิบัติการ Windows 64 บิต
cscript "C:\Program Files (x86)\Microsoft Office\Office16\OSPP.VBS" /dstatus
Office 2016-2021 (64 บิต) บนระบบปฏิบัติการ Windows 64 บิต
cscript "C:\Program Files\Microsoft Office\Office16\OSPP.VBS" /dstatus
Office 2013 (32 บิต) บนระบบปฏิบัติการ Windows 32 บิต
cscript "C:\Program Files\Microsoft Office\Office15\OSPP.VBS" /dstatus
Office 2013 (32 บิต) บนระบบปฏิบัติการ Windows 64 บิต
cscript "C:\Program Files (x86)\Microsoft Office\Office15\OSPP.vbs" /dstatus
Office 2013 (64 บิต) บนระบบปฏิบัติการ Windows 64 บิต
cscript "C:\Program Files (x86)\Microsoft Office\Office15\OSPP.VBS" /dstatus
Office 2010 (32 บิต) บนระบบปฏิบัติการ Windows 32 บิต
1A048ECBA71479A44C00261373C011421680836
Office 2010 (32 บิต) บนระบบปฏิบัติการ Windows 64 บิต
cscript "C:\Program Files (x86)\Microsoft Office\Office14\OSPP.VBS" /dstatus
Office 2010 (64 บิต) บนระบบปฏิบัติการ Windows 64 บิต
1A048ECBA71479A44C00261373C011421680836
Office 2007 (32 บิต) บนระบบปฏิบัติการ Windows 32 บิต
cscript "C:\Program Files\Microsoft Office\Office12\OSPP.VBS" /dstatus
Office 2007 (32 บิต) บนระบบปฏิบัติการ Windows 64 บิต
cscript "C:\Program Files (x86)\Microsoft Office\Office12\OSPP.VBS" /dstatus
Office 2007 (64 บิต) บนระบบปฏิบัติการ Windows 64 บิต
cscript "C:\Program Files\Microsoft Office\Office12\OSPP.VBS" /dstatus
Office 2003 (32 บิต) บนระบบปฏิบัติการ Windows 32 บิต
cscript "C:\Program Files\Microsoft Office\Office11\OSPP.VBS" /dstatus
Office 2003 (32 บิต) บนระบบปฏิบัติการ Windows 64 บิต
cscript "C:\Program Files (x86)\Microsoft Office\Office11\OSPP.VBS" /dstatus
Office 2003 (64 บิต) บนระบบปฏิบัติการ Windows 64 บิต
cscript "C:\Program Files\Microsoft Office\Office11\OSPP.VBS" /dstatus
หากต้องการค้นหารหัสผลิตภัณฑ์โดยใช้พรอมต์คำสั่ง บน Windows 10/11 ให้ทำดังต่อไปนี้:
- พร้อมกันกด วินโดวส์ + เอส ปุ่มเพื่อเปิดการค้นหาของ Windows
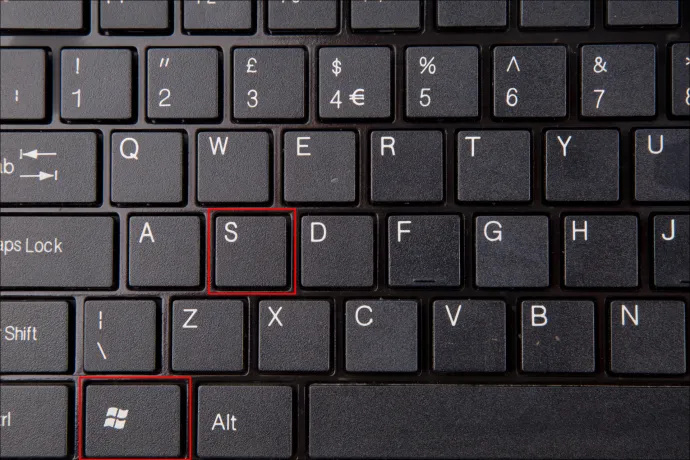
- พิมพ์ “
cmd” แล้วเลือก เรียกใช้ในฐานะผู้ดูแลระบบ จากผลการค้นหา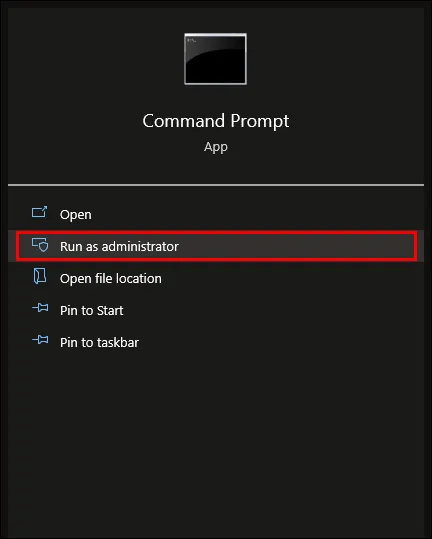
- สำหรับซอฟต์แวร์ Workplace Discount Program ให้วางสิ่งต่อไปนี้ในหน้าต่างคำสั่งป๊อปอัป:
wmic path SoftwareLicensingService get OA3xOriginalProductKey.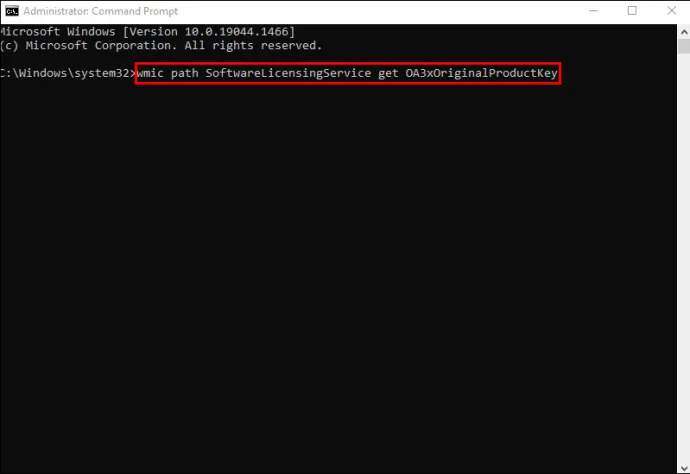
- รหัสบางส่วนของคุณควรปรากฏบนหน้าจอ หากไม่มีสิ่งใดปรากฏขึ้นหรือเอาต์พุตซ้ำเป็น “
OA3xOriginalProductKey” แสดงว่าคุณไม่มีซอฟต์แวร์ Workplace Discount Program ลองใช้คำสั่ง Powershell “OSPP.VBS” ด้านบนใน Command Prompt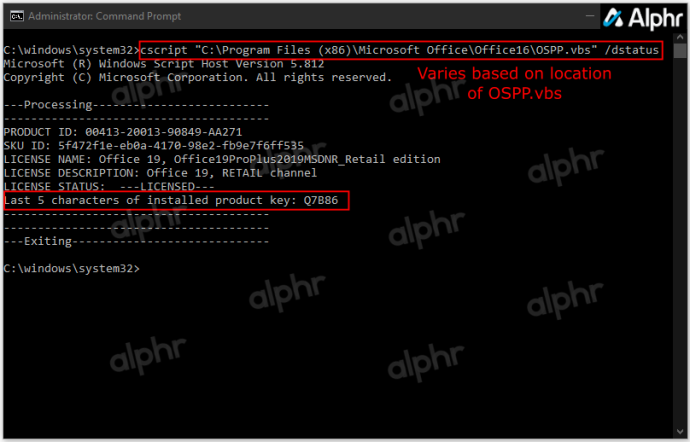
วิธีค้นหารหัสผลิตภัณฑ์ Microsoft Office ของคุณบน Mac
นอกจากนี้ยังมีวิธีต่างๆ ในการปลดล็อก Microsoft Office บน MacBook ของคุณ
ขั้นแรก ให้ลองใช้ PIN แบบใช้ครั้งเดียว ในการทำเช่นนั้น:
- ค้นหาบรรจุภัณฑ์หรือการ์ดที่มาพร้อมกับ Microsoft Office ของคุณ
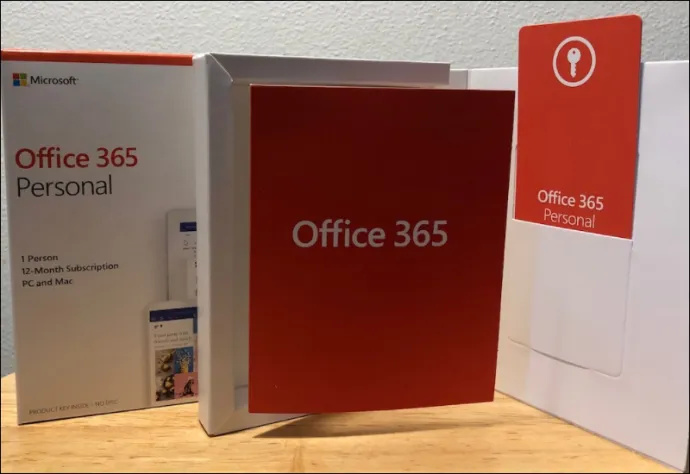
- เมื่อคุณพบ PIN ให้พิมพ์ลงไป เว็บไซต์ไมโครซอฟต์ .
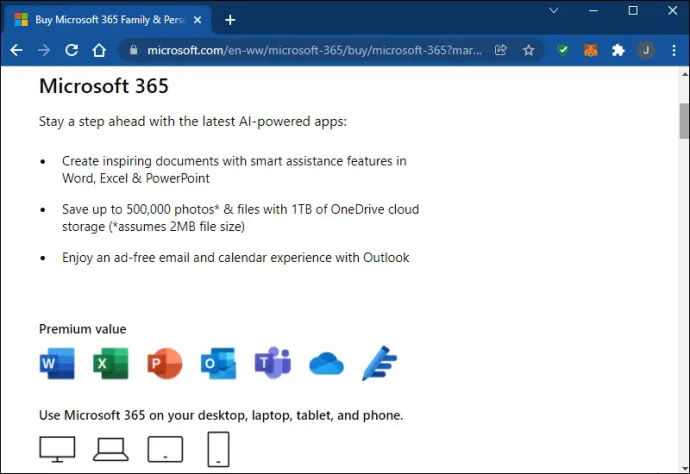
วิธีนี้จะกู้คืนรหัสของคุณก็ต่อเมื่อคุณไม่เคยใช้ PIN
รหัสผลิตภัณฑ์สามารถบันทึกไว้ในหน้าบัญชีของคุณหากคุณเคยใช้มาก่อน หากต้องการค้นหาในเพจของคุณ:
- ลงชื่อเข้าใช้บัญชี Microsoft ของคุณ
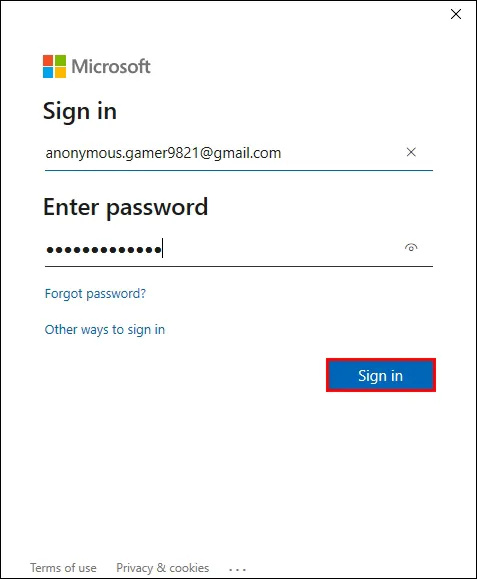
- แตะ “ดูรหัสผลิตภัณฑ์” แล้วค้นหาบนหน้าจอ
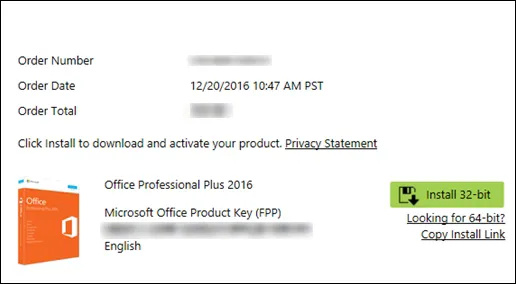
คุณควรได้รับหมายเลขผลิตภัณฑ์ในกล่องขาเข้าของคุณเมื่อคุณดาวน์โหลด Office จากร้านค้าออนไลน์ เมื่อค้นหาใบเสร็จในอีเมล ให้ไปที่โฟลเดอร์ขยะด้วย
หากคุณซื้อสำเนาดีวีดีของ Office ให้ตรวจสอบด้านในของกล่องดีวีดี คุณควรเห็นหมายเลขผลิตภัณฑ์บนสติกเกอร์สีเหลือง
วิธีค้นหารหัสผลิตภัณฑ์ Microsoft Office ของคุณในโปรแกรมใช้งานที่บ้าน
Mac ของคุณอาจใช้ Office เวอร์ชัน Home Use Program ในกรณีนั้น คุณจะต้องได้รับรหัสผลิตภัณฑ์แทนรหัส
นี่คือวิธีค้นหารหัส:
- เข้าสู่ โปรแกรมใช้งานที่บ้าน .
- พิมพ์ประเทศหรือภูมิภาคของคุณและที่อยู่อีเมลที่ทำงาน
- เลือก ไม่ทราบรหัสโปรแกรมของคุณ?
- แตะ ตรวจสอบอีเมล์ .
ขั้นตอนเหล่านี้จะช่วยให้คุณดึงรหัสผลิตภัณฑ์ของคุณได้
วิธีค้นหารหัสผลิตภัณฑ์ Microsoft Office ของคุณโดยใช้ซอฟต์แวร์ของบุคคลที่สาม
บางครั้งการใช้ซอฟต์แวร์เพิ่มเติมอาจซับซ้อน แต่เครื่องมือเช่น RecoverKeys และ XenArmor All-In-One KeyFinder Pro ทำให้การค้นหาคีย์ผลิตภัณฑ์ของคุณค่อนข้างตรงไปตรงมา แน่นอน พีซีของคุณจัดเก็บเฉพาะอักขระห้าตัวสุดท้ายของรหัสผลิตภัณฑ์ Office 2013 และใหม่กว่าของคุณ แต่ 2010 และรุ่นก่อนหน้าจะแสดงรหัสแบบเต็ม
รับรหัสผลิตภัณฑ์ Office ของคุณจากการซื้อปลีก
ร้านค้าปลีกที่ได้รับอนุญาตสามารถขายผลิตภัณฑ์ Windows จริงได้ มาในกล่องพร้อมการ์ดขนาดเล็กที่มีรหัสผลิตภัณฑ์ Microsoft Office ร้านค้าจำนวนมากยังขาย Office ในรูปแบบการ์ดหรือดาวน์โหลดแบบดิจิทัล ซึ่งเป็นที่นิยมมากขึ้นในปัจจุบัน หากคุณบันทึกการ์ดจากสินค้าปลีกที่คุณซื้อ ให้พลิกการ์ดเพื่อดูรหัส
นอกจากนี้ คุณอาจถ่ายรูปกุญแจเป็นข้อมูลสำรองออนไลน์ หากคุณสงสัยว่าคุณได้บันทึกภาพไว้ ให้เข้าไปที่แกลเลอรีของคุณจนกว่าคุณจะพบภาพที่ตรงกับอักขระห้าตัวสุดท้าย
อีกทางเลือกหนึ่ง เมื่อคุณซื้อพีซี คุณจะพบหมายเลขผลิตภัณฑ์บนสติกเกอร์ที่แชสซีของคอมพิวเตอร์หรือในสื่อสิ่งพิมพ์ แม้ว่าสติกเกอร์จะหลุดออกเมื่อเวลาผ่านไป แต่คุณสามารถตรวจสอบอุปกรณ์เพื่อดูว่ายังมองเห็นกุญแจอยู่หรือไม่
ชีวิตส่วนตัวหรืออาชีพของคนส่วนใหญ่วนเวียนอยู่กับการเข้าถึงผลิตภัณฑ์ของ Microsoft บ่อยครั้ง เมื่อคุณอัปเกรดหรือติดตั้งซอฟต์แวร์ใหม่ การล็อกไม่ให้ใช้ Office Suite อาจทำให้หงุดหงิด โดยเฉพาะอย่างยิ่งหากคุณลืมคีย์ผลิตภัณฑ์
ข่าวดีก็คือคุณมีเครื่องมือทั้งหมดที่จำเป็นในการหลีกเลี่ยงปัญหานี้ ไม่ว่าคุณจะเป็นผู้ใช้พีซีหรือ Mac หวังว่าบทความนี้จะช่วยให้คุณค้นหารหัสผลิตภัณฑ์ของคุณได้ทุกที่ทุกเวลา
ครั้งสุดท้ายที่คุณต้องค้นหาคีย์ Microsoft Office ของคุณคือเมื่อใด คุณคืนค่าได้อย่างไร บอกเราในส่วนความคิดเห็น









