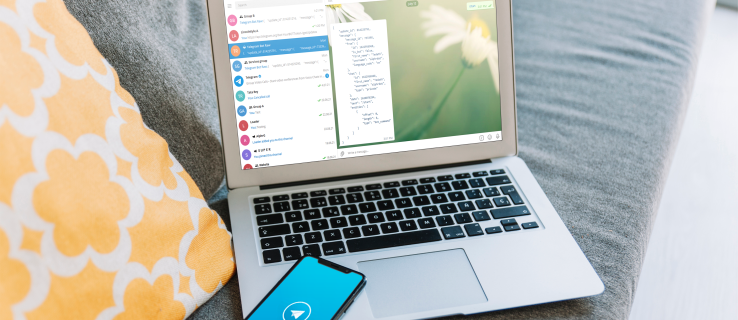บันทึก: การลบรูปภาพและวิดีโอทั้งหมดหรือทั้งหมดออกจาก Google Photos จะเป็นการลบออกจากอุปกรณ์ที่ซิงค์ด้วย ดังนั้นให้แน่ใจว่าคุณมีข้อมูลสำรอง

Google Photos เป็นบริการคลาวด์ที่ยอดเยี่ยมด้วยราคายุติธรรมและพื้นที่เก็บข้อมูลฟรีมากมาย อย่างไรก็ตาม เนื่องจากตัวเลือก 'ไม่จำกัด' ถูกลบออก คุณอาจพบว่าตัวเองมีพื้นที่เหลือน้อยสำหรับรูปภาพใหม่ ทางเลือกเดียวของคุณคือค้นหาแหล่งคลาวด์อื่น อัปเกรดขีดจำกัดพื้นที่ของคุณ หรือลบรูปภาพ ภาพหน้าจอ วิดีโอ และภาพที่สร้างขึ้นจำนวนมาก
น่าเศร้า หากคุณต้องการลบรูปภาพ/วิดีโอทั้งหมดใน Google Photos คุณไม่สามารถทำได้ด้วยการคลิกง่ายๆ ไม่มีตัวเลือก 'เลือกทั้งหมด' ไม่ว่าคุณจะลบรูปภาพและวิดีโอจำนวนมากโดยใช้ปุ่มและเมาส์ร่วมกัน เคล็ดลับที่คุณจะใช้ช่วยให้คุณสามารถเลือกทุกอย่างได้ แต่ขอแนะนำให้คุณทำในส่วนที่เล็กกว่าเช่น 500 .
ไม่ว่าคุณจะตัดสินใจจัดการกระบวนการอย่างไร มันก็น่าเบื่อ แต่ไม่มากเท่ากับการลบกลุ่มตามวันที่ โดยเฉพาะอย่างยิ่งถ้าคุณมีมากกว่า 2,000 ภาพที่ต้องจัดการ ก่อนที่คุณจะทำการลบอย่างสนุกสนาน คุณควรใช้มาตรการป้องกันก่อน นี่คือวิธีการทำ!
วิธีป้องกันรูปภาพ Google Photos ที่ซิงค์จากการลบโดยไม่ตั้งใจ
เมื่อใดก็ตามที่คุณลบรูปภาพ/วิดีโอบางส่วนหรือทั้งหมดออกจาก Google Photos กระบวนการจะลบรูปภาพเดียวกันออกจากอุปกรณ์ที่ซิงค์ทั้งหมด และในทางกลับกัน เพื่อหลีกเลี่ยงสถานการณ์นี้ นี่คือสิ่งที่คุณสามารถทำได้
วิธีส่งข้อความถึงใครบางคนในการแข่งขัน
- เปิดแอป Google Photos ใน iPhone หรืออุปกรณ์ Android ของคุณ

- ไปที่การตั้งค่ารูปภาพแล้วสำรองและซิงค์

- ปิดใช้งานตัวเลือกสำรองและซิงค์

การตั้งค่านี้จะยกเลิกการซิงค์อุปกรณ์ของคุณ และทำให้แน่ใจว่าคุณสามารถเพิ่มพื้นที่เก็บข้อมูลบนคลาวด์ได้โดยไม่ต้องลบสิ่งใดในโทรศัพท์หรือแท็บเล็ตของคุณ มันทำงานในทางกลับกันเช่นกัน
หากคุณต้องการลบรูปภาพแต่ละรูป ให้เปิดรูปภาพที่คุณต้องการลบแล้วคลิกไอคอนถังขยะที่มุมบนขวา การดำเนินการนี้จะส่งรูปภาพไปยังโฟลเดอร์ถังขยะ
เพื่อหลีกเลี่ยงปัญหาที่อาจเกิดขึ้น เราขอแนะนำให้ใช้ Google Chrome เป็นเบราว์เซอร์ที่คุณเลือกเมื่อใช้งาน Google Photos และทำการเปลี่ยนแปลงใดๆ
หมายเหตุสำหรับผู้ใช้ Chromebook – ตั้งแต่ปี 2019 Google Photos และ Google Drive จะไม่ซิงค์อีกต่อไป หมายความว่าคุณไม่สามารถเข้าถึง Google Photos จากทางลัด Google Drive บน Chromebook ของคุณได้ ดังนั้น คุณต้องใช้เบราว์เซอร์และการเข้าถึง photos.google.com เพื่อลบภาพของคุณ
วิธีลบ Google Photos ทั้งหมดโดยใช้ Windows, Mac, Linux หรือ Chromebook
ขั้นตอนการลบ Google Photos ทั้งหมดออกจากคอมพิวเตอร์จะเหมือนกัน ไม่ว่าคุณจะใช้ Windows, Mac, Linux หรือ Chromebook คุณสามารถทำได้บนเบราว์เซอร์ใดก็ได้ ดังนั้นขั้นตอนต่างๆ จึงใช้ได้กับทุกระบบปฏิบัติการ เป็นการดีที่สุดที่จะลบรูปภาพในกลุ่ม แต่คุณสามารถลองลบรูปภาพ/วิดีโอทั้งหมดในครั้งเดียวได้ การลบกลุ่มรายการที่มีขนาดเล็กลงจะป้องกันสถานการณ์โดยไม่ได้ตั้งใจซึ่งคุณสูญเสียคิวการเลือกและต้องเริ่มต้นใหม่
บันทึก: หากคุณติดขัดระหว่างขั้นตอนการไฮไลต์และการลบ ให้กด Shift คลิกที่รายการสุดท้ายที่ทำเครื่องหมายไว้ จากนั้นกด Shift แล้วคลิกอีกครั้งเพื่อเลือกรายการนั้นอีกครั้ง จากตรงนั้น คุณสามารถเลื่อนและไฮไลท์ต่อไปได้ นอกจากนี้ คุณยังสามารถคลิก 'X' ข้าง '[###] ที่เลือก' ในส่วนด้านซ้ายบนและเริ่มต้นใหม่ได้

ต่อไปนี้เป็นวิธีลบรูปภาพ Google Photos ทั้งหมดโดยใช้ Windows, Mac, Linux หรือ Chromebook
- ลงชื่อเข้าใช้เว็บไซต์ Google Photos ด้วยข้อมูลรับรองบัญชี Google ของคุณ

- เลือก “ภาพแรก” โดยคลิกซ้าย - ตรวจสอบให้แน่ใจว่ามีเครื่องหมายถูกวงกลมสีน้ำเงิน

- เลื่อนหน้าลงจนกว่าคุณจะผ่านหลายแถว/รูปภาพ กดค้างไว้ ที่ “ปุ่ม Shift” บนภาพสุดท้ายที่มองเห็นได้ (ควรเน้นเป็นสีน้ำเงิน) และ คลิกซ้ายมัน เพื่อเลือกทุกอย่างในระหว่างนั้น ปล่อย ที่ “ปุ่ม Shift” หากไม่เน้นรายการ ให้เลื่อนขึ้นบางส่วนแล้วทำซ้ำจนกว่าจะถึง

- หากคุณถึงการเลือกสูงสุด ในขั้นตอนที่ 3 แต่ยังคงทำเครื่องหมายไว้ ให้ทำซ้ำจนกว่าคุณจะเลือกรายการได้ดี Google จดจำการกระทำล่าสุดของคุณและเพิ่มเข้าไปเมื่อคุณดำเนินการ
- เพื่อเลือกภาพทั้งหมด ความสำเร็จของคุณขึ้นอยู่กับระบบและข้อมูลในโปรไฟล์ Google Photos ของคุณ เราไปถึง 400-500 ภาพ/วิดีโอที่เลือกในหนึ่งเซสชันและรวมทั้งหมด (1800+) ในอีกเซสชันหนึ่ง หากไฮไลต์ทุกอย่างเป็นสีน้ำเงิน ให้คลิกซ้ายเพื่อเลือก มิฉะนั้น คุณจะต้องเพิ่มทีละน้อย (ขั้นตอนที่ 3-4)

- ไม่บังคับ: คุณยังสามารถ กดค้างไว้ ที่ “ปุ่ม Shift” เหนือรูปภาพแรก จากนั้นเลื่อนเคอร์เซอร์ของเมาส์/แทร็กแพดไปบน/ทับส่วนอื่นๆ อย่างไรก็ตาม คุณไม่สามารถเลื่อนลงได้จนกว่าคุณจะคลิกปุ่มซ้ายของเมาส์เพื่อเลือกรายการที่ไฮไลต์ทั้งหมด กระบวนการนี้ใช้เวลานาน

- เมื่อคุณเลือกรูปภาพ/วิดีโอทั้งหมดหรือกลุ่มใหญ่แล้ว ให้คลิกที่ “ไอคอนถังขยะ” จากนั้นเลือก “ย้ายไปถังขยะ” เพื่อลบรายการที่เลือก/ไฮไลต์

เคล็ดลับในการเลือกรูปภาพจำนวนมากขึ้นคือการเลื่อนลงในส่วนที่มีนัยสำคัญมากขึ้นจนกว่าจะไม่เน้นภาพสุดท้ายบนหน้าจอเมื่อแตะปุ่ม 'Shift' จากตรงนั้น คุณเลื่อนขึ้นแล้วแตะ 'ปุ่ม Shift' ซ้ำๆ จนกว่าจะถึง จากนั้นคุณกด 'Shift' ค้างไว้แล้วคลิกซ้ายเพื่อเลือกและดำเนินการตามขั้นตอนต่อไปจนกว่าคุณจะเลือกทุกอย่างหรือรูปภาพขนาดใหญ่
อีกด้วย, แต่ละภาพต้องโหลดบนหน้าจอ (อย่างน้อยบางส่วน) สำหรับ Google Photos เพื่อให้คุณสามารถไฮไลต์รายการต่างๆ ได้ . คุณสามารถเลื่อนความเร็วลงไปที่ 100 หรือเลื่อนช้าและยืนยันการโหลดรูปภาพเพื่อเลื่อนลงมาจนสุดที่ 2,000 หรือมากกว่านั้น ด้วยอินเทอร์เน็ตที่เร็วขึ้นและอุปกรณ์ที่เร็วขึ้น คุณอาจเลื่อนดูได้อย่างรวดเร็วจนสุดทางจนถึงด้านล่าง หลังจากขั้นตอนดังกล่าว คุณสามารถลบออกได้ กระบวนการนี้เกี่ยวกับการลองผิดลองถูก
วิธีลบ Google Photos ทั้งหมดจากอุปกรณ์ Android
การเลือกรูปภาพทั้งหมดของคุณเพื่อลบจะใช้เวลาสักครู่บนอุปกรณ์มือถือ โดยเฉพาะอย่างยิ่งเมื่อคุณมีห้องสมุดขนาดใหญ่ เนื่องจากไม่มีตัวเลือกการลบจำนวนมากหรือ 'เลือกทั้งหมด' บนแท็บเล็ตและสมาร์ทโฟน คุณจึงต้องเลือกแต่ละภาพแยกกัน แต่อย่างน้อยคุณสามารถเลือกวันเพื่อเลือกเป็นกลุ่มได้ นี่คือวิธีที่คุณสามารถใช้
- เปิดตัว “Google รูปภาพ” แอพบนสมาร์ทโฟนของคุณ

- แตะที่ “ไอคอนเมนู” (จุดสามจุดที่ด้านขวาบน) ไม่ใช่ไอคอนเมนูบนสุดสำหรับเบราว์เซอร์

- แตะที่ “เลือกรูป”

- เลือกรูปภาพที่คุณต้องการลบหรือวันที่จะทำเครื่องหมายทั้งหมด

- แตะที่ “ย้ายไปถังขยะ” เพื่อยืนยันการลบ

- หากต้องการลบถาวร ให้กลับไปที่ 'เมนู' แล้วเลือก 'ขยะ.'

- แตะที่ “ไอคอนถังขยะ”

- เลือก 'ถังขยะที่ว่างเปล่า' ตัวเลือกเพื่อยืนยัน

วิธีลบ Google Photos ทั้งหมดจาก iPhone
ผู้ใช้ iPhone หลายคนยังใช้ Google Photos และเหตุผลก็ง่าย เมื่อเทียบกับ iCloud แล้ว Google Photos ให้พื้นที่เก็บข้อมูลฟรีมากกว่า ในขณะเดียวกัน การอัปเกรดก็ถูกกว่าด้วยพื้นที่เก็บข้อมูลของ Google ด้วย
หากคุณต้องการเพิ่มพื้นที่ว่างใน Google Photos และคุณใช้ iPhone ให้ทำตามขั้นตอนต่อไปนี้
- เปิดแอพจาก iPhone ของคุณ

- แตะที่ปุ่มเพิ่มพื้นที่ว่างที่อยู่ใต้โฟลเดอร์ถังขยะ การดำเนินการนี้จะลบรูปภาพทั้งหมดของคุณ

อีกทางเลือกหนึ่งคือเลือกรูปภาพทั้งหมดในโฟลเดอร์ของคุณด้วยตนเอง จากนั้นแตะไอคอนถังขยะเพื่อลบรูปภาพ

แม้ว่าสิ่งนี้จะเพิ่มพื้นที่ว่าง แต่โปรดทราบว่าคุณยังสามารถกู้คืนรูปภาพของคุณจากโฟลเดอร์ถังขยะ
ผู้ใช้ iPhone อาจเผชิญกับความท้าทายบางอย่าง ตัวอย่างเช่น การลบรูปภาพออกจากแอพ Google Photos อาจลบรูปภาพเหล่านั้นในที่จัดเก็บข้อมูล iCloud ของคุณด้วย อย่างไรก็ตาม คุณควรได้รับการแจ้งเตือนที่ถามว่าคุณเห็นด้วยกับการดำเนินการนี้หรือไม่
คำถามที่พบบ่อยเพิ่มเติม
ต่อไปนี้เป็นคำตอบเพิ่มเติมสำหรับคำถามทั่วไปเกี่ยวกับ Google Photos ที่ผู้ใช้พีซีและอุปกรณ์มือถือมี
จะยกเลิกการลบ Google Photos ได้อย่างไร
วิธียกเลิกการเชื่อมโยง facebook จาก instagram 2017
หากคุณเป็นผู้ใช้พีซี คุณควรคุ้นเคยกับถังรีไซเคิล เมื่อคุณลบบางสิ่ง สิ่งนั้นจะไม่หายไปโดยอัตโนมัติ ไฟล์และรูปถ่ายจำนวนมากลงเอยในถังขยะ ระบบนี้มีประโยชน์เนื่องจากช่วยให้คุณล้างพื้นที่จัดเก็บบางส่วน แต่ยังกู้คืนไฟล์ของคุณในภายหลัง
คุณสามารถเข้าถึงโฟลเดอร์ถังขยะและยกเลิกการลบรูปภาพของคุณทั้งหมดหรือเพียงบางส่วน แต่โปรดใช้ความระมัดระวัง เนื่องจากระยะเวลาผ่อนผัน 60 วันไม่ใช่ทั้งโฟลเดอร์ แต่ต่อรูปภาพตามวันที่และเวลาที่ลบแต่ละรายการ
แตะรูปภาพที่คุณต้องการกู้คืน จากนั้นแตะปุ่มกู้คืน หรือแตะปุ่ม ลบ หากคุณต้องการข้ามตัวนับและทำลายรูปภาพให้ดีในทันที
Google Photos ของฉันจะถูกลบอย่างถาวรหลังจากลบหรือไม่
Google Photos ที่ถูกลบไปอยู่ในถังขยะ อย่างไรก็ตามคุณไม่สามารถปล่อยให้พวกเขาอยู่ที่นั่นอย่างไม่มีกำหนด มีระยะเวลาผ่อนผันเริ่มต้นก่อนที่คุณจะสูญเสียรูปภาพของคุณตลอดไป
วิธีทำแผนที่มายคราฟ
Google Photos เก็บรูปภาพที่ถูกลบในถังขยะเป็นเวลา 60 วัน หลังจาก 60 วันพวกเขาหายไป แน่นอนว่ารูปภาพแต่ละรูปมีระยะเวลาการกู้คืน 60 วันนับตั้งแต่คุณเพิ่มลงในโฟลเดอร์ถังขยะ เป็นการดีที่สุดที่จะตรวจสอบระบบตัวบ่งชี้ใหม่เพื่อดูว่าคุณเหลือเวลาเท่าใดในการกู้คืนแต่ละภาพ
เมื่อครบ 60 วันดังกล่าว คุณจะไม่สามารถกู้คืนรูปภาพเหล่านั้นได้อีก โดยเฉพาะอย่างยิ่งเมื่อคุณซิงค์อุปกรณ์ทั้งหมดของคุณ ถ้าคุณไม่ซิงค์อุปกรณ์ การลบบางอย่างใน Google Photos จะไม่ทำให้คุณสูญเสียรูปจากอุปกรณ์ที่คุณใช้ถ่ายภาพ
ความคิดสุดท้าย
ถ้าคุณไม่รังเกียจที่จะสูญเสียคุณภาพของภาพจริงๆ โอกาสที่พื้นที่เก็บข้อมูล Google Photos ของคุณจะหมดลง ไม่ช้าก็เร็ว คุณอาจต้องเผชิญกับความจริงที่ว่าจำเป็นต้องอัปเกรดพื้นที่เก็บข้อมูล แต่ไม่ใช่ทุกคนที่ต้องการใช้จ่ายแม้ว่า Google จะเสนอราคาที่สมเหตุสมผล
ข่าวดีก็คือคุณสามารถลบรูปภาพเก่าบางรูปหรือช็อตที่ไม่ดีของคุณได้เสมอ หากมีการกดเข้ามา คุณสามารถลบรูปภาพทั้งหมดได้ด้วยการคลิกเพียงไม่กี่ครั้ง และแม้กระทั่งลบออกอย่างถาวรตามที่คุณต้องการ
เมื่อคุณรู้วิธีเพิ่มพื้นที่เก็บข้อมูล Google Photos แล้ว คุณคิดว่ากระบวนการนี้จะทำให้ง่ายขึ้นไหม แจ้งให้เราทราบหากคุณพบว่า Google Photos มีประโยชน์ หรือหากคุณต้องการตัวเลือกพื้นที่เก็บข้อมูลระบบคลาวด์อื่นๆ นอกจากนี้ โปรดแจ้งให้เราทราบหากคุณพบปัญหาที่ไม่คาดคิดเกี่ยวกับการซิงค์อุปกรณ์และรูปภาพที่หายไป