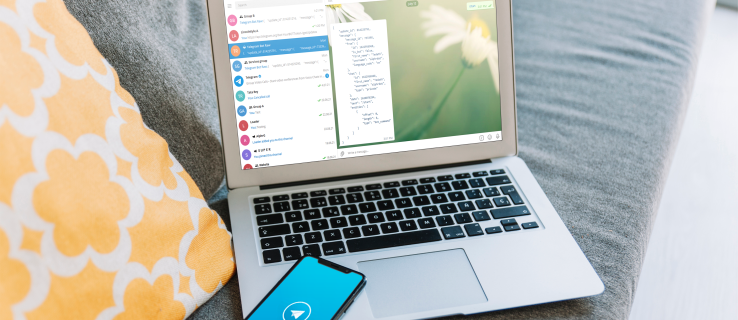บางครั้งเมื่อคุณท่องเว็บ คุณอาจพบเว็บไซต์ที่ไม่ได้เขียนเป็นภาษาอังกฤษ คุณอาจรู้สึกอยากจะปิดหน้าต่างและไปต่อ

แต่ถ้าคุณใช้ Google Chrome ก็ไม่จำเป็น เบราว์เซอร์มีคุณสมบัติที่ยอดเยี่ยมเมื่อพูดถึงการแปล ตามค่าเริ่มต้น ผู้ใช้สามารถแปลหน้าเว็บได้ ไม่ใช่ภาษาแม่ของเบราว์เซอร์
ในบทความนี้ เราจะพูดถึงวิธีแปลหน้าเว็บด้วย Google Chrome และวิธีตั้งค่าให้ทำงานได้ดีที่สุดสำหรับคุณ นอกจากนี้ เราจะแก้ไขปัญหาที่อาจเกิดขึ้นที่คุณอาจพบ
วิธีแปลหน้าใน Google Chrome
ตัวอย่างเช่น หากคุณพบว่าตัวเองอยู่ในเว็บไซต์ต่างประเทศที่คุณต้องการซื้อสินค้า นั่นอาจทำให้เกิดปัญหาได้ โดยเฉพาะในส่วนการชำระเงิน
หากเว็บไซต์ไม่มีหลายภาษาให้เลือก Google Chrome จะมาช่วย คุณสามารถแปลหน้าโดยใช้พีซี แล็ปท็อป หรืออุปกรณ์เคลื่อนที่ และเราจะแนะนำคุณตลอดขั้นตอนทั้งหมด
ประการแรก ผู้ใช้ Windows และ Mac ที่ใช้ Chrome จะเห็นหน้าต่าง 'แปลภาษา' ปรากฏขึ้นที่มุมขวาบนของหน้าจอ หากพวกเขาเปิดหน้าเว็บในภาษาต่างประเทศ
คุณสามารถเลือกให้หน้าแปลเป็นภาษาเริ่มต้นของ Chrome หรือแตะที่จุดแนวตั้งสามจุดแล้วเลือก 'เลือกภาษาอื่น'
หน้าเว็บจะถูกแปลเป็นภาษาที่คุณเลือกทันที และแม้ว่าคุณจะเปิดเว็บไซต์อื่นในภาษาอื่น Chrome ก็จะนำเสนอภาษาที่เลือกใหม่
วิธีแปลหน้าใน Google Chrome บน iPad
หากคุณกำลังอ่านบางอย่างบน iPad ของคุณและบังเอิญเปิดหน้าเว็บที่มีภาษาต่างประเทศอยู่ในตัวคุณ แอพ iOS Chrome โดยค่าเริ่มต้น เบราว์เซอร์จะเสนอให้แปลหน้าเว็บ

คุณจะเห็นตัวเลือกนี้ที่ด้านล่างของหน้าจอ แผงเล็ก ๆ จะปรากฏขึ้น และจะตรวจจับภาษาต่างประเทศโดยอัตโนมัติ Chrome จะเสนอตัวเลือกให้คลิกภาษาที่ตั้งค่าในเบราว์เซอร์ของคุณ
และถ้าคุณแตะที่มัน มันจะแปลหน้านั้นทันที แผงจะหายไปทันทีหลังจากนั้น อย่างไรก็ตาม หากคุณต้องการแปลหน้านี้เป็นภาษาอื่น คุณสามารถเปลี่ยนได้โดยทำตามขั้นตอนเหล่านี้:
- หากต้องการเปลี่ยนภาษาเริ่มต้นที่ Chrome เสนอ ให้แตะที่ไอคอนรูปเฟืองบนแผงที่ด้านล่างของหน้าจอ

- เลือก “ภาษาเพิ่มเติม” เลื่อนดูรายการภาษา แล้วเลือกภาษาที่คุณต้องการ

Google Chrome จะเปลี่ยนเป็นภาษาที่คุณเลือกโดยอัตโนมัติและแปลทั้งหน้า
วิธีดูพอร์ตที่เปิดอยู่
วิธีแปลเพจใน Google Chrome บน iPhone
ผู้ใช้ iPhone สามารถแปลหน้าในแอป Google Chrome ได้เหมือนกับผู้ใช้ iPad เบราว์เซอร์แอปบนอุปกรณ์เคลื่อนที่ทำงานในลักษณะเดียวกันทั้งบนแท็บเล็ต iOS และสมาร์ทโฟน
- เปิดหน้าเว็บแล้วแตะจุดสามจุดที่มุมขวาล่าง

- แตะ แปลภาษา .

- คลิก ฟันเฟืองการตั้งค่า เพื่อเปลี่ยนภาษา

นอกจากนี้ เมื่อคุณเข้าถึงคุณลักษณะนี้ในแอปบนอุปกรณ์เคลื่อนที่ การเลือก 'ภาษาเพิ่มเติม' และเปลี่ยนจากข้อเสนอที่ Chrome มอบให้เป็นอีกภาษาหนึ่งเป็นเพียงสิ่งที่คุณทำได้เพียงครั้งเดียว เว้นแต่คุณจะเปลี่ยนภาษาเริ่มต้นในการตั้งค่า
วิธีแปลหน้าใน Google Chrome บน Android
ผู้ใช้ Android จะไม่ถูกมองข้ามเมื่อต้องมีคุณสมบัติที่มีประโยชน์อย่างเหลือเชื่อในการแปลหน้าเว็บ หากคุณเป็นเจ้าของแท็บเล็ตหรือสมาร์ทโฟน Android สิ่งที่คุณต้องมีคือแอป Chrome บนอุปกรณ์เคลื่อนที่ที่คุณหาได้ ร้านขายของเล่น . ตรวจสอบให้แน่ใจว่าเป็นเวอร์ชันที่อัปเดตเพื่อประสิทธิภาพสูงสุด

ขั้นตอนในการแปลหน้าเว็บใน Google Chrome บน Android เกือบจะเหมือนกันกับขั้นตอนในอุปกรณ์ iOS ข้อแตกต่างเพียงอย่างเดียวคือแทนที่จะแตะไอคอนรูปเฟือง คุณจะมีจุดแนวตั้งสามจุดบนแผงด้านล่าง
วิธีบังคับแปลหน้าใน Google Chrome
เมื่อคุณเลือกที่จะแปลหน้าเว็บใน Google Chrome โดยทำตามขั้นตอนข้างต้นและไม่มีอะไรเกิดขึ้น วิธีแก้ไขอย่างแรกคือการรีเฟรชหน้าเว็บ บางครั้ง Chrome ก็สามารถส่งคำแปลได้
แต่มีบางครั้งที่ Chrome ไม่แสดงแถบการแปลโดยอัตโนมัติเมื่อคุณพบหน้าเว็บในภาษาต่างประเทศ บางทีคุณอาจเคยเลือกไม่รับคำแปลในภาษานั้นมาก่อน ตอนนี้ Chrome ไม่แนะนำแล้ว
โชคดีที่คุณสามารถบังคับการแปลได้ ในเว็บเบราว์เซอร์ คุณจะพบไอคอนแปลภาษาทางด้านขวาของแถบที่อยู่ เมื่อคลิกแล้ว คุณจะเห็นแถบการแปลปรากฏขึ้นด้านล่าง ในแอป Chrome ทั้ง Android และ iOS มีลักษณะดังนี้:
- เปิดแอป Chrome แล้วแตะที่จุดแนวตั้งสามจุดที่มุมขวาบน

- เลือกตัวเลือก “แปล…”

แผงที่ด้านล่างของหน้าจอจะปรากฏขึ้น และคุณสามารถเลือกภาษาต่อไปได้
วิธีใช้ส่วนขยายเพื่อแปลหน้าใน Google Chrome
หนึ่งในผลิตภัณฑ์ยอดนิยมของ Google คือแอป Google แปลภาษา มีให้บริการในรูปแบบเว็บและแอปบนอุปกรณ์เคลื่อนที่ แต่ยังมีส่วนขยาย Google Translate สำหรับ Chrome
คุณสามารถติดตั้งส่วนขยายนี้ได้บนเว็บเบราว์เซอร์บนเดสก์ท็อปของคุณเท่านั้น ไม่สามารถใช้ได้กับแอป Chrome บนอุปกรณ์เคลื่อนที่ คุณสามารถหาได้ ที่นี่ และนำไปใช้กับส่วนขยาย Chrome อื่น ๆ ของคุณในเวลาไม่นาน คุณสามารถใช้ส่วนขยาย Chrome นี้ได้สองวิธี
วิธีแรกคือการเลือกส่วนของข้อความบนหน้าเว็บ คลิกที่ส่วนขยาย และระบุการแปลเป็นภาษาเริ่มต้นของ Chrome ส่วนขยายจะตรวจจับภาษาโดยอัตโนมัติ
วิธีที่สองในการใช้ส่วนขยายคือการแปลทั้งหน้าเว็บ แม้ว่าจะเป็นภาษาเริ่มต้นของ Chrome ก็ตาม ในหน้าใดก็ได้ ให้คลิกส่วนขยาย Google แปลภาษา แผงเล็กๆ จะปรากฏขึ้นที่ด้านบนของหน้าจอ และคุณสามารถเลือกภาษาจากเมนูแบบเลื่อนลงได้
วิธีแก้ไขไม่สามารถแปลหน้าใน Chrome
เมื่อใดก็ตามที่ฟีเจอร์แปลภาษาใน Chrome ทำงานไม่ถูกต้อง สิ่งแรกที่ควรทำคือรีเฟรชหน้านี้เสมอ บ่อยครั้งที่ต้องใช้เวลาทั้งหมด แต่มีบางกรณีที่จำเป็นต้องแก้ไขปัญหาเพิ่มเติม
หากคุณได้รับข้อความ 'ไม่สามารถแปลหน้านี้' หรือ Chrome ปฏิเสธที่จะแปลหน้านั้นให้เสร็จ คุณอาจกำลังเผชิญกับสถานการณ์ Chrome เว็บแคชที่ล้าสมัย คุณจะต้องล้างแคชและข้อมูลของ Chrome เพื่อแก้ไข นี่คือวิธี:
- เปิด Google Chrome บนคอมพิวเตอร์ของคุณแล้วแตะที่จุดสามจุดที่มุมขวาบน

- เลือก “เครื่องมือเพิ่มเติม” จากนั้นเลือก “ล้างข้อมูลการท่องเว็บ”

- เปลี่ยนไปที่แท็บ 'ขั้นสูง' และทำเครื่องหมายที่ 'รูปภาพและไฟล์ที่แคชไว้' และ 'คุกกี้และข้อมูลไซต์อื่นๆ'

- เลือก “ล้างข้อมูล”

นั่นคือทั้งหมดที่มี ไม่ต้องกังวล; การดำเนินการนี้จะไม่ทำให้คุณออกจากบัญชี Google และข้อมูลการลงชื่อเข้าใช้และรหัสผ่านทั้งหมดของคุณจะถูกบันทึกไว้
สำหรับแอป Chrome บนอุปกรณ์เคลื่อนที่ ให้ไปที่การตั้งค่าบนโทรศัพท์ของคุณ และในแอป ให้แสดงรายการการค้นหา Chrome และล้างแคชและข้อมูลด้วยตนเอง
วิธีเปลี่ยนการตั้งค่าการแปลเริ่มต้นของคุณใน Chrome
ใน Chrome สำหรับเดสก์ท็อป เมื่อใดก็ตามที่คุณเลือกภาษาอื่นเพื่อแปลหน้าเว็บ ภาษานั้นจะยังคงอยู่จนกว่าคุณจะเปลี่ยน
ในทางกลับกัน ใน Chrome สำหรับอุปกรณ์เคลื่อนที่ คุณต้องดำเนินการด้วยตนเอง มิฉะนั้นจะเปลี่ยนเป็นภาษาที่ตั้งค่าไว้ก่อนหน้านี้ ต่อไปนี้เป็นวิธีเปลี่ยนการแปลเริ่มต้นใน Chrome สำหรับอุปกรณ์ Android และ iOS:
- เมื่อคุณเปิดหน้าเว็บในภาษาต่างประเทศ Chrome จะแจ้งแผงการแปลที่ด้านล่างของหน้าจอ

- เลือกสามจุดบน Android หรือไอคอนรูปเฟืองบนอุปกรณ์ iOS

- แตะ “แปลหน้าใน [ภาษา] เสมอ”

คุณอาจต้องรีเฟรชหน้านี้เพื่อเปิดใช้การตั้งค่าใหม่
วิธีเปิดหรือปิดการแปลใน Chrome
หากคุณไม่ต้องการบริการแปลหน้าเว็บในภาษาต่างๆ ของ Chrome คุณสามารถปิดใช้งานได้ง่ายๆ สิ่งที่คุณต้องทำคือแตะที่สวิตช์สลับในการตั้งค่าขั้นสูงของ Chrome นี่คือวิธีค้นหา:
- เปิด Chrome บนเดสก์ท็อปแล้วเลือกจุดสามจุดที่มุมขวาบน

- เลือก 'การตั้งค่า' จากนั้นเลือก 'ขั้นสูง'

- ในส่วน 'ภาษา' คลิกที่ 'ภาษา'

- ยกเลิกการเลือก “เสนอให้แปลหน้าที่ไม่ได้อยู่ในภาษาที่คุณอ่าน”

คุณจะไม่ได้รับข้อความแจ้งจาก Chrome ให้แปลหน้าเว็บ เว้นแต่คุณจะเปิดคุณลักษณะนี้อีกครั้ง นอกจากนี้ ขั้นตอนในการเปิดหรือปิดการแปลในแอปบนอุปกรณ์เคลื่อนที่ Chrome ก็เกือบจะเหมือนกัน คุณจะไม่มี 'ขั้นสูง' ให้เลือก
คำถามที่พบบ่อยเพิ่มเติม
ส่วนนี้มีคำตอบเพิ่มเติมสำหรับคำถามเกี่ยวกับการแปลหน้าเว็บใน Chrome
1. จะค้นหาข้อความบนหน้าใน Chrome ได้อย่างไร
หากคุณใช้คอมพิวเตอร์ Windows หรือ Mac การค้นหาข้อความในสิ่งใดๆ จะทำได้ง่ายๆ โดยกด CTRL + F หรือ Command + F บนแป้นพิมพ์ ซึ่งรวมถึงหน้าใดๆ ที่คุณเปิดด้วย Chrome
อย่างไรก็ตาม มีอีกวิธีหนึ่งที่จะทำบนพีซีของคุณโดยใช้ Chrome ไปที่เมนูหลัก (สามจุด) แล้วเลือก “ค้นหา…” จากนั้นป้อนคำที่คุณต้องการค้นหาแล้วกด Enter
บนอุปกรณ์เคลื่อนที่ของคุณ คุณจะไม่มีตัวเลือกในการใช้แป้นพิมพ์ลัด แต่คุณจะสามารถค้นหาแป้นพิมพ์ลัดได้ ยกเว้นจะมีข้อความว่า 'ค้นหาในหน้า' พิมพ์คำหรือวลีที่คุณกำลังค้นหาแล้วแตะที่ลูกศร
2. จะปิดการแปลเว็บไซต์ใน Chrome ได้อย่างไร
หากต้องการปิดใช้คุณลักษณะการแปลใน Chrome ทั้งหมด คุณจะต้องไปที่การตั้งค่าภาษาขั้นสูงของเบราว์เซอร์และปิดคุณลักษณะนี้ หากคุณมีส่วนขยายของ Google แปลภาษา คุณอาจต้องการลบส่วนขยายนั้นด้วย
3. ฉันจะแปลหน้าเว็บเป็นภาษาอังกฤษใน Chrome ได้อย่างไร
หาก UI ของ Chrome ตั้งค่าเป็นภาษาอังกฤษอยู่แล้ว ระบบจะแสดงภาษาอังกฤษให้คุณโดยอัตโนมัติเมื่อคุณอยู่บนหน้าเว็บที่เขียนด้วยภาษาอื่น หากไม่ใช่ คุณจะต้องเปลี่ยนการตั้งค่าเริ่มต้น
ตามที่กล่าวไว้ในเวอร์ชัน Chrome บนเดสก์ท็อป การเปลี่ยนแปลงนั้นจะถาวรเมื่อคุณเปลี่ยนไปใช้ภาษาอื่น ในแอปมือถือ คุณจะต้องเปลี่ยนการตั้งค่าเป็นภาษาอังกฤษด้วยตนเอง
4. เหตุใดหน้าแปลจึงหายไปใน Chrome
อาจมีสาเหตุหลายประการที่ทำให้ Chrome ไม่มีคุณลักษณะหน้าแปลภาษา อาจเป็นไปได้ว่าปิดใช้งาน ซึ่งหมายความว่าคุณจะต้องเปิดใช้งานด้วยตนเอง อีกทางเลือกหนึ่งคือเบราว์เซอร์ของคุณทำงานไม่ปกติ และคุณต้องล้างคุกกี้และแคชเพื่อแก้ไข
แต่อาจเป็นไปได้ว่าคุณต้องอัปเดตเบราว์เซอร์ Google Chrome ของคุณ ดังนั้น ตรวจสอบให้แน่ใจว่าได้ตรวจสอบเวอร์ชันของเบราว์เซอร์ที่คุณใช้อยู่ และหากไม่ใช่เวอร์ชันล่าสุด ให้อัปเดต
5. ปลั๊กอินสำหรับแปลหน้าเว็บใน Chrome คืออะไร
ปลั๊กอินที่ดีที่สุดสำหรับการแปลใน Chrome คือ Google Translate คุณสามารถค้นหาได้ง่ายในเว็บสโตร์ของ Chrome และติดตั้งได้ฟรี ซึ่งจะให้ตัวเลือกแก่คุณในการแปลทั้งหน้าเว็บหรือเฉพาะย่อหน้า วลี หรือคำที่เลือก
6. ทางลัดสำหรับการแปลหน้าใน Google Chrome คืออะไร
หากต้องการเข้าถึงคุณลักษณะหน้าแปลภาษาใน Chrome อย่างรวดเร็ว คุณสามารถคลิกขวาที่หน้าใดก็ได้ที่มีภาษาที่คุณอ่านไม่ออก และเลือก 'แปลเป็น [ภาษา]' จากเมนู
7. เหตุใดคุณลักษณะหน้าแปลภาษาของ Google Chrome จึงไม่ทำงาน
อาจมีสาเหตุหลายประการ เบราว์เซอร์ของคุณต้องการการอัปเดต คุณอาจต้องล้างแคชและข้อมูล คุณลักษณะนี้ยังสามารถปิดใช้งานได้
เป็นไปได้ว่าก่อนหน้านี้คุณได้เลือกตัวเลือกสำหรับ Chrome ที่จะไม่แปลภาษาใดภาษาหนึ่งในอนาคตจากแผงป๊อปอัป และตอนนี้คุณไม่เห็นตัวเลือกนี้อีกต่อไป
ตัวอย่างเช่น คุณอาจเลือก “ไม่ต้องแปลภาษาฝรั่งเศสเลย” สิ่งที่คุณต้องทำคือยกเลิกการเลือกตัวเลือกนั้น แล้ว Chrome จะเสนอให้แปลภาษาฝรั่งเศสในครั้งต่อไปที่คุณเข้าถึงหน้าเว็บที่มีภาษาฝรั่งเศส
ใช้ประโยชน์สูงสุดจากฟีเจอร์หน้าแปลภาษาของ Google
ผู้ใช้หลายคนเลือก Chrome เป็นเบราว์เซอร์เริ่มต้นเนื่องจากเข้ากันได้กับผลิตภัณฑ์อื่นๆ ของ Google มากที่สุด นั่นเป็นเหตุผลที่ส่วนขยายของ Google แปลภาษารวมเข้ากับเบราว์เซอร์บนเดสก์ท็อปได้อย่างง่ายดาย
คุณลักษณะการแปลหน้าของ Chrome นั้นราบรื่นและมีประสิทธิภาพ แม้ว่าจะไม่สมบูรณ์แบบ และแปลหน้าในภาษาต่างๆ
แม้ว่าจะมีความแตกต่างที่สังเกตได้อยู่บ้าง แต่ทั้งเบราว์เซอร์บนเดสก์ท็อปและเวอร์ชันมือถือมีตัวเลือกและการตั้งค่ามากมายเหลือเฟือ หวังว่าคุณจะสบายใจที่จะใช้มันในขณะที่เรียกดู อ่านหนังสือ หรือช้อปปิ้ง
คุณใช้คุณสมบัติการแปลของ Google บ่อยแค่ไหน? แจ้งให้เราทราบในส่วนความคิดเห็นด้านล่าง