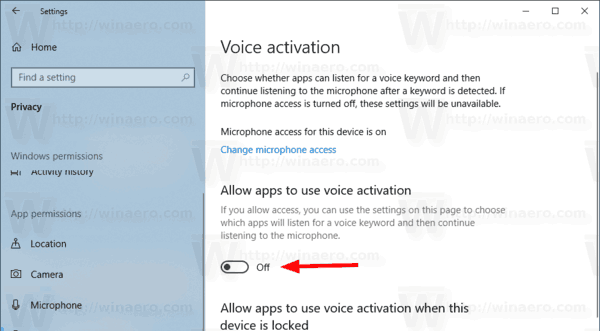Google Spreadsheets เป็นเครื่องมือออนไลน์ที่มีประโยชน์อย่างยิ่ง ซึ่งช่วยให้คุณสร้างตารางและกรอกข้อมูลลงในตารางได้ในเวลาไม่กี่นาที Google ยังได้บรรจุเครื่องมือออนไลน์ฟรีนี้ด้วยคุณลักษณะและฟังก์ชันที่เป็นประโยชน์ ซึ่งคุณสามารถใช้เพื่อแก้ไขข้อมูลที่คุณป้อนได้อย่างง่ายดาย ไม่ต้องเสียเวลาไปเปลี่ยนอะไรเอง
วิธีทำสโลว์โมชั่นใน tiktok

บทความนี้จะมุ่งเน้นไปที่ฟังก์ชันเฉพาะอย่างหนึ่งที่ทำให้สิ่งต่างๆ ง่ายขึ้นมาก หากคุณสงสัยว่าจะแปลงแถวเป็นคอลัมน์ใน Google Spreadsheets ได้อย่างไร หรือในทางกลับกัน บทแนะนำนี้เหมาะสำหรับคุณ
การตั้งค่าสิ่งต่างๆ
ก่อนที่เราจะเริ่มต้น คุณต้องมีตารางที่เต็มไปด้วยข้อมูลใน Google สเปรดชีต หากคุณได้ทำไปแล้ว ให้ข้ามไปยังส่วนถัดไปในบทความนี้
ดังนั้น เพียงเปิด Google สเปรดชีตโดยคลิก ที่นี่ . จากตรงนั้น คุณจะมีสองทางเลือก คุณสามารถเลือกสร้าง Google Spreadsheets สำหรับการใช้งานส่วนตัวโดยคลิกที่ Personal หรือคุณสามารถเลือก Business เพื่อรับการควบคุมและความปลอดภัยเพิ่มเติม
เลือกตัวเลือกและเข้าสู่ระบบ แบบฟอร์มสเปรดชีตว่างจะปรากฏขึ้นบนหน้าจอของคุณ
เรามาสร้างตารางง่ายๆ ที่เราสามารถใช้สำหรับการสาธิตในภายหลัง เนื่องจากเราไม่ต้องการตารางขนาดใหญ่ขนาดนั้นสำหรับการสาธิตนี้ เรามาสร้างตารางของเราขนาด 4×4 และกรอกข้อมูลที่เราอ่านได้ง่าย
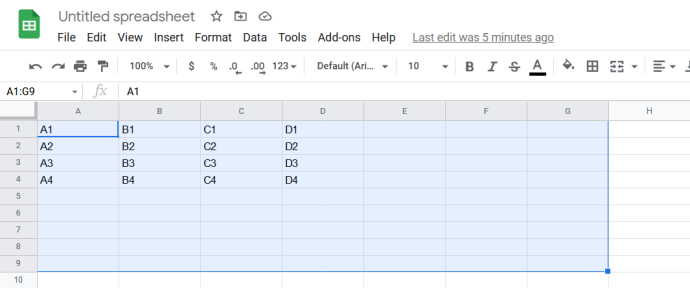
อย่างที่คุณเห็น เราได้ตั้งชื่อฟิลด์ว่างตามตำแหน่งในตาราง (แถวตาราง + คอลัมน์ตาราง)
หากคุณมีตารางพร้อมแล้ว เราสามารถไปยังบทช่วยสอนได้
วิธีทำรูปโปรไฟล์ gif บน facebook
การแปลงแถวเป็นคอลัมน์ใน Google ชีตโดยใช้ Paste Special
มาดูกันว่าเรากำลังพยายามทำอะไรที่นี่ หากเราต้องการแปลงแถวเป็นคอลัมน์ ผลลัพธ์สุดท้ายของเราควรมีลักษณะดังตารางในภาพด้านล่าง
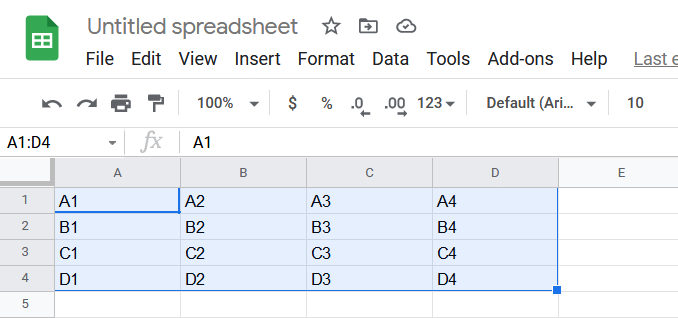
อย่างที่คุณเห็น เรามี A1, B1, C1, D1 ในตำแหน่งที่ก่อนหน้านี้เรามี A1, A2, A3 และ A4 และในทางกลับกัน สิ่งนี้ถูกนำไปใช้กับทั้งตาราง
กระบวนการนี้เรียกว่าการทรานสโพส และใช้เวลาเพียงไม่กี่คลิกเท่านั้น นี่คือวิธีที่เร็วที่สุดที่คุณสามารถทำได้
วิธีวางภาพหลังข้อความใน google docs
- เลือกทั้งตาราง – เพียงคลิกซ้าย กดค้างไว้ แล้วลากเคอร์เซอร์ของเมาส์ไปทั่วทั้งตาราง คุณยังสามารถใช้ กะ และแป้นลูกศรเพื่อเลือกเซลล์ด้วยแป้นพิมพ์ของคุณ สีของตารางควรเปลี่ยน ซึ่งเป็นสัญญาณว่าคุณได้เลือกส่วนต่างๆ แล้ว
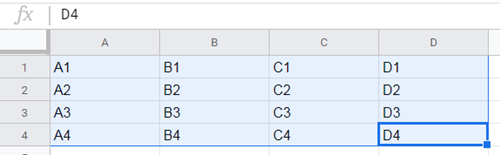
- คลิกขวาที่ตารางแล้วเลือก สำเนา .
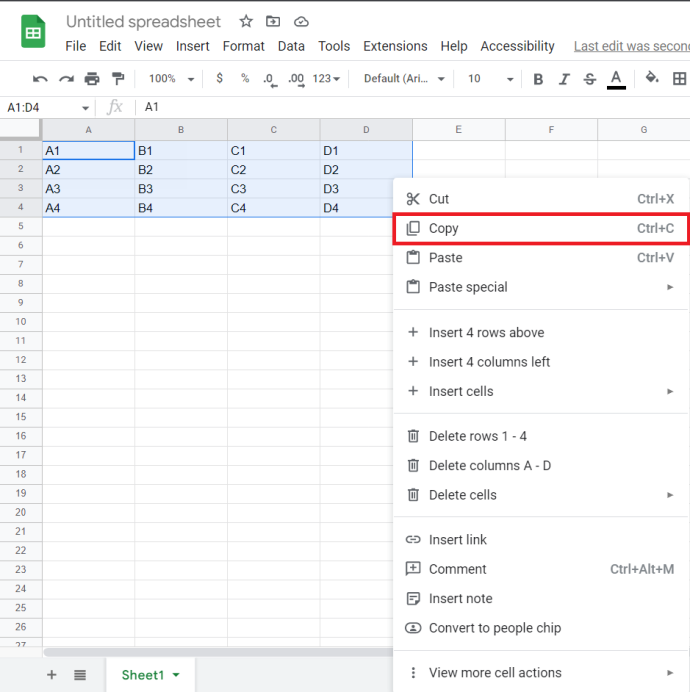
- วางเมาส์ของคุณที่ช่องว่างที่คุณต้องการให้ตารางใหม่ (ที่เปลี่ยนแปลง) เริ่มต้น คุณสามารถเลือกจุดเริ่มต้นของตารางนี้ (A1) หรือคลิกที่ใดก็ได้ด้านล่าง เราจะคลิกที่ฟิลด์ A9 ที่ว่างเปล่าและแปลงตารางที่นั่น เพื่อให้คุณสามารถเปรียบเทียบผลลัพธ์กับต้นฉบับได้ง่ายขึ้น
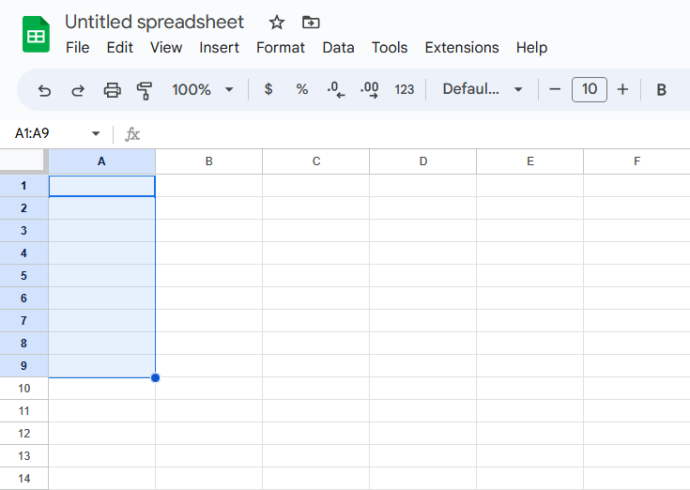
- เมื่อคุณเลือกฟิลด์แล้ว ให้คลิกขวาที่ฟิลด์นั้นแล้วเลือก วางพิเศษ > ย้าย .
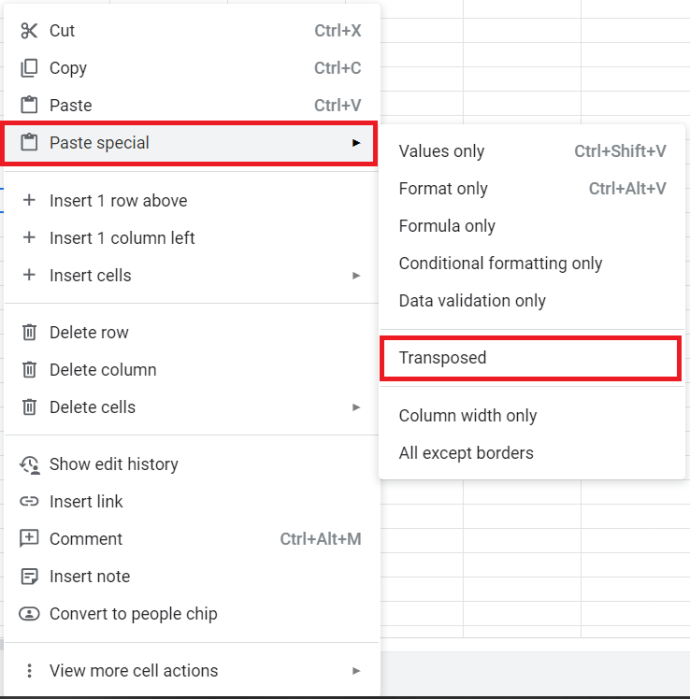
- ตารางของคุณจะปรากฏขึ้นโดยแปลงแถวเป็นคอลัมน์ ดังนั้น หากคุณได้ทำตามบทช่วยสอนด้วยการสร้างตารางจากตัวอย่างของเรา คุณควรจะได้ผลลัพธ์ดังต่อไปนี้
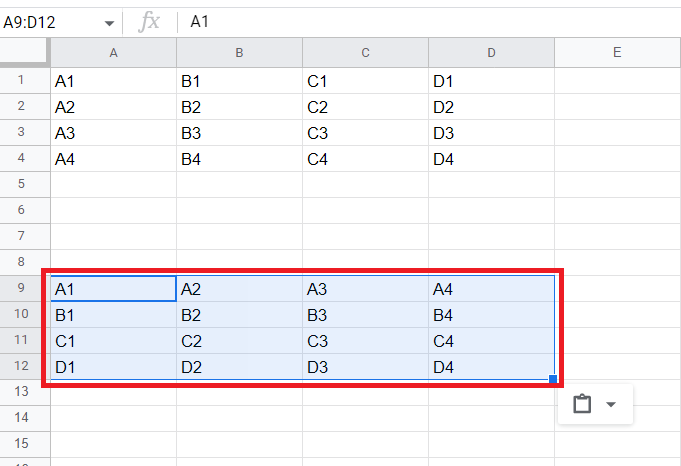
และนั่นคือทั้งหมด – คุณย้ายตารางเริ่มต้นของคุณสำเร็จแล้ว ตอนนี้คุณสามารถวางลงในตำแหน่งเดิมหรือนำไปใช้ที่อื่นได้
มีอีกวิธีในการแปลงแถวของตารางเป็นคอลัมน์ วิธีที่สองนี้ใช้งานได้มากกว่าเดิมเล็กน้อย แต่เมื่อคุณเริ่มชินแล้ว มันจะพิสูจน์ได้ว่าง่ายและรวดเร็วกว่าวิธีแรก
การแปลงแถวเป็นคอลัมน์โดยใช้ฟังก์ชัน Google ชีต
เช่นเดียวกับ Microsoft Excel Google สเปรดชีตให้คุณใช้ฟังก์ชันที่มีอยู่แล้วภายใน ฟังก์ชันเหล่านี้รันโค้ดที่จะเปลี่ยนแปลงตารางของคุณในแบบที่คุณต้องการ หากคุณต้องการย้ายข้อมูลจำนวนมาก การใช้ฟังก์ชันอาจสะดวกกว่าการวาง
ฟังก์ชันในตัวที่คุณต้องการที่นี่เรียกว่า Transpose ต่อไปนี้เป็นวิธีที่คุณสามารถใช้เพื่อเปลี่ยนแถวเป็นคอลัมน์ใน Google สเปรดชีต
- ดับเบิลคลิกที่ฟิลด์ที่คุณต้องการเริ่มตารางใหม่
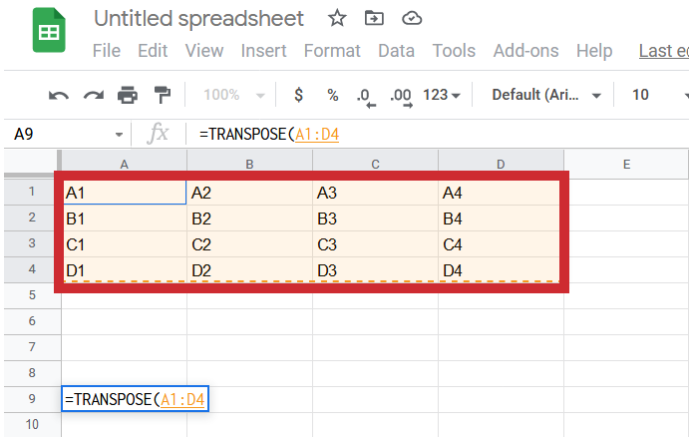
- พิมพ์ ' =ทรานสโพส(A1:D4) ' และกด เข้า .
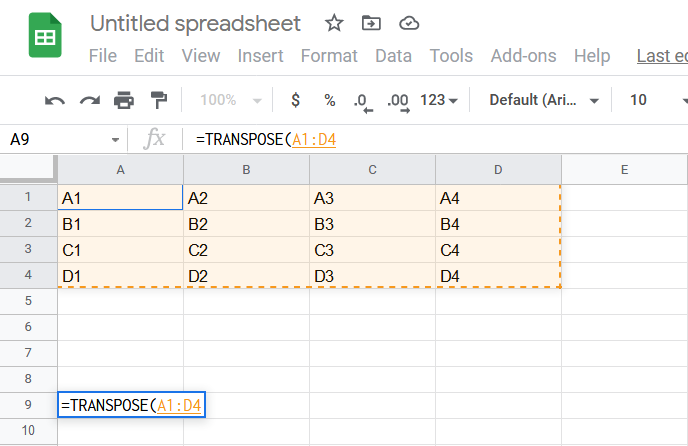
- คุณจะเห็นผลลัพธ์ทันที
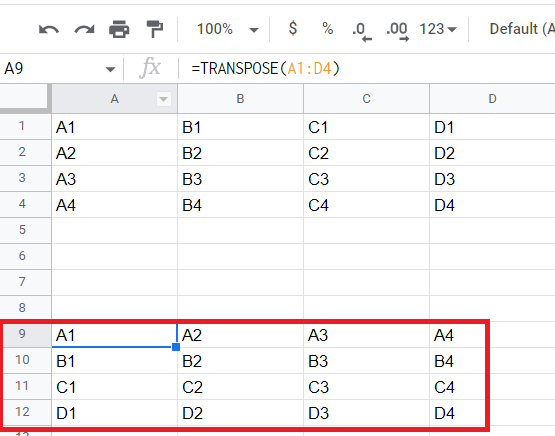
แถวเป็นคอลัมน์ คอลัมน์เป็นแถว
บทช่วยสอนนี้ครอบคลุมวิธีที่ง่ายที่สุดสองวิธีที่คุณสามารถใช้เพื่อแปลงแถวเป็นคอลัมน์ใน Google สเปรดชีต และวิธีการที่คุณจะใช้นั้นขึ้นอยู่กับคุณทั้งหมด
คุณเคยประสบปัญหาในการแปลงแถวเป็นคอลัมน์หรือไม่? มีอะไรที่คุณต้องการเพิ่มในบทช่วยสอนหรือไม่? อย่าลังเลที่จะแสดงความคิดเห็นด้านล่าง!