เช่นเดียวกับเกมผู้เล่นหลายคนอื่น ๆ Fortnite เกี่ยวข้องกับการเชื่อมต่อกับเพื่อนร่วมทีมของคุณ การพิมพ์เพื่อแชทมักจะค่อนข้างยากในระหว่างการแข่งขัน ดังนั้นการแชทด้วยเสียงจึงสะดวกกว่าอย่างเห็นได้ชัด หากคุณสงสัยว่าจะเปิดใช้งานใน Fortnite ได้อย่างไร โปรดอ่านต่อ

ในบทความนี้ เราจะอธิบายวิธีเปิดใช้งานการแชทด้วยเสียงของ Fortnite ในทุกแพลตฟอร์ม ปรับการตั้งค่าเสียง และใช้ฟีเจอร์ “Push to talk” นอกจากนี้ เราจะให้คำแนะนำในการแก้ไขปัญหาการแชทด้วยเสียงทั่วไปและการเปิดใช้งานไมโครโฟนของคุณ
วิธีเปิดใช้งานการแชทด้วยเสียงใน Fortnite
คำแนะนำสำหรับการเปิดใช้งานการแชทด้วยเสียงของ Fortnite อาจแตกต่างกันเล็กน้อย ทั้งนี้ขึ้นอยู่กับอุปกรณ์ของคุณ อย่างไรก็ตาม นี่คือขอบเขต:
- เปิด Fortnite และไปที่เกม การตั้งค่า .
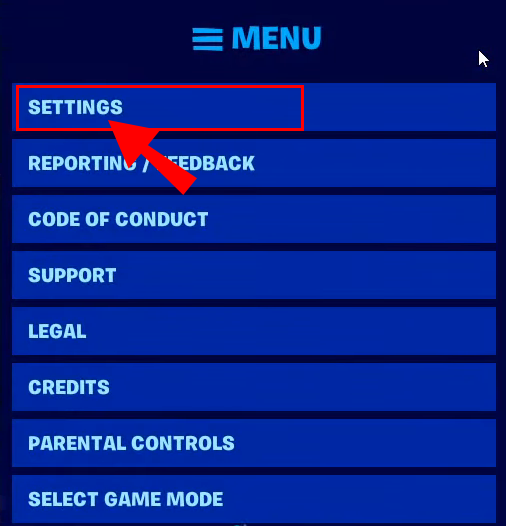
- คลิก ไอคอนลำโพง ที่ส่วนบนของหน้าจอ
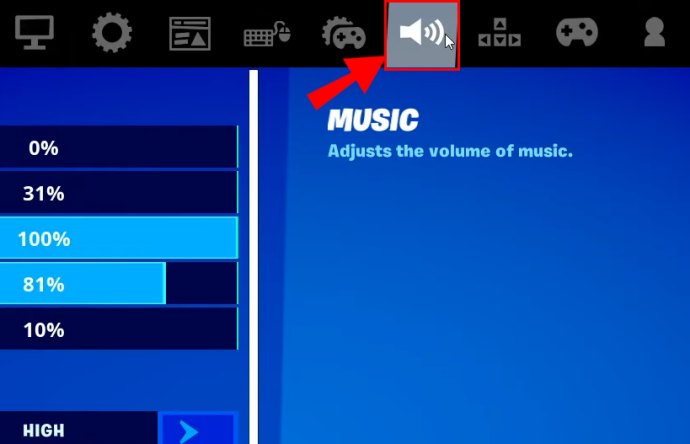
- เลื่อนสวิตช์ที่อยู่ถัดจาก แชทด้วยเสียง ไปที่ บน ตำแหน่ง.
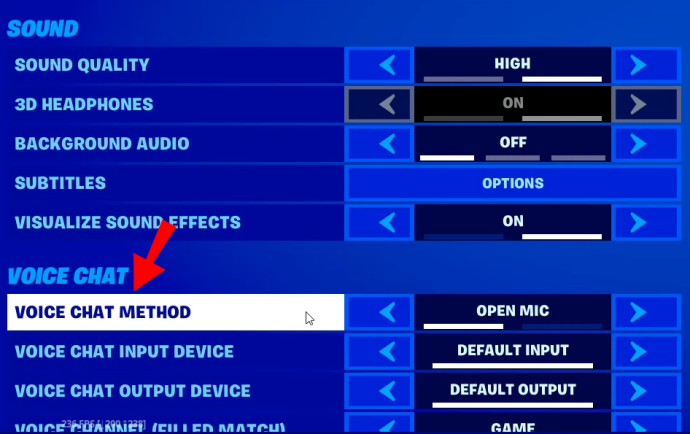
- เลือกปรับคุณภาพเสียง คำบรรยาย และการตั้งค่าอื่นๆ บนพีซี คุณยังสามารถเลือกอุปกรณ์อินพุตและเอาต์พุตเสียงได้อีกด้วย
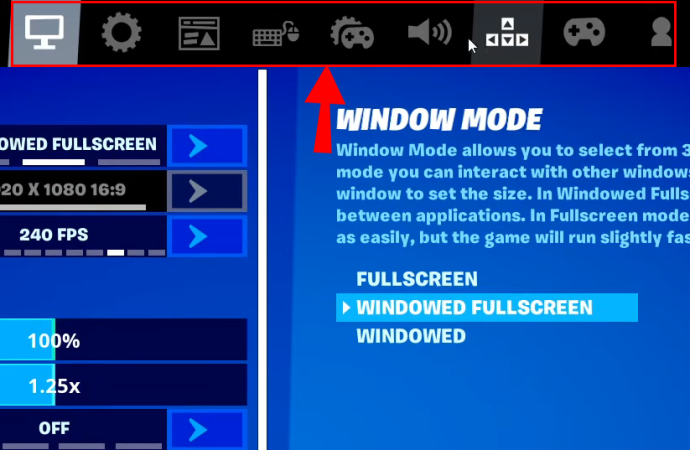
วิธีเปิดใช้งานการแชทด้วยเสียงใน Fortnite บน PS4
หากคุณกำลังเล่น Fortnite บน PS4 ให้ทำตามขั้นตอนด้านล่างเพื่อเปิดใช้งานการแชทด้วยเสียง:
- เปิด Fortnite และไปที่เกม การตั้งค่า โดยคลิกที่ ไอคอนเกียร์ ในเมนู
- คลิก ไอคอนลำโพง ที่ส่วนบนของหน้าจอ
- เลื่อนสวิตช์ที่อยู่ถัดจาก แชทด้วยเสียง ไปที่ บน ตำแหน่ง.
- เลือกปรับคุณภาพเสียง คำบรรยาย และการตั้งค่าอื่นๆ
บันทึก: ตัวเลือก 'กดเพื่อพูด' ใช้ไม่ได้กับ PS4 คุณต้องใช้หูฟังที่มีไมค์เสียบอยู่กับคอนโทรลเลอร์แทน
วิธีเปิดใช้งานการแชทด้วยเสียงใน Fortnite บน Xbox
การเปิดใช้การแชทด้วยเสียงบน Xbox นั้นไม่ต่างจากการทำบน PS4 ทำตามคำแนะนำด้านล่าง:
- เปิด Fortnite และไปที่เกม การตั้งค่า โดยคลิกที่ ไอคอนเกียร์ ในเมนู
- คลิก ไอคอนลำโพง ที่ส่วนบนของหน้าจอ
- เลื่อนสวิตช์ที่อยู่ถัดจาก แชทด้วยเสียง ไปที่ บน ตำแหน่ง.
- เลือกปรับคุณภาพเสียง คำบรรยาย และการตั้งค่าอื่นๆ
บันทึก: Xbox ไม่รองรับตัวเลือก 'กดเพื่อพูด' คุณต้องปรับความไวของหูฟังและไมโครโฟนแทน
วิธีเปิดใช้งานการแชทด้วยเสียงใน Fortnite บน Nintendo Switch
หากต้องการเปิดใช้งานการแชทด้วยเสียงของ Fortnite บน Nintendo Switch ให้ทำตามขั้นตอนด้านล่าง:
- เปิด Fortnite และไปที่เกม การตั้งค่า โดยคลิกที่ เครื่องหมายบวก จากเมนู
- คลิก ไอคอนลำโพง ที่ส่วนบนของหน้าจอ
- เลื่อนสวิตช์ที่อยู่ถัดจาก แชทด้วยเสียง ไปที่ บน ตำแหน่ง.
- เลือกปรับคุณภาพเสียง คำบรรยาย และการตั้งค่าอื่นๆ
บันทึก: ตัวเลือก 'กดเพื่อพูด' ใช้ไม่ได้กับสวิตช์ คุณต้องใช้หูฟังที่มีไมค์เสียบอยู่ในอุปกรณ์ของคุณแทน
วิธีเปิดใช้งานการแชทด้วยเสียงใน Fortnite บนมือถือ
ตรงกันข้ามกับคอนโซล Fortnite Mobile รองรับคุณสมบัติ 'Push to talk' หากต้องการเปิดใช้งานการแชท ให้ทำตามคำแนะนำด้านล่าง:
- เปิด Fortnite และไปที่เกม การตั้งค่า โดยแตะที่ ไอคอนเกียร์ ในเมนู
- แตะ ไอคอนลำโพง ที่ส่วนบนของหน้าจอ
- เลื่อนสวิตช์ที่อยู่ถัดจาก แชทด้วยเสียง ไปที่ บน ตำแหน่ง.
- เลือกปรับคุณภาพเสียง คำบรรยาย และการตั้งค่าอื่นๆ คุณยังสามารถเลือกอุปกรณ์อินพุตและเอาต์พุตเสียงได้อีกด้วย
- ตัวเลือก 'กดเพื่อพูด' ช่วยให้คุณปิดไมโครโฟนไว้จนกว่าจะแตะ ไอคอนไมโครโฟน ที่มุมขวาบนของหน้าจอเพื่อพูดคุย สิ่งนี้ช่วยขจัดเสียงรบกวนรอบข้าง
คำถามที่พบบ่อย
ในส่วนนี้ เราจะอธิบายวิธีแก้ไขปัญหาการแชทด้วยเสียงของ Fortnite และเปิดใช้งานไมโครโฟน
ฉันจะแก้ไขปัญหาการแชทด้วยเสียงได้อย่างไร
มีสาเหตุหลายประการที่คุณอาจประสบปัญหากับการแชทด้วยเสียงของ Fortnite ทำตามขั้นตอนด้านล่างเพื่อแก้ไขปัญหา:
• ตรวจสอบให้แน่ใจว่าเซิร์ฟเวอร์ Epic Games ทำงานโดยไม่มีปัญหา
• ตรวจสอบการตั้งค่าระดับเสียงแชท
• ตรวจสอบช่องที่คุณใช้อยู่ ในการทำเช่นนั้น ให้ไปที่ ทางสังคม เมนูและเลือก ช่องปาร์ตี้ เพื่อเชื่อมต่อกับผู้เล่นภายในปาร์ตี้ของคุณหรือ ช่องเกม เพื่อเชื่อมต่อกับผู้เล่นจากทีมของคุณโดยไม่คำนึงถึงปาร์ตี้ของพวกเขา
• หากคุณเล่นบนคอนโซล อย่าลืมออกจากแชทปาร์ตี้ PS4 หรือ Xbox ก่อนเข้าร่วมแชท Fortnite
• ตรวจสอบว่าการควบคุมโดยผู้ปกครองเปิดอยู่หรือไม่ หากเป็นเช่นนั้น ให้ปรับปุ่มสลับข้าง แชทด้วยเสียง ถึง บน และ กรองภาษาสำหรับผู้ใหญ่ ถึง ปิด .
หากขั้นตอนง่ายๆ เหล่านี้ไม่สามารถแก้ไขปัญหาการแชทด้วยเสียงบน Xbox ได้ ให้ตรวจสอบการตั้งค่า DNS ของคุณ โดยทำตามคำแนะนำด้านล่าง:
ปิดการสืบทอดสิทธิ์
1. กดปุ่ม คีย์ Xbox บนคอนโทรลเลอร์ Xbox ของคุณเพื่อเริ่มต้น
2. ไปที่ แท็บระบบ จากนั้นไปที่ การตั้งค่า และ เครือข่าย .
3. กด เลือกการตั้งค่าเครือข่าย , แล้ว ตั้งค่าขั้นสูง .
4. จดการตั้งค่า DNS ปัจจุบันไว้ เผื่อคุณต้องปรับให้เป็นสถานะเริ่มต้น
5. กด การตั้งค่า DNS , แล้ว คู่มือ .
6. พิมพ์ “8.8.8.8” ในช่องถัดจาก DNS หลัก และ “8.8.4.4” ในช่องถัดจาก DNS รอง
google maps วิธีปักหมุด
7. ในช่อง MTU ให้พิมพ์ “1473”
8. ตรวจสอบว่าแชทใช้งานได้หรือไม่
เหตุใดฉันจึงเปิดใช้งานการแชทด้วยเสียงบน Fortnite ไม่ได้
หนึ่งในปัญหาที่พบบ่อยที่สุดเกี่ยวกับการไม่สามารถเปิดใช้งานการแชทด้วยเสียงของ Fortnite บน Xbox คือการตั้งค่าการเล่นข้ามแพลตฟอร์มที่ไม่ถูกต้อง ต่อไปนี้คือวิธีปรับแต่ง:
1. กดปุ่ม ปุ่ม Xbox และนำทางไปยัง ระบบ จากนั้นไปที่ การตั้งค่า และ บัญชี .
2. กด ความเป็นส่วนตัวและความปลอดภัยออนไลน์ , แล้ว ความเป็นส่วนตัวของ Xbox Live .
3. เลือก ดูรายละเอียดและปรับแต่ง , แล้ว การสื่อสารและผู้เล่นหลายคน .
4. เลือก อนุญาต ถัดจาก คุณสามารถเล่นกับผู้คนภายนอก Xbox Live ได้ด้วยเสียงและข้อความ .
5. เลือกอย่างใดอย่างหนึ่ง ทุกคน หรือ เพื่อนในเกม ถัดจาก คุณสามารถสื่อสารภายนอก Xbox Live ได้ด้วยเสียงและข้อความ .
หากคุณมีปัญหาในการเปิดใช้งานการแชทด้วยเสียงบนพีซี ให้ลองทำดังต่อไปนี้:
• ตรวจสอบให้แน่ใจว่าระบบปฏิบัติการของคุณอัปเดตแล้ว
• ตรวจสอบว่า กดเพื่อพูดคุย คุณสมบัติเปิดอยู่
• ลองเปลี่ยนอุปกรณ์อินพุตและเอาต์พุตของคุณใน การตั้งค่าเสียง .
• สำหรับ Mac ตรวจสอบว่า Fortnite ได้รับอนุญาตให้ใช้ไมโครโฟนของคุณ
การเชื่อมต่อคือการทำงานเป็นทีม
ตอนนี้คุณรู้วิธีใช้การแชทด้วยเสียงใน Fortnite แล้ว ประสิทธิภาพของคุณควรปรับปรุงด้วยการเชื่อมต่อกับผู้เล่นอื่นที่ดีขึ้น หากคุณยังคงประสบปัญหาเกี่ยวกับการแชทด้วยเสียงหลังจากลองใช้เคล็ดลับทั้งหมดของเราแล้ว ตรวจสอบให้แน่ใจว่าการตั้งค่าของเพื่อนคุณถูกต้อง – ขอบคุณ คุณสามารถแบ่งปันลิงก์ไปยังคู่มือนี้ได้ เป็นสิ่งสำคัญสำหรับผู้เล่นทุกคนที่จะให้สิทธิ์ที่จำเป็น
คุณพบว่าฟังก์ชัน ''Push to Talk'' สะดวกหรือไม่จำเป็น? คุณต้องการให้มีในทุกแพลตฟอร์มหรือไม่ แบ่งปันความคิดของคุณในส่วนความคิดเห็นด้านล่าง








