คุณเคยลองดูหนังแล้วเสียงข้างนอกดังเกินไป หรือมีคนส่งเสียงดังในครัวไหม? แน่นอนมันเกิดขึ้น นั่นคือตอนที่คำบรรยายมีประโยชน์

ข่าวดีก็คือ Peacock TV มีคำบรรยายและคำบรรยายในทุกแพลตฟอร์มที่มีอยู่ การจัดการคำบรรยายบน Peacock TV นั้นตรงไปตรงมา และเราจะแนะนำคุณตลอดทุกขั้นตอน
ก่อนที่เราจะพิจารณาคำบรรยายให้ละเอียดยิ่งขึ้น เราต้องพูดถึงคำว่า “คำบรรยายภาพ” หน้าเว็บจำนวนมากใช้ 'คำบรรยาย' และ 'คำบรรยาย' แทนกันได้ แม้ว่าจะแตกต่างกันก็ตาม คำบรรยายมีไว้สำหรับพูดเป็นเสียง ในขณะที่คำบรรยายอธิบายเสียงทั้งหมด ต่อไปนี้คือวิธีเปิดใช้งานคำบรรยายใน Peacock TV
วิธีเปิดหรือปิดคำบรรยายบน Peacock TV โดยใช้พีซี
หนึ่งในจุดเปรียบเทียบชั้นนำสำหรับแพลตฟอร์มการสตรีมคือความเป็นมิตรต่อผู้ใช้ สมาชิก Peacock TV โชคดีที่ได้รับอินเทอร์เฟซที่ใช้งานง่ายและเรียบง่าย
ดังนั้นคุณสามารถค้นหาปุ่มคำบรรยายได้อย่างง่ายดาย หากคุณกำลังชมภาพยนตร์บน Peacock TV บนเบราว์เซอร์คอมพิวเตอร์ของคุณ นี่คือวิธีการทำงาน:
- บนคอมพิวเตอร์ของคุณ ลงชื่อเข้าใช้บัญชี Peacock TV ผ่านเบราว์เซอร์
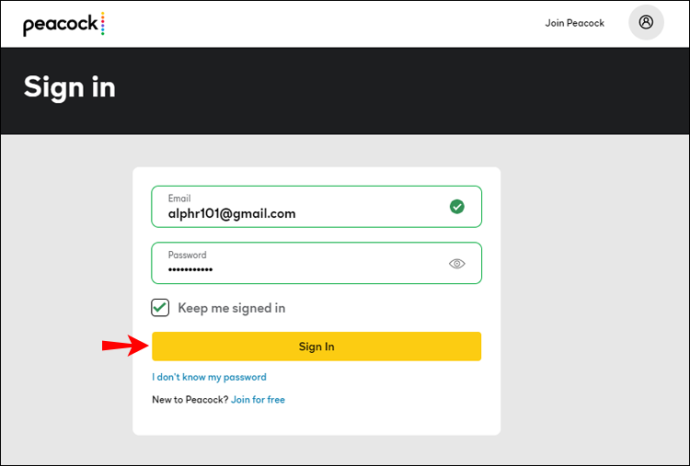
- เลือกชื่อเรื่องและเริ่มสตรีม
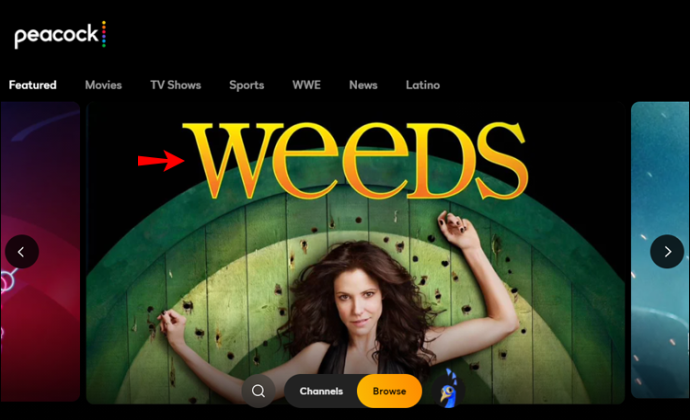
- เลื่อนเคอร์เซอร์ไปที่ใดก็ได้บนหน้าจอ ตัวเลือกการเล่นวิดีโอจะปรากฏที่ด้านล่างของหน้าจอ
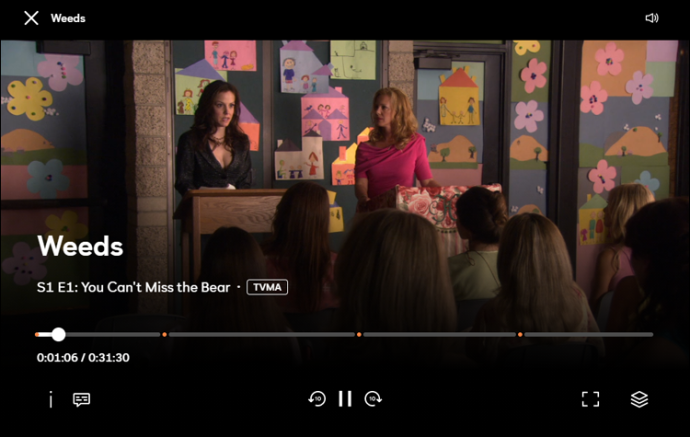
- ที่มุมล่างซ้ายของหน้าต่างเบราว์เซอร์ คลิกที่ ความคิดเห็น (คำบรรยาย) ไอคอน มันจะเปลี่ยนเป็นสีเหลืองเมื่อคุณเลื่อนเมาส์ไปเหนือ
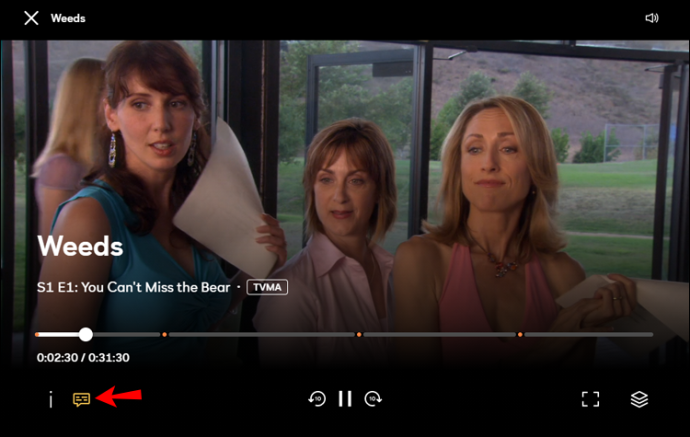
- เมนูป๊อปอัปจะปรากฏขึ้น เครื่องเสียง และ คำบรรยาย . คุณสามารถเลือกระหว่าง ภาษาอังกฤษ หรือ ปิด. บางชื่อยังมีตัวเลือกสำหรับ สเปน ภาษา.
การเปลี่ยนแปลงจะมีผลภายในเวลาไม่เกิน 30 วินาที หากคำบรรยายไม่โหลด โปรดรีเฟรชเบราว์เซอร์และตรวจสอบอีกครั้ง
เคล็ดลับ : คุณสามารถเปิดหรือปิดคำบรรยายได้แม้ว่าคุณจะหยุดวิดีโอชั่วคราว การเปลี่ยนแปลงยังคงมีผลบังคับใช้
วิธีเปิดหรือปิดคำบรรยายในแอพ Peacock ของ iPhone
ประโยชน์ที่สำคัญของแพลตฟอร์มการสตรีมเช่น Peacock TV คือการพกพาได้ คุณสามารถรับชมเนื้อหาที่ยอดเยี่ยมได้ทุกที่โดยใช้ iPhone หากคุณดาวน์โหลด แอป iOS Peacock จาก App Store
อย่างไรก็ตาม การติดตามบทสนทนาอาจเป็นเรื่องยากเว้นแต่คุณจะใช้หูฟัง ในทางกลับกัน คำบรรยายอาจสร้างความรำคาญบนหน้าจอได้ในบางครั้ง หากต้องการเปิดหรือปิดคำบรรยายในแอพ Peacock TV iPhone ให้ทำตามขั้นตอนเหล่านี้:
วิธีลบบัญชี Instagram ที่สอง
- เปิดตัวไอโฟน แอพ Peacock TV และเริ่มเนื้อหาที่คุณต้องการรับชม
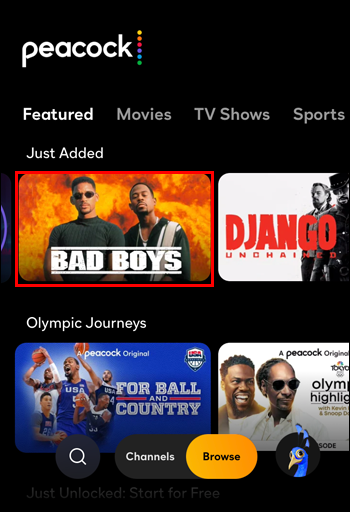
- ใช้ปลายนิ้วดึงตัวเลือกการเล่นขึ้นมาจากด้านล่างของหน้าจอ

- แตะที่ ฟองข้อความ (คำบรรยาย) และเปิดคำบรรยาย บน หรือ ปิด.
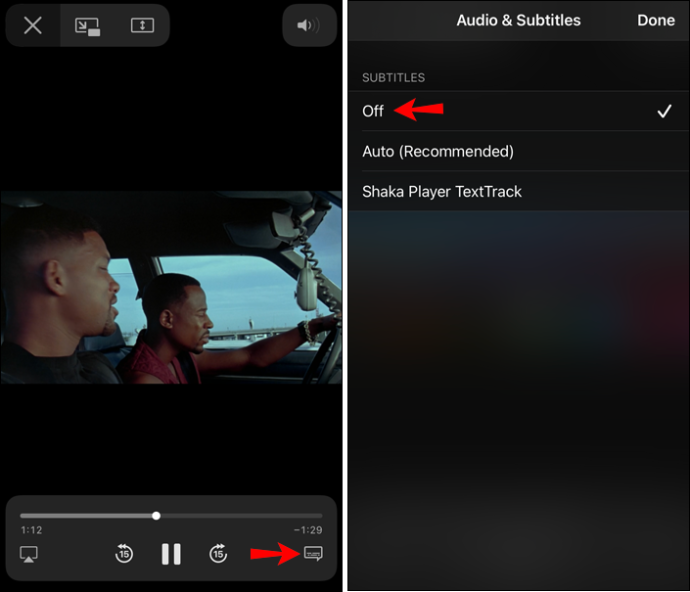
การเปลี่ยนแปลงควรเกิดขึ้นภายในเวลาน้อยกว่า 30 วินาที
วิธีเปิดหรือปิดคำบรรยายในแอพ Android Peacock TV
ผู้ใช้ Android ยังเพลิดเพลินกับเนื้อหาคุณภาพสูงที่ Peacock TV นำเสนอ ขั้นแรก คุณต้องดาวน์โหลด แอพ Android Peacock TV จาก Google Play และลงชื่อเข้าใช้บัญชีของคุณ หากคุณต้องการเปิดหรือลบคำบรรยาย กระบวนการค่อนข้างตรงไปตรงมา:
- เปิด Android แอพ Peacock TV และเปิดเนื้อหาที่คุณต้องการ
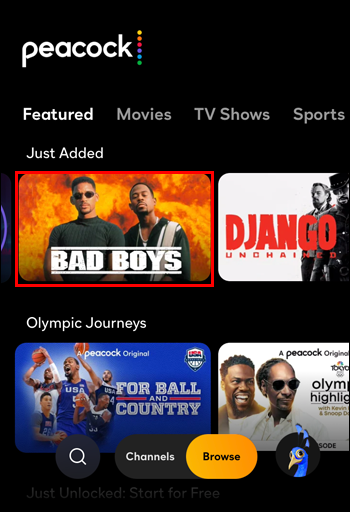
- ดึงตัวเลือกการเล่นขึ้นด้วยนิ้วของคุณ
- แตะที่ ฟองข้อความ (คำบรรยาย) แล้วหมุน บน หรือ ปิด.
วิธีเปิดหรือปิดคำบรรยายในแอพ Firestick Peacock TV
หลายคนพึ่งพา Amazon Firestick เพื่อให้บริการสตรีมมิ่งทั้งหมดในที่เดียว คุณสามารถดาวน์โหลด Peacock TV ได้จาก Amazon App Store บน Firestick และลงชื่อเข้าใช้บัญชีของคุณ
จากตรงนั้น คุณสามารถเลือกและสตรีมเนื้อหายอดนิยมได้อย่างง่ายดาย อย่างไรก็ตาม หากคุณต้องการเปิดหรือลบคำบรรยายในแอพ Peacock TV คุณจะต้องใช้รีโมท Firestick นี่คือวิธีการทำงาน:
- เมื่อวิดีโอบน Peacock TV เริ่มเล่น ให้กดปุ่ม เมนู ปุ่มบนรีโมท

- เมื่อตัวเลือกการเล่นวิดีโอปรากฏขึ้น ให้นำทางด้วยรีโมทไปที่ คำบรรยาย
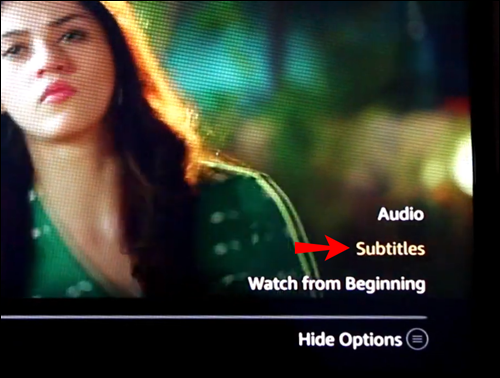
- เลือก ภาษาคำบรรยาย เพื่อเปิดหรือคลิก ปิด ปุ่ม.
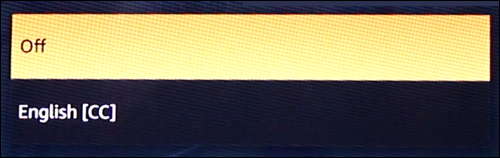
คำบรรยายควรปรากฏขึ้นทันทีหลังจากที่คุณเปิด
วิธีเปิดหรือปิดคำบรรยายในแอป Roku Peacock TV
การดู Peacock TV บนอุปกรณ์ Roku หรือทีวีจะทำหน้าที่เหมือนกับระบบปฏิบัติการหรืออุปกรณ์อื่นๆ
สิ่งที่คุณต้องทำกับอุปกรณ์ Roku ก็คือใช้รีโมตเพื่อเข้าถึงคำบรรยาย นี่คือวิธี:
- ปล่อย นกยูงทีวี และเล่นเนื้อหาบางส่วน
- กด * ปุ่มบนรีโมท Roku
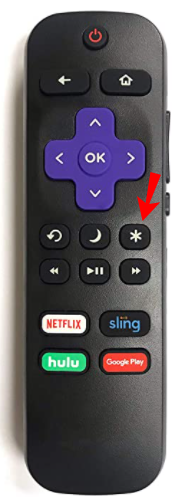
- เลือก บน หรือ ปิด เพื่อควบคุมคำบรรยาย
วิธีเปิดหรือปิดคำบรรยายในแอพ Apple TV Peacock
หากคุณกำลังรับชม Peacock TV บน Apple TV คุณจะต้องใช้รีโมทเพื่อจัดการคำบรรยายเช่นเดียวกับที่คุณทำกับ Roku ทำตามขั้นตอนด่วนเหล่านี้:
- คลิก เลือก ปุ่มบนรีโมท Apple TV ของคุณ
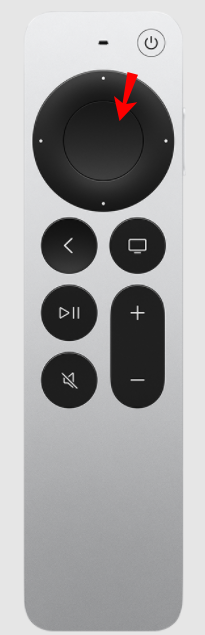
- หน้าจอของคุณจะแสดงตัวเลือกต่างๆ คุณสามารถเปลี่ยนภาษาของเสียงและคำบรรยายได้
- นำทางไปยัง ภายใต้ ล เป็น ด้วยรีโมทของคุณแล้วเลือกเปิด บน หรือ ปิด.
วิธีเปิดหรือปิดคำบรรยายในแอพ Peacock TV บนสมาร์ททีวี
สมาร์ททีวีรุ่นใหม่ส่วนใหญ่รองรับแอป Peacock และบางรุ่นใช้ระบบปฏิบัติการเฉพาะ เช่น Roku, Android TV หรือ Amazon Fire TV ระบบปฏิบัติการอื่นๆ มีระบบปฏิบัติการเฉพาะที่เป็นกรรมสิทธิ์ เช่น webOS® ของ LG และ Tizen® ของ Samsung แม้ว่าในที่สุดอุปกรณ์ OS พิเศษจะหยุดอัปเดตแอปที่คอมไพล์แล้วและทำให้ใช้งานไม่ได้ แต่อุปกรณ์อื่นๆ ที่ใช้ Android TV, Roku OS หรือ Fire TV OS จะยังคงทำงานและอัปเดตตาม OS App Store
แน่นอนว่า LG และ Samsung ก็มีทีวีที่ใช้ Android หรือตัวเลือกระบบปฏิบัติการอื่นๆ ด้วย แต่นั่นไม่ใช่ประเด็น ประเด็นคือแอพ Peacock TV ทำงานในลักษณะเดียวกันโดยไม่คำนึงถึงระบบปฏิบัติการ อย่างไรก็ตาม การควบคุมอาจแตกต่างกันไปตามรีโมทหรืออุปกรณ์ที่ใช้
ดังนั้น ไม่สำคัญว่าคุณจะมีสมาร์ททีวี LG, Panasonic หรือ Samsung; อินเทอร์เฟซของแอปมีลักษณะเหมือนกัน ข้อแตกต่างเพียงอย่างเดียวในการเข้าถึงคำบรรยายสำหรับ Peacock TV คือส่วนที่เลือก หรือเมนู ปุ่มอยู่
รีโมทสมาร์ททีวีของ LG ทำงานคล้ายกันมาก เนื่องจากมีปุ่มตกลงตรงกลางด้วย ซึ่งคุณสามารถนำทางไปยังส่วนคำบรรยายบน Peacock TV
คำถามที่พบบ่อยเกี่ยวกับคำบรรยาย Peacock TV
อ่านหัวข้อนี้ต่อไปหากเราไม่ได้ครอบคลุมทุกสิ่งที่คุณอยากรู้เกี่ยวกับคำบรรยาย Peacock ด้านบน
คำบรรยายและคำบรรยายใต้ภาพแตกต่างกันอย่างไร
คำบรรยายใช้เพื่อแสดงภาษาพูดในภาพยนตร์ รายการทีวี ข้อคิดเห็น และอื่นๆ เช่น เสียงในรายการทีวี คนพูดในภาพยนตร์ มนุษย์ต่างดาวพูด บทวิจารณ์ โฆษณา และวิดีโอเสียงอื่นๆ ที่คล้ายกัน คำบรรยายแบบปิดได้รับการออกแบบมาสำหรับผู้บกพร่องทางการได้ยิน ซึ่งให้มากกว่าการแปลจากเสียงเป็นคำ
CC ให้รายละเอียดที่เป็นข้อความบนเสียงเบื้องหลัง (“เม็ดฝนที่ตกหนัก” “เสียงกระทบกันจากระยะไกล” ฯลฯ) เสียงผู้คน (“ตรงนี้เดฟ” “กระโดด” ฯลฯ) เสียงสัตว์ (“เสียงครวญครางดัง” “ เสียงแหลมเบาๆ” เป็นต้น) และอื่นๆ โดยจะแสดงให้คุณเห็นเมื่อเพลงกำลังเล่น (“สัญลักษณ์โน้ต” “เพลงเบาๆ” ฯลฯ) เมื่อมีคนส่งเสียงดัง (“ผู้ชายกำลังกิน—”GRRRR” “คนเดินตามหลัง—ลา ลา ลา ลา” ฯลฯ ) และอีกมากมาย CC อธิบายเสียงส่วนใหญ่ที่เชื่อมต่อทางสายตามากกว่าแค่เสียงพูด
ฉันใช้คำบรรยายกับ Peacock TV ไม่ได้ ฉันจะทำอะไรได้อีก
สมมติว่าคุณมีปัญหาในการใช้คำบรรยายบน Peacock TV หลังจากทำตามขั้นตอนข้างต้น ในกรณีนั้น คุณอาจต้องเข้าไปที่การตั้งค่าการช่วยการเข้าถึงของอุปกรณ์และตรวจสอบว่าตัวเลือกคำบรรยายเสียง/การได้ยินเปิดใช้งานอยู่ (iOS, Android และ Xbox)
หากการตั้งค่าอุปกรณ์ของคุณอนุญาตคำบรรยายและยังคงใช้งานไม่ได้ คุณสามารถใช้ลิงก์นี้เพื่อติดต่อทีมบริการลูกค้าของ Peacock ทีมบริการลูกค้าพร้อมให้บริการตั้งแต่ 9.00 น. ถึง 01.00 น. EST
สรุปแล้ว คำบรรยายเป็นสิ่งสำคัญเมื่อคุณดูภาพยนตร์ฝรั่งเศสหรือเกาหลีใต้ รวมถึงเวลาที่คุณอยู่ในสภาพแวดล้อมที่มีเสียงดัง แม้จะมีรายการทีวีและภาพยนตร์ที่พูดภาษาอังกฤษ บางครั้งคุณก็ต้องมีบทสนทนาเป็นลายลักษณ์อักษรเพื่อติดตามสิ่งที่เกิดขึ้น นอกจากนี้ ซับไตเติ้ลยังเป็นผู้สร้างสันติได้หากคุณดูอะไรตอนดึกและไม่ต้องการปลุกใคร
โดยรวมแล้วบริการสตรีมมิ่ง Peacock TV ทำให้คุณสมบัติคำบรรยายเข้าถึงและจัดการได้ง่าย ไม่สำคัญว่าคุณกำลังใช้อุปกรณ์ใด คำบรรยายเป็นตัวเลือกเสมอหากคุณต้องการ กระบวนการจะเหมือนกันเสมอ ข้อแตกต่างเพียงอย่างเดียวคือส่วนควบคุม (ปุ่มบนรีโมทและปุ่มลัดบนพีซี) ที่ใช้จัดการการตั้งค่าคำบรรยาย








