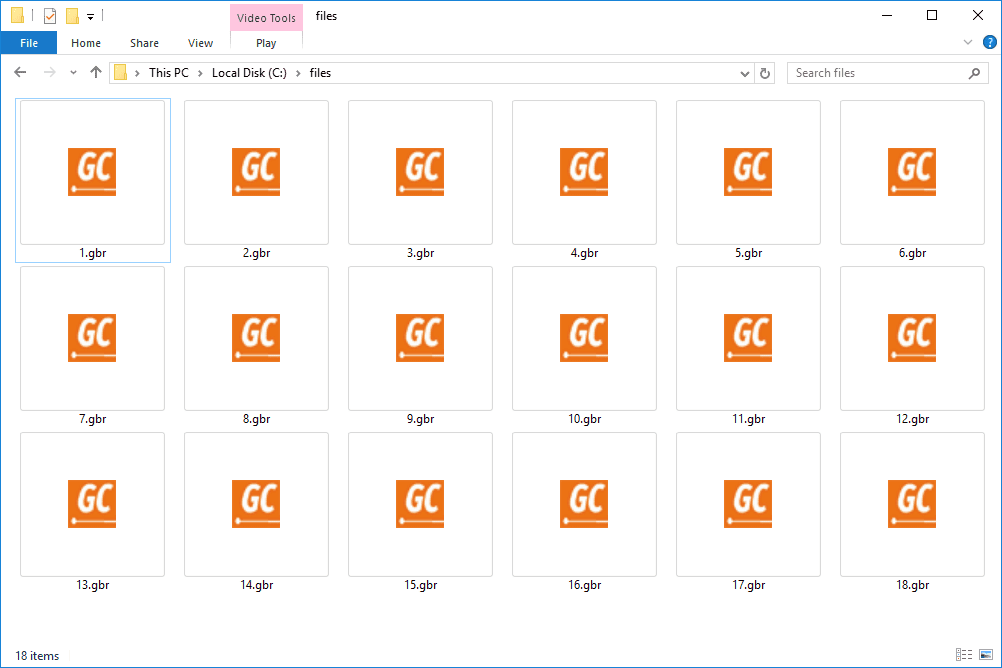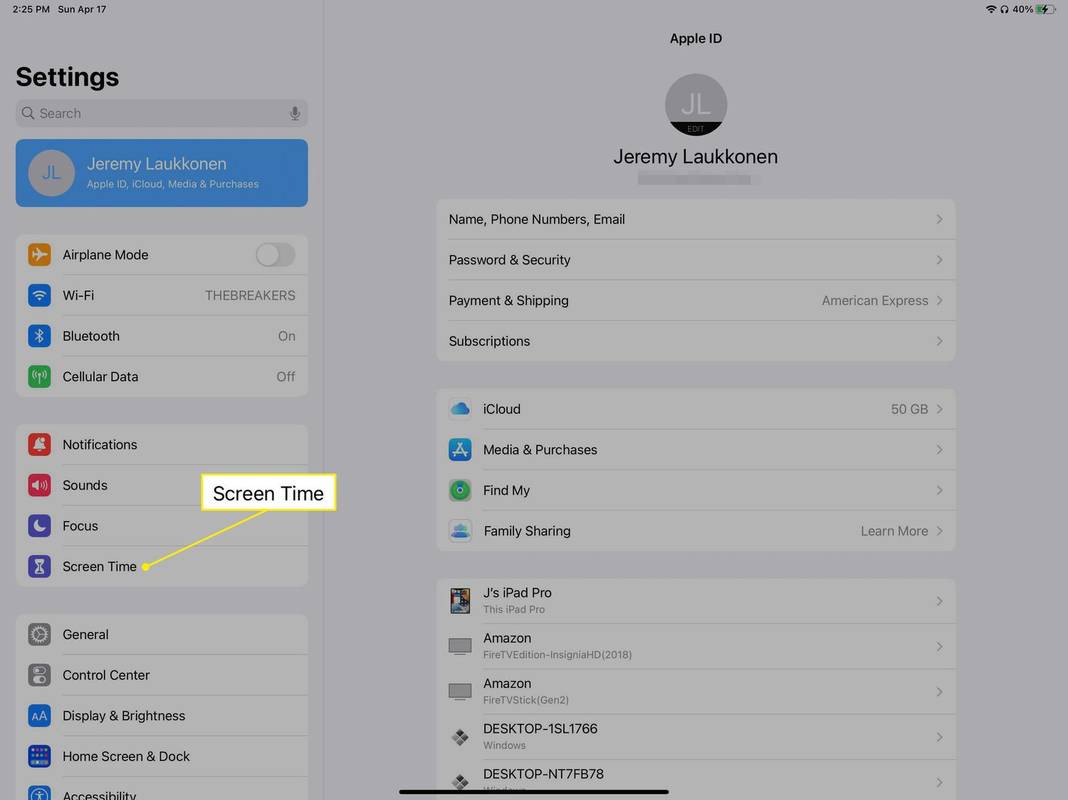Google Chrome เป็นเบราว์เซอร์ยอดนิยมสำหรับหลายๆ คน และด้วยเหตุผลที่ดี ใช้งานง่าย รวดเร็ว ปลอดภัย และที่สำคัญที่สุดคือปรับแต่งได้ ผู้ใช้สามารถปรับรูปลักษณ์ของเบราว์เซอร์เพื่อให้ได้รูปลักษณ์ที่ต้องการ นอกจากความสามารถในการเปลี่ยนธีมและพื้นหลังแล้ว คุณยังสามารถปรับสีของแท็บให้ตรงกับจินตนาการของคุณได้อีกด้วย

บทความนี้จะแสดงวิธีเปลี่ยนสีแท็บใน Chrome เพื่อให้คุณสามารถมีแท็บเป็นสีที่คุณต้องการได้ในที่สุด อ่านต่อเพื่อหาข้อมูลเพิ่มเติม
วิธีเปลี่ยนสีแท็บด้วยส่วนขยายของ Chrome
ส่วนขยายจำนวนมากอ้างว่าสามารถช่วยคุณเปลี่ยนสีแท็บได้ แต่การได้รับส่วนขยายที่ใช้งานได้จริงนั้นไม่ใช่เรื่องง่าย ส่วนขยายบางตัวมีมัลแวร์และมีรายงานโดยผู้ใช้หลายคน มีตัวเลือกไม่กี่ตัวที่ใช้ได้ผล และคำแนะนำสูงสุดของเราคือ แท็บสี . ต่อไปนี้คือวิธีใช้แท็บสีเพื่อเปลี่ยนสีแท็บของคุณใน Chrome
- เปิด โครเมียม เบราว์เซอร์ แล้วคลิกจุดสามจุดที่มุมบนขวาของหน้าจอ

- ไปที่ 'การตั้งค่า' และเลื่อนลงไปที่ 'ส่วนขยาย'

- คลิกเส้นแนวนอนสามเส้นที่มุมบนขวาของหน้าจอ

- จากแถบด้านข้างซ้าย เลือก “เปิด Chrome Web Store”

- ในแถบค้นหา พิมพ์ 'แท็บสี' และเลือกผลลัพธ์แรก

- คลิกปุ่ม 'เพิ่มใน Chrome' เพื่อเสร็จสิ้น

เมื่อติดตั้งแท็บสีแล้ว สีของแท็บของคุณจะเปลี่ยนไปทุกครั้งที่คุณกดไอคอนเครื่องหมายบวก
หากคุณต้องการลบส่วนขยาย ให้ทำตามขั้นตอนด้านล่าง
- เปิดเบราว์เซอร์แล้วคลิกไอคอนส่วนขยายในแถบด้านบน

- คลิกจุดสามจุดสำหรับตัวเลือก 'แท็บสี' และเลือกตัวเลือก 'ลบออกจาก Chrome'

หรือคุณสามารถปิดใช้งานได้หากคุณต้องการพัก นี่คือวิธีการดำเนินการ
- เปิด โครเมียม เบราว์เซอร์และกดไอคอนส่วนขยายในแถบด้านบนของหน้าจอ

- เลือก “จัดการส่วนขยาย”

- ค้นหาวิดเจ็ต 'แท็บสี' และปิดสวิตช์สลับ

วิธีเปลี่ยนสีแท็บใน Chrome โดยใช้ธีม
คุณยังสามารถใช้ธีมเพื่อเปลี่ยนสีแท็บของคุณใน Chrome นี่คือวิธีการ
- เปิด Google Chrome แล้วกดจุดสามจุดที่มุมบนขวาของหน้าต่าง

- จากเมนู ให้เลือก “การตั้งค่า”

- ไปที่ 'ลักษณะที่ปรากฏ' และเลือก 'ธีม'

- เลือกธีมด้วยสีที่คุณต้องการแล้วคลิก 'เพิ่มใน Chrome'

- รอให้การดาวน์โหลดเสร็จสิ้นเพื่อให้การเปลี่ยนแปลงมีผล หากคุณไม่เห็นผลกระทบใดๆ ให้ลองรีเฟรชหน้านี้

- ตอนนี้แท็บของคุณควรมีสีของธีมที่คุณเลือกไว้แทนที่จะเป็นสีเริ่มต้น

หากต้องการธีมหรือเปลี่ยนแท็บเป็นสีอื่น ให้ทำตามขั้นตอนด้านล่างนี้
- เปิด โครเมียม เบราว์เซอร์แล้วคลิกไอคอนเครื่องหมายบวก

- คลิกไอคอนดินสอที่มุมล่างขวาของหน้าจอ

- ไปที่ 'สีและธีม' แล้วลบธีมหรือเลือกสีอื่น

เปลี่ยนสีแท็บตาม URL
เนื่องจาก Google Chrome เปิดตัวกลุ่มแท็บ การเปลี่ยนสีแท็บตาม URL จึงเป็นเรื่องง่าย คุณลักษณะนี้ไม่เพียงแต่เหมาะสำหรับการจัดการแท็บเท่านั้น แต่ยังช่วยเพิ่มสีสันให้กับแท็บเหล่านั้นด้วย ต่อไปนี้เป็นวิธีเปลี่ยนสีของแท็บตาม URL โดยใช้คุณลักษณะกลุ่มแท็บ
- เปิด Google Chrome แล้วคลิกขวาที่แท็บที่คุณต้องการเปลี่ยนสี

- จากตัวเลือก ให้เลือก “เพิ่มแท็บไปยังกลุ่มใหม่”

- ตั้งชื่อกลุ่มแท็บและเลือกสีจากตัวเลือกที่มีให้

- URL ที่คุณเลือกควรมีสีแตกต่างจากแท็บอื่นๆ

- คุณยังสามารถเพิ่ม URL อื่นๆ ลงในกลุ่มแท็บ ซึ่งควรสืบทอดสีที่คุณเลือกในขั้นตอนที่สามด้านบน

วิธีเปลี่ยนสีแท็บใน Chrome โดยไม่มีส่วนขยาย
เปลี่ยนสีแท็บได้ง่ายโดยไม่ต้องใช้ส่วนขยาย นี่คือวิธีการดำเนินการ
วิธีตรวจสอบว่าพอร์ตเปิดอยู่หรือไม่
- เปิด Google Chrome .

- คลิกไอคอนเครื่องหมายบวกเพื่อเปิดแท็บใหม่

- กดไอคอนดินสอที่มุมล่างขวาของหน้าจอ

- จากแถบด้านข้างซ้าย เลือก “สีและธีม”

- เลือกจานสีที่คุณต้องการแล้วคลิก 'เสร็จสิ้น' ถ้าสีที่คุณต้องการไม่อยู่ในรายการ ให้คลิกวิดเจ็ตที่มีไอคอนดินสอ แล้วระบุสีที่คุณต้องการโดยใช้ตัวเลือกสีที่มีให้

- สีของแท็บควรจะเปลี่ยนเป็นสีที่คุณเลือกไว้ด้านบนแล้ว

วิธีเปลี่ยนสีแท็บ Google Chrome บนอุปกรณ์พกพา
ขออภัย แอปมือถือ Google Chrome ไม่มีตัวเลือกมากมายเกี่ยวกับรูปลักษณ์ คุณสามารถเปลี่ยนสีแท็บเป็นสีขาวหรือสีดำเท่านั้น นี่คือวิธีการดำเนินการดังกล่าว
- เปิด Google Chrome แอพมือถือ

- คลิกจุดสามจุดที่มุมบนขวาของหน้าจอ

- เลื่อนลงและเลือก 'การตั้งค่า'

- แตะที่ 'ธีม' แล้วเลือก 'มืด' หรือ 'สว่าง'

- ตอนนี้แท็บของคุณควรเป็นสีดำหรือสีขาว ขึ้นอยู่กับสีที่คุณเลือกด้านบน

- คุณยังสามารถเลือก 'ค่าเริ่มต้นของระบบ' เพื่อให้แท็บเปลี่ยนเป็นสีดำโดยอัตโนมัติเมื่อคุณเปิดโหมดประหยัดแบตเตอรี่

คำถามที่พบบ่อย
ฉันจะเปลี่ยนพื้นหลังใน Google Chrome ได้อย่างไร
การเปลี่ยนสีพื้นหลังหรือรูปภาพใน Chrome นั้นค่อนข้างตรงไปตรงมา นี่คือวิธีการดำเนินการ
1. เปิด Google Chrome แล้วคลิกไอคอนเครื่องหมายบวกที่ด้านซ้ายสุดของแถบค้นหา
2. คลิกไอคอนดินสอที่มุมล่างขวาของหน้าจอ
3. จากตัวเลือกบนแถบด้านข้างซ้าย เลือก “พื้นหลัง”
4. เลือกรูปภาพที่คุณต้องการใช้เป็นพื้นหลังจากตัวเลือกในรายการ หรือคุณสามารถคลิกที่ 'อัปโหลดจากอุปกรณ์' เพื่อใช้รูปภาพที่กำหนดเองจากที่จัดเก็บในเครื่อง
5. เมื่อคุณเลือกรูปภาพแล้ว ให้กดปุ่ม “เสร็จสิ้น”
ฉันจะเปลี่ยนสีแท็บ Chrome บน Chromebook ได้อย่างไร
หากคุณมี Chromebook ให้ทำตามขั้นตอนเหล่านี้เพื่อเปลี่ยนสีแท็บใน Chrome
1. ไปที่ Chromebook ของคุณแล้วเปิด โครเมียม เบราว์เซอร์
2. คลิกไอคอนเครื่องหมายบวกแล้วเลือก “ปรับแต่ง”
3. เลือก “สีและธีม” แล้วเลือกสีแท็บที่คุณต้องการ
4. คลิก “เสร็จสิ้น” เพื่อสิ้นสุดกระบวนการ
เหตุใดฉันจึงไม่เห็นกลุ่มแท็บใน Google Chrome
หากคุณไม่เห็นคุณลักษณะกลุ่มแท็บ อาจเป็นเพราะไม่ได้เปิดใช้งานในเบราว์เซอร์ของคุณตามค่าเริ่มต้น ต่อไปนี้คือวิธีเปิดใช้งานคุณลักษณะด้วยตนเอง
1. เปิด Google Chrome และพิมพ์ “chrome://flags” ในแถบ URL
2. ค้นหา 'กลุ่มแท็บ' และกด 'Enter'
3. ขยายเมนูแบบเลื่อนลง 'ค่าเริ่มต้น' และเลือก 'เปิดใช้งาน'
4. เลื่อนลงและคลิกปุ่ม 'เปิดใหม่'
5. คุณลักษณะกลุ่มแท็บควรเปิดใช้งานบนเบราว์เซอร์ของคุณแล้ว
วิธีดาวน์โหลดเกมบน Steam ให้เร็วขึ้น
เพิ่มชีวิตให้กับแท็บ Chrome ของคุณ
การเปลี่ยนสีแท็บเป็นวิธีที่ยอดเยี่ยมในการเพิ่มชีวิตชีวาให้กับเบราว์เซอร์ Chrome ของคุณ เบราว์เซอร์มีการตั้งค่าที่ให้คุณปรับสีของแท็บได้ คุณไม่จำเป็นต้องมีส่วนขยายเพื่อทำงานให้สำเร็จ แต่ถ้าคุณชอบความสะดวกสบายของส่วนขยาย Tab Color เป็นตัวเลือกที่ยอดเยี่ยมสำหรับการเปลี่ยนสีแท็บ Chrome ของคุณ
ไม่ว่าความต้องการของคุณคืออะไร เรามั่นใจว่าตอนนี้คุณสามารถเปลี่ยนสีแท็บใน Google Chrome ได้แล้ว
คุณได้ลองเปลี่ยนสีแท็บ Chrome แล้วหรือยัง? คุณใช้วิธีใดที่กล่าวถึงในบทความนี้ กรุณาแบ่งปันกับเราในส่วนความคิดเห็นด้านล่าง