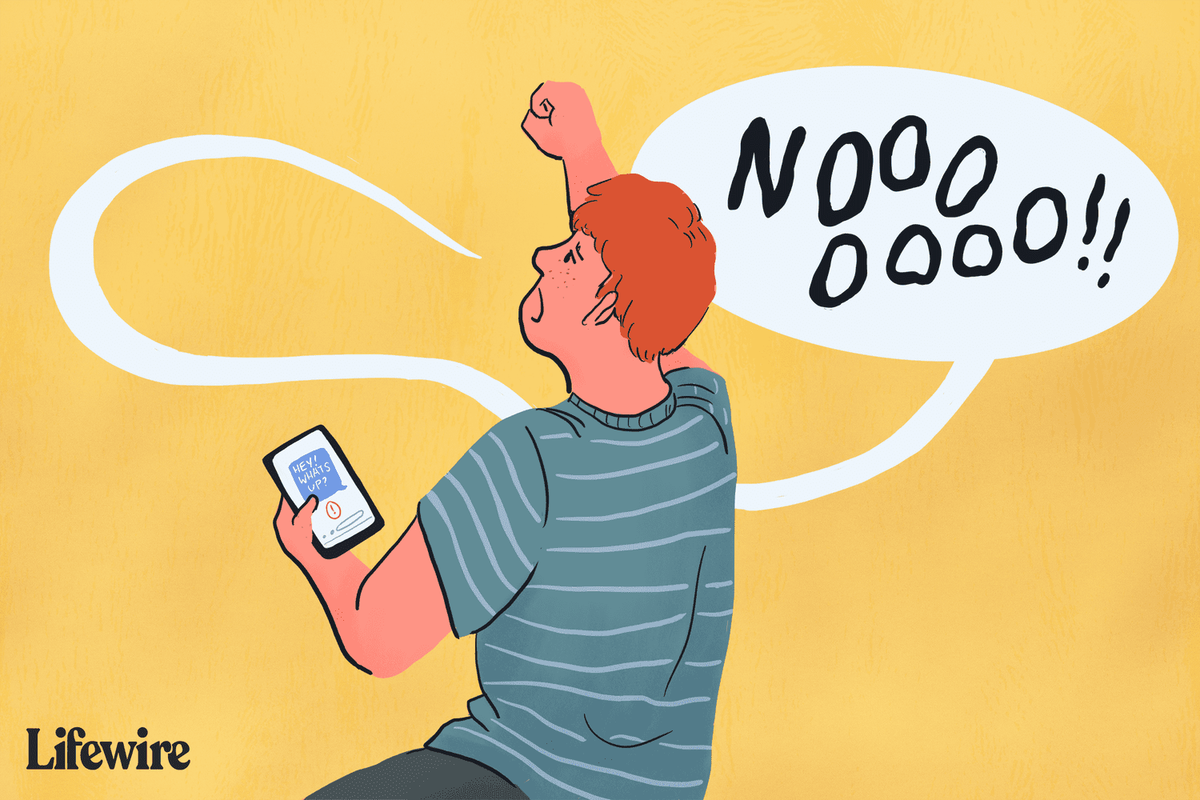หากคุณกำลังทำธุระหรือไปเที่ยวกับเพื่อน คุณรู้ว่าทั้งสองอย่างอาจเกี่ยวข้องกับการเดินทางไปยังสถานที่ต่างๆ หรือไปรับเอง แต่ไม่ต้องกังวล ด้วย Uber คุณสามารถเพิ่มจุดแวะพักอีกสองแห่งในการโดยสารของคุณ ยิ่งไปกว่านั้น คุณยังสามารถเพิ่มจุดแวะได้ในขณะที่การเดินทางด้วย Uber ของคุณอยู่ในระหว่างดำเนินการ
![วิธีเพิ่มจุดแวะในแอพ Uber [ผู้ขับขี่หรือคนขับ]](https://www.macspots.com/img/other/53/how-to-add-a-stop-in-the-uber-app-rider-or-driver-1.png)
ในคู่มือนี้ เราจะแสดงวิธีเพิ่มจุดแวะในแอป Uber บนโทรศัพท์ของคุณก่อนและระหว่างการโดยสาร Uber นอกจากนี้ เราจะตอบคำถามอื่นๆ เกี่ยวกับการจัดตารางการเดินทางกับ Uber
วิธีเพิ่มจุดแวะใน Uber บนแอพ iPhone
อูเบอร์ เพิ่มจุดหยุด คุณสมบัตินี้มีประโยชน์ในหลาย ๆ สถานการณ์ เหมาะอย่างยิ่งเมื่อคุณและเพื่อนๆ กำลังเดินทางไปยังจุดหมายปลายทางต่างๆ ระหว่างเดินทางไปทำงาน เมื่อคุณต้องการส่งลูกที่โรงเรียน หรือเมื่อคุณต้องไปสถานที่อื่นกะทันหัน
โชคดีที่คุณสามารถเพิ่มจุดแวะพักก่อนการเดินทางและระหว่างการเดินทางด้วย Uber ได้เช่นกัน อย่างไรก็ตาม ทุกครั้งที่คุณเพิ่มจุดแวะพักในเส้นทางของคุณ ค่าโดยสารของคุณจะเพิ่มขึ้น และเมื่อพูดถึงระยะห่างระหว่างจุดแวะพักแต่ละแห่ง จะห่างกันได้สูงสุดสามนาทีเท่านั้น หากหยุดนานกว่าสามนาที ค่าโดยสารของคุณก็จะสูงขึ้นไปอีก
การเพิ่ม ลบ หรือเปลี่ยนจุดแวะใหม่ทำได้ง่าย แม้ในขณะที่คุณอยู่กึ่งทางถึงจุดหมาย หากต้องการเพิ่มจุดหยุดรถ Uber ของคุณบนแอพ iPhone ให้ทำตามขั้นตอนด้านล่าง:
- เปิด อูเบอร์ แอพบน iPhone ของคุณ
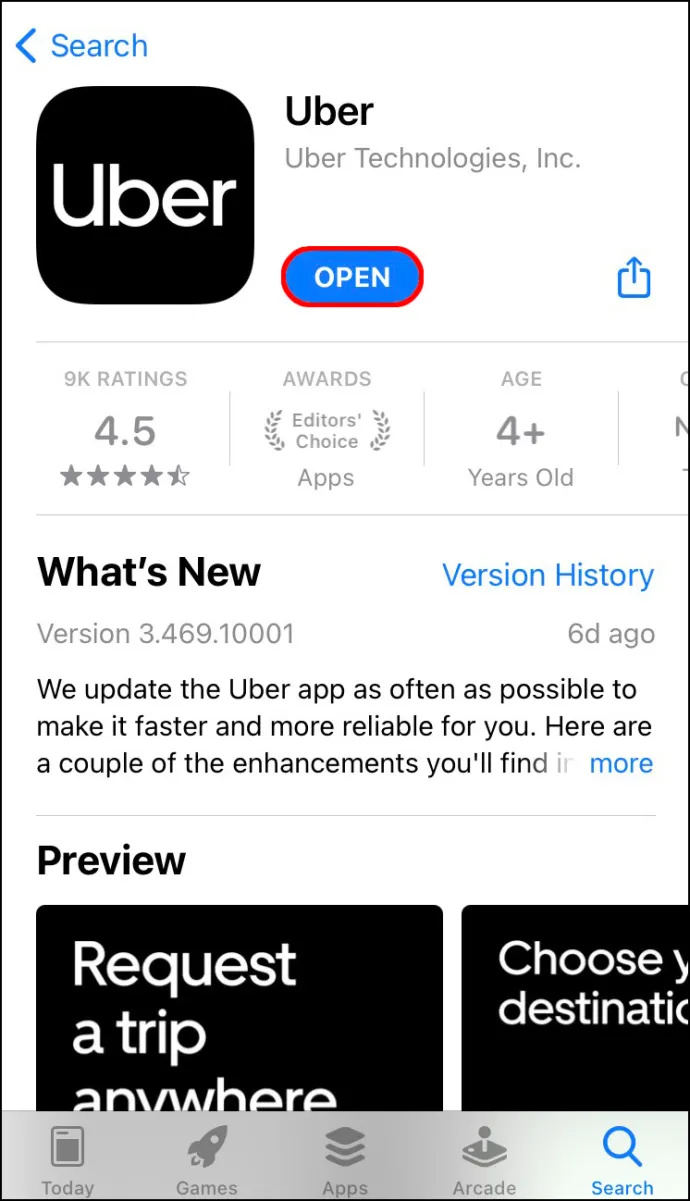
- แตะที่ สถานที่ที่จะ? ที่ด้านบนของหน้าจอและพิมพ์ปลายทางของคุณ
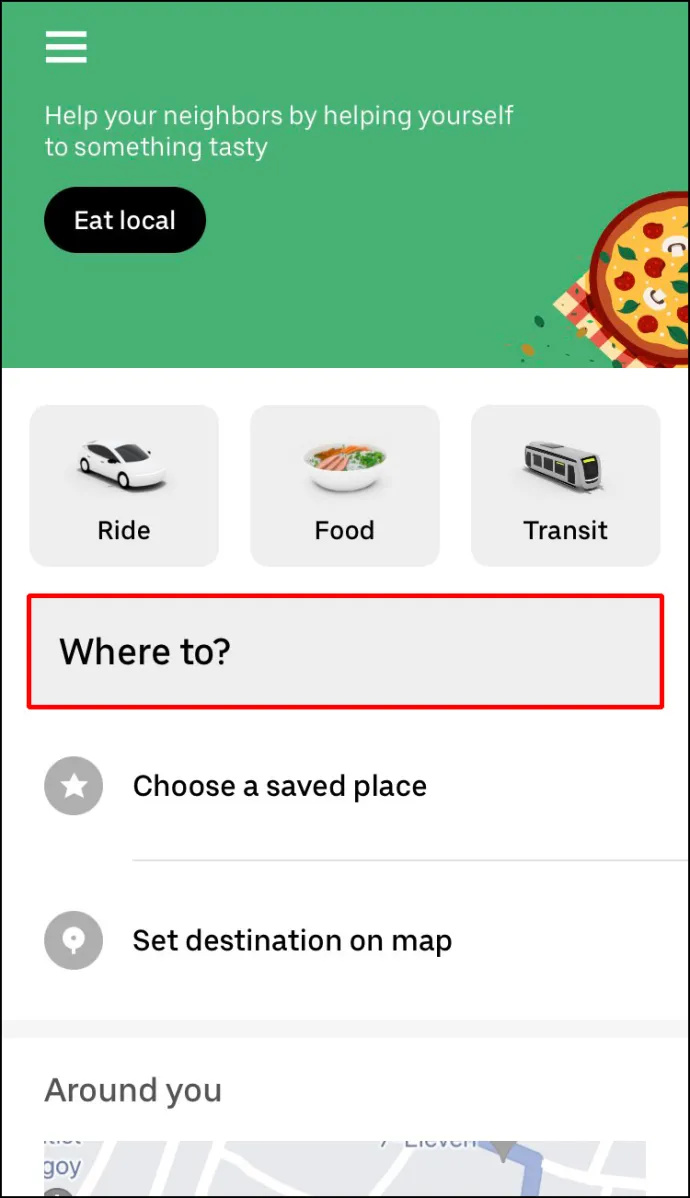
- เลือกประเภทยานพาหนะที่คุณต้องการใช้บริการ Uber
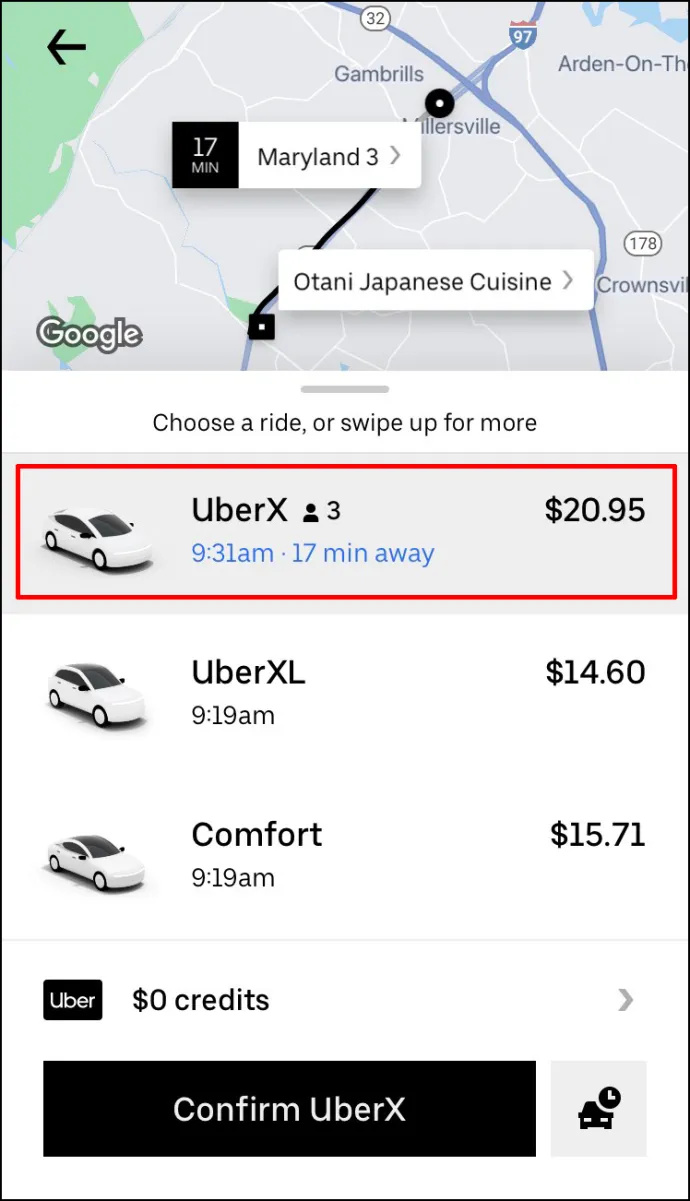
- ไปที่ ขอ ตัวเลือก.
- ยืนยันสถานที่รับสินค้า
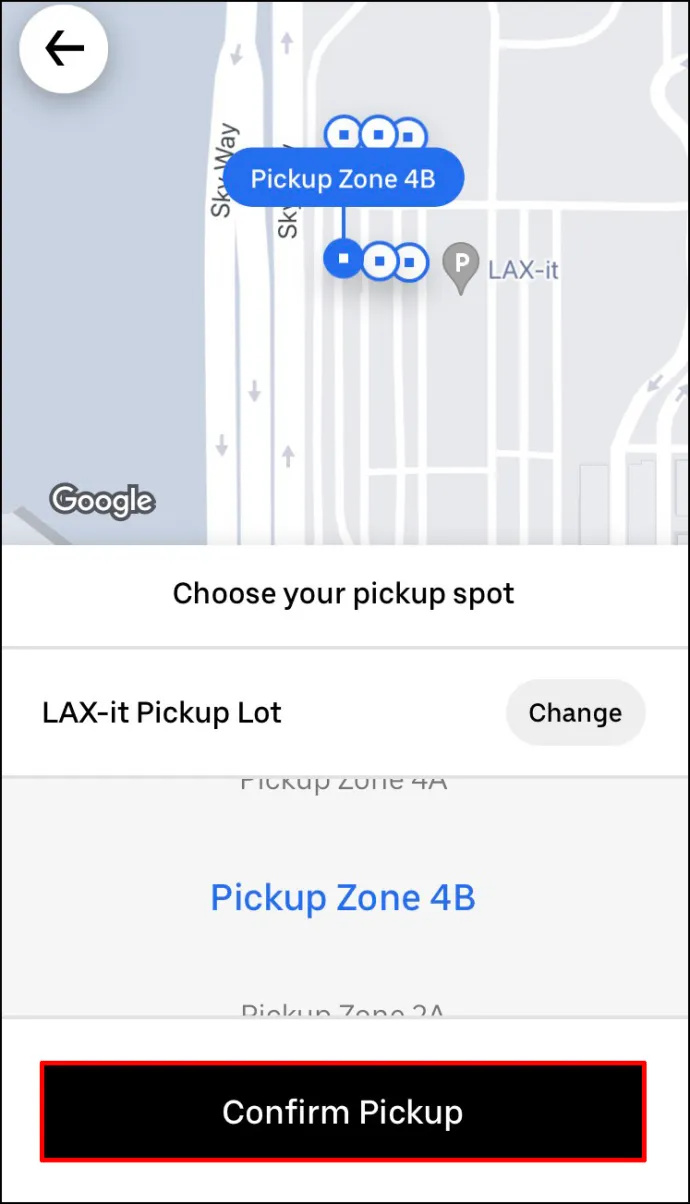
เมื่อคนขับ Uber ยอมรับคำขอของคุณแล้ว คุณสามารถเพิ่มจุดแวะได้ นี่คือสิ่งที่คุณต้องทำต่อไป: - กลับไปที่แผนที่ Uber
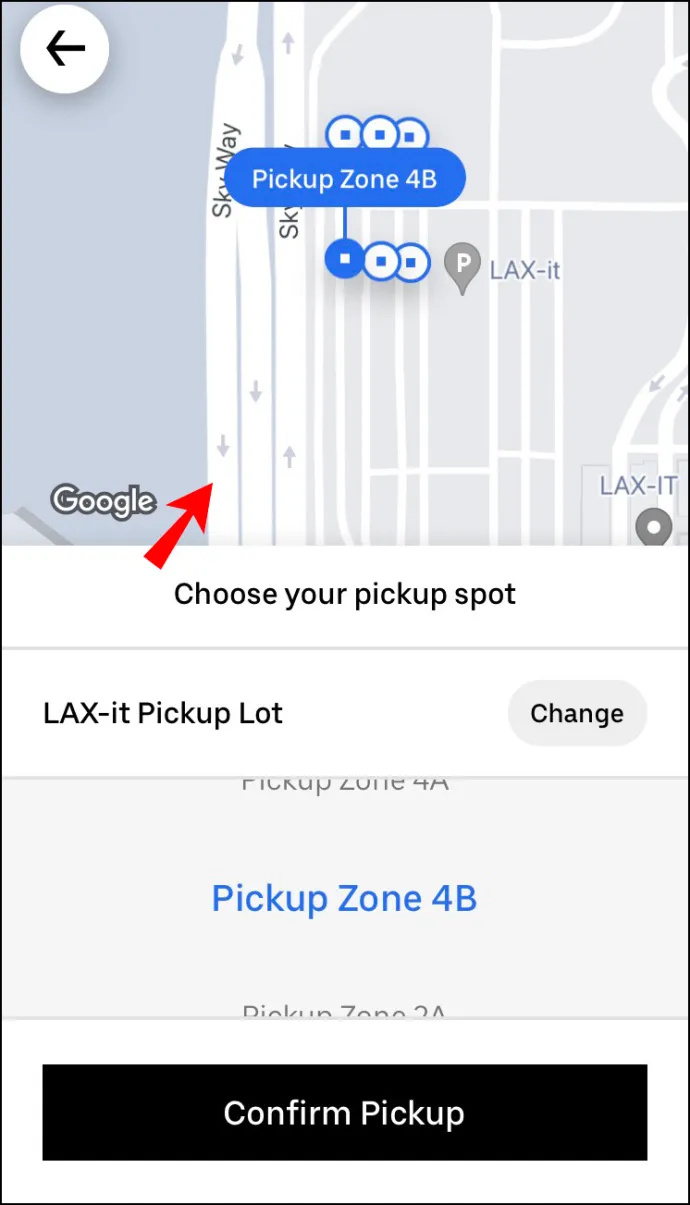
- ถัดจาก สถานที่ที่จะ? ฟิลด์ แตะที่ + ปุ่ม.
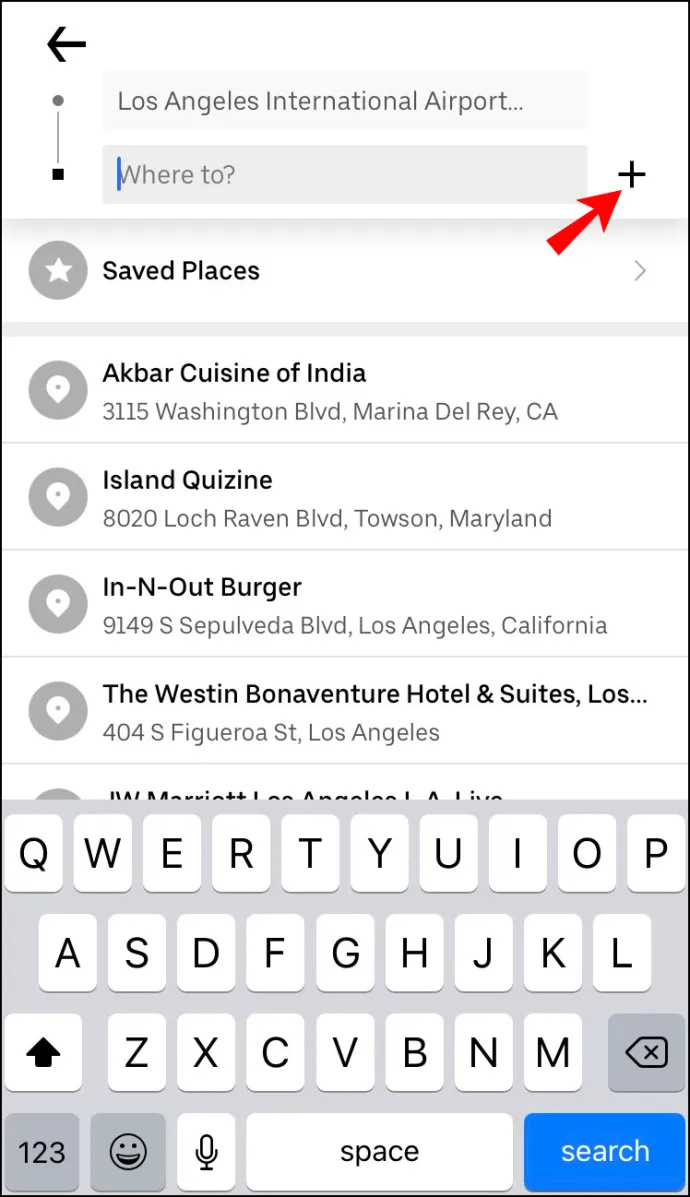
- ไปต่อที่ เพิ่มจุดหยุด กล่องและพิมพ์หยุดใหม่
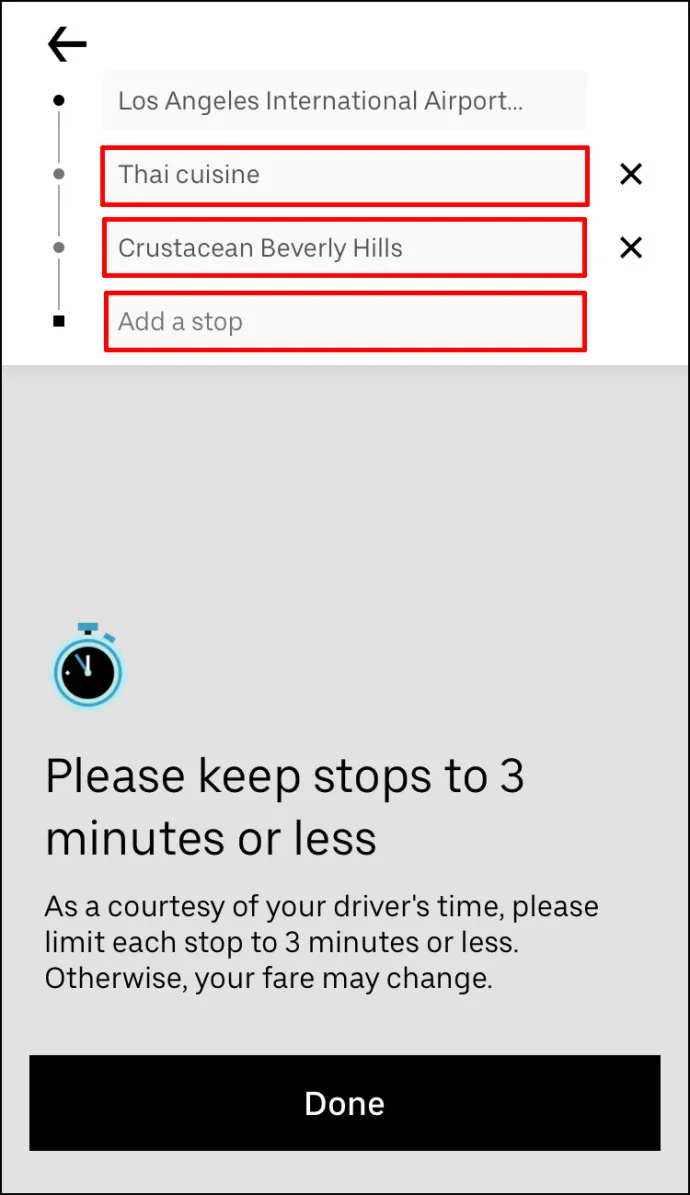
- แตะที่ เสร็จแล้ว .
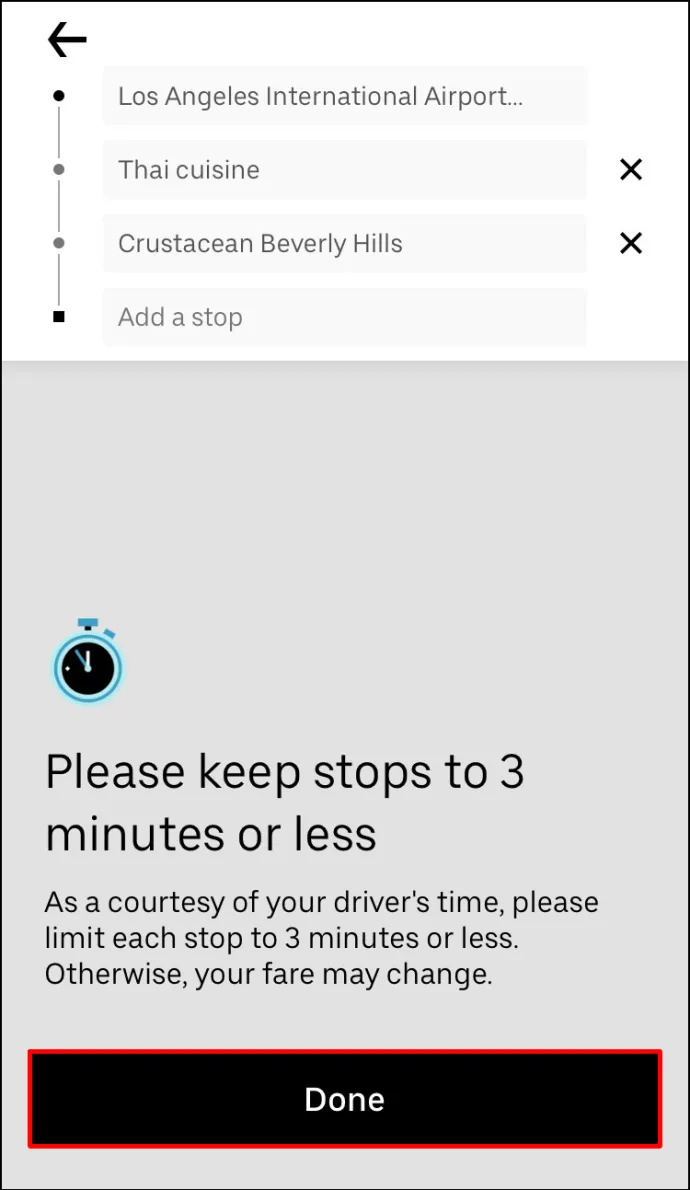
- เลือก ยืนยัน ปุ่มที่ด้านล่างของหน้าจอ
หากคุณต้องการเพิ่มจุดแวะพัก ให้ทำขั้นตอนนี้ซ้ำ
สิ่งที่ยอดเยี่ยมเกี่ยวกับฟีเจอร์นี้คือคุณไม่จำเป็นต้องแจ้งคนขับ Uber ว่าคุณได้เพิ่มจุดแวะพักแล้ว ข้อมูลจะได้รับการอัปเดตโดยอัตโนมัติในเวอร์ชันของแอป โดยเพิ่มจุดแวะใหม่ลงในเส้นทางทันที
โปรดทราบว่าคุณสามารถเพิ่มป้ายหยุดรถ Uber ได้อีก 2 ป้าย อย่างไรก็ตาม สิ่งที่คุณทำไม่ได้คือเปลี่ยนลำดับการหยุด คนขับ Uber จะนำคุณไปยังจุดหมายปลายทางตามลำดับที่คุณเพิ่ม
หากคุณไม่ต้องการไปที่จุดแวะพักเพิ่มเติมนั้น เพียงแค่แตะที่ เอ็กซ์ ตัวเลือกที่จะยกเลิกการหยุด
วิธีเพิ่มจุดแวะใน Uber บนแอพ Android
การเพิ่มจุดจอดรถ Uber บน Android ของคุณนั้นง่ายไม่แพ้กัน นี่คือวิธีการ:
- เปิดของคุณ อูเบอร์ แอป.

- ไปที่ สถานที่ที่จะ? กล่องที่ด้านบนของหน้าจอของคุณ

- ป้อนปลายทางของคุณในช่อง
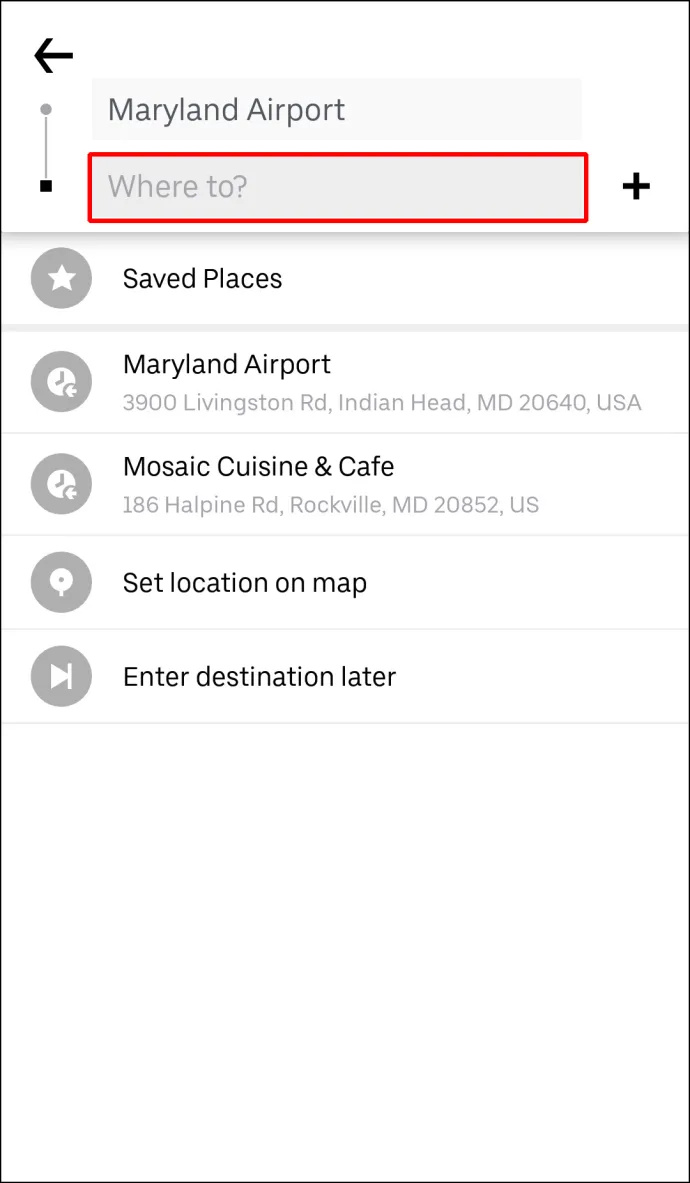
- เลือกประเภทยานพาหนะสำหรับการนั่ง Uber ของคุณ

- แตะที่ ยืนยัน ปุ่ม.
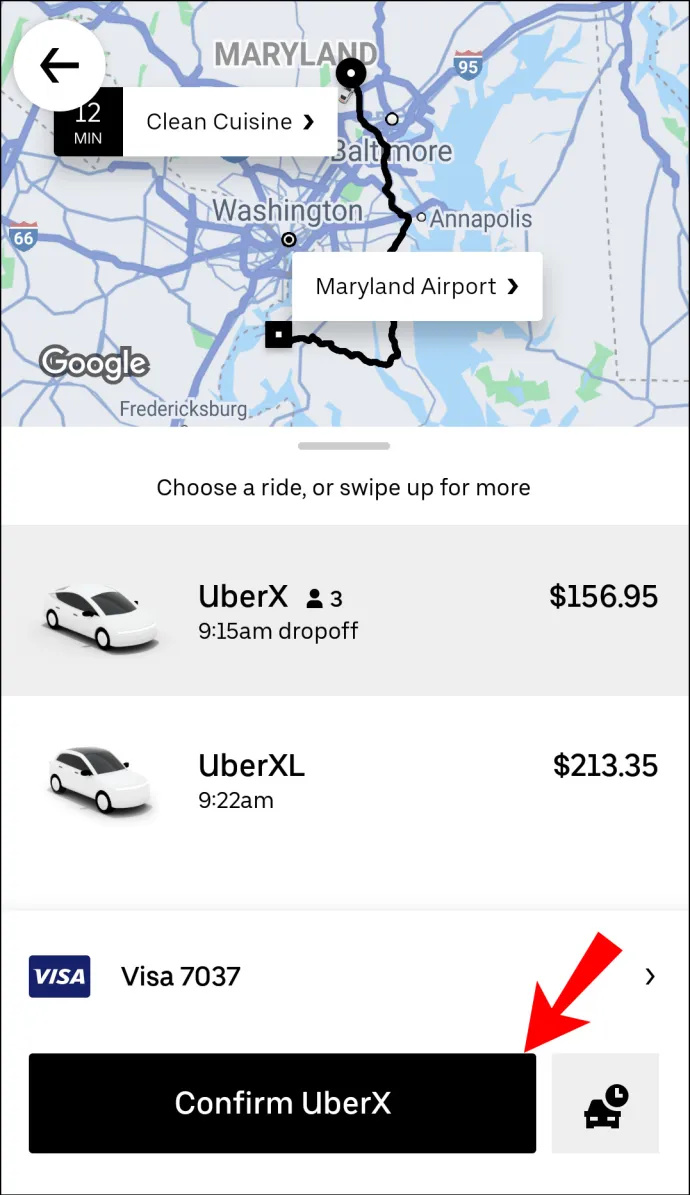
- ยืนยันสถานที่รับของคุณ
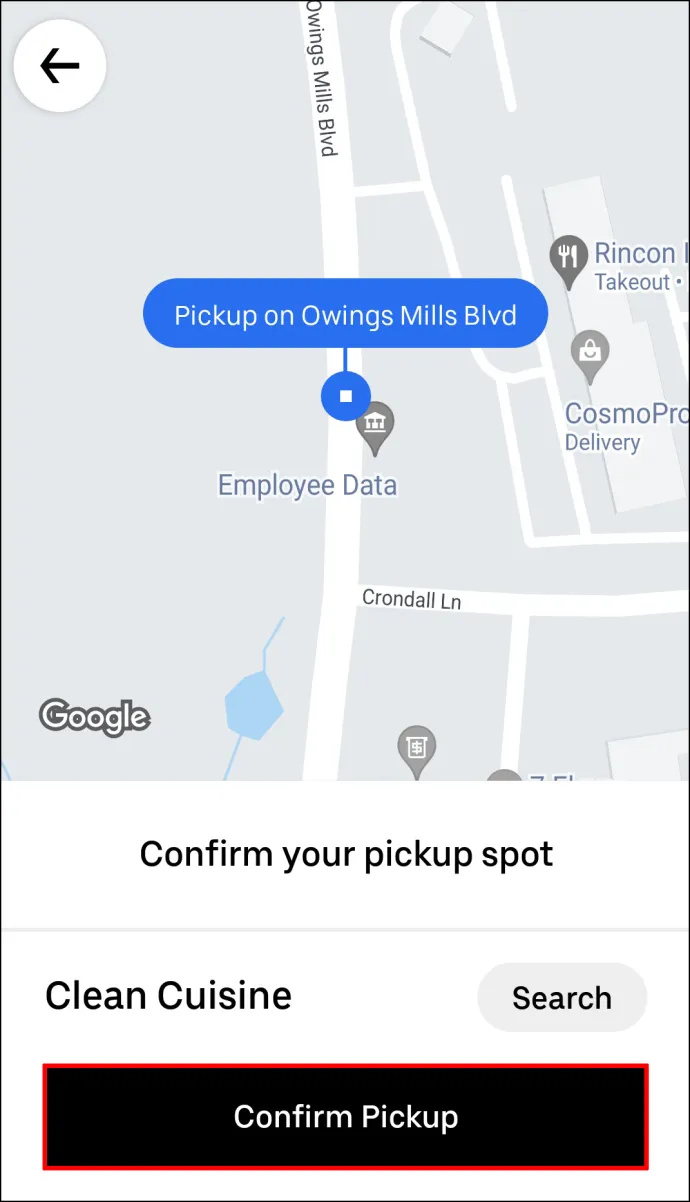
- ไปที่ + ปุ่มถัดจาก สถานที่ที่จะ? กล่อง.

- พิมพ์ปลายทางใหม่ของคุณ
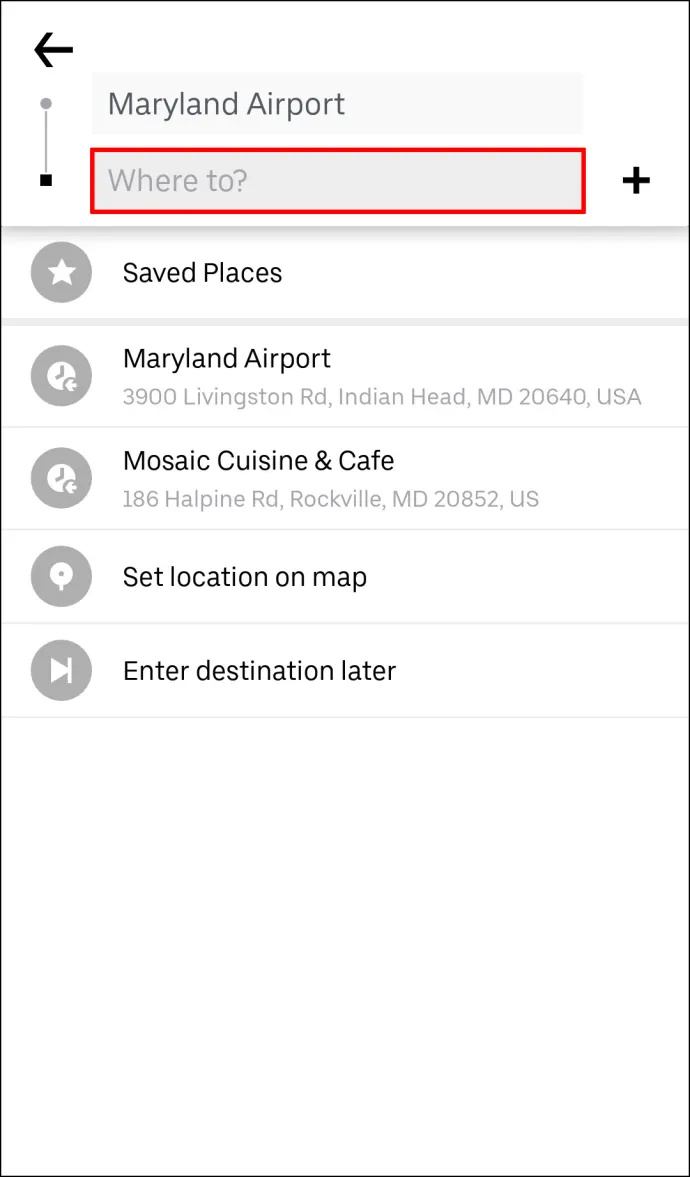
- เลือก เสร็จแล้ว .
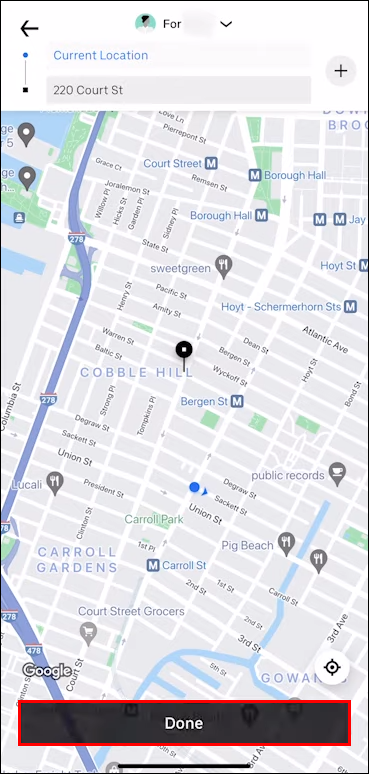
- เลือก ยืนยัน ที่ด้านล่างของหน้าจอ
ก่อนที่คุณจะเพิ่มจุดแวะใหม่ Uber จะเตือนคุณว่าการหยุดของคุณต้องห่างกันไม่เกินสามนาที คุณจะต้องแตะที่ เห็นด้วย ก่อนที่คุณจะป้อนปลายทางใหม่ของคุณ เมื่อคุณเพิ่มจุดแวะใหม่แล้ว คุณต้องยืนยันในแอปด้วย หากการหยุดของคุณยังคงใช้เวลานานกว่าสามนาที คุณจะต้องเสียค่าใช้จ่ายเพิ่มเติม
วิธีเพิ่มจุดแวะพักหลายจุด ใน Uber Pre-Ride
คุณสามารถกำหนดเวลาหยุดได้สูงสุด 3 ครั้งก่อนหรือระหว่างการโดยสาร Uber ทุกครั้งที่คุณแวะจอดจะถูกเพิ่มเข้าไปในค่าเดินทางทั้งหมดของคุณโดยอัตโนมัติ หากคุณเดินทางกันหลายคน คุณสามารถใช้ฟีเจอร์แยกจ่ายของ Uber เพื่อให้คุณและเพื่อนๆ แบ่งปันค่าเดินทางได้อย่างง่ายดาย อย่างไรก็ตาม โปรดทราบว่าคุณสามารถจ่ายแยกต่างหากสำหรับการนั่งทั้งหมดเท่านั้น ไม่สามารถจ่ายสำหรับการหยุดแต่ละครั้งได้
หากคุณตัดสินใจที่จะเพิ่มจุดแวะพักอื่นในการโดยสาร Uber ก่อนหรือระหว่างการเดินทาง การดำเนินการในลักษณะเดียวกัน คุณสามารถเพิ่ม ลบ หรือเปลี่ยนปลายทางบน iPads, iPhones และอุปกรณ์ Android
ฉันจะเปลี่ยนคำปลุกสำหรับ google home ได้อย่างไร
หากต้องการเพิ่มจุดหมายหลายแห่งก่อนใช้บริการ Uber คุณต้องป้อนจุดหมายแรกและเพิ่มจุดจอดอื่นๆ หลังจากนั้น นี่คือวิธีการ:
- เปิดตัว อูเบอร์ แอพบนโทรศัพท์หรือแท็บเล็ตของคุณ

- ป้อนปลายทางแรกของคุณใน สถานที่ที่จะ? กล่องที่ด้านบนของหน้าจอของคุณ

- เลือกประเภทของยานพาหนะสำหรับการนั่ง Uber ของคุณ

- เรียกรถและรอให้คนขับ Uber ยืนยัน
- ย้อนกลับไปที่ สถานที่ที่จะ? กล่องเพื่อเพิ่มปลายทางใหม่

- แตะที่ + ปุ่มถัดจาก สถานที่ที่จะ? กล่อง. คุณจะเห็นว่าคุณมีเพียงสองช่องที่จะเข้าสู่จุดหยุดหลายจุด

- ป้อนจุดแวะเพิ่มเติมหนึ่งหรือสองจุดในกล่อง
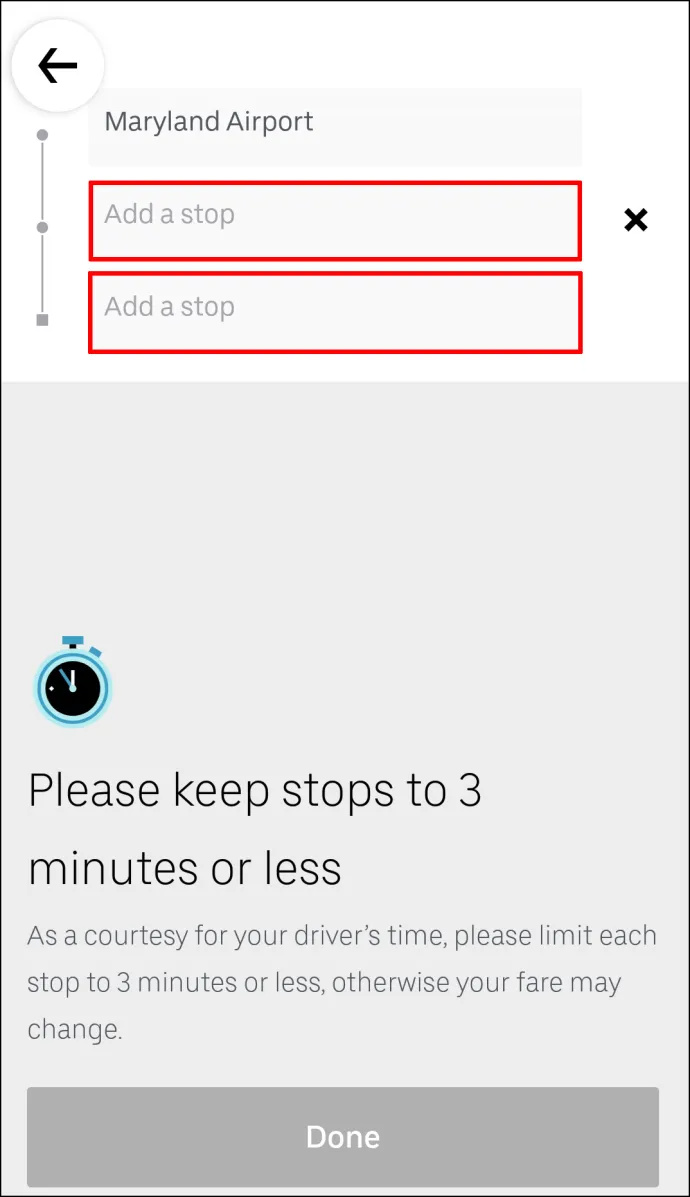
- เลือก เสร็จแล้ว .
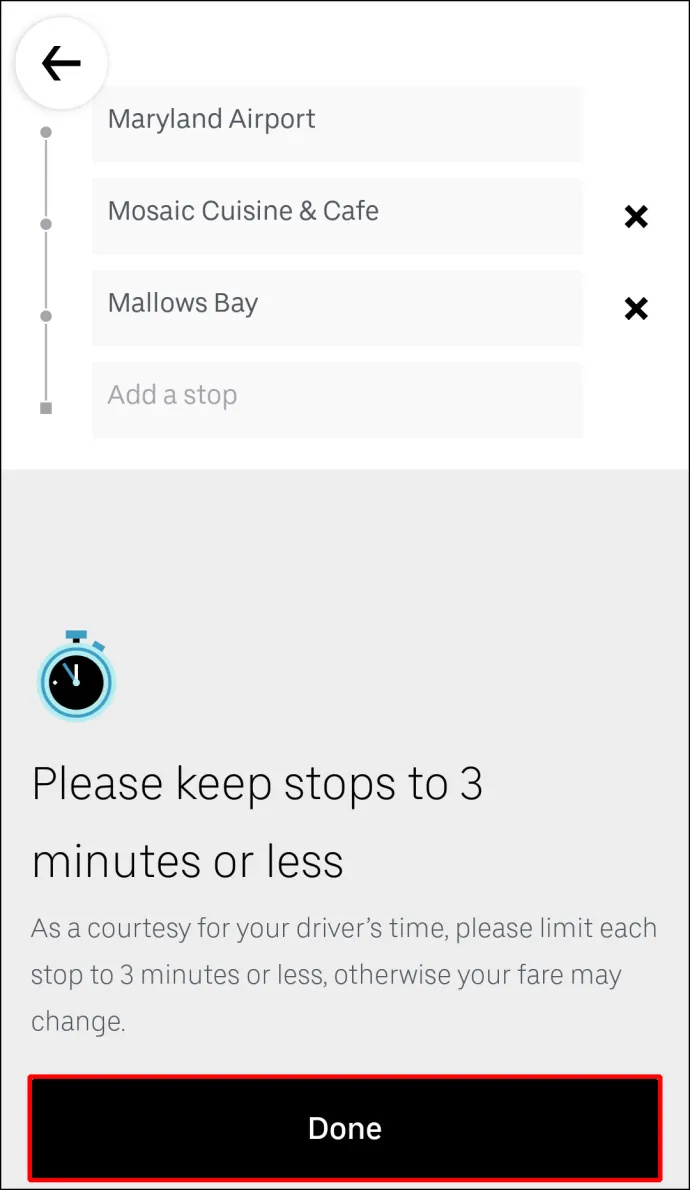
- ยืนยันการหยุดใหม่ของคุณ
นั่นคือทั้งหมดที่มี ตอนนี้ สิ่งที่คุณต้องทำก็เพียงแค่นั่งรอให้ Uber ไปรับผู้โดยสารใหม่หรือส่งผู้โดยสารที่จุดหมายปลายทาง
วิธีเพิ่มจุดแวะพักหลายจุดระหว่างนั่ง Uber
หากคุณต้องการเพิ่มจุดแวะพักหลายแห่งระหว่างการโดยสาร Uber ให้ทำตามขั้นตอนด้านล่าง:
- เปิดของคุณ อูเบอร์ แอป.

- แตะที่แถบด้านล่างแล้วปัดไปที่ด้านบนของหน้าจอ
- ถัดจากจุดหมายของคุณ ให้แตะที่ เพิ่มหรือเปลี่ยนแปลง ตัวเลือก.

- ถัดจาก เพิ่ม ฟิลด์ ป้อนจุดแวะเพิ่มเติมของคุณ
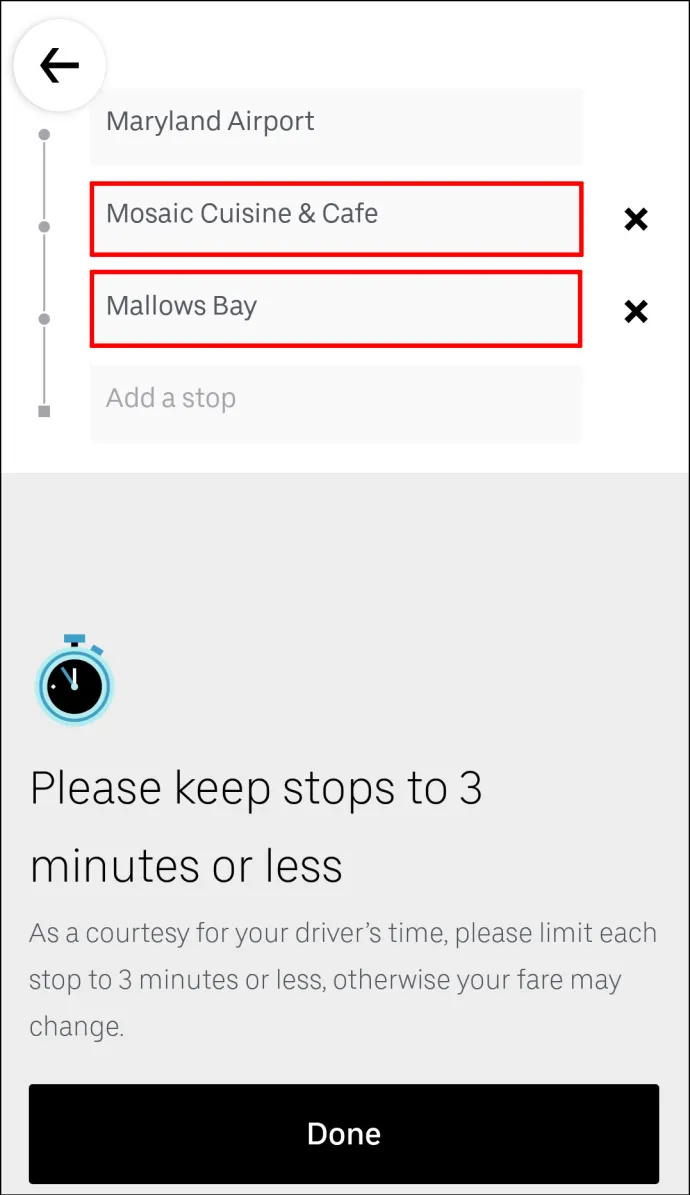
- เลือก เสร็จแล้ว .
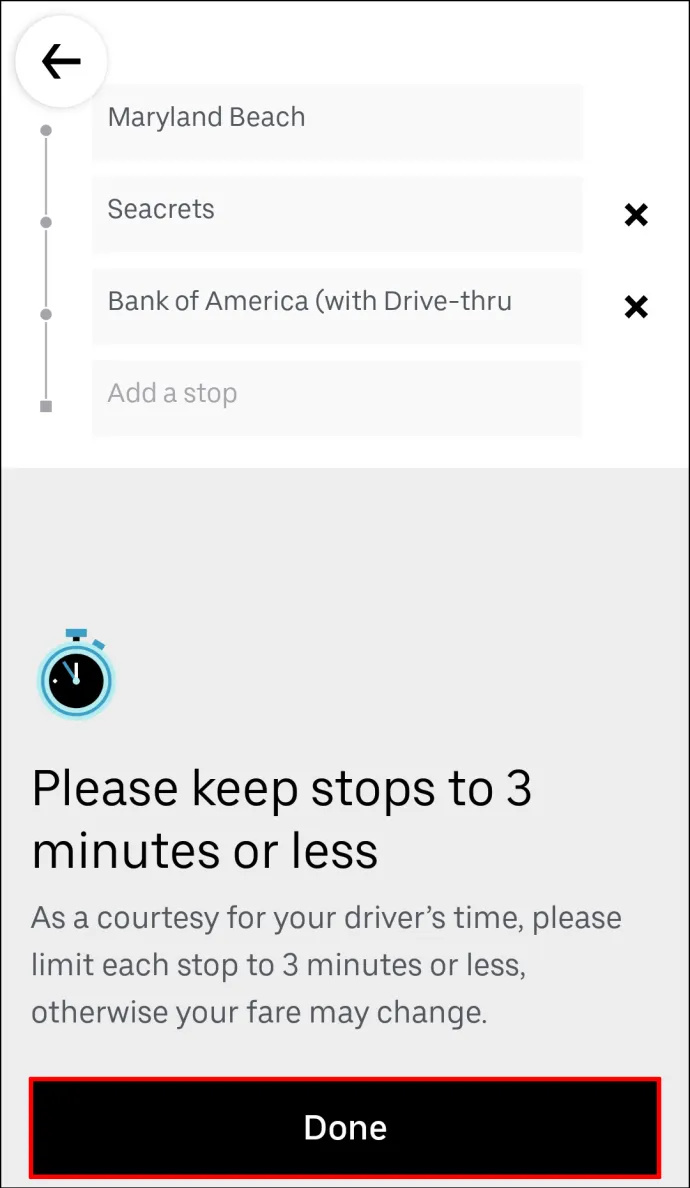
- ยืนยันว่าคุณต้องการเพิ่มจุดแวะใหม่
ก่อนที่คุณจะแตะที่ เสร็จแล้ว ปุ่ม Uber จะเตือนคุณว่าการหยุดของคุณต้องใช้เวลาสามนาทีหรือน้อยกว่านั้น
วิธีเพิ่ม Stop เป็นไดรเวอร์ในแอพมือถือ
คนขับไม่สามารถเพิ่มจุดแวะด้วยแอพมือถือ แต่สามารถแก้ไขเส้นทางไปยังปลายทางได้ เมื่อผู้โดยสารส่งคำขอเพิ่มป้ายหยุดรถ Uber หนึ่งหรือสองป้าย ข้อมูลรถจะอัปเดตโดยอัตโนมัติ หลังจากเพิ่มจุดจอดเพิ่มเติมในเส้นทางแล้ว ผู้โดยสารหรือคนขับก็ไม่จำเป็นต้องทำอะไรอีก คุณไม่จำเป็นต้องบอกคนขับ Uber ด้วยซ้ำว่าคุณได้เพิ่มจุดแวะพักแล้ว เนื่องจากพวกเขาจะได้รับแจ้งทันทีผ่านแอพ Uber
วิธีบันทึกเสียงในเฟสไทม์
คำถามที่พบบ่อยเพิ่มเติม
ฉันจะลบจุดจอดรถ Uber ได้อย่างไร
แม้ว่าการเพิ่มจุดแวะใน Uber ของคุณจะค่อนข้างง่าย แต่การลบออกจากเส้นทางของคุณนั้นง่ายกว่าด้วยซ้ำ หากต้องการลบป้ายหยุดรถ Uber บนแอปมือถือ ให้ทำตามขั้นตอนด้านล่าง:
1. เปิดแอพ Uber ของคุณ
2. แตะที่แถบปลายทางที่ด้านล่างของหน้าจอ
3. ไปที่ เพิ่มหรือเปลี่ยนแปลง ตัวเลือกถัดจากปลายทางของคุณ
4. ค้นหาจุดหยุดที่คุณต้องการลบ
5. แตะที่ เอ็กซ์ ถัดจากมัน.
6. เลือก เสร็จแล้ว .
เกี่ยวกับมัน. การเปลี่ยนแปลงที่คุณทำกับเส้นทาง Uber จะได้รับการอัปเดตในแอป Uber ทันที
ฉันสามารถเพิ่มจุดแวะพักหลายแห่งเมื่อนัดหมายการโดยสาร Uber ได้หรือไม่
ในฐานะที่เป็นส่วนหนึ่งของบริการของ Uber คุณมีตัวเลือกในการกำหนดเวลาการเดินทางด้วย Uber คุณยังสามารถเพิ่มจุดแวะพักได้หลายจุดเมื่อคุณกำหนดเวลาการเดินทาง ไม่เพียงเท่านั้น คุณยังสามารถกำหนดเวลาเรียกรถ Uber ล่วงหน้าก่อนที่คุณต้องการได้อีกด้วย หากแผนของคุณเปลี่ยน คุณสามารถยกเลิกการเดินทางหรือเปลี่ยนเส้นทางได้อย่างง่ายดาย
คุณสามารถทำสิ่งเหล่านี้ได้บนแอพมือถือ Uber ขั้นแรก คุณต้องกำหนดเวลาการนั่ง Uber นี่คือวิธีการ:
1. เปิด อูเบอร์ แอป.
2. ป้อนปลายทางของคุณในช่อง สถานที่ที่จะ? กล่อง.
3. แตะที่ ตอนนี้ ปุ่มที่มุมล่างขวาของหน้าจอ
4. ภายใต้ กำหนดการเดินทาง ให้เลือกเวลาและวันที่แน่นอนในการขับขี่ของคุณ
5. เมื่อเสร็จแล้ว ให้แตะที่ ชุด ปุ่ม.
6. ป้อนสถานที่รับของคุณในหน้าต่อไปนี้
7. พิมพ์สถานที่ส่งของคุณด้านล่าง
8. เลือก Uber สำหรับการเดินทางของคุณ
หมากรุกไททัน windows 10
9. แตะที่ กำหนดเวลา Uber ปุ่ม.
เมื่อคุณกำหนดการเดินทางด้วย Uber แล้ว คุณสามารถเพิ่มจุดจอดในเส้นทางของคุณได้อย่างง่ายดาย เพียงกลับไปที่ สถานที่ที่จะ? ฟิลด์และแตะที่ + ไอคอนเพื่อเพิ่มปลายทางอีกสองแห่ง
ทำทุกอย่างให้เสร็จด้วยการนั่ง Uber เพียงครั้งเดียว
การรู้วิธีเพิ่มจุดจอดเพิ่มเติมในเส้นทาง Uber ของคุณนั้นมีประโยชน์อย่างยิ่ง เป็นเรื่องที่ดีมากเมื่อคุณเดินทางกับหลายๆ คน เมื่อคุณต้องไปทำธุระทั่วเมือง หรือเมื่อแผนของคุณเปลี่ยนไปโดยไม่คาดคิด ยิ่งไปกว่านั้น คุณสามารถเปลี่ยนหรือลบจุดแวะพักพิเศษก่อนหรือระหว่างการเดินทางได้อย่างรวดเร็ว
คุณเคยเพิ่มจุดจอดรถ Uber ของคุณมาก่อนหรือไม่? คุณทำตามขั้นตอนเดียวกับที่อธิบายไว้ในคู่มือนี้หรือไม่? แจ้งให้เราทราบในส่วนความคิดเห็นด้านล่าง