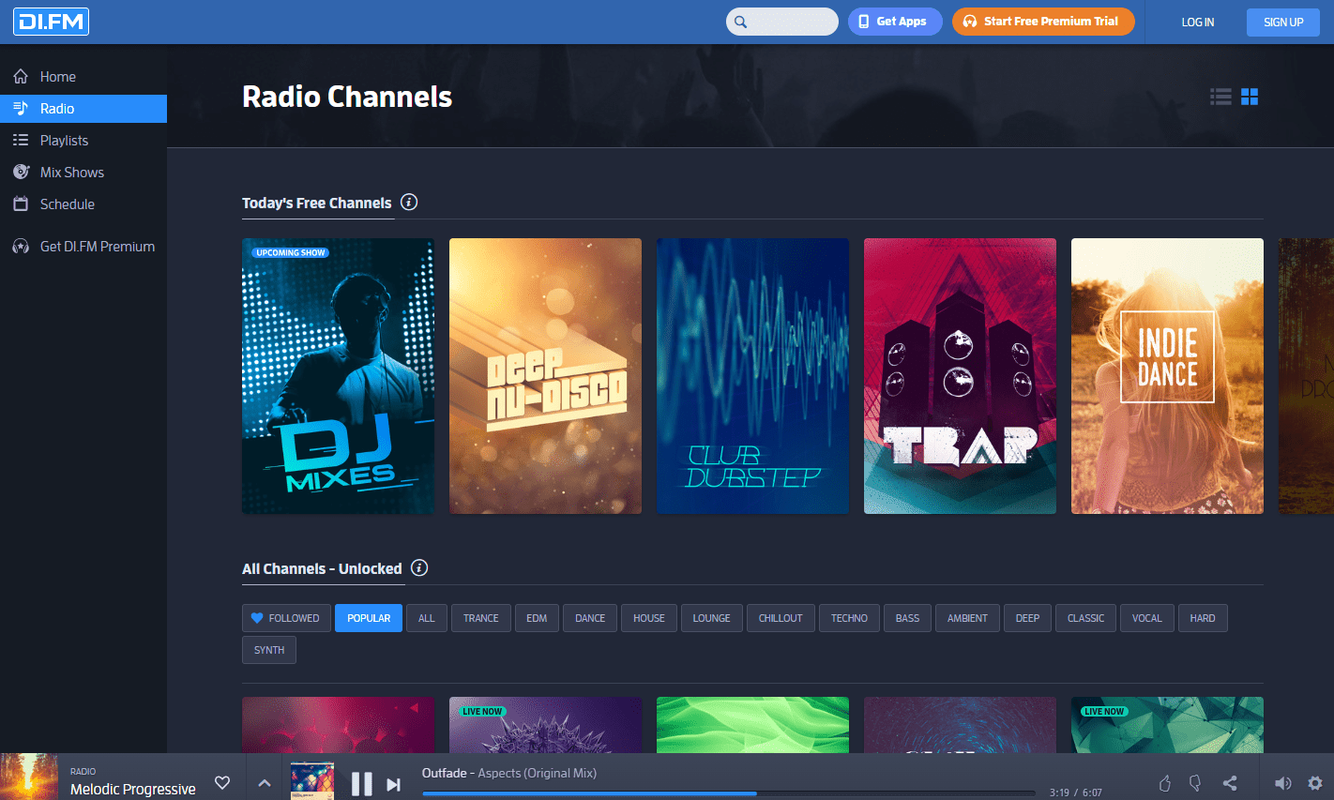การจัดระเบียบข้อความในกล่องข้อความเป็นวิธีที่ง่ายแต่มีประสิทธิภาพในการเน้นเนื้อหาของคุณ คุณลักษณะนี้ทำให้ข้อความพิเศษมีความแตกต่างอย่างชัดเจนและทำให้เอกสารดูเป็นมืออาชีพ Google เอกสารมีตัวเลือกการจัดรูปแบบที่เป็นประโยชน์มากมาย รวมถึงความสามารถในการสร้างกล่องข้อความ ฟีเจอร์เหล่านี้มีประโยชน์เมื่อสร้างเอกสารที่ดีขึ้นและเป็นระเบียบมากขึ้นซึ่งแชร์ได้ง่าย

ต่อไปนี้คือวิธีง่ายๆ สองสามวิธีในการเพิ่มกล่องข้อความในเอกสาร Google เอกสารของคุณ
เพิ่มกล่องข้อความโดยใช้เครื่องมือวาด
เครื่องมือวาดภาพเป็นวิธีแรกและโดยทั่วไปเป็นวิธีสร้างกล่องข้อความที่ใช้บ่อยที่สุด เครื่องมือวาดภาพเป็นคุณลักษณะในตัวของ Google เอกสาร ซึ่งช่วยให้คุณสามารถออกแบบและจัดเรียงเส้น รูปร่าง และสีได้ คุณยังสามารถเพิ่มภาพวาดที่กำหนดเองลงในเอกสารของคุณและทำให้ดูน่าดึงดูดยิ่งขึ้น
การแทรกกล่องข้อความลงในเอกสารโดยใช้เครื่องมือนี้ค่อนข้างง่าย ต่อไปนี้คือวิธีเริ่มสมุดร่างเครื่องมือการวาด
- เปิดเอกสารของคุณ
- ในเมนูด้านบน คลิก 'แทรก'
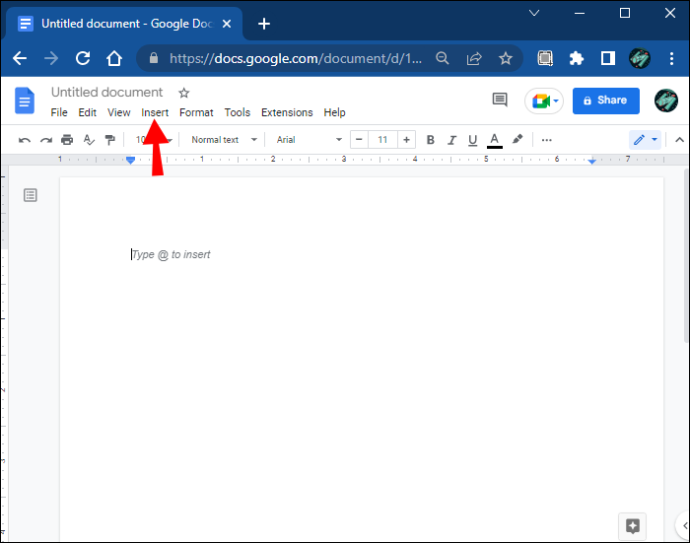
- จากนั้นไปที่เมนูย่อย “การวาดภาพ”
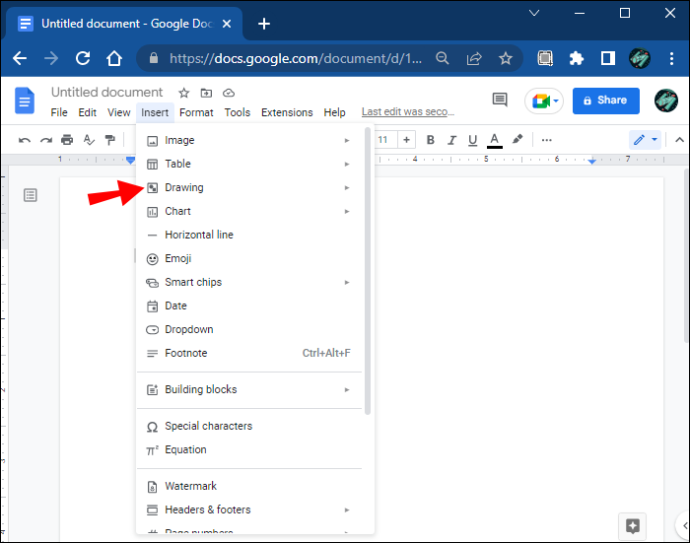
- คลิก “ใหม่” เพื่อเริ่มสร้างกล่องข้อความ
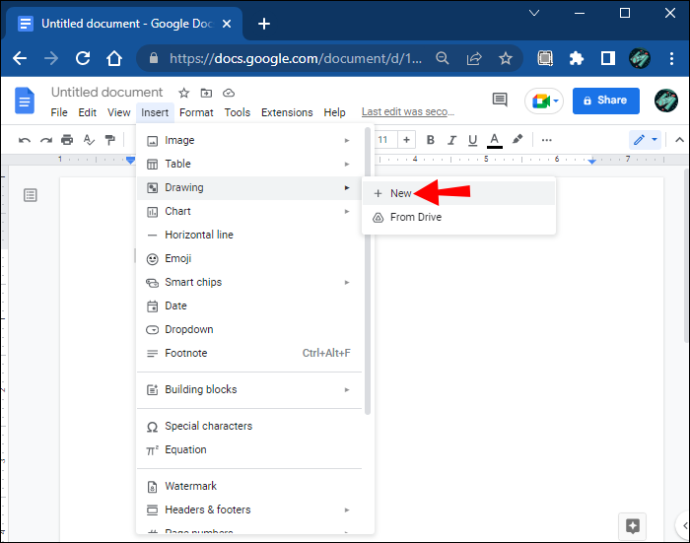
- หน้าต่างตาหมากรุกจะเปิดขึ้น นี่คือพื้นที่ทำงานของคุณสำหรับการสร้างรูปร่าง
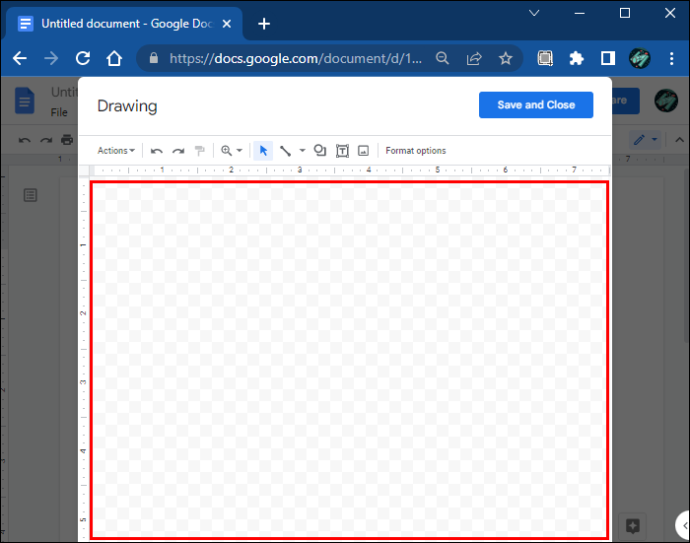
หน้าต่างนี้มีแถบเครื่องมือที่มีคำสั่งต่างๆ สำหรับสร้าง แก้ไข และจัดรูปแบบรูปร่างที่คุณจะใช้กับข้อความ ในส่วนต่อไปนี้ เราจะกล่าวถึงวิธีต่างๆ ที่คุณสามารถแทรกข้อความโดยใช้ฟังก์ชันเหล่านี้
กล่องข้อความพื้นฐาน
หากคุณต้องการเพียงกล่องข้อความธรรมดาสำหรับการแทรกข้อความของคุณ ให้ใช้กล่องข้อความพื้นฐาน ทำตามขั้นตอนเหล่านี้เพื่อสร้างกล่องอย่างง่ายโดยใช้เครื่องมือวาดภาพ
- เลือกไอคอน “กล่องข้อความ” จากแถบเครื่องมือ
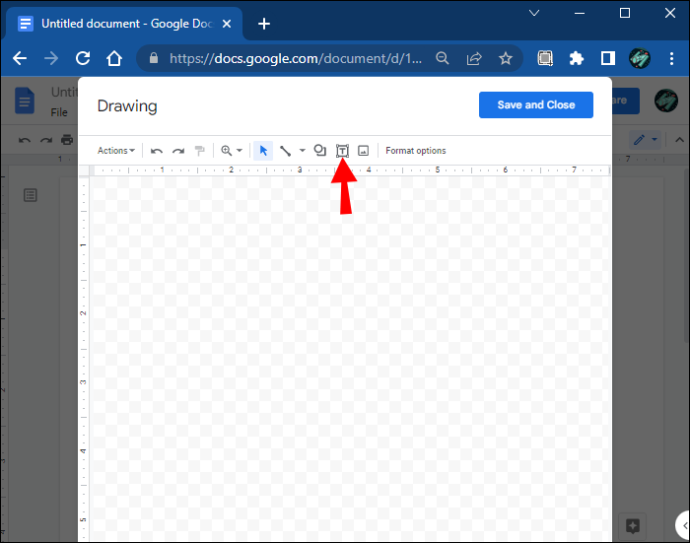
- คลิกและลากเครื่องมือบนพื้นที่ที่มีตาหมากรุกเพื่อวาดกล่อง
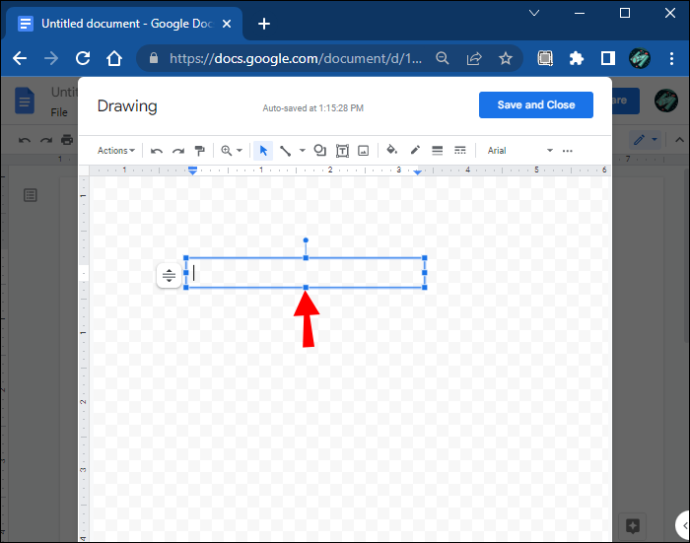
- เพิ่มข้อความลงในกล่อง
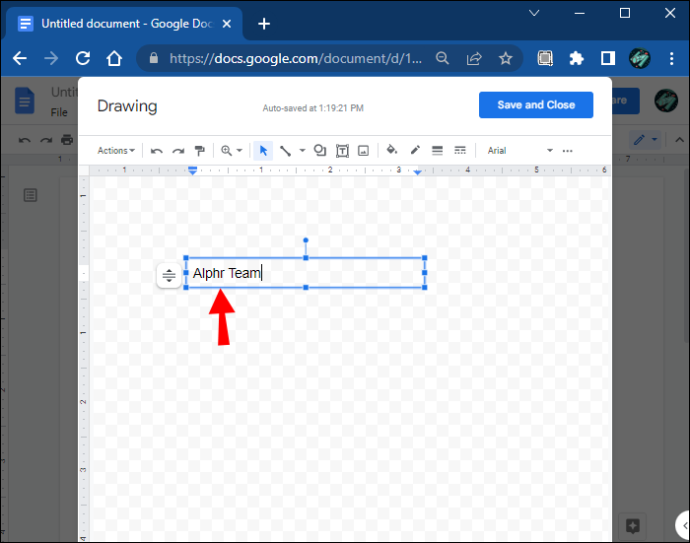
- เมื่อเสร็จแล้ว ให้คลิกปุ่ม 'บันทึกและปิด' ที่ด้านบนขวาของหน้าต่าง
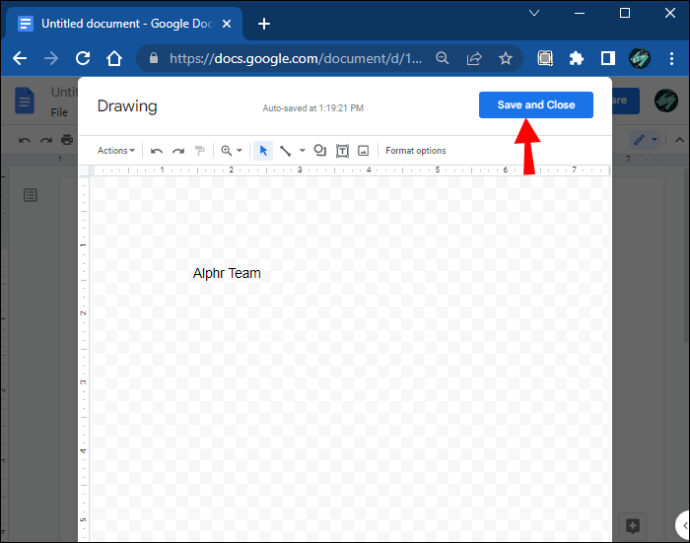
การใช้รูปร่างเพื่อสร้างกล่องข้อความ
คุณลักษณะนี้ทำให้คุณสามารถเล่นกับรูปทรงต่างๆ เช่น สี่เหลี่ยมจัตุรัส สี่เหลี่ยม คำบรรยาย และอื่นๆ คุณสามารถปรับแต่งกล่องข้อความได้โดยเพิ่มพื้นหลังและสีหรือเปลี่ยนเส้นขอบ
วิธีดูสิ่งที่อยากได้ของใครบางคนบน Steam
นี่คือขั้นตอนในการสร้างกล่องข้อความโดยใช้รูปร่าง
- เปิดหน้าต่าง 'การวาดภาพ'
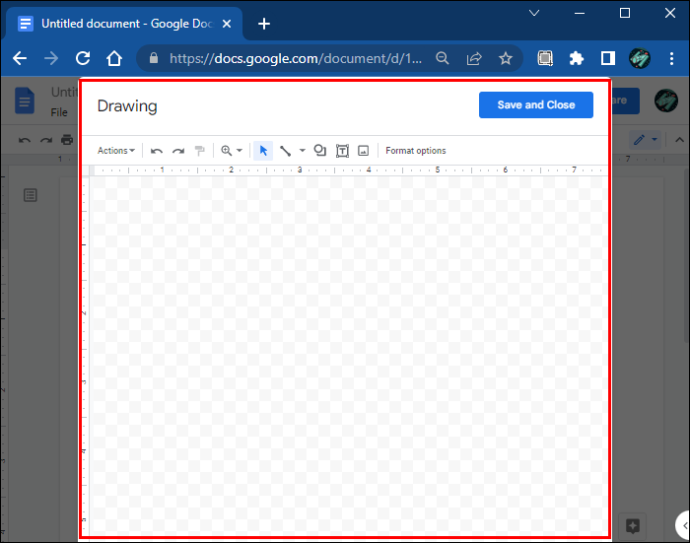
- เลือกคำสั่ง 'รูปร่าง'
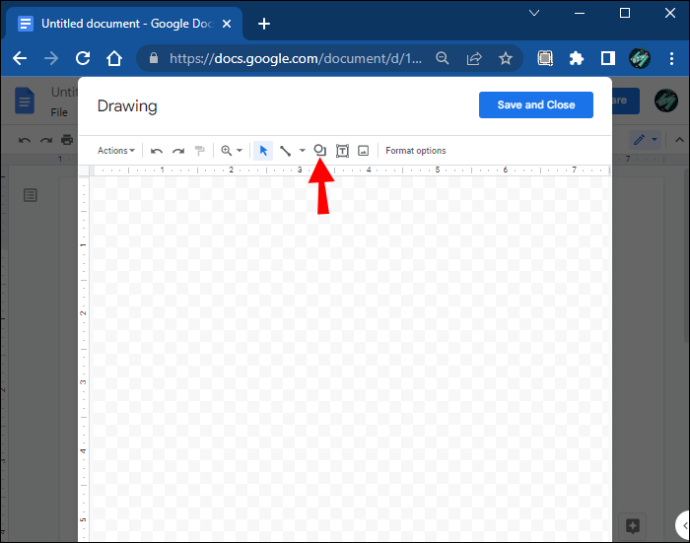
- เมนูแบบเลื่อนลงจะเปิดขึ้น เลือก 'รูปร่าง' เพื่อเริ่มเครื่องมือ
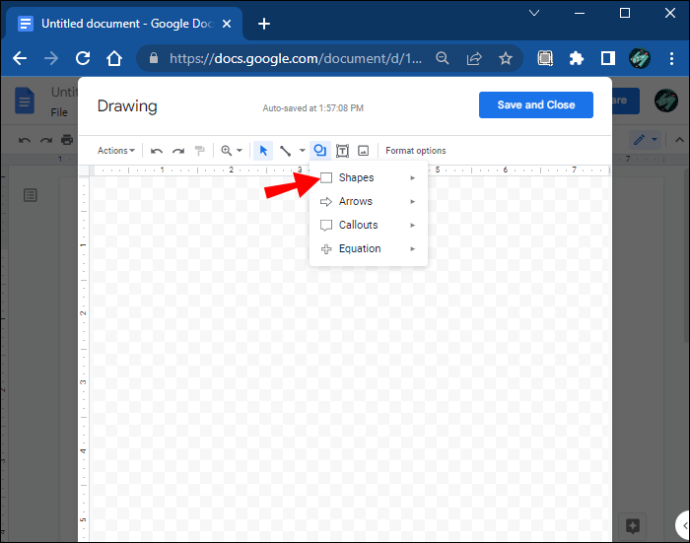
- เลือกรูปร่างที่คุณต้องการเพิ่ม
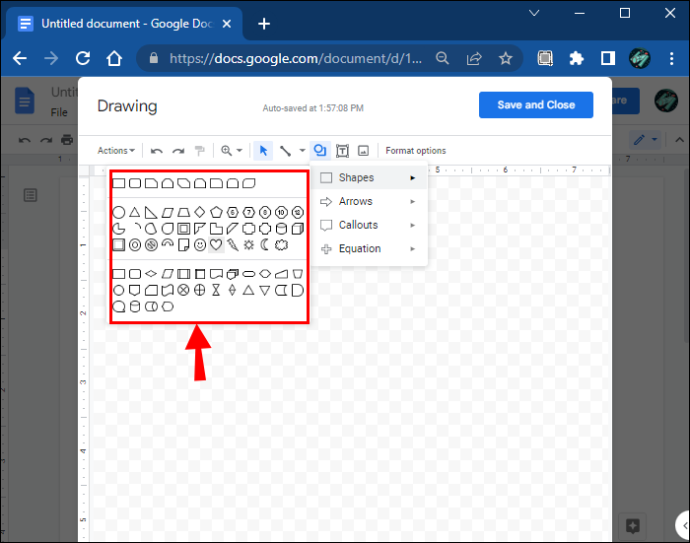
- ลากเมาส์ไปบนพื้นที่วาดภาพเพื่อสร้างรูปร่างและปล่อยเมาส์เมื่อคุณพอใจ
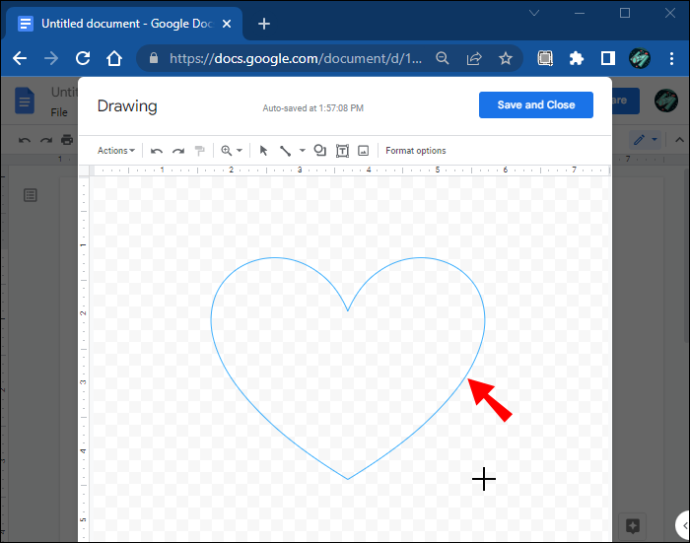
- เพิ่มข้อความลงในรูปร่างโดยดับเบิลคลิกที่ใดก็ได้ภายในรูปร่าง
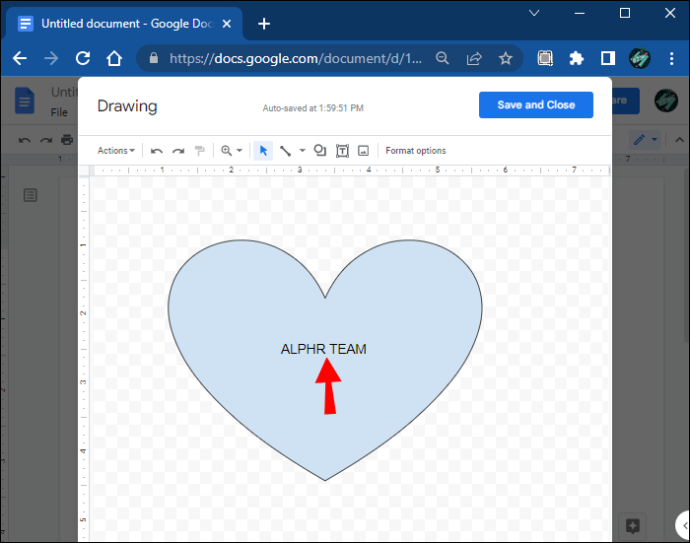
- เมื่อเสร็จแล้ว ให้คลิก 'บันทึกและปิด' เพื่อแทรกรูปร่างลงในเอกสาร
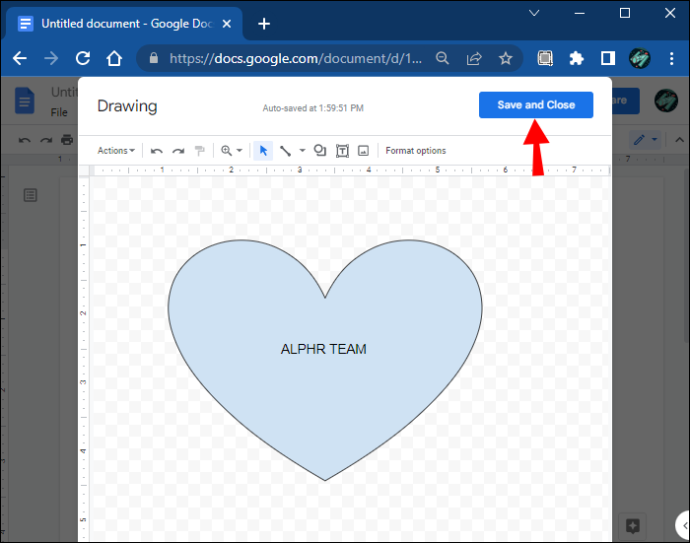
เครื่องมือวาดภาพช่วยให้คุณเพิ่มรูปร่างได้มากเท่าที่คุณต้องการในพื้นที่วาดภาพ นอกจากนี้ยังมีรูปร่างอื่นๆ อีกมากมาย รวมทั้งเส้น ลูกศร และแม้แต่สัญลักษณ์สมการ
นอกจากนี้ Google เอกสารยังให้คุณปรับขนาดรูปร่างที่คุณสร้างได้ทุกเมื่อเพื่อให้พอดีกับเอกสารหรือแก้ไขตามนั้น ใช้จุดยึดสีน้ำเงินเพื่อปรับขนาดและสร้างรูปร่างใหม่ของคุณ ในทางกลับกัน สีส้มช่วยให้คุณปรับแต่งรูปร่างได้อย่างละเอียดมากขึ้น หรือใช้หมุดวงกลมสีน้ำเงินเหนือรูปร่างเพื่อหมุนกล่องข้อความของคุณ
การปรับแต่งกล่องข้อความ
การปรับแต่งกล่องข้อความที่สร้างขึ้นโดยใช้เครื่องมือวาดภาพเป็นวิธีที่ยอดเยี่ยมในการทำให้กล่องข้อความดูน่าสนใจ คุณจะต้องเลือกรูปร่างและคลิก 'แก้ไข' จากตัวเลือกต่อไปนี้ คุณสามารถเลือกคำสั่งการจัดรูปแบบต่างๆ เพื่อปรับปรุงกล่องข้อความของคุณโดยการระบายสี เพิ่มเส้น แทรกรูปภาพ และอื่นๆ
สร้างกล่องข้อความโดยใช้ตารางเซลล์เดียว
เครื่องมือตารางเป็นอีกวิธีที่รวดเร็วในการเพิ่มกล่องข้อความในไฟล์ Google เอกสารของคุณ คุณสามารถสร้างตารางเซลล์เดียวที่มีหนึ่งคอลัมน์และหนึ่งแถวเพื่อสร้างกล่องข้อความธรรมดาซึ่งคุณสามารถเพิ่มข้อความได้
นี่คือวิธีการทำเช่นนี้
- ในเมนูด้านบน ให้คลิก 'แทรก' จากนั้นคลิก 'ตาราง'
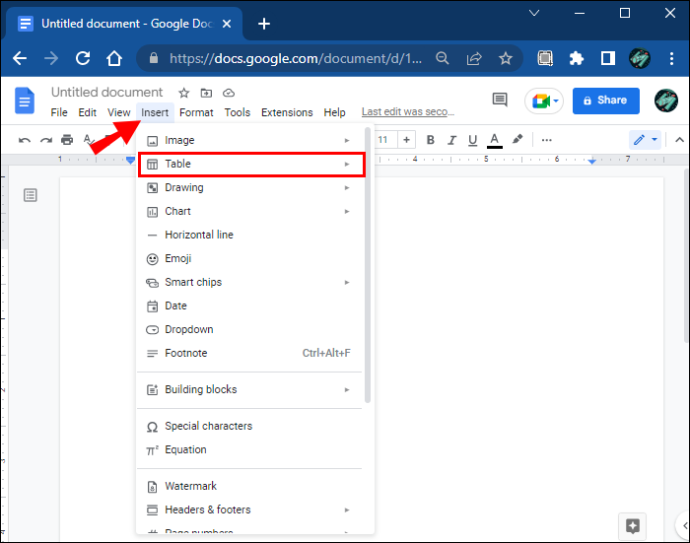
- สร้างเซลล์เดียวโดยคลิกที่สี่เหลี่ยมขนาด 1×1
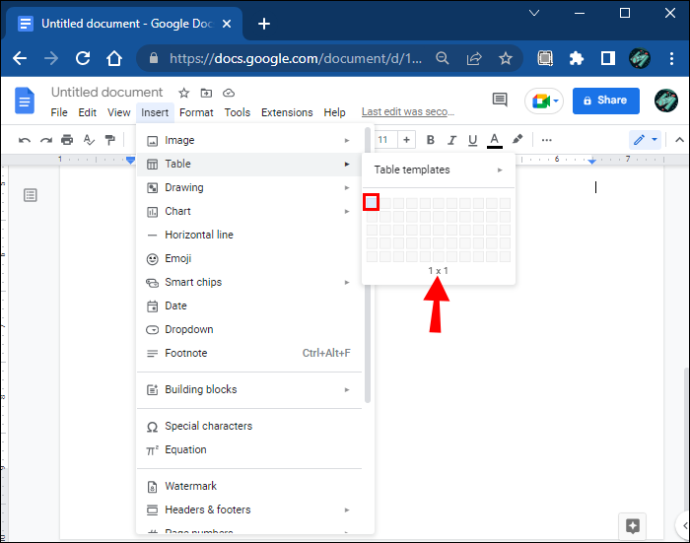
- ปรับความกว้างและความยาวของเซลล์ในเอกสารให้ได้ขนาดที่ต้องการ
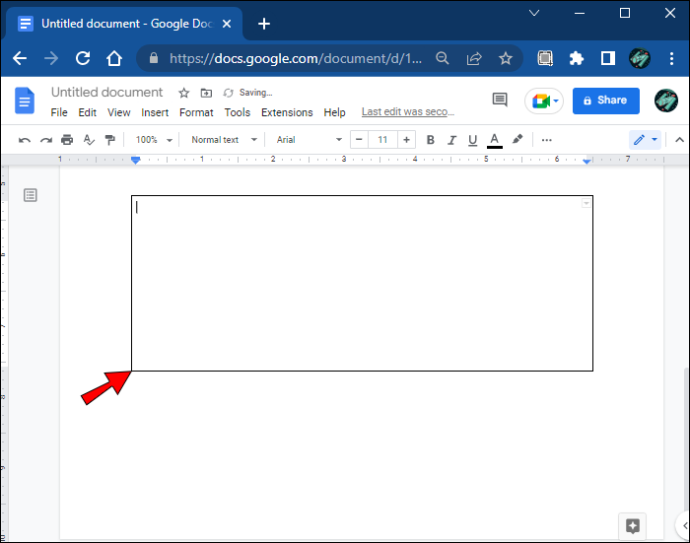
- ใส่ข้อความของคุณในเซลล์
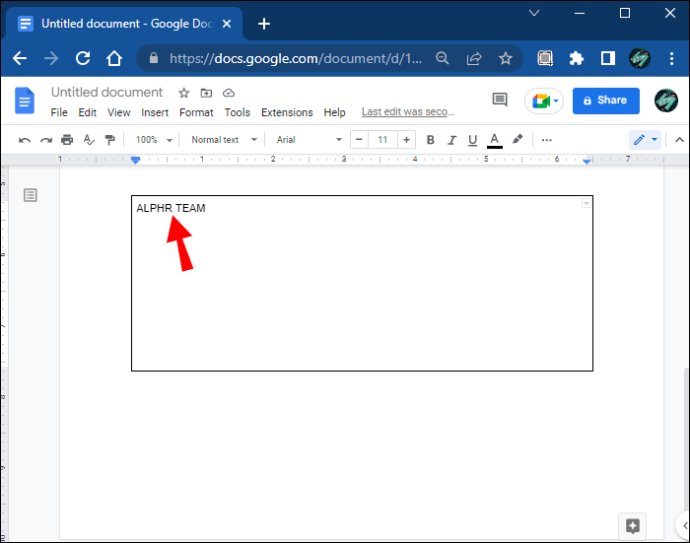
- ปรับแต่งเซลล์โดยการปรับสีฟอนต์ ขนาด และสไตล์เพื่อเน้นข้อความ
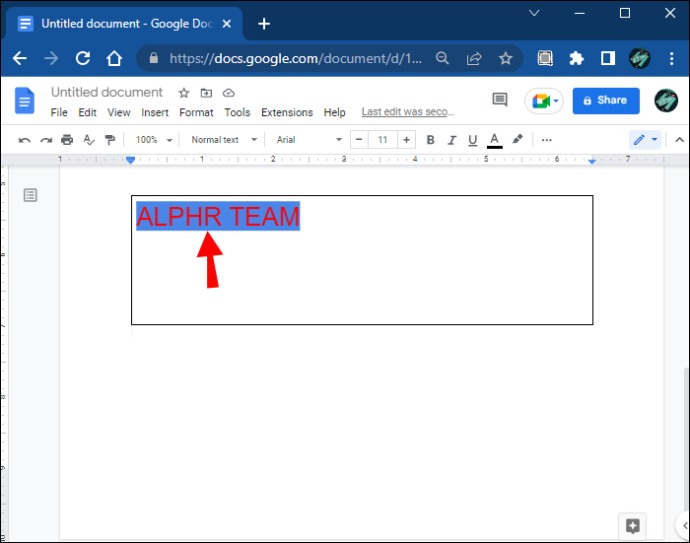
ทำให้ข้อความของคุณโดดเด่น
การเพิ่มกล่องข้อความในเอกสารใด ๆ มีประโยชน์มากมาย กล่องข้อความเป็นเครื่องมือจัดรูปแบบที่จำเป็นและช่วยให้คุณสามารถแทรกและปรับแต่งเนื้อหาของคุณได้ การใช้คุณสมบัตินี้ทำให้ข้อความในเอกสารดูแตกต่าง สำคัญมากขึ้น และใช้งานง่ายขึ้น
Google เอกสารมีคุณลักษณะที่ยอดเยี่ยมสำหรับการสร้างกล่องข้อความ ช่วยให้คุณสร้างสรรค์และใช้อินพุตต่างๆ เพื่อเพิ่มความน่าสนใจให้กับข้อความ นอกจากนี้ยังดึงความสนใจไปที่ข้อมูลสำคัญบนหน้าและช่วยให้คุณจัดระเบียบเนื้อหาได้อย่างมีประสิทธิภาพมากขึ้น
คุณใช้วิธีใดในการสร้างกล่องข้อความ แสดงความคิดเห็นด้านล่าง
คุณทำมิเรอร์จาก Android เป็นแท่งไฟได้อย่างไร?