การเพิ่มผู้ใช้บน Cloudflare เป็นงานง่ายๆ และสามารถทำได้จากอุปกรณ์ใดๆ ที่มีการเชื่อมต่ออินเทอร์เน็ต เมื่อคุณเพิ่มผู้ใช้ พวกเขาจะสามารถเข้าถึงบริการรักษาความปลอดภัยของ Cloudflare ได้ อย่างไรก็ตาม เฉพาะผู้ดูแลระบบขั้นสูงเท่านั้นที่มีสิทธิ์เพิ่มผู้ใช้ในบัญชี

ในบทความนี้ เราจะแสดงวิธีเพิ่มผู้ใช้บน Cloudflare
อินสตาแกรมแนะนำผู้ใช้ที่ค้นหาคุณหรือไม่?
วิธีเพิ่มผู้ใช้ในบัญชี Cloudflare โดยใช้พีซี
สำหรับวิธีนี้ คุณจะใช้เบราว์เซอร์เพื่อเพิ่มผู้ใช้ โดยทำตามขั้นตอนเหล่านี้:
- ในแดชบอร์ด ค้นหาและเลือกแท็บ 'สมาชิก' ที่ด้านบนของหน้า

- ในช่องข้อความที่ระบุว่า “เชิญสมาชิก” ให้พิมพ์ที่อยู่อีเมลของใครก็ตามที่คุณต้องการเชิญเข้าสู่บัญชี Cloudflare อย่าลืมใส่เครื่องหมายจุลภาคระหว่างที่อยู่อีเมลแต่ละรายการ
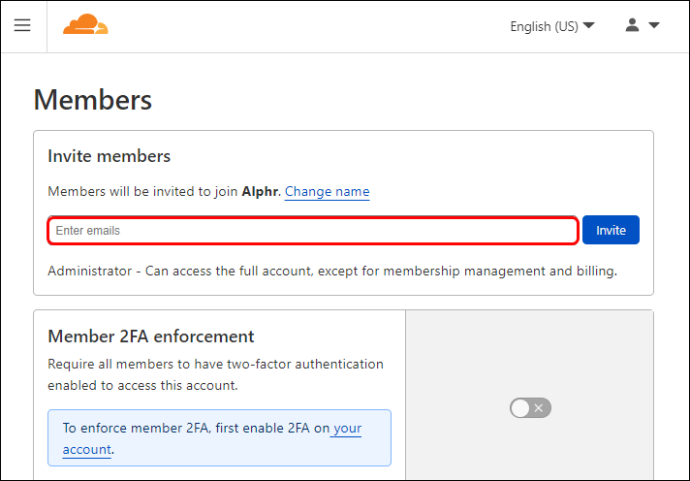
- เลือก 'เชิญ'
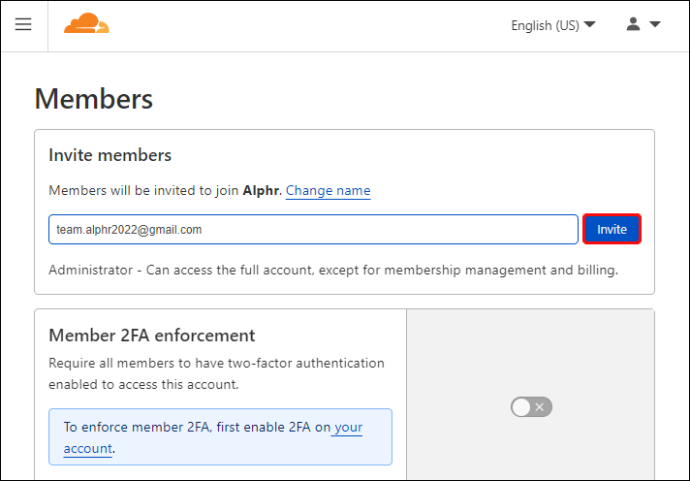
- หากต้องการตอบรับคำเชิญ คุณจะต้องเข้าถึงอีเมลจาก Cloudflare
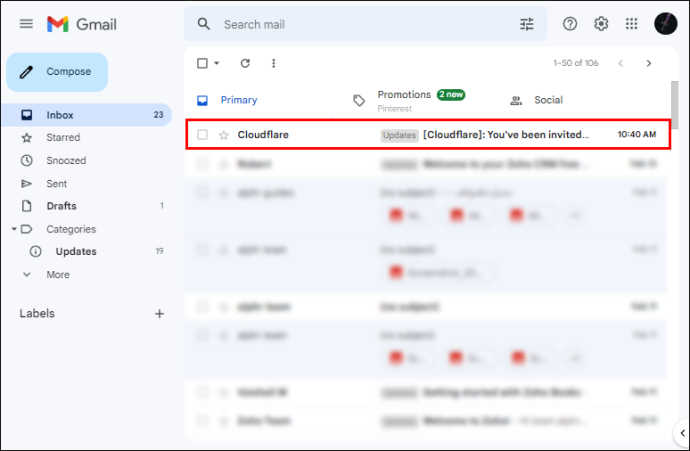
- คลิกที่ลิงค์ จากนั้นเข้าสู่ระบบด้วยรายละเอียด Cloudflare ของคุณ จากนั้นเลือก “เข้าร่วม” ตอนนี้คุณเป็นส่วนหนึ่งของบัญชี Cloudflare เรียบร้อยแล้ว

วิธีเพิ่มผู้ใช้ไปยังบัญชี Cloudflare โดยใช้ iPhone
การใช้ Cloudflare บน iPhone ใช้เวลามากกว่าบนพีซีเล็กน้อย ก่อนอื่น คุณจะต้องเชื่อมต่อกับเซิร์ฟเวอร์ Cloudflare ด้วยอุปกรณ์ของคุณและกำหนดการตั้งค่า DNS ของคุณ โดยทำตามขั้นตอนเหล่านี้:
- ไปที่เมนู 'การตั้งค่า' โดยแตะที่ไอคอน
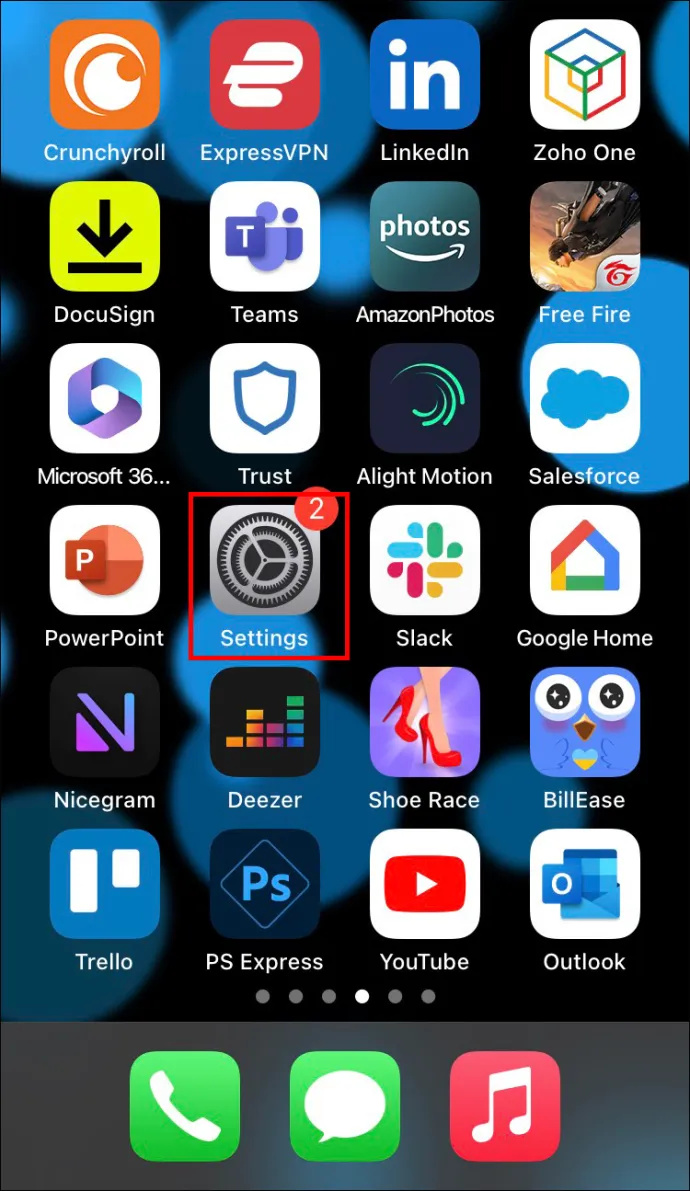
- แตะ “Wi-Fi” แล้วแตะไอคอน “i” เล็กๆ ทางขวาของชื่อเราเตอร์ของคุณ
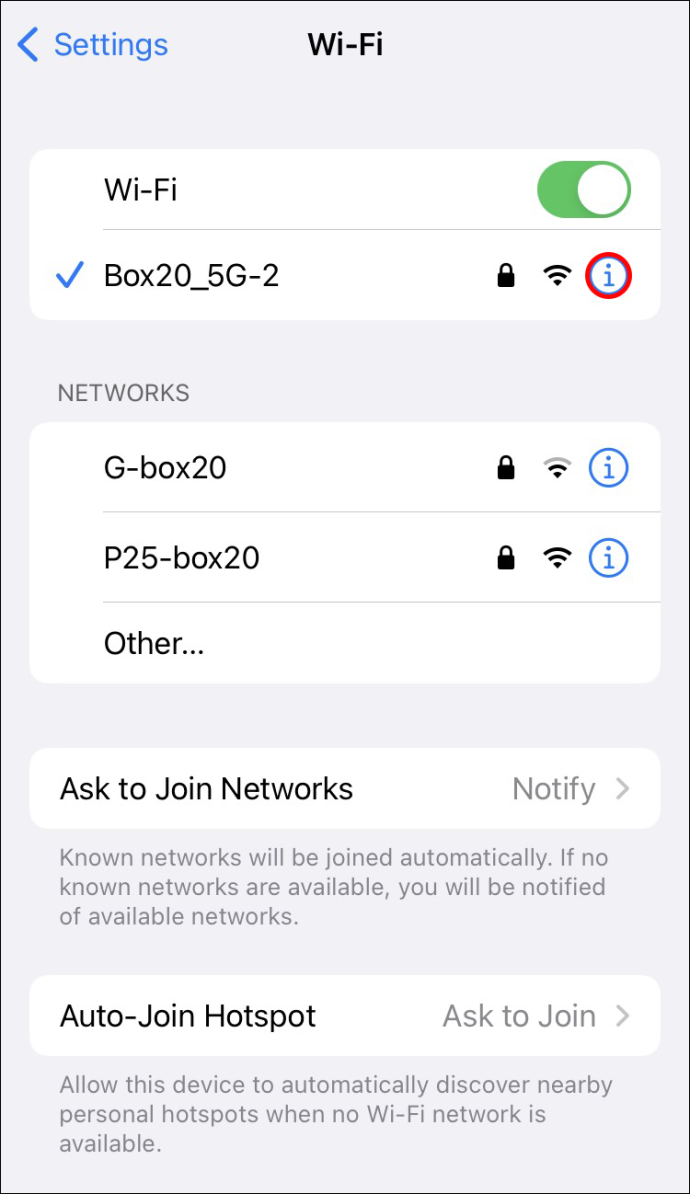
- ในเมนูนี้ ค้นหาแท็บ 'กำหนดค่า DNS' แล้วแตะ จากนั้นเปลี่ยนจาก 'อัตโนมัติ' เป็น 'กำหนดเอง'

- ภายใต้ 'เซิร์ฟเวอร์ DNS' ให้แตะตัวเลือก 'เพิ่มเซิร์ฟเวอร์' ที่มีสัญลักษณ์ '+' สีเขียว
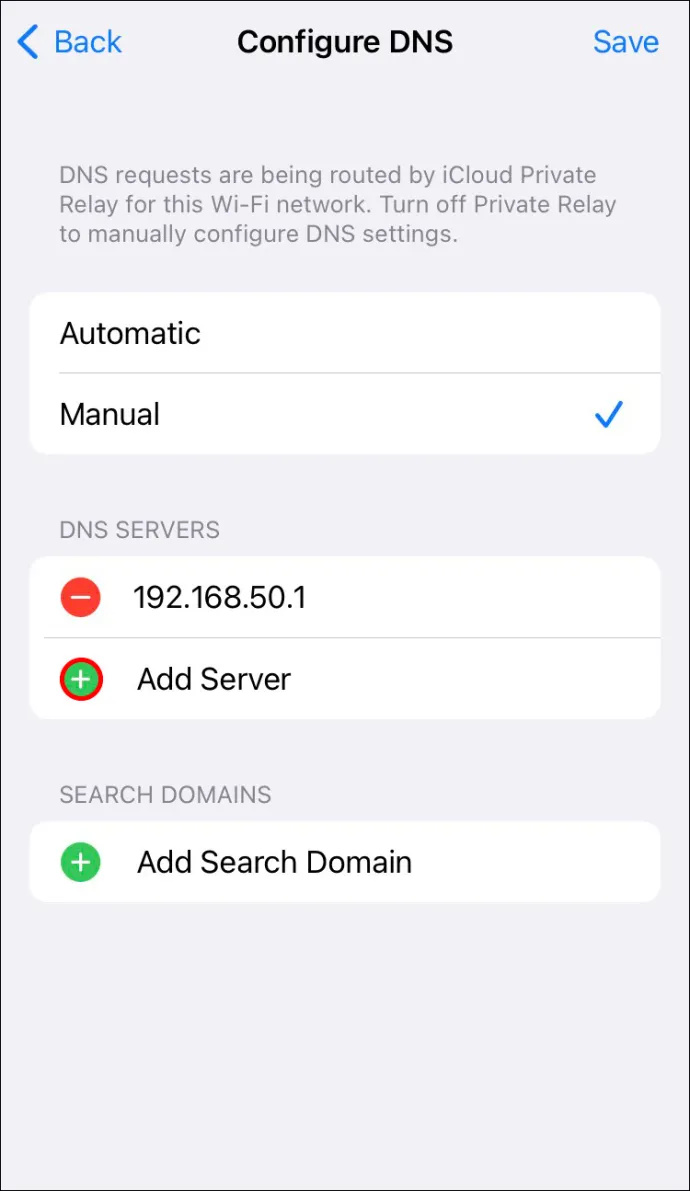
- ป้อนที่อยู่ IP ต่อไปนี้: 1.1.1.1

- หลังจากป้อนที่อยู่ IP แล้ว ให้แตะ “เพิ่มเซิร์ฟเวอร์” อีกครั้งแล้วป้อนข้อมูลต่อไปนี้: 1.0.0.1

- ที่มุมขวาบน แตะตัวเลือก 'บันทึก'

- ออกจากเมนูการตั้งค่า อุปกรณ์ของคุณควรเชื่อมต่อกับ Cloudflare ทันที หากไม่เป็นเช่นนั้น คุณอาจต้องล้างแคช DNS เพื่อให้ทำงานได้อย่างถูกต้อง
การทำเช่นนี้มีการปกป้องความเป็นส่วนตัวเพิ่มขึ้นอีกเล็กน้อย ซึ่งคุณจะต้องใช้เมื่อลงชื่อเข้าใช้บัญชี Cloudflare ของคุณ หากต้องการเพิ่มผู้ใช้ในบัญชี Cloudflare ให้ทำตามขั้นตอนเหล่านี้:
- ในแดชบอร์ด ค้นหาและเลือกแท็บ 'สมาชิก' ที่ด้านบนของหน้า
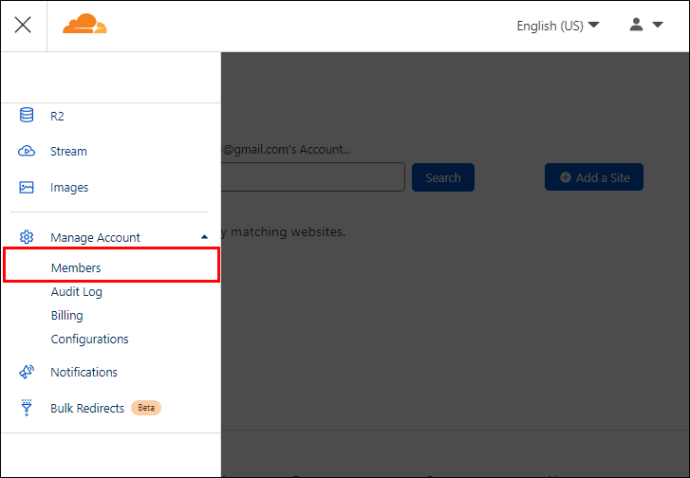
- ในช่องข้อความที่ระบุว่า “เชิญสมาชิก” ให้พิมพ์ที่อยู่อีเมลของใครก็ตามที่คุณต้องการเชิญเข้าสู่บัญชี Cloudflare อย่าลืมใส่เครื่องหมายจุลภาคระหว่างที่อยู่อีเมลแต่ละรายการ

- เลือก “เชิญ”

- หากต้องการตอบรับคำเชิญ คุณจะต้องไปที่อีเมลของคุณและเปิดอีเมลจาก Cloudflare
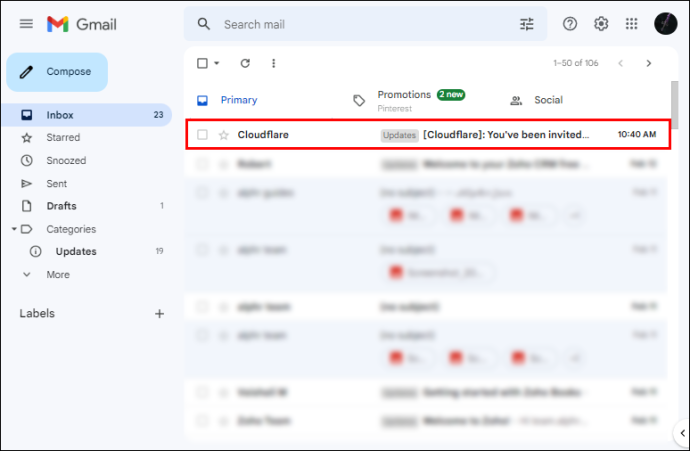
- คลิกที่ลิงค์ จากนั้นเข้าสู่ระบบด้วยรายละเอียด Cloudflare ของคุณ จากนั้นเลือก “เข้าร่วม” ตอนนี้คุณเป็นส่วนหนึ่งของบัญชี Cloudflare เรียบร้อยแล้ว
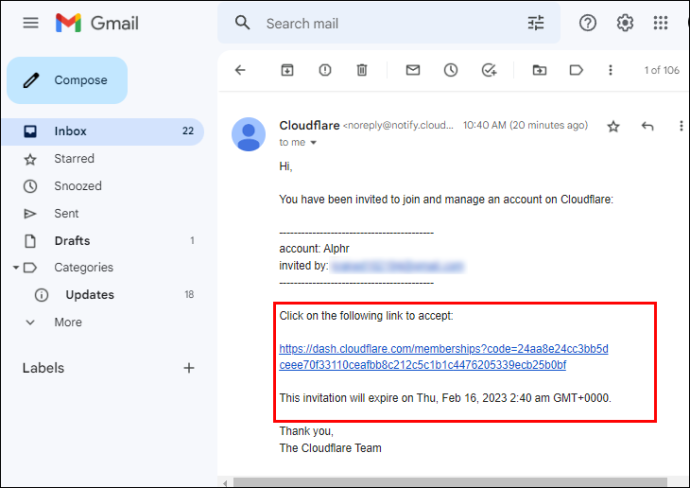
วิธีเพิ่มผู้ใช้ไปยังบัญชี Cloudflare โดยใช้อุปกรณ์ Android
ผู้ใช้ Android ยังสามารถใช้ประโยชน์จากการตั้งค่า DNS ของ Cloudflare เพื่อรับความเป็นส่วนตัวที่ดีขึ้นในขณะที่ใช้เครือข่ายมือถือหรือ Wi-Fi สาธารณะ ในการตั้งค่า DNS บนอุปกรณ์ Android ของคุณ ให้ทำดังต่อไปนี้:
- ปัดเมนูด้านบนลง จากนั้นเลือก “Wi-Fi”
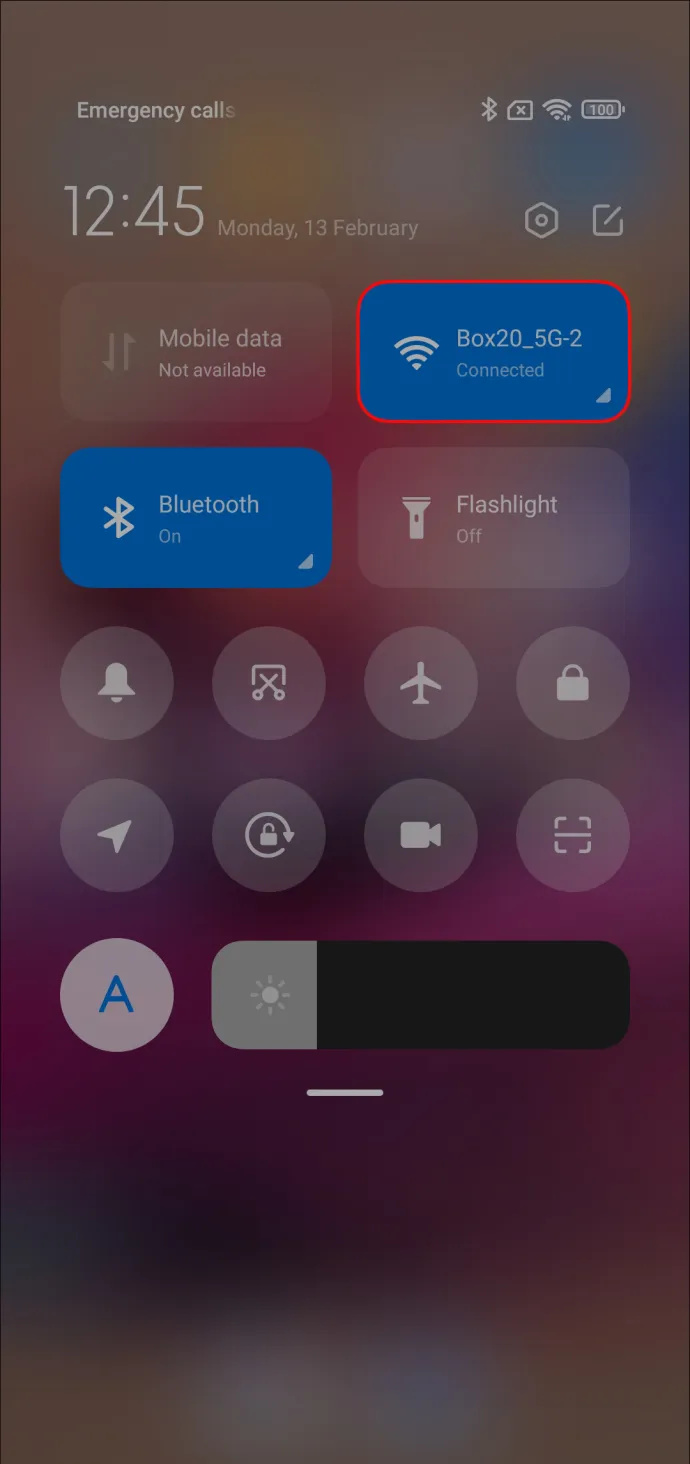
- ในเมนู 'Wi-Fi' ให้เลื่อนไปที่ด้านล่างของรายการเราเตอร์และเลือก 'การตั้งค่าเพิ่มเติม'
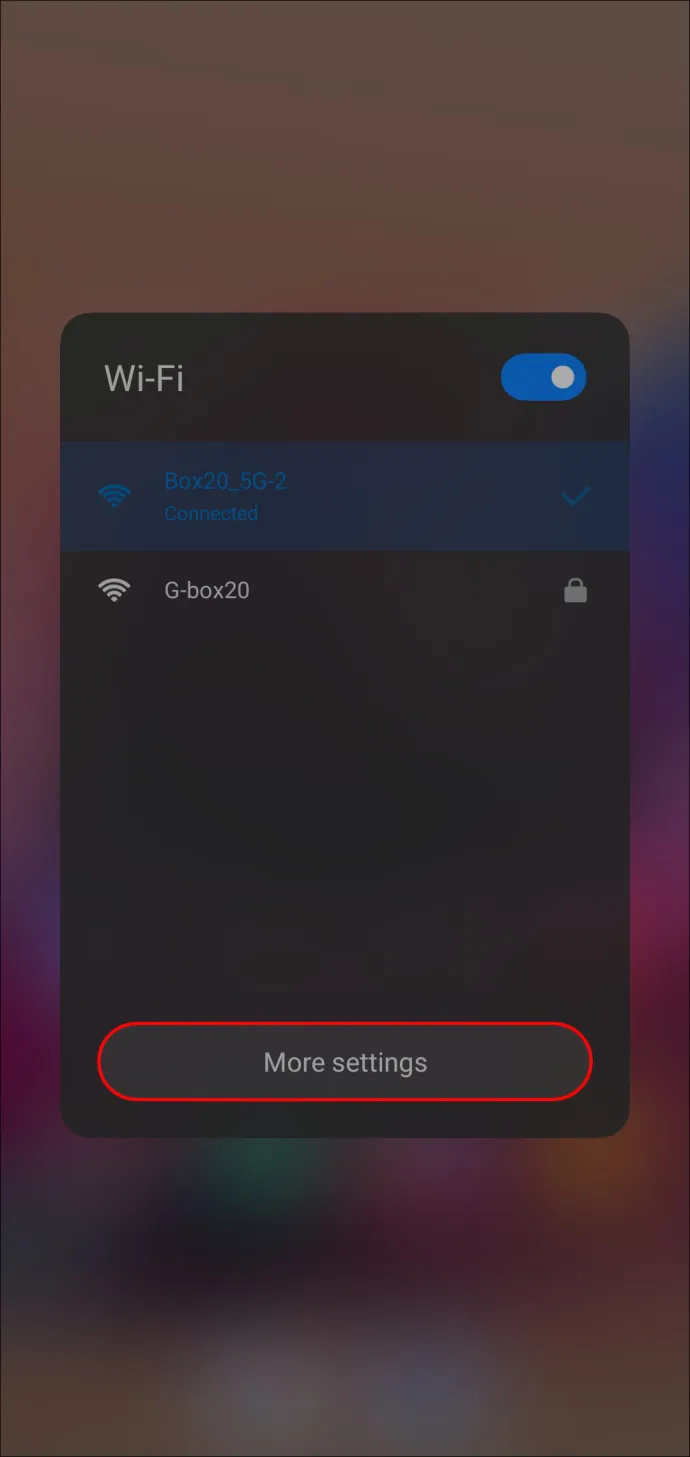
- ค้นหาเครือข่ายที่คุณกำลังใช้และกดนิ้วค้างไว้ที่ไอคอนจนกระทั่งตัวเลือก 'ปรับเปลี่ยนเครือข่าย' ปรากฏขึ้นบนหน้าจอ
- ในหน้าถัดไป เลือก “ตัวเลือกขั้นสูง” จากนั้นเลือก “การตั้งค่า IP”

- เลือกตัวเลือก 'คงที่'
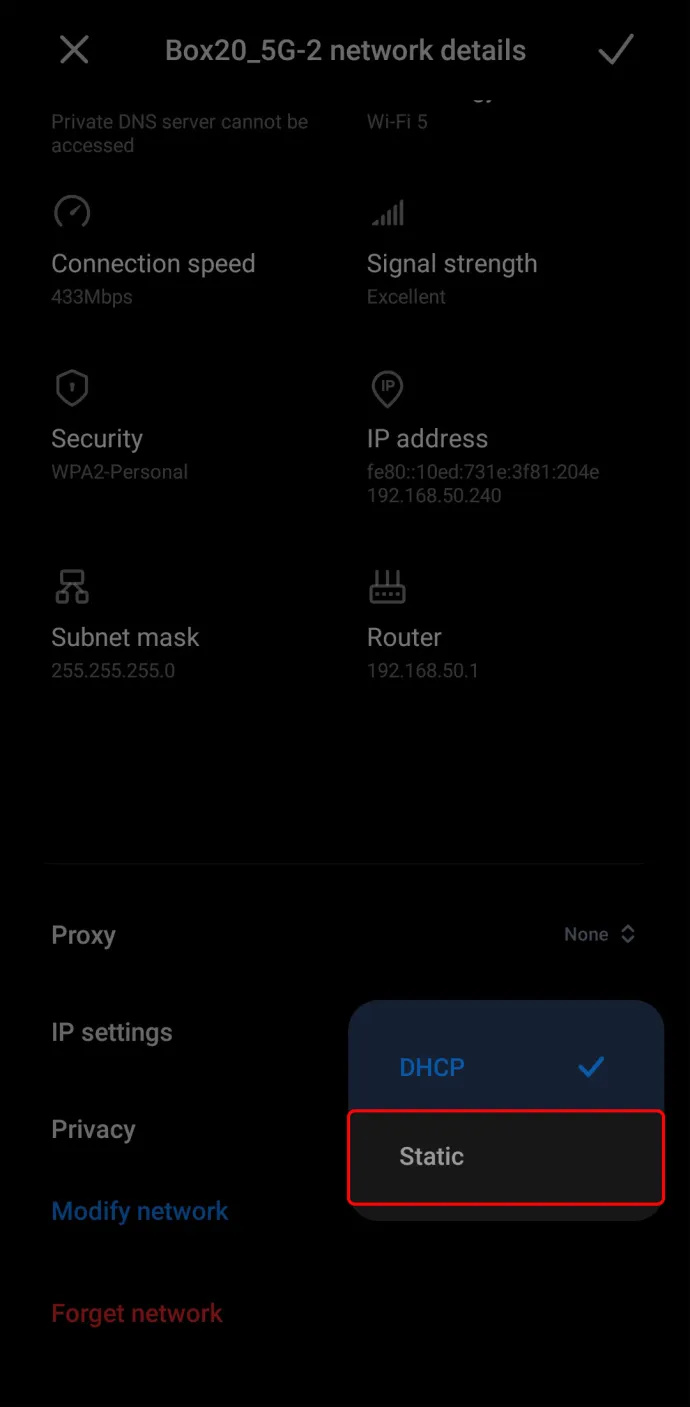
- เลื่อนลงมาจนกว่าคุณจะเห็น “DNS 1” และ “DNS 2”

- คุณจะต้องเปลี่ยนตัวเลข ก่อนที่คุณจะดำเนินการ ให้จดตัวเลขที่มีอยู่ในกรณีที่คุณต้องการเปลี่ยนกลับไปใช้เซิร์ฟเวอร์เหล่านี้
- ภายใต้ “DNS 1” ให้ป้อน 1.1.1.1 ภายใต้ “DNS 2” ให้ป้อน 1.0.0.1

- แตะ “บันทึก” ตอนนี้คุณเชื่อมต่อกับเซิร์ฟเวอร์ Cloudflare แล้ว
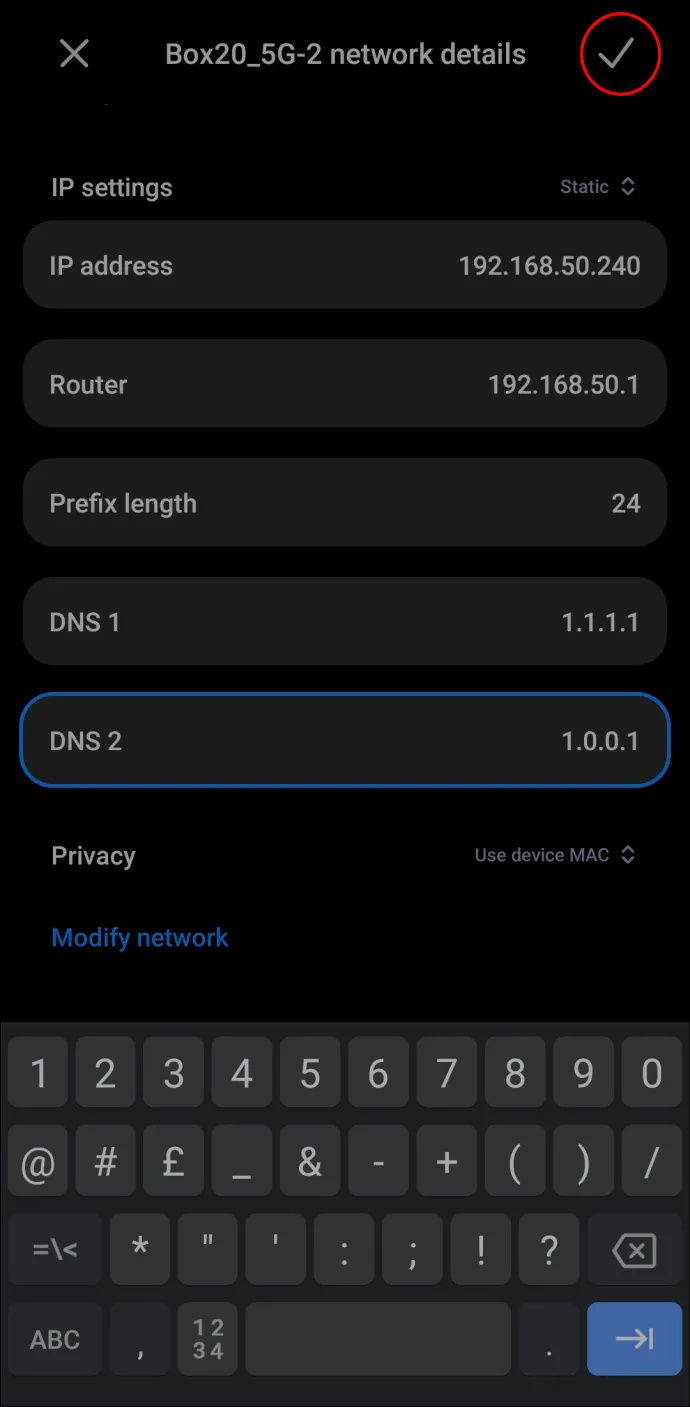
หากต้องการเพิ่มผู้ใช้ในบัญชี Cloudflare บน Android ให้ทำตามขั้นตอนเหล่านี้:
- ในแดชบอร์ด ค้นหาและเลือกแท็บ 'สมาชิก' ที่ด้านบนของหน้า

- ในช่องข้อความที่ระบุว่า “เชิญสมาชิก” ให้พิมพ์ที่อยู่อีเมลของใครก็ตามที่คุณต้องการเชิญเข้าสู่บัญชี Cloudflare อย่าลืมใส่เครื่องหมายจุลภาคระหว่างที่อยู่อีเมลแต่ละรายการ
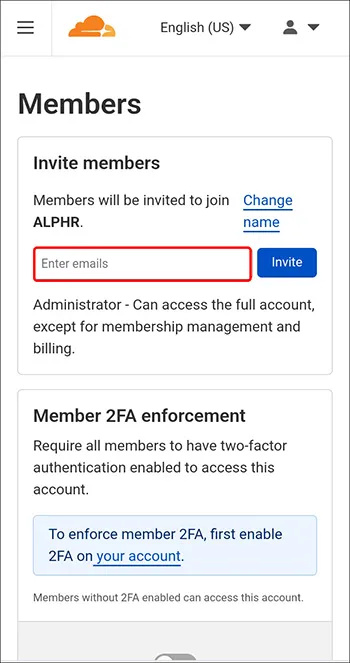
- เลือก 'เชิญ'

- หากต้องการตอบรับคำเชิญ คุณจะต้องไปที่อีเมลของคุณและเปิดอีเมลจาก Cloudflare

- คลิกที่ลิงค์ จากนั้นเข้าสู่ระบบด้วยรายละเอียด Cloudflare ของคุณ จากนั้นเลือก “เข้าร่วม” ตอนนี้คุณเป็นส่วนหนึ่งของบัญชี Cloudflare เรียบร้อยแล้ว

วิธีลบผู้ใช้ออกจาก Cloudflare
เช่นเดียวกับการเพิ่มผู้ใช้ การลบผู้ใช้สามารถทำได้โดยผู้ดูแลระบบขั้นสูงเท่านั้น ต่อไปนี้เป็นวิธีลบผู้ใช้ออกจากบัญชี Cloudflare ของคุณ:
- เลือกแท็บ “สมาชิก” ที่ด้านบนของหน้า
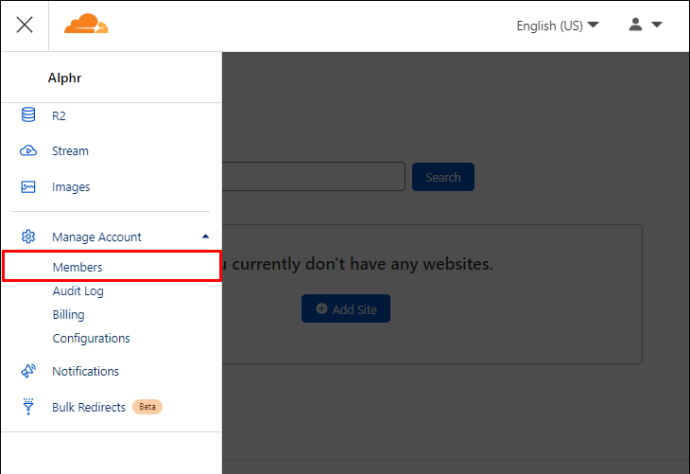
- ค้นหาชื่อผู้ใช้ของผู้ใช้ที่คุณต้องการลบ
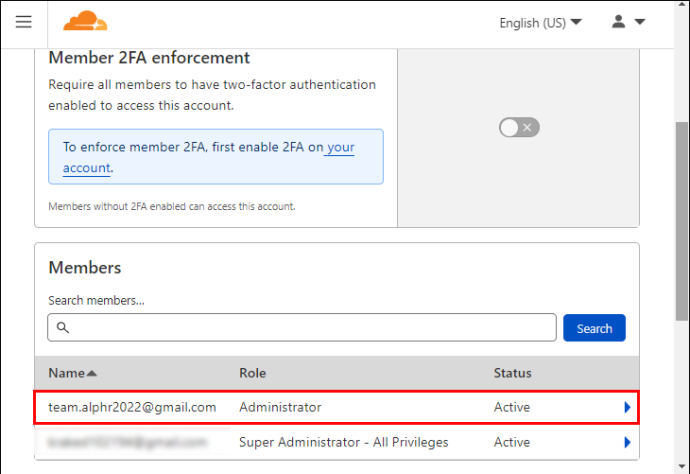
- คลิกที่ชื่อผู้ใช้ ทางด้านขวาจะมีไอคอนสีแดงที่ระบุว่า 'เพิกถอน' คลิกที่มัน
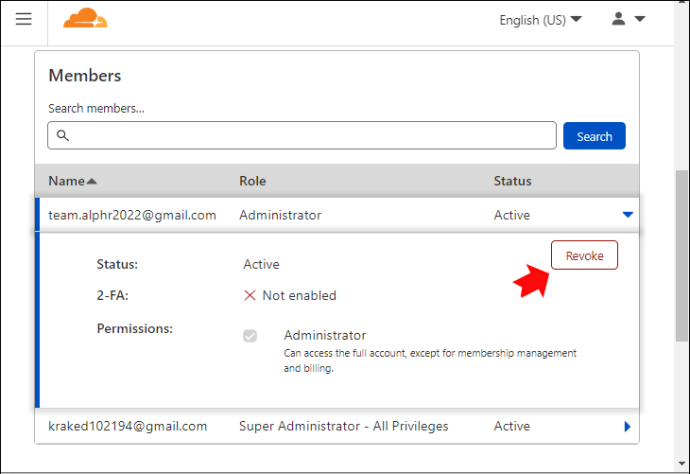
- คุณจะได้รับข้อความยืนยันขั้นสุดท้าย เลือก “ใช่ ยกเลิกการเข้าถึง”
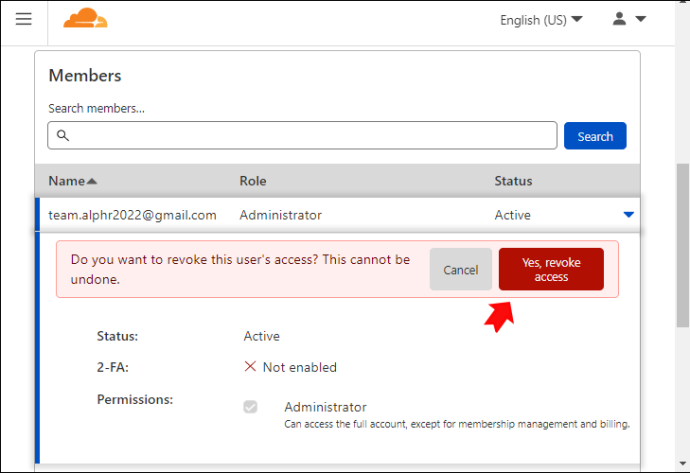
- กลับไปที่แท็บ 'สมาชิก' ผู้ใช้ไม่ควรปรากฏในรายชื่อผู้ใช้ คุณได้ลบผู้ใช้ออกจากบัญชี Cloudflare ของคุณเรียบร้อยแล้ว
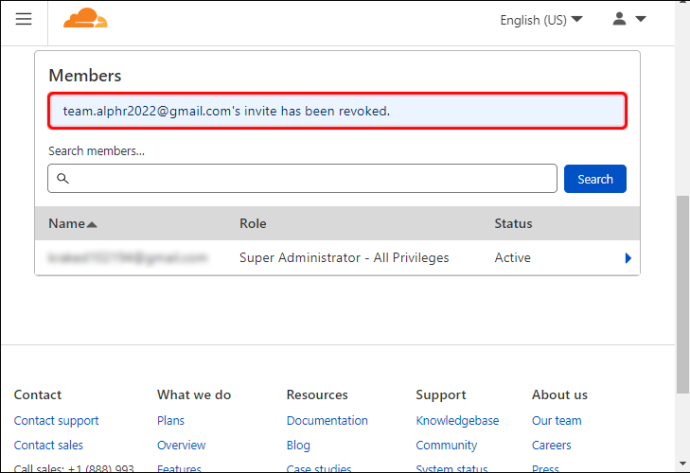
Cloudflares ทั้งหมดของคุณได้รับการคุ้มครอง
Cloudflare เป็นเครื่องมือที่ยอดเยี่ยมในการเพิ่มความเป็นส่วนตัวให้กับเครือข่ายของคุณ นอกจากนี้ยังง่ายต่อการเพิ่มผู้ใช้บนเซิร์ฟเวอร์ของคุณ คุณสามารถเข้าถึงแดชบอร์ดของ Cloudflare ได้จากทุกที่ผ่านเบราว์เซอร์ใดก็ได้โดยทำตามวิธีการที่อธิบายไว้ข้างต้น โปรดจำไว้เสมอว่าการเปลี่ยนแปลงใด ๆ ในบัญชีจะต้องดำเนินการโดยผู้ดูแลระบบขั้นสูง บัญชีประเภทอื่นๆ ทั้งหมดไม่สามารถเพิ่มหรือลบผู้ใช้ได้
คุณใช้ Cloudflare หรือไม่? คุณเคยใช้วิธีใดของเราเพื่อเพิ่มผู้ใช้หรือไม่ แจ้งให้เราทราบในส่วนความคิดเห็นด้านล่าง









