ในการสร้าง Reels บน Instagram ผู้ใช้มักจะอัปโหลดวิดีโอหรือบันทึกวิดีโอใหม่โดยตรงภายในแอพ อย่างไรก็ตาม ผู้ใช้ Instagram จำนวนมากไม่ทราบว่าคุณสามารถเพิ่มรูปภาพตั้งแต่หนึ่งภาพขึ้นไปในม้วนฟิล์มและสร้างสไลด์โชว์ได้ ยิ่งไปกว่านั้น คุณยังสามารถรวมวิดีโอเข้ากับรูปภาพใน Instagram Reels ของคุณ และสร้างโปรเจ็กต์ที่น่าทึ่ง

ในบทความนี้ คุณจะได้ดูวิธีเพิ่มรูปภาพไปยัง Instagram Reels บนอุปกรณ์ต่างๆ
วิธีเพิ่มรูปภาพลงใน Instagram Reels บน iPhone
ก่อนสร้างคลิปม้วนบน Instagram ตรวจสอบให้แน่ใจว่ารูปภาพทั้งหมดที่คุณต้องการเพิ่มอยู่ในแกลเลอรีของคุณแล้ว หากคุณต้องการใช้รูปภาพเก่าที่คุณถ่ายเมื่อหลายเดือนหรือหลายปีก่อน Instagram อาจมีปัญหาในการโหลดรูปภาพเหล่านั้น และแอปอาจขัดข้อง เพื่อป้องกันไม่ให้สิ่งนี้เกิดขึ้นและประหยัดเวลา ค้นหารูปภาพเหล่านั้นและเพิ่มไปยังรายการโปรดของคุณ หรือถ่ายภาพหน้าจอของรูปภาพเหล่านั้น ด้วยวิธีนี้ เมื่อคุณเปิดแกลเลอรีจากแอป ภาพจะแสดงตัวอย่างที่ด้านบนของโฟลเดอร์ 'ล่าสุด'
สิ่งอื่นที่ควรตรวจสอบคือคุณมีแอปเวอร์ชันใหม่ล่าสุดหรืออาจไม่สามารถดำเนินการดังกล่าวได้ หากต้องการเพิ่มรูปภาพไปยัง Instagram Reels บน iPhone คุณต้องทำสิ่งนี้
- เปิด “แอพ Instagram ของ iPhone”
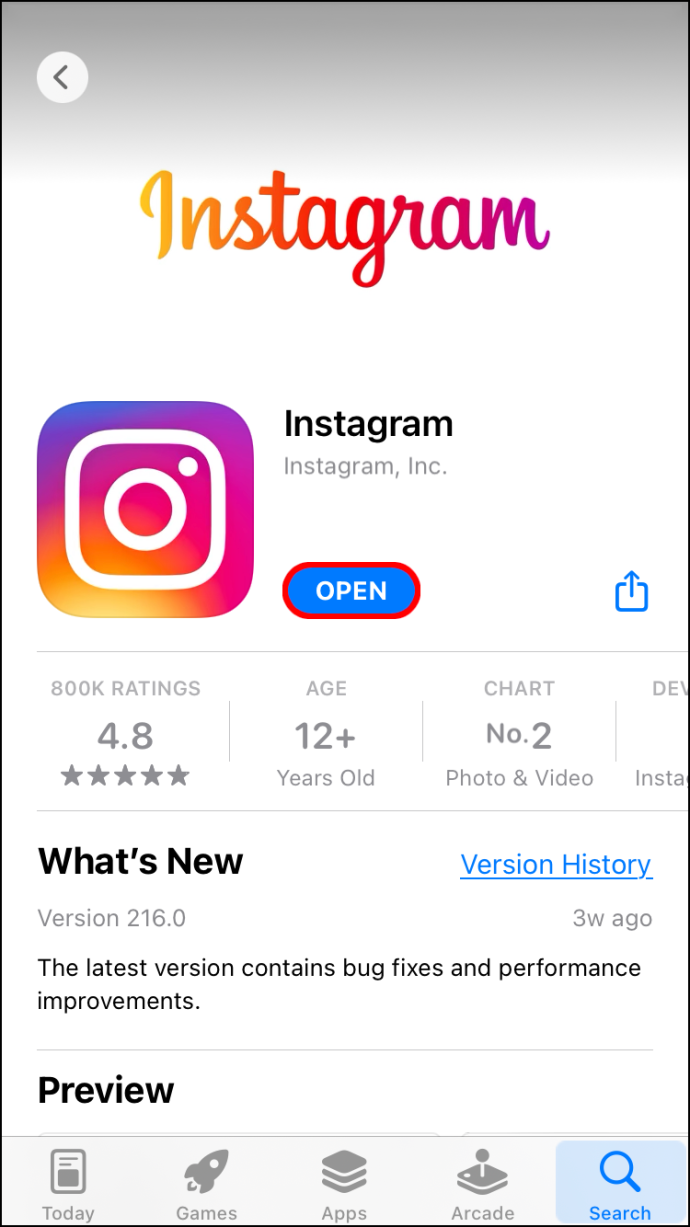
- แตะที่ “+” ไอคอนที่ด้านบนของหน้าจอ
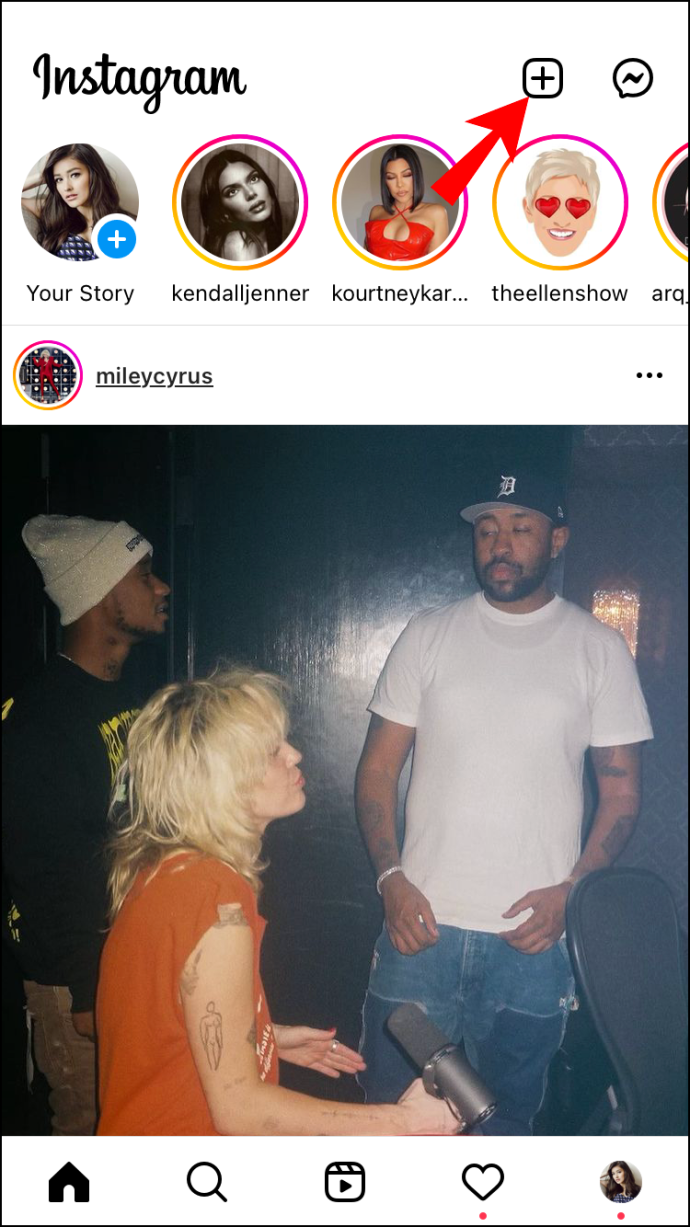
- เลือก “ม้วน” จากเมนูแบบเลื่อนลง
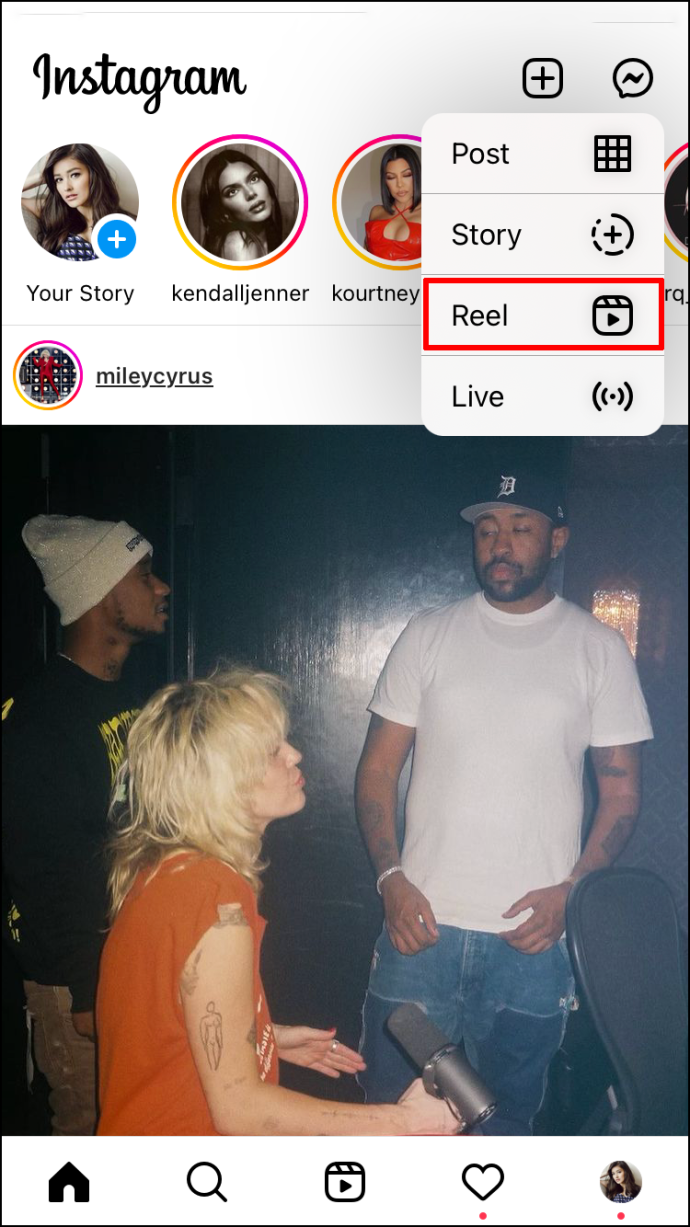
- ไปที่ “แกลเลอรี่” ภาพขนาดย่อที่มุมล่างซ้าย
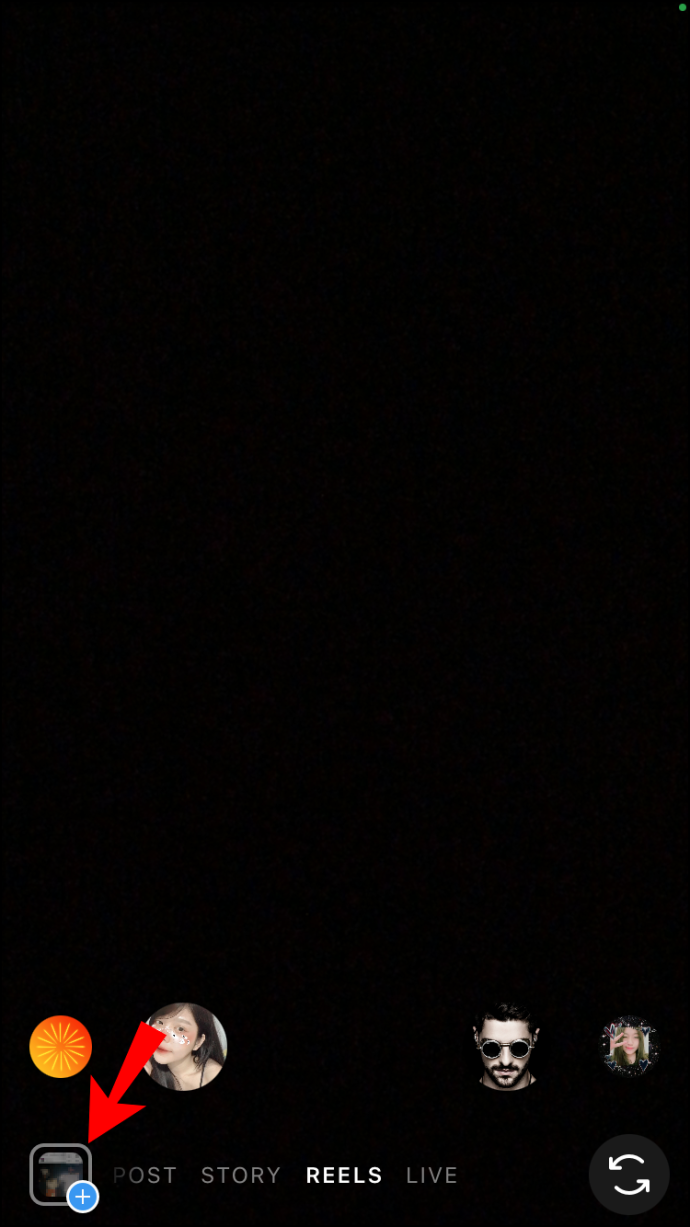
- เลือกหนึ่งภาพ
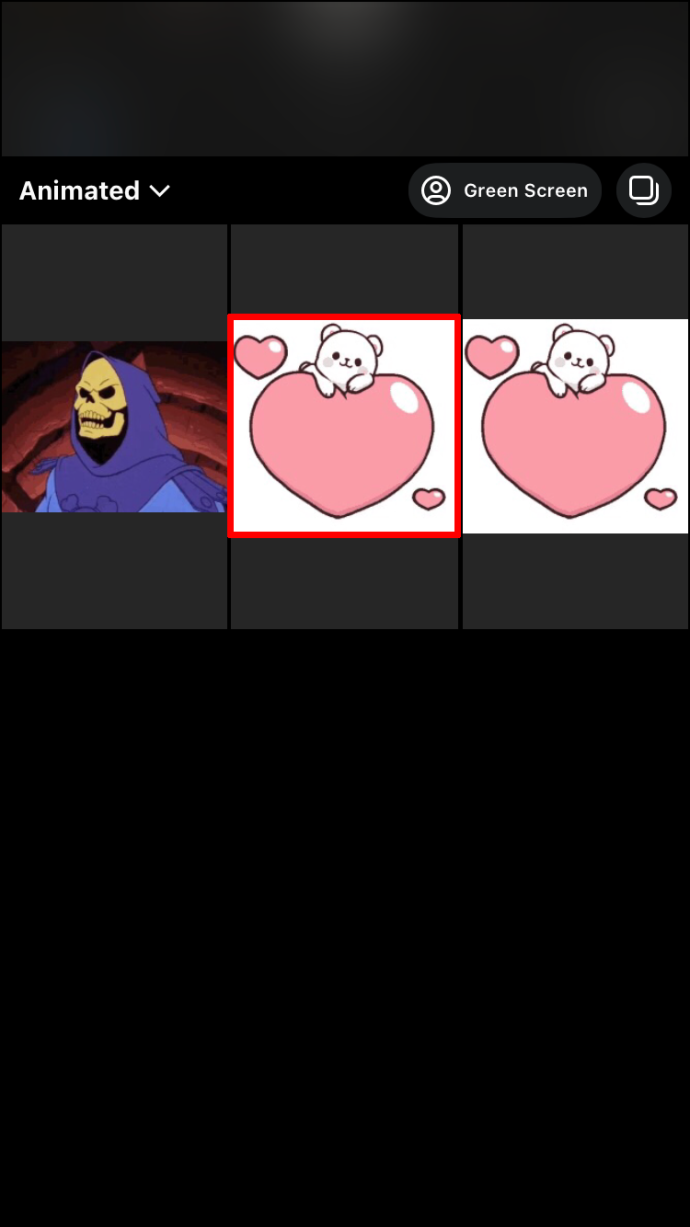
- เลื่อนแถบเลื่อนเพื่อกำหนดระยะเวลาที่จะอยู่ในวงล้อ สามารถอยู่ได้ตั้งแต่หนึ่งถึงห้าวินาที

- แตะที่ 'เพิ่ม' ตัวเลือกที่มุมขวาบน

- กลับไปที่แกลเลอรีของคุณแล้วเลือกรูปภาพอื่น
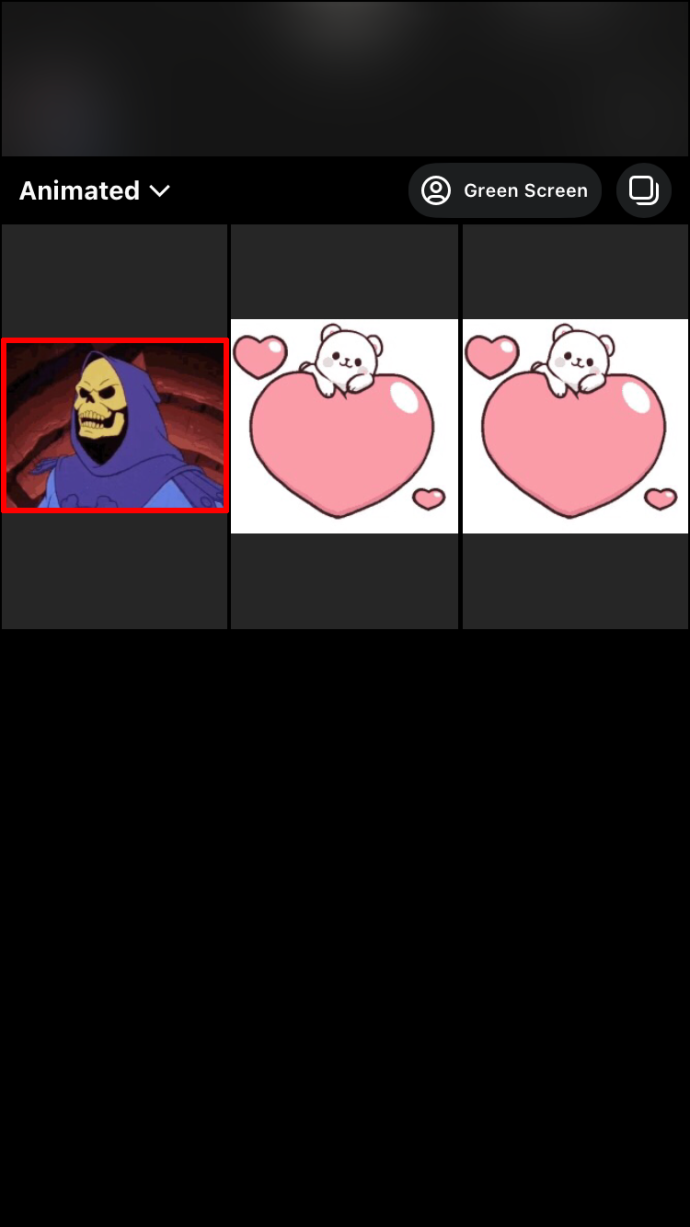
- ทำซ้ำขั้นตอนเดิมสำหรับรูปภาพทั้งหมดที่คุณต้องการเพิ่มลงในม้วนฟิล์มของคุณ
- เลือก 'ต่อไป' ปุ่มเพื่อดูตัวอย่างและตรวจสอบให้แน่ใจว่าทุกอย่างเข้าที่แล้ว
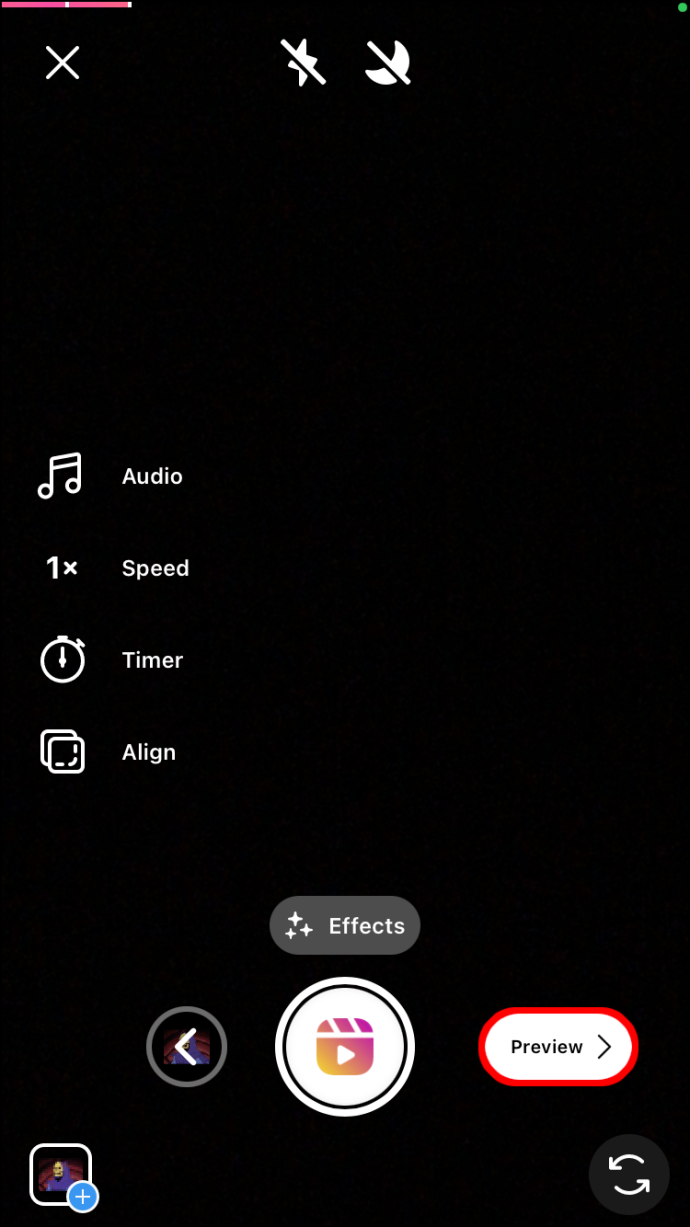
- เมื่อเสร็จแล้ว ให้แตะที่ 'ต่อไป' ปุ่มที่ด้านล่างของหน้าจอ
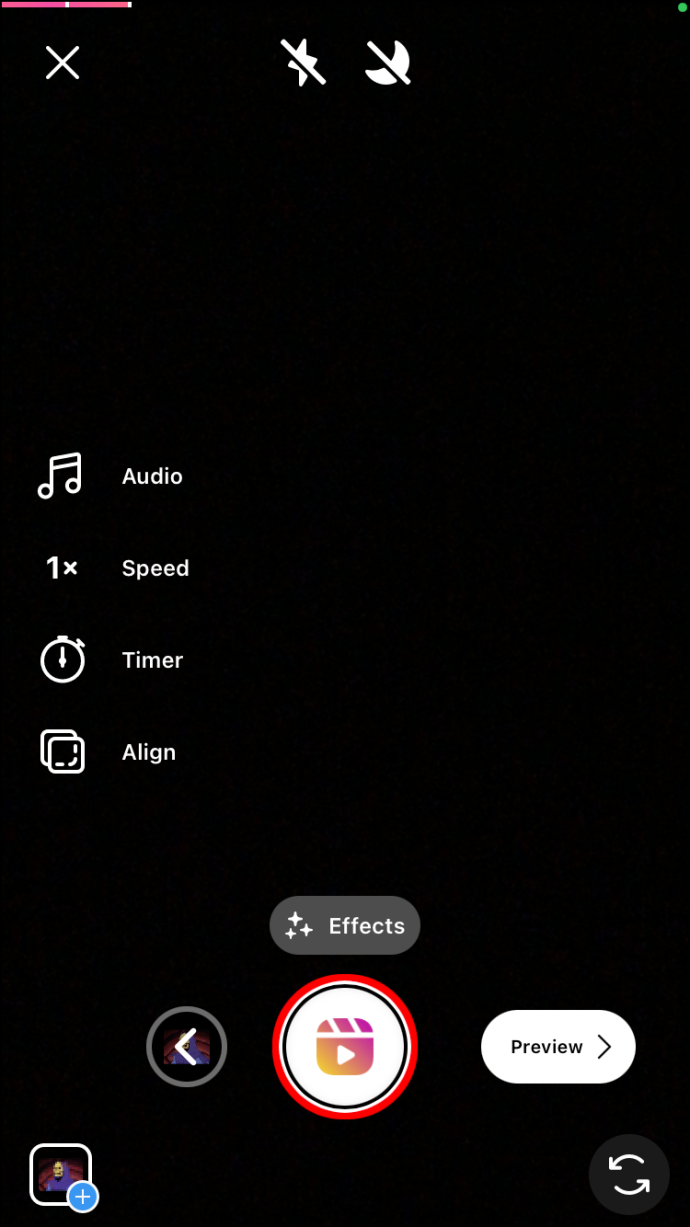
- เพิ่มคำบรรยายหากต้องการ จากนั้นเลือก 'บันทึกฉบับร่าง' หรือ 'แชร์' ที่ด้านล่างสุดของหน้าจอ
หากต้องการเพิ่มรูปภาพหลายรูป คุณต้องทำทีละรูป ไม่มีตัวเลือกในการเพิ่มทั้งหมดพร้อมกัน
จำนวนรูปภาพที่คุณต้องการเพิ่มในคลิปม้วนของคุณขึ้นอยู่กับระยะเวลา Instagram Reels สามารถอยู่ได้ 15, 30 และ 60 วินาที ตัวอย่างเช่น หากคุณต้องการให้ม้วนฟิล์มของคุณมีอายุ 30 วินาที และแต่ละภาพเป็นเวลา 3 วินาที คุณก็สามารถเพิ่มภาพถ่ายได้สิบภาพ
คุณยังมีตัวเลือกในการตัดแต่งรูปภาพแต่ละรูปหลังจากที่คุณเพิ่มไปยังคลิปมือถือของคุณ หากคุณต้องการให้พวกเขาอยู่ในวิดีโอในเวลาที่สั้นลงหรือเพิ่มที่ว่างสำหรับรูปภาพเพิ่มเติม คุณสามารถทำการเปลี่ยนแปลงได้ในภายหลัง
วิธีเพิ่มรูปภาพลงใน Instagram Reels บนอุปกรณ์ Android
ในการเพิ่มรูปภาพไปยัง Instagram Reels ของคุณบนอุปกรณ์ Android ให้ทำตามขั้นตอนด้านล่าง:
- เปิดแอปบนอุปกรณ์ Android ของคุณ
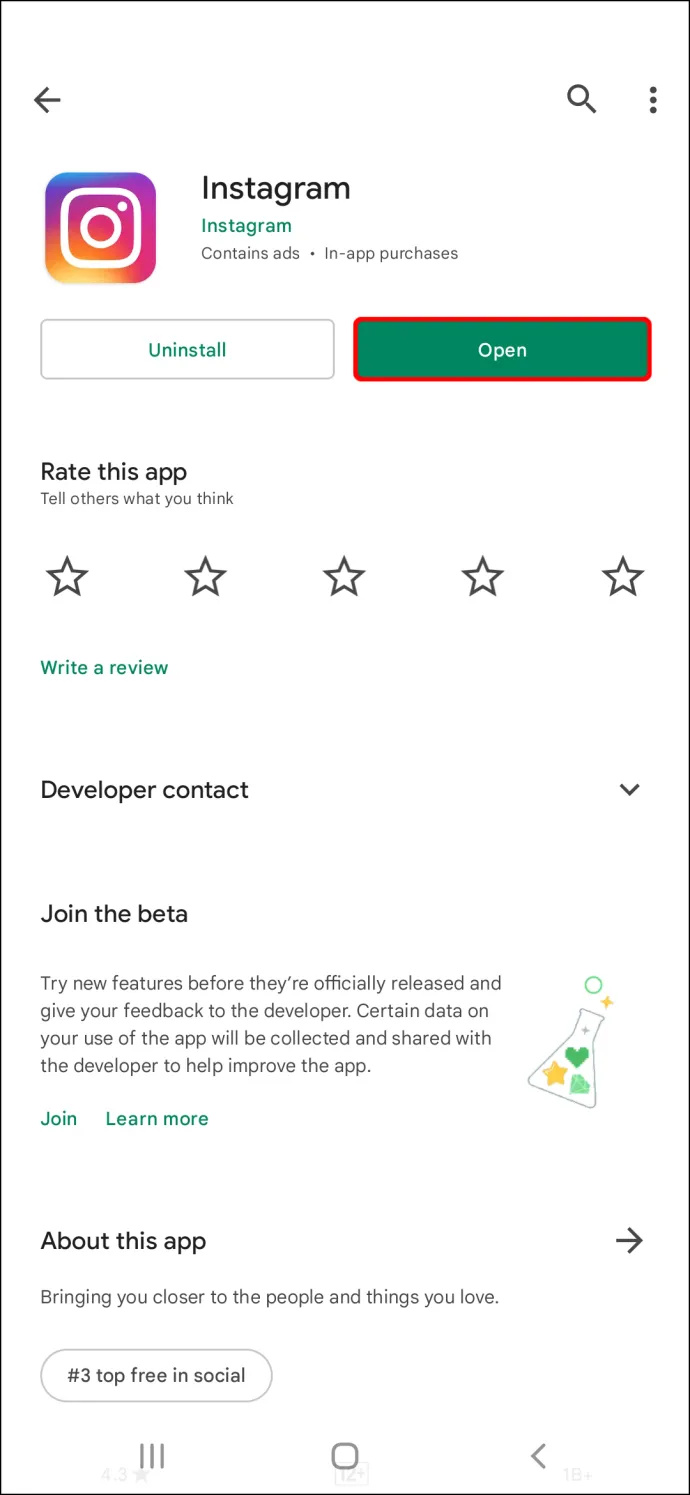
- แตะไอคอน “+” ที่ด้านล่าง
- เลือก “Reel” จากตัวเลือกที่ปรากฏด้านล่าง
- นำทางไปยัง 'รูปถ่าย' ไอคอนที่มุมล่างซ้าย
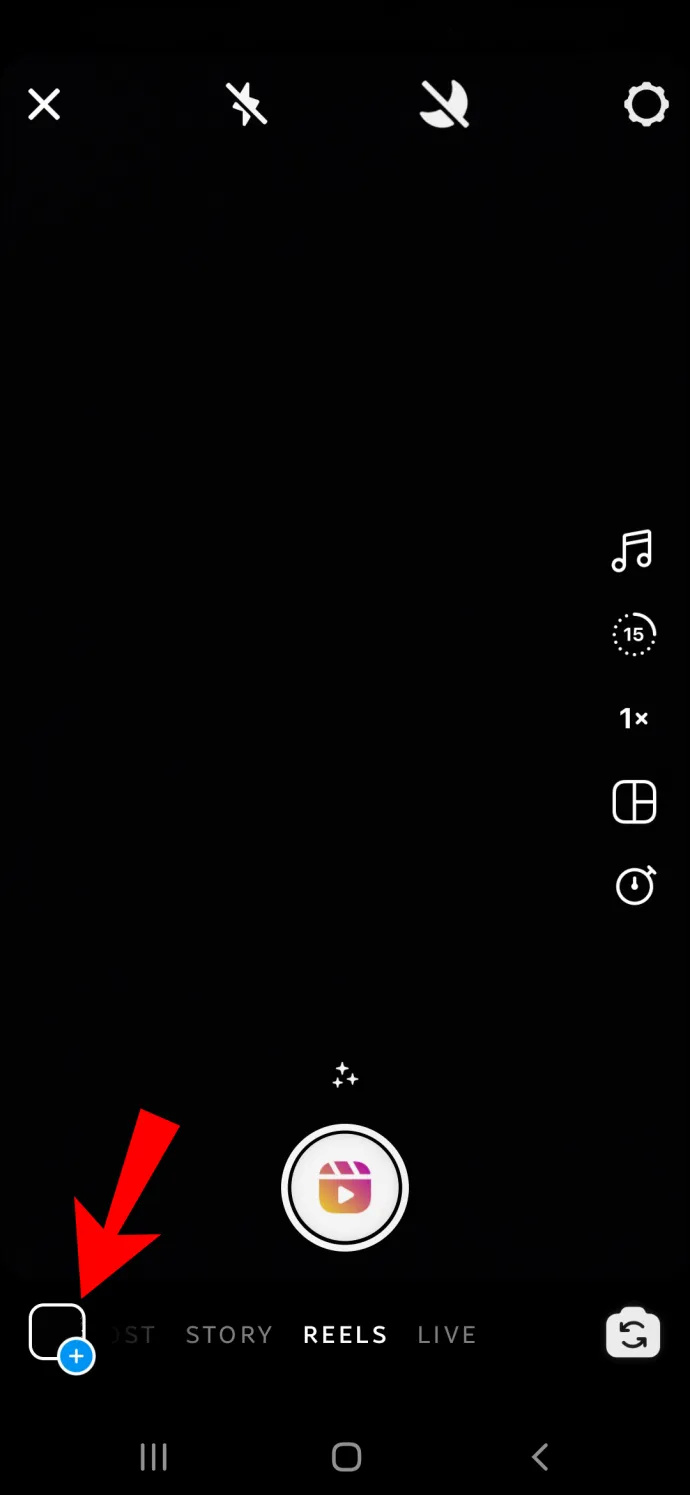
- ค้นหารูปภาพที่คุณต้องการเพิ่มลงในคลิปมือถือของคุณ

- เลื่อนแถบเลื่อนด้านล่างไปตามความยาวและตำแหน่งที่คุณต้องการ

- แตะ 'เพิ่ม' ที่มุมขวาบนเพื่อบันทึกลงในม้วนฟิล์ม

- ทำซ้ำขั้นตอนเดิมสำหรับรูปภาพทั้งหมดที่คุณต้องการเพิ่ม
- แตะ “ถัดไป” เพื่อดูตัวอย่างผลลัพธ์และตรวจสอบว่ามีการจัดระเบียบอย่างถูกต้อง
- แก้ไขภาพตามที่คุณต้องการ

- แตะที่ 'ต่อไป' ปุ่มในส่วนขวาล่าง
- เพิ่มคำบรรยายหากต้องการ จากนั้นแชร์ไปที่คลิปมือถือโดยแตะ 'แบ่งปัน' หรือเลือก 'บันทึกร่าง' และเผยแพร่ต่อไป
เมื่อคุณไปที่แท็บ “ดูตัวอย่าง” คุณสามารถแก้ไขรูปภาพแต่ละรูปได้เหมือนกับ Instagram Story ตัวอย่างเช่น คุณสามารถเพิ่มเสียงพากย์ เพลง เอฟเฟ็กต์ สติ๊กเกอร์ ข้อความ และคุณสมบัติสร้างสรรค์อื่นๆ อีกมากมาย
วิธีเพิ่มรูปภาพลงใน Instagram Reels บนพีซี
ในขณะที่ Instagram ให้คุณโพสต์รูปภาพและเรื่องราวบนพีซีของคุณ การเพิ่ม Reels จากสิ่งอื่นนอกเหนือจากแอพมือถือแทบจะเป็นไปไม่ได้เลย นอกจากนี้ คุณจะไม่สามารถใช้ เว็บไซต์อินสตาแกรม เพื่อเพิ่มรูปภาพลงในม้วนฟิล์มของคุณ
วิธีเชื่อมต่อแหวนกับ wifi อีกครั้ง
หากคุณไม่สามารถเข้าถึงอุปกรณ์พกพาของคุณได้ในตอนนี้ แอพของบุคคลที่สามเป็นวิธีเดียวในการสร้าง Instagram Reels ด้วยรูปภาพบนพีซีของคุณ . เป็นแอปตัดต่อวิดีโออะไรก็ได้เพราะคุณจะสร้างสไลด์โชว์
ตัวอย่างเช่น แอปที่คุณสามารถใช้ทำสไลด์โชว์ได้คือ โปรแกรมสร้างภาพยนตร์ MiniTool . แอปนี้ฟรีและใช้งานง่าย สิ่งที่คุณต้องทำคือนำเข้ารูปภาพทั้งหมดจากคอมพิวเตอร์ของคุณ เมื่อคุณสร้างสไลด์โชว์แล้ว ให้ส่งออกในรูปแบบวิดีโอ ตรวจสอบว่าคุณใช้ขนาดและมุมมองแนวตั้งที่ถูกต้อง ตอนนี้ได้เวลาโพสต์บน Instagram ในชื่อ Reels
แม้ว่าคุณจะไม่สามารถโพสต์ Reels บนเว็บไซต์ Instagram ได้โดยตรง แต่ส่วนขยายของ Chrome จะช่วยให้คุณทำเช่นนี้ได้ ก็เรียกว่า ยืนยันผู้ช่วยเว็บสำหรับ Instagram และช่วยให้คุณเข้าถึง Instagram บนคอมพิวเตอร์จากมุมมองมือถือ
หากต้องการโพสต์ Reels ไปยัง Instagram ของคุณบนพีซีด้วยส่วนขยาย Chrome ให้ทำตามขั้นตอนด้านล่าง:
- เปิด 'Google Chrome.'
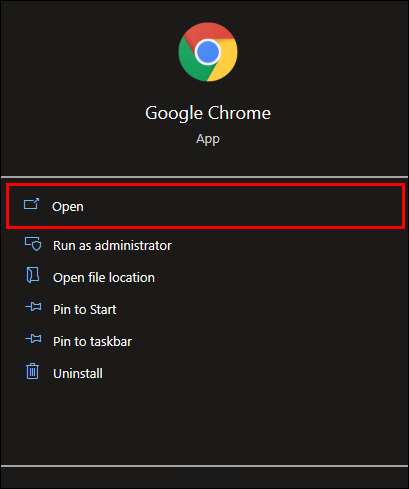
- เยี่ยมชม Chrome เว็บสโตร์ .
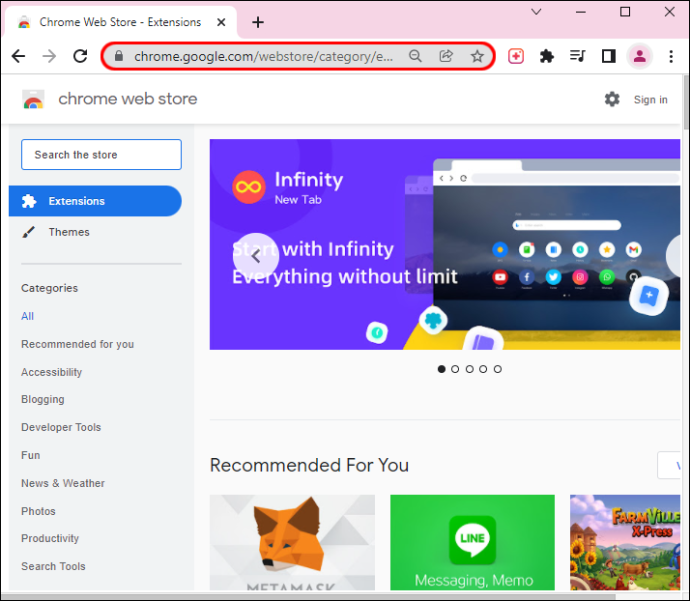
- ค้นหา ' ยืนยันผู้ช่วยเว็บสำหรับ Instagram ”
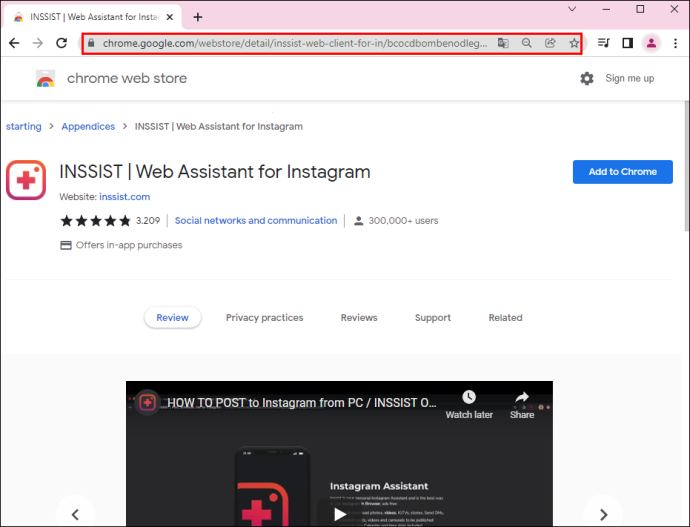
- คลิกที่ “เพิ่มใน Chrome” ปุ่ม.
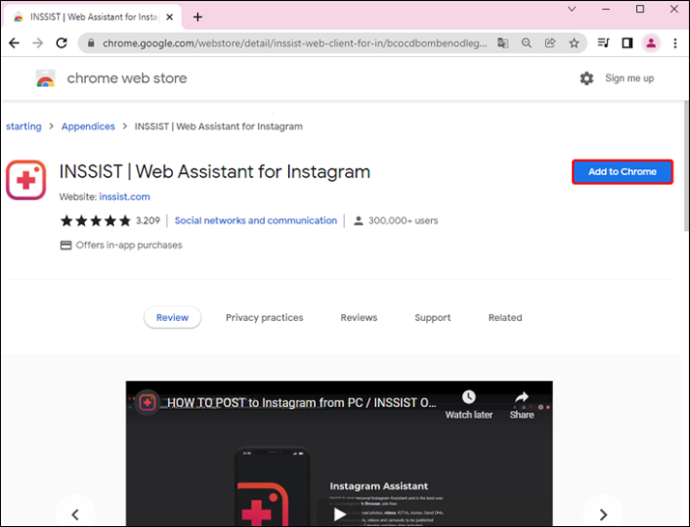
- เลือก “เพิ่มนามสกุล” บนหน้าต่างป๊อปอัป
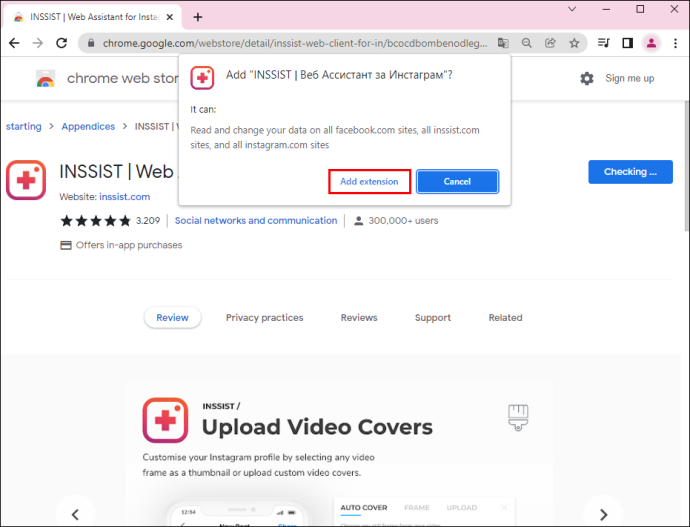
- ไปที่ อินสตาแกรม .
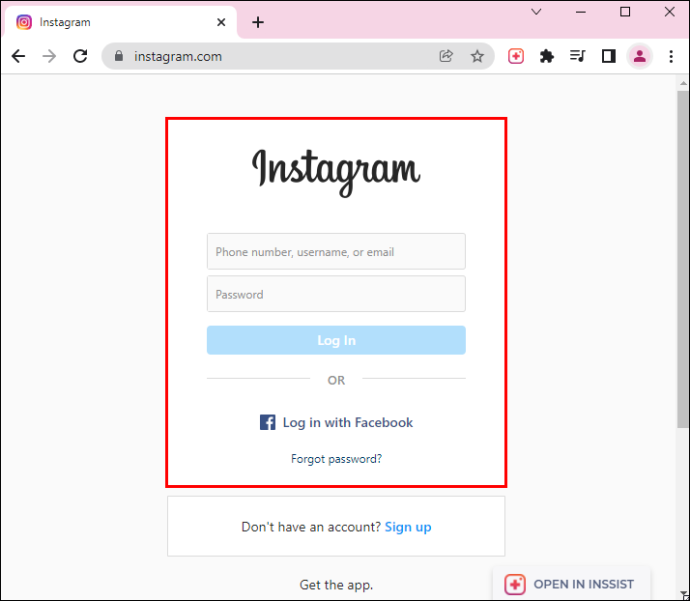
- คลิกที่ 'ยืนกราน' ไอคอนที่มุมขวาบนของหน้าจอ
- เลือก 'ตกลงให้เป็นไป' ปุ่มในหน้าถัดไป Instagram บนมือถือของคุณจะเปิดขึ้นในอีกหน้าต่างหนึ่ง
- ไปต่อที่ “+” ไอคอนที่ด้านล่างของหน้าจอ
- เลือก “ม้วนใหม่” จากเมนูป๊อปอัป
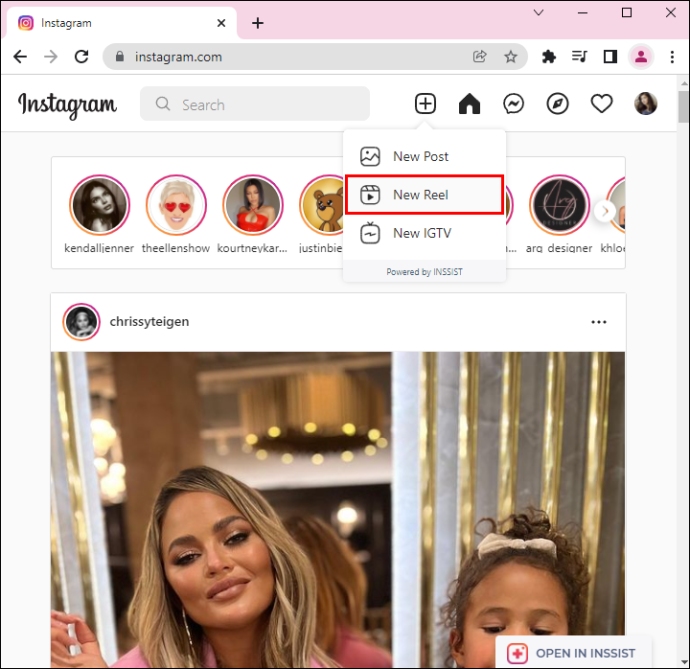
- อัปโหลดวิดีโอจากคอมพิวเตอร์ของคุณ
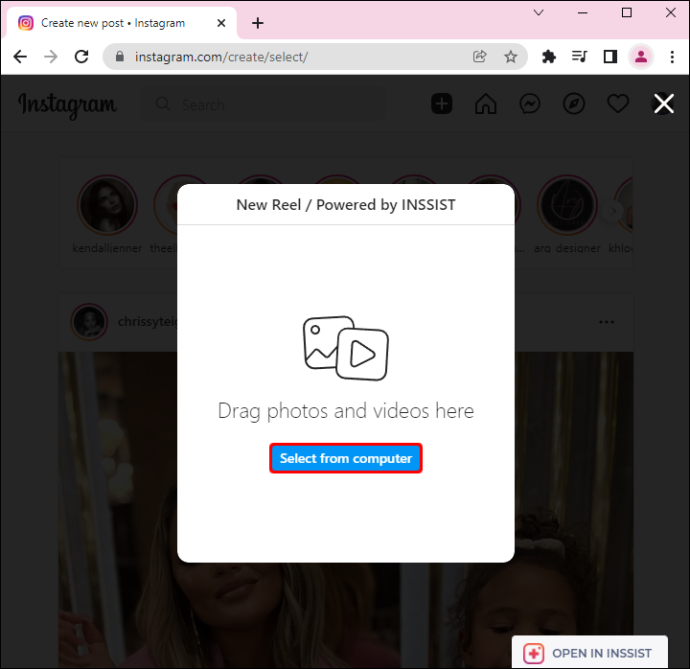
- เลือก 'เปิด' แล้ว 'ต่อไป.'
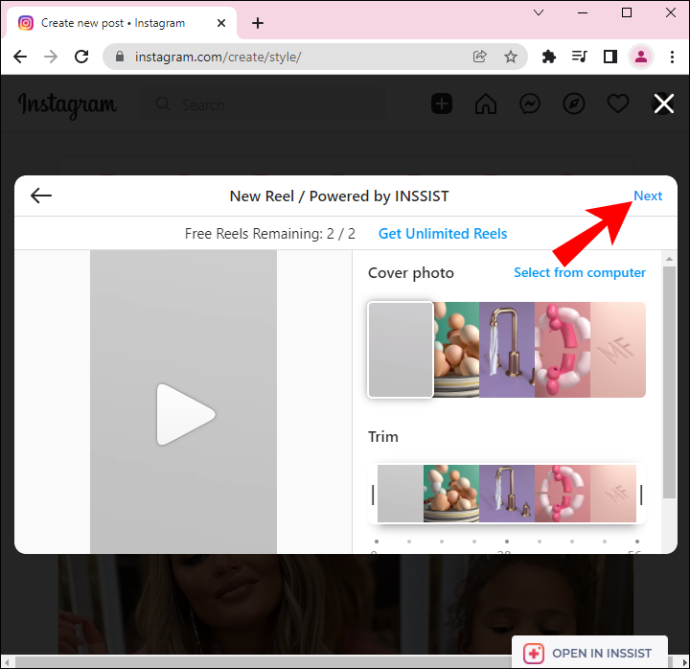
- คลิกที่ 'แบ่งปัน' ในหน้าจอถัดไป
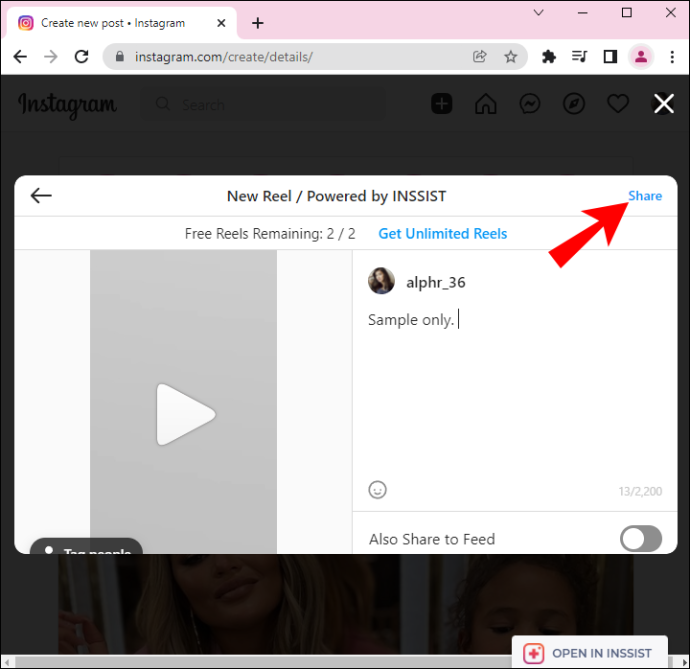
ขออภัย ขณะนี้เป็นวิธีเดียวในการโพสต์ Instagram Reels จากพีซีของคุณ
คุณสามารถสร้างสรรค์ได้มากด้วย Instagram Reels ของคุณ คุณไม่เพียงแค่เพิ่มรูปภาพเท่านั้น แต่คุณยังสามารถแก้ไขและสร้างสไลด์โชว์ที่ยอดเยี่ยมได้อีกด้วย อย่างไรก็ตาม การทำเช่นนี้บนอุปกรณ์เคลื่อนที่หรือ iPad ของคุณจะดีกว่า เนื่องจากช่วยให้คุณประหยัดเวลาและแรงได้มาก









