TikTok ได้รับความนิยมอย่างมากจากชุดตัวเลือกและการปรับแต่งที่หลากหลาย หนึ่งในวิธีที่ดีที่สุดในการปรับแต่งวิดีโอ TikTok ของคุณคือการเพิ่มรูปภาพและเทมเพลตรูปภาพ

อ่านต่อและค้นหาวิธีเพิ่มรูปภาพในโพสต์ TikTok ของคุณ คุณสามารถใช้รูปภาพจากแกลเลอรีของอุปกรณ์ได้ ดังนั้นเตรียมรูปภาพสวยๆ ไว้ให้พร้อม
บันทึก : ก่อนดำเนินการต่อ ตรวจสอบให้แน่ใจว่าคุณมีแอปเวอร์ชันล่าสุดแล้ว รับการปรับปรุงเกี่ยวกับ Google Play สโตร์ และหรือ แอปเปิล แอพ สโตร์ .
วิธีสร้างวิดีโอ TikTok พร้อมรูปถ่าย
หากคุณต้องการสร้างวิดีโอประเภทภาพตัดปะ คุณก็ทำได้! การเพิ่มรูปภาพจากม้วนฟิล์มของคุณแทนการบันทึกวิดีโอทำได้ง่ายและมีขั้นตอนเพิ่มเติมเพียงไม่กี่ขั้นตอนเท่านั้น ต่อไปนี้เป็นวิธีสร้างวิดีโอโดยใช้รูปภาพ
- เปิด 'ติ๊กต๊อก' แล้วแตะ “+” ไอคอน. จากนั้น เลือกความยาวของวิดีโอของคุณที่ด้านล่าง
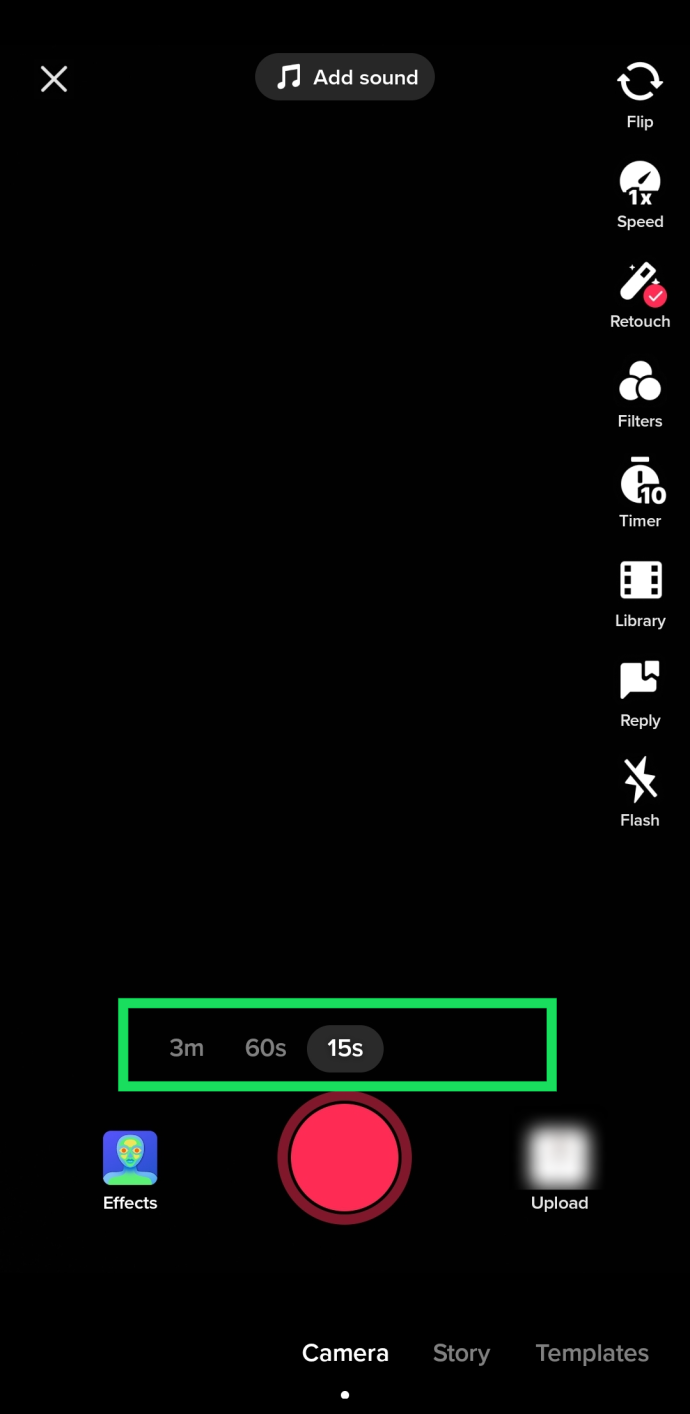
- เลือก ' ความเร็ว ” ที่มุมขวาบนเพื่อเลือกความเร็วที่คุณต้องการให้วิดีโอของคุณ (สิ่งนี้ส่งผลต่อความเร็วที่วงจรของรูปภาพ)
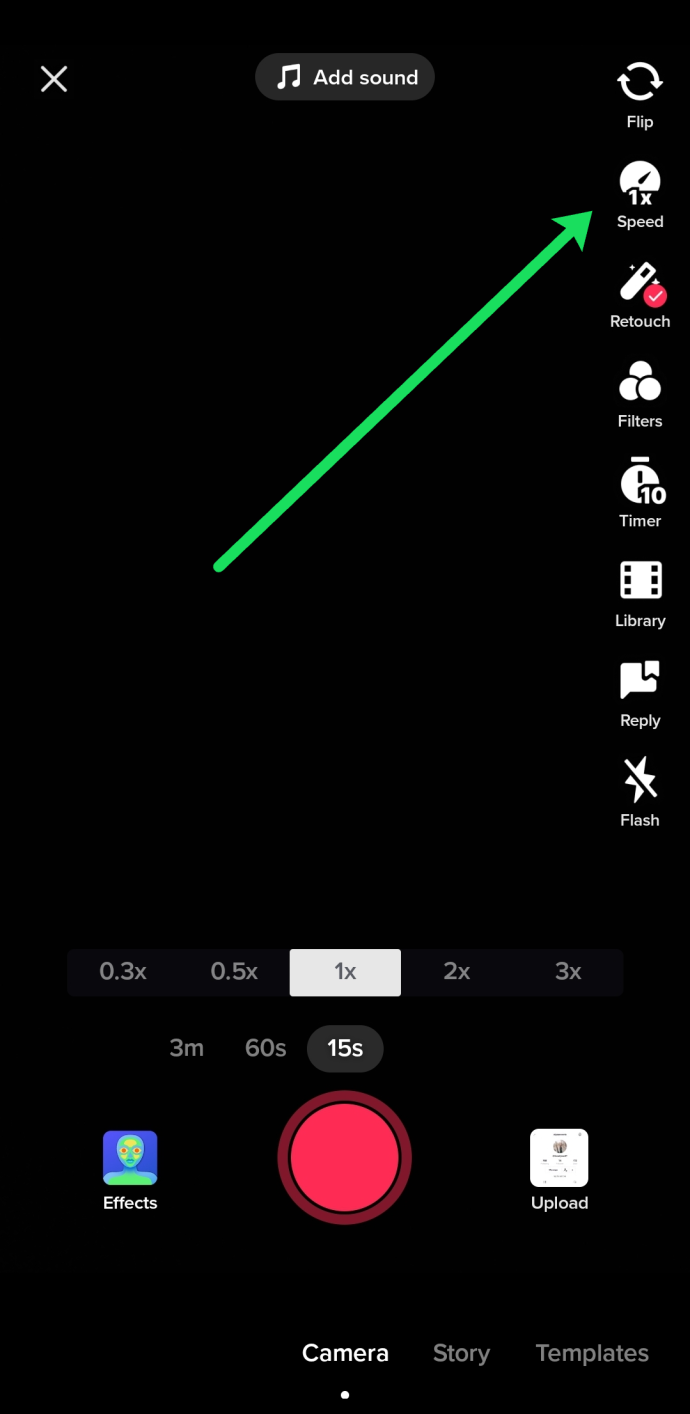
- จากนั้นแตะที่ 'ที่อัพโหลด' ไอคอนที่มุมขวาล่างของหน้าจอ
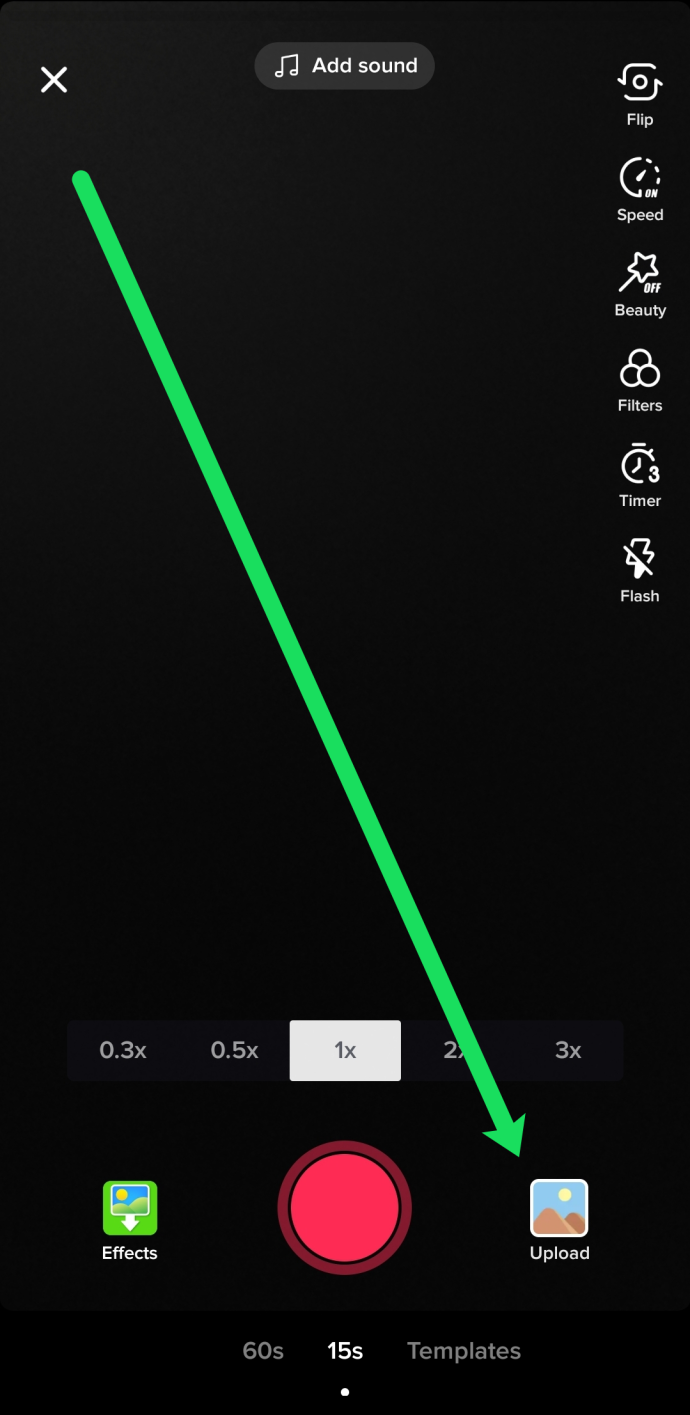
- แตะที่ 'ภาพ' ที่ด้านบน จากนั้นแตะรูปภาพที่คุณต้องการเพิ่มในเนื้อหาของคุณ
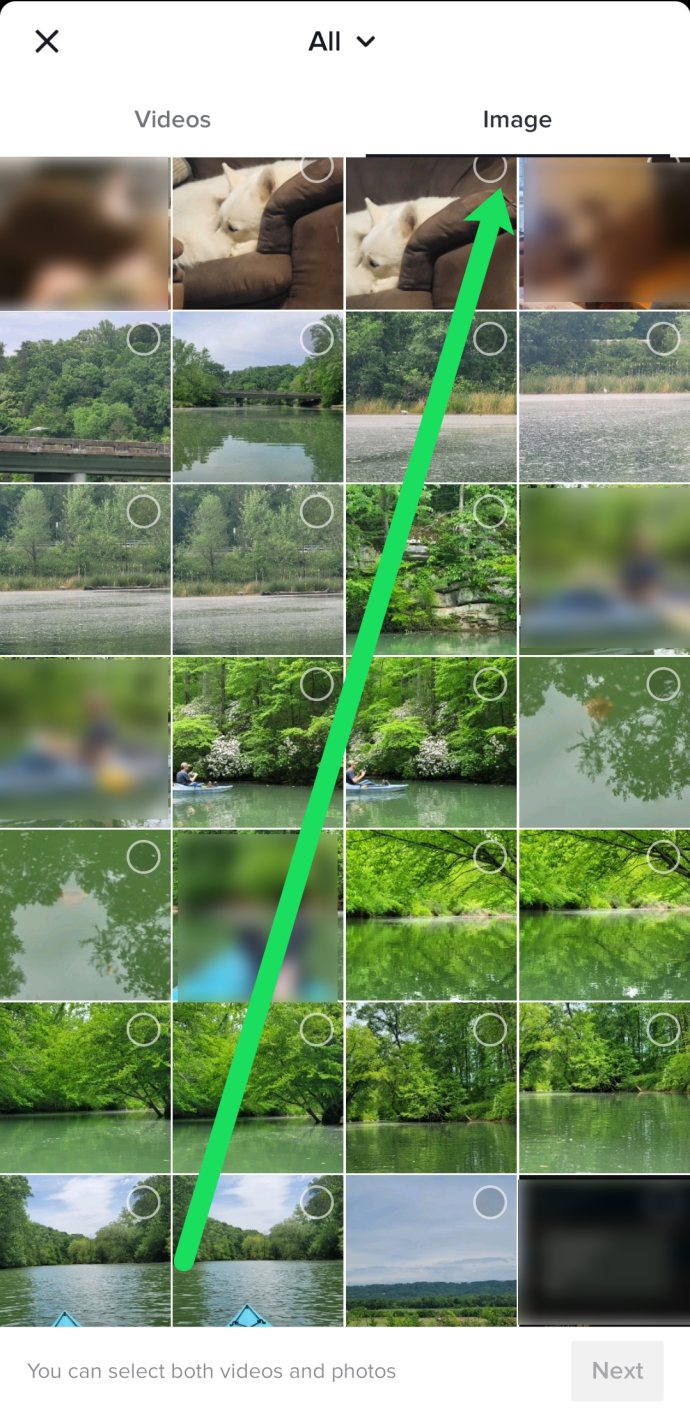
- นำทางไปยังอัลบั้มบนอุปกรณ์ของคุณโดยตรงโดยแตะ 'ทั้งหมด' ที่ด้านบนของหน้าจอเพื่อค้นหารูปภาพที่คุณต้องการแชร์ได้อย่างรวดเร็ว
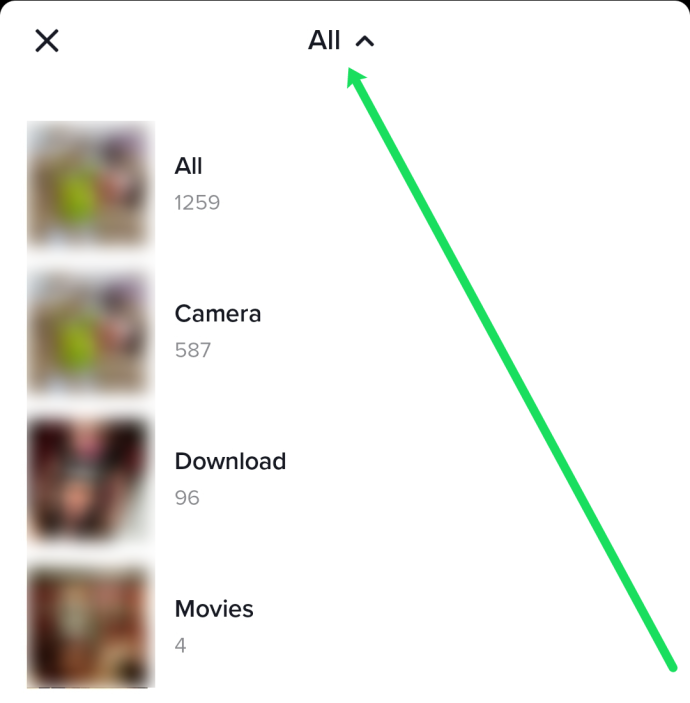
หากคุณต้องการเพิ่มมากกว่าหนึ่งภาพ ให้แตะไอคอนฟองอากาศที่มุมบนซ้ายของแต่ละภาพ จากนั้น ดำเนินการอัปโหลดเช่นเดียวกับที่คุณทำกับวิดีโอใดๆ
วิธีเพิ่มรูปภาพลงในพื้นหลังของวิดีโอ TikTok ของคุณ
ใครก็ตามที่เชี่ยวชาญกับ TikTok คงจะคุ้นเคยกับตัวกรอง 'หน้าจอสีเขียว' ตัวกรองนี้ช่วยให้คุณเพิ่มรูปภาพลงในพื้นหลังของวิดีโอได้ นี่คือวิธีการ:
- ปล่อย 'ติ๊กต๊อก' บนแท็บเล็ตหรือโทรศัพท์ของคุณ

- แตะที่ “+” ไอคอนที่ด้านล่างของหน้าจอหลักเพื่อสร้าง TikTok ใหม่
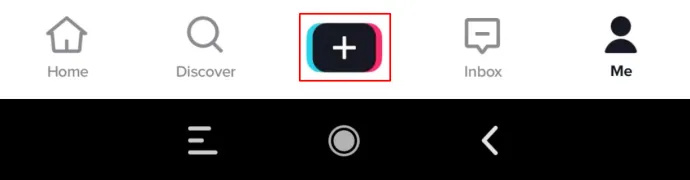
- เริ่มบันทึก TikTok ของคุณตามปกติ

- กด “จุดสีแดงขนาดใหญ่” (บันทึก) ที่ด้านล่างของหน้าจอเพื่อหยุดการบันทึกชั่วคราว

- แตะที่ “เอฟเฟกต์” ที่ด้านล่างซ้ายของหน้าจอ
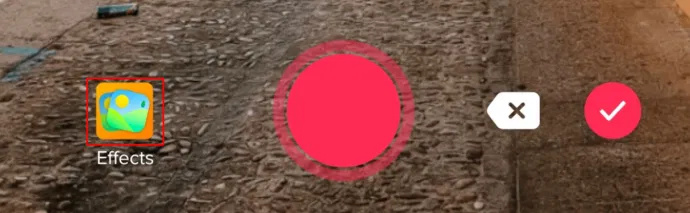
- เลือกตัวเลือกเพื่ออัปโหลดภาพของคุณเอง ( “แกลเลอรี่ภาพสีเขียว” ไอคอน) เพื่อเปลี่ยนตัวเลือกพื้นหลัง ดูภาพหน้าจอด้านบน
- เลือกรูปภาพจากแกลเลอรีที่คุณต้องการใช้เป็นพื้นหลังสำหรับวิดีโอของคุณ
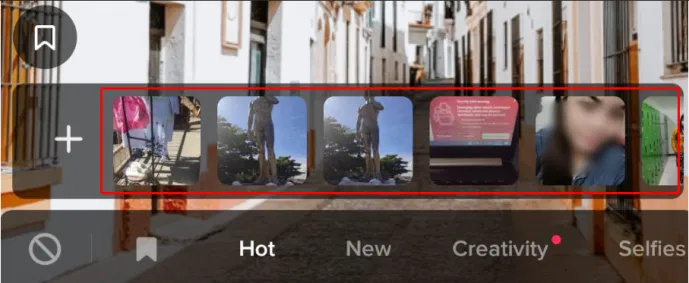
- แตะ “จุดสีแดงขนาดใหญ่” (บันทึก) อีกครั้งเพื่อสิ้นสุดการถ่ายวิดีโอ รูปภาพของคุณจะเป็นพื้นหลังใหม่
เพิ่มเทมเพลตรูปภาพลงใน TikTok
อีกวิธีในการเพิ่มรูปภาพใน TikTok คือการใช้เทมเพลต ตัวเลือกนี้ดีกว่าถ้าคุณต้องการเพิ่มรูปภาพมากกว่าหนึ่งรูปในโพสต์ของคุณ นี่คือวิธีที่คุณสามารถใช้เทมเพลตใน TikTok
เพิ่มอุปกรณ์ในบัญชี Google ของฉัน
- เปิด 'ติ๊กต๊อก.'

- เลือก “+” ไอคอนเพื่อเริ่มการบันทึก
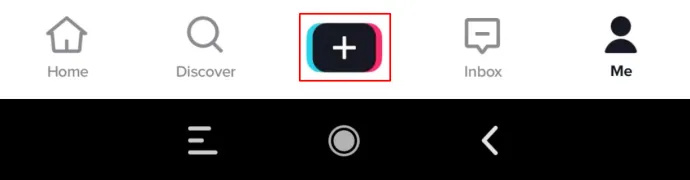
- เลือก “เทมเพลตภาพถ่าย” ตัวเลือก.
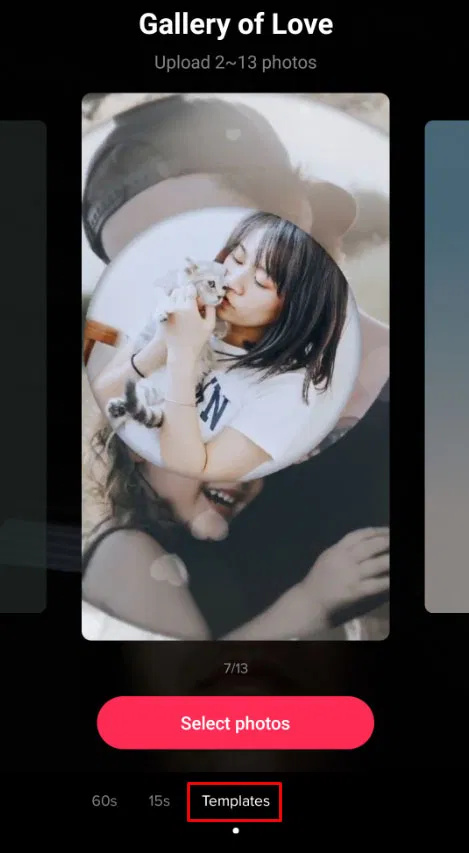
- เลือกเทมเพลตที่คุณชอบ มีอยู่มากมาย (ธรรมชาติ การเฉลิมฉลอง ฯลฯ)
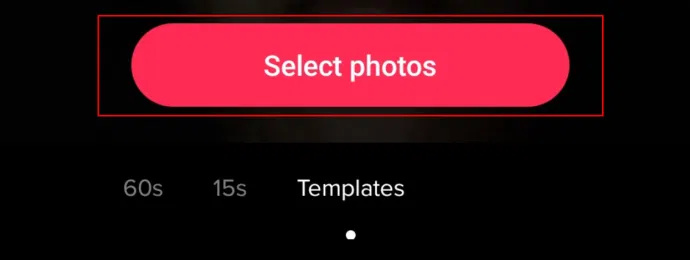
- เลือกรูปภาพที่คุณต้องการเพิ่ม จากนั้นแตะที่ “สไลด์โชว์” ปุ่มเพื่อสร้างสไลด์โชว์ TikTok เพียงแตะที่รูปภาพที่ต้องการตามลำดับที่คุณต้องการให้ปรากฏในวิดีโอ
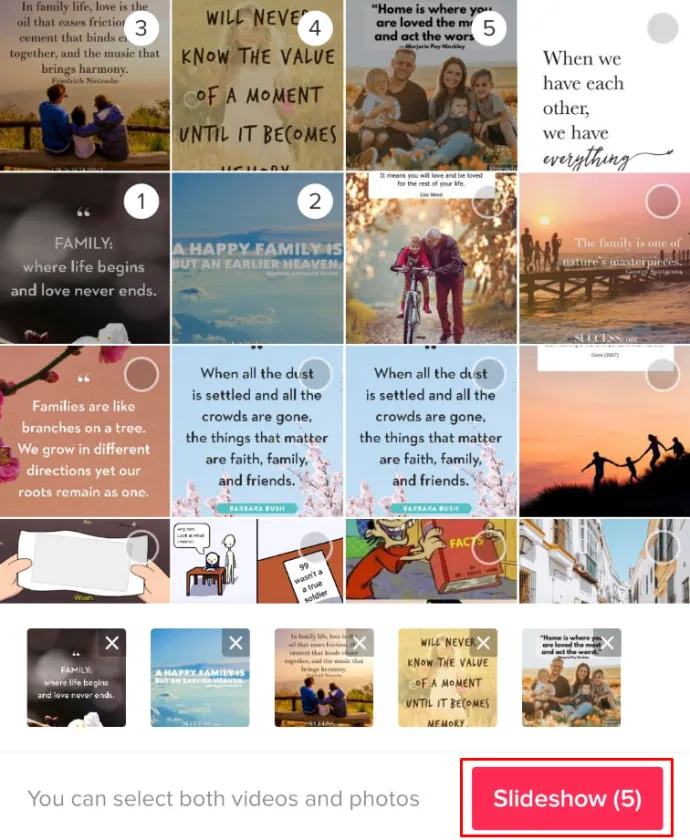
- สิ่งที่ควรทราบอีกอย่างคือแต่ละเทมเพลตมีจำนวนรูปภาพที่คุณสามารถอัปโหลดได้ เมื่อคุณเพิ่มภาพเสร็จแล้ว ให้กด 'ตกลง' ที่ด้านบนของหน้าจอ

- รูปภาพจะถูกอัปโหลดไปยังวิดีโอ TikTok ของคุณ จากนั้นเพิ่มรสชาติพิเศษโดยเลือก “เอฟเฟ็กต์” 'ข้อความ,' “สติกเกอร์” และ “ตัวกรอง” กด 'ต่อไป' เมื่อคุณทำงานกับเอฟเฟ็กต์เสร็จแล้ว เราขอแนะนำให้ทำให้มันเรียบง่ายแทนที่จะทำให้วิดีโอ TikTok ของคุณรกรุงรัง
เทมเพลตหรือที่เรียกว่า “สไลด์โชว์” เป็นวิธีที่ยอดเยี่ยมในการปรับแต่งเนื้อหาของคุณและรับผู้ติดตาม TikTok มากขึ้น ไม่ว่าจะเป็นรูปภาพตลกๆ ของคุณและเพื่อนๆ หรือบางสิ่งที่มีความหมาย เช่น เรื่องราวที่คุณต้องการบอกเล่า การเพิ่มรูปภาพบน TikTok นั้นให้ความบันเทิงและตรงไปตรงมา
มีปัญหาในการเพิ่มรูปภาพไปยัง TikToks ของคุณใช่ไหม
หากคุณประสบปัญหาในการเพิ่มรูปภาพ คุณสามารถตรวจสอบบางสิ่งที่อาจแก้ไขปัญหาได้
- ขั้นแรก ตรวจสอบให้แน่ใจว่าการเชื่อมต่ออินเทอร์เน็ตของคุณแรงและเชื่อถือได้ หาก TikTok แสดงข้อผิดพลาดหรือรูปภาพของคุณอัปโหลดไม่สำเร็จ ให้ลองใช้แหล่งอินเทอร์เน็ตอื่น (เช่น สลับระหว่างข้อมูลมือถือเป็น wifi เป็นต้น)
- ถัดไป ตรวจสอบให้แน่ใจว่าแอป TikTok เป็นเวอร์ชันล่าสุด แอปที่ล้าสมัยจะทำงานไม่ถูกต้อง ตรงไปที่ App Store หรือ Google Play Store ขึ้นอยู่กับระบบปฏิบัติการของคุณ แล้วแตะตัวเลือกเพื่ออัปเดตหากมี หลังจากอัปเดตเสร็จแล้ว ให้ลองโพสต์รูปภาพของคุณอีกครั้ง
- สุดท้าย ตรวจสอบว่าการอนุญาตของโทรศัพท์สำหรับ TikTok เปิดอยู่ สังเกตได้ง่ายเป็นพิเศษเนื่องจากข้อความแสดงข้อผิดพลาดจะระบุว่าคุณต้องเปิดการตั้งค่านี้ หากคุณใช้ iPhone ให้ตรงไปที่ 'การตั้งค่า' และแตะที่ 'ติ๊กต๊อก' แอป. ชุด “ภาพถ่าย” ถึง 'อ่านเขียน.' หากคุณใช้ Android ให้ตรงไปที่ 'การตั้งค่า,' แตะที่ “แอพ” จากนั้นเลือก 'ติ๊กต๊อก.'
- แตะที่ “สิทธิ์” สลับสวิตช์ไปที่ 'บน' ตำแหน่งและลองอัปโหลดรูปภาพของคุณอีกครั้ง
เพิ่มสัมผัสสุดท้ายให้กับ TikToks ของคุณ
TikTok ให้ผู้ใช้มีฟังก์ชันมากมายสำหรับการตัดต่อวิดีโอ ฟีเจอร์ตัดต่อวิดีโอส่วนใหญ่จะใช้งานได้หลังจากเลือกรูปภาพของคุณ แต่คุณต้องตั้งค่าความเร็วและความยาวก่อนที่จะเพิ่มรูปภาพของคุณ เมื่อคุณแตะไอคอนเครื่องหมายบวกเป็นครั้งแรก ให้เลือกความยาวและความเร็วของวิดีโอของคุณก่อนที่จะดำเนินการต่อ
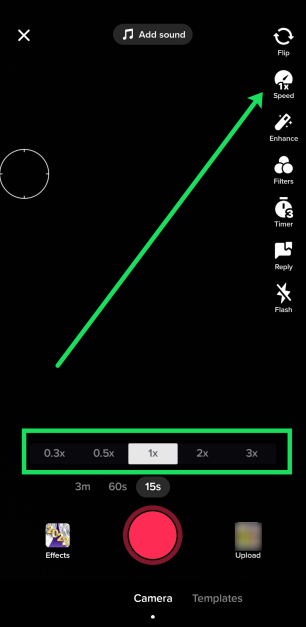
เมื่อคุณเพิ่มรูปภาพและเอฟเฟ็กต์เสร็จแล้ว คุณสามารถเพิ่มข้อความที่เกี่ยวข้องลงในโพสต์ได้ตามสะดวก คุณยังสามารถเลือกฟิลเตอร์ TikTok เจ๋ง ๆ มากมายเพื่อเสริมรูปภาพของคุณ
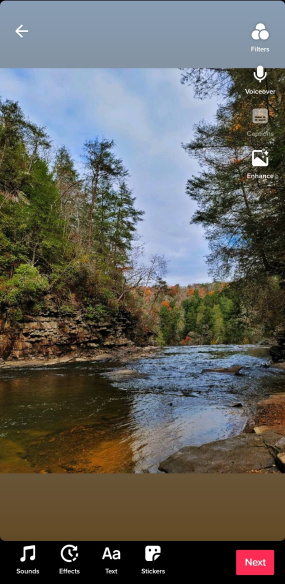
การเพิ่มแทร็กเพลงไม่สามารถทำอันตรายได้ ตรวจสอบให้แน่ใจว่าเหมาะกับภาพถ่ายที่คุณเลือก สุดท้าย คุณสามารถเพิ่มอิโมจิหรือสติกเกอร์เพื่อทำให้โทนสว่างขึ้น ทางเลือกเป็นของคุณ อย่างไรก็ตาม เราจะเพิ่มเพลงเพื่อตัดความน่าเบื่ออยู่เสมอ
- หลังจากแก้ไขภาพตัดปะภาพ TikTok ของคุณแล้ว ให้กด 'ต่อไป,' และคุณจะลงจอดบนหน้าต่างขั้นสุดท้าย
- จากเมนูนี้ คุณสามารถใส่คำอธิบายภาพที่คุณทักทายแฟนหรือเพื่อน อธิบายรูปภาพของคุณเล็กน้อย ฯลฯ คุณยังสามารถแตะที่ “เลือกปก” และเลือกรูปภาพจากภาพตัดปะของคุณเพื่อเป็นรูปภาพหน้าปกของโพสต์ TikTok ของคุณ
- แตะที่ 'โพสต์' เมื่อคุณพร้อมที่จะเผยแพร่
สรุปแล้ว TikTok ให้อิสระในการสร้างสรรค์มากมายแก่ผู้ใช้ คุณสามารถเพิ่มอะไรก็ได้ลงใน TikToks ของคุณ รวมถึงเพลง เอฟเฟ็กต์ ฟิลเตอร์ ข้อความ และรูปภาพจากแกลเลอรีของคุณ หากสิ่งเหล่านี้เป็นภาพถ่ายส่วนตัวของคุณ วิธีที่ดีที่สุดคือทำให้วิดีโอเป็นแบบส่วนตัวหรือมองเห็นได้เฉพาะเพื่อนหรือผู้ติดตามของคุณบน TikTok
เป็นอีกครั้งที่ไม่จำเป็นต้องใช้ซอฟต์แวร์ของบุคคลที่สามสำหรับรูปภาพบน TikTok TikTok ล่าสุดของคุณเป็นอย่างไร
คำถามที่พบบ่อยเกี่ยวกับการเพิ่มรูปภาพของ TikTok

จะเกิดอะไรขึ้นเมื่อคุณไม่มีตัวเลือกในการโพสต์รูปภาพ
หากคุณไม่สามารถโพสต์รูปภาพของคุณไปยัง TikTok ให้ไปที่ “ การตั้งค่า ” และตรวจสอบให้แน่ใจว่าแอปได้รับอนุญาตให้เข้าถึงรูปภาพและวิดีโอของคุณ สถานการณ์นี้มักเป็นสาเหตุหลัก แตกต่างกันไปในแต่ละระบบปฏิบัติการ แต่ถ้าคุณไปที่การตั้งค่า ให้ค้นหาแอป TikTok (ใต้ “ แอพ ” บน Android หรือที่ด้านล่างของหน้าการตั้งค่าหลักบน iPhone) และอนุญาตให้เข้าถึงตัวเลือกแกลเลอรี
เหตุใดวิดีโอ TikTok ของฉันจึงไม่โพสต์หลังจากปรับปรุงแล้ว
หากเป็นปัญหาในการโพสต์ คุณอาจประสบปัญหาบางอย่าง ความเร็วอินเทอร์เน็ตของคุณอาจไม่เสถียร ดังนั้นแบนด์วิธจึงไม่มีให้คุณอัปโหลดเนื้อหา แอปพลิเคชันอาจล้าสมัย ดังนั้นตรงไปที่ App Store ของระบบปฏิบัติการของคุณและตรวจสอบให้แน่ใจว่าได้อัปเดตแล้ว ประการสุดท้าย TikTok อาจป้องกันไม่ให้คุณโพสต์หากคุณละเมิดข้อกำหนดและข้อตกลง รวมถึงเพลงและรูปภาพ คุณควรตรวจสอบอีเมลของคุณสำหรับการสื่อสารใดๆ จาก TikTok หากนี่คือปัญหา
ฉันสามารถเพิ่มวิดีโอด้วยรูปภาพของฉันได้หรือไม่?
อย่างแน่นอน! ทำตามขั้นตอนเดียวกับที่เราระบุไว้ด้านบน เลือกวิดีโอและรูปภาพที่คุณต้องการสร้างเป็นวิดีโอ TikTok คุณจะเห็นสิ่งที่คุณเลือกไว้ที่ด้านล่างของหน้าจอ ซึ่งเป็นตำแหน่งที่คุณเลือกรูปภาพ
ฉันสามารถแชร์รูปภาพจาก Google Photos ไปยังวิดีโอ TikTok ได้หรือไม่
ใช่ แต่คุณจะไม่พบพวกเขาในแอพ TikTok หากต้องการเพิ่มรูปภาพจากแกลเลอรี Google Photos คุณต้องเปิดแอป Google Photos แล้วแตะที่ไอคอนแชร์ คุณสามารถเลือกรูปภาพหลายรูปในแอป Google Photos และแชร์ไปยัง TikTok ได้โดยตรง
ขออภัย คุณไม่สามารถรวมรูปภาพจากแกลเลอรีของคุณและแอป Google Photos โดยไม่ใช้วิธีแก้ปัญหา หากคุณต้องการแชร์หลายภาพ แต่ภาพหนึ่งอยู่ใน Google Photos และภาพที่เหลืออยู่ในม้วนฟิล์มของอุปกรณ์ ทางที่ดีควรจับภาพหน้าจอจาก Google Photos ครอบตัด จากนั้นแชร์โดยใช้วิธีการที่เราแสดงไว้ข้างต้น
ฉันจะเพิ่มรูปภาพลงในวิดีโอ TikTok หลังจากบันทึกได้อย่างไร
หากคุณเริ่มบันทึกวิดีโอและต้องการเพิ่มรูปภาพ คุณสามารถใช้ตัวกรองหน้าจอสีเขียวได้
1. แตะที่ ตัวกรอง ตัวเลือกและการค้นหา ภาพถ่ายหน้าจอสีเขียว .
2. ตอนนี้ คุณสามารถเพิ่มรูปภาพ หลังจากเพิ่มรูปภาพที่คุณต้องการแสดง ให้หันกล้องออกจากตัวคุณเพื่อให้มีเพียงรูปภาพเท่านั้นที่ปรากฏขึ้น แล้วกดปุ่มบันทึก
ฉันจะควบคุมความเร็วของภาพถ่ายแต่ละภาพในวิดีโอของฉันได้อย่างไร
หากคุณอัปโหลดรูปภาพสองหรือสามรูป คุณจะสังเกตเห็นว่า TikTok หมุนผ่านรูปภาพเหล่านั้นอย่างรวดเร็ว โดยมักจะแสดงรูปภาพเดิมซ้ำแล้วซ้ำอีก ขออภัย คุณไม่สามารถกำหนดระยะเวลาในแต่ละภาพได้ (เช่น สร้าง 10 วินาที, อีก 30 วินาทีในวิดีโอเดียวกัน เป็นต้น) คุณสามารถใช้เทมเพลตหรือตั้งค่ารูปภาพให้หมุนไปพร้อมกับเพลง แต่ตัวเลือกเหล่านั้นไม่ได้ผลเสมอไป
หากคุณต้องการควบคุมระยะเวลาของภาพถ่ายแต่ละภาพทั้งหมด ให้ใช้ฟิลเตอร์ภาพถ่ายหน้าจอสีเขียว อัปโหลดภาพแรก หันกล้องออกจากตัวคุณ เพื่อไม่ให้คุณปรากฏในภาพและบันทึก จากนั้น หยุดการบันทึกชั่วคราวและอัปโหลดรายการถัดไป กดไอคอนบันทึกและหยุดชั่วคราวเมื่อคุณต้องการย้ายไปที่รายการถัดไป









