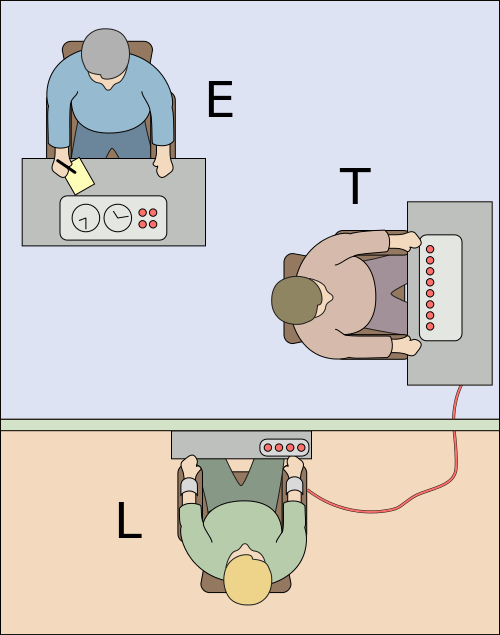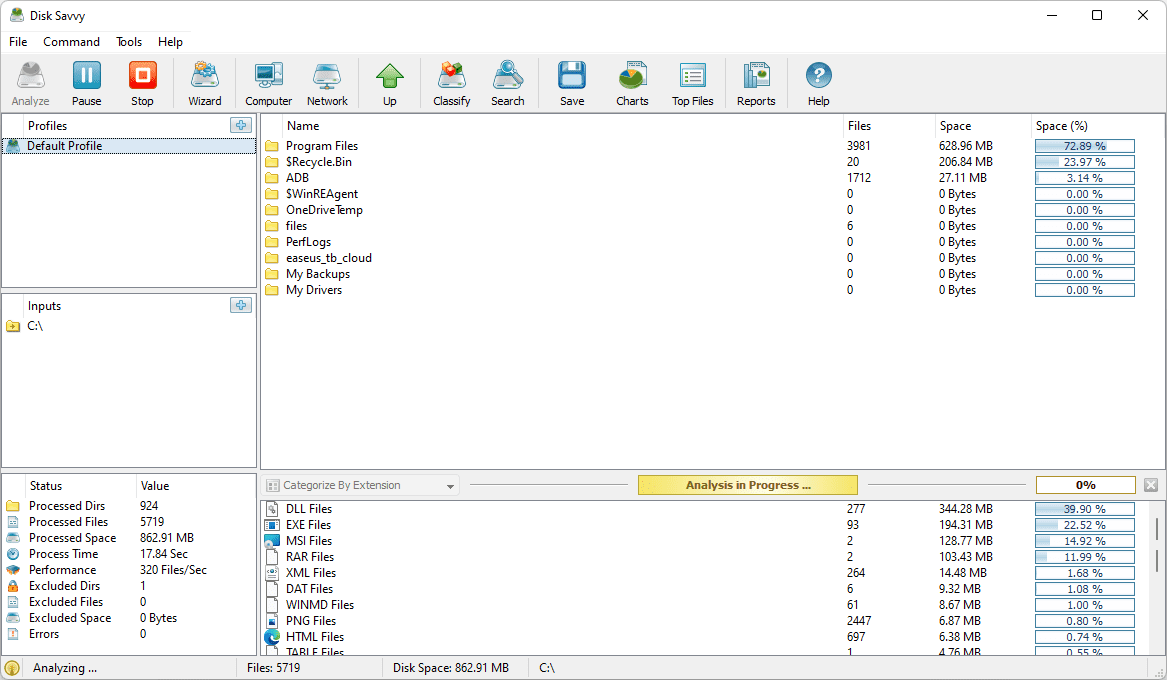ศิลปินดิจิทัลและผู้สร้างเนื้อหารู้สึกตื่นเต้นกับการใช้แพลตฟอร์มข้อความเป็นรูปภาพที่มีการเรียนรู้เชิงลึกเพื่อสร้างภาพที่นอกโลก การสร้างภาพที่ถูกต้องตามคำหลักได้เปลี่ยนเกมของศิลปะดิจิทัลไปอย่างสิ้นเชิง อย่างไรก็ตาม บางคนที่ใช้แพลตฟอร์ม Text-to-Image Stable Diffusion มีข้อร้องเรียนทั่วไป แม้ว่าภาพที่สร้างขึ้นอาจเป็นสิ่งที่พวกเขากำลังมองหา แต่ขนาดภาพก็น่าผิดหวังอย่างมาก

การสร้างผลงานศิลปะดิจิทัลที่สมบูรณ์แบบโดยใช้ Stable Diffusion นั้นยอดเยี่ยมมาก แต่จะดีอย่างไรหากขนาดภาพเล็กเกินไปที่จะใช้ โชคดีที่มีวิธีในการยกระดับภาพ ในบทความนี้ เราจะพูดถึงวิธีการเพิ่มสเกลภาพจาก Stable Diffusion
วิธีลบดูล่าสุดในแอปที่ต้องการ
ปัญหาขนาดภาพ
ตามค่าเริ่มต้น ขนาดภาพเริ่มต้นของ Stable Diffusion คือ 512 x 512 พิกเซล ความละเอียดดั้งเดิมนี้ถือว่าเล็กในโลกดิจิทัลปัจจุบัน และนำเสนอความท้าทายให้กับผู้ที่ต้องการใช้ไฟล์ที่สร้างด้วย Stable Diffusion ในรูปแบบที่ใหญ่กว่ามาก แบบจำลองได้รับการฝึกอบรมเกี่ยวกับชุดข้อมูลของภาพที่มีความละเอียด 512 x 512 ดังนั้นเอาต์พุตจึงเป็นรูปแบบเดียวกัน แต่แพลตฟอร์มโซเชียลมีเดียส่วนใหญ่ต้องการความละเอียด 1080 x 1080 เพื่อการรับชมที่ยอมรับได้ ซึ่งเน้นให้เห็นถึงความสำคัญของความละเอียดของภาพอย่างแท้จริง
การแพร่กระจายที่เสถียรสามารถสร้างภาพที่สมบูรณ์แบบที่เหมาะกับความต้องการของนักออกแบบทั้งหมด อย่างไรก็ตาม หากขนาดไฟล์เล็กจนใช้งานไม่ได้ จะทำให้เกิดภาวะที่กลืนไม่เข้าคายไม่ออกที่สำคัญ เพียงแค่วางรูปภาพลงในแอพและเพิ่มขนาดก็จะส่งผลให้รูปภาพลดลงอย่างมาก ซึ่งมักจะแย่กว่าไฟล์ต้นฉบับ ภาพที่มีความละเอียดต่ำเช่นนี้จะพิมพ์ได้ไม่ดี และไม่สามารถใส่ลงใน Photoshop เพื่อแก้ไขตามความพอใจของนักออกแบบได้
วิธีเพิ่มสเกลรูปภาพการแพร่กระจายที่เสถียร
โชคดีที่มีวิธีเพิ่มขนาดภาพความละเอียดต่ำที่สร้างด้วย Stable Diffusion ผู้ใช้บางคนค่อนข้างมีความคิดสร้างสรรค์ในการพัฒนาเทคนิคเพื่อให้บรรลุเป้าหมายนี้ วิธีการหนึ่งที่ยากและใช้เวลานานคือการแบ่งภาพออกเป็นส่วนเล็กๆ ขนาด 512 x 512 แล้วต่อเข้าด้วยกัน คนอื่นใช้อัลกอริทึมที่สร้างขึ้นเองเพื่อสร้างภาพ AI ใหม่เป็นรูปแบบที่มีความละเอียดสูงกว่า
จิ๋วว้าว
มีเครื่องมือออนไลน์มากมายที่คุณสามารถใช้เพื่อยกระดับรูปภาพของคุณ อย่างไรก็ตาม เครื่องมือเหล่านี้ส่วนใหญ่ขอให้คุณสร้างบัญชีออนไลน์โดยใช้ที่อยู่อีเมลของคุณหรือชำระค่าบริการ หากคุณกำลังมองหาเครื่องมือฟรีที่คุณสามารถใช้นับครั้งไม่ถ้วนโดยไม่ต้องสมัครสมาชิก จิ๋วว้าว เป็นทางเลือกที่ดีเยี่ยม
- นำทางไปยัง TinyWow ตัวขยายภาพ .
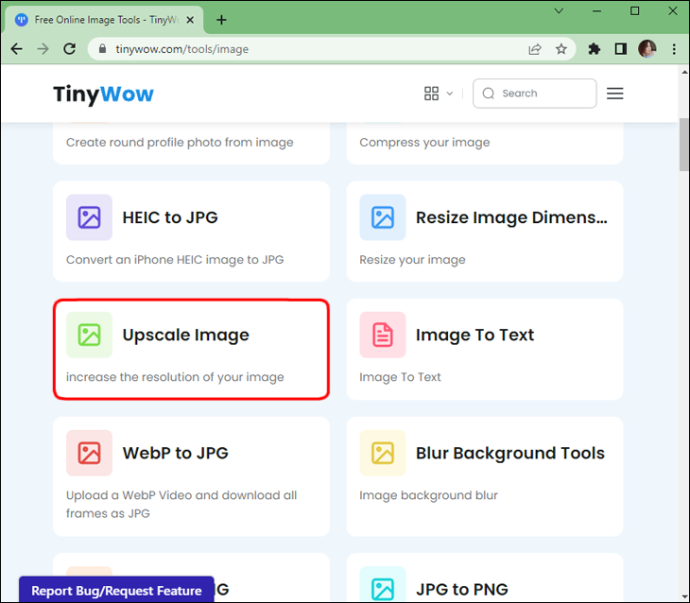
- “อัปโหลด” หรือ “ลากไฟล์ของคุณ” ที่คุณต้องการขยายขนาด
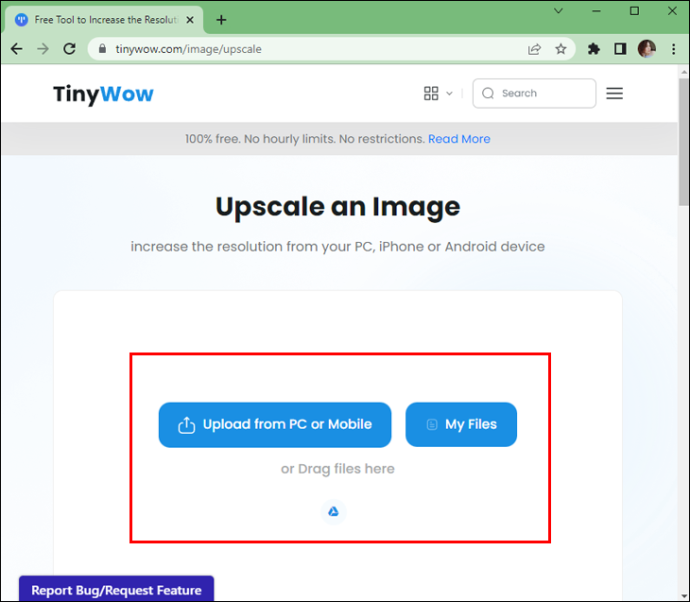
- เมื่อดาวน์โหลดแล้ว ให้คลิก 'เพิ่ม' เพื่อเลือกการปรับปรุงภาพที่คุณต้องการ
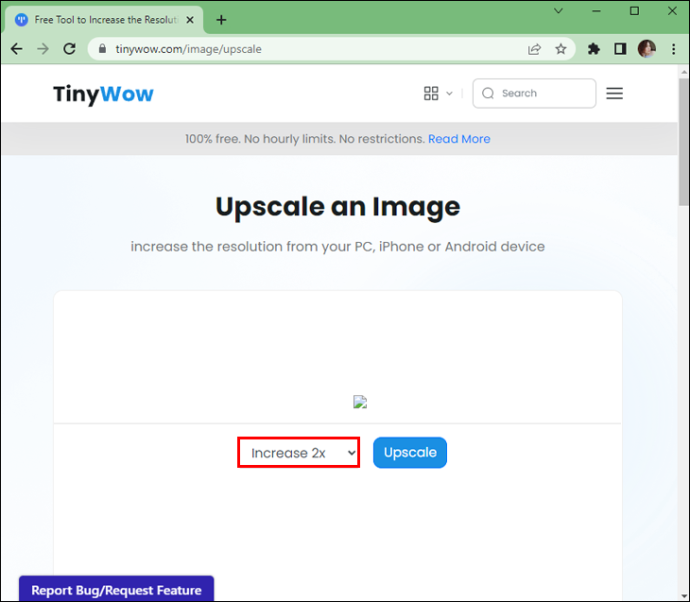
- เมื่อเสร็จแล้วให้คลิกที่ 'อัปสเกล'
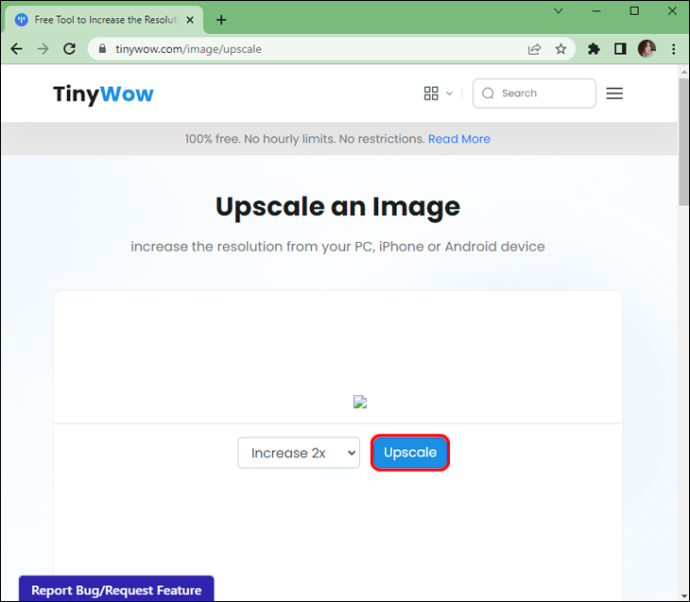
- โวล่า! คุณสามารถ 'ดาวน์โหลด' รูปภาพของคุณและบันทึกไว้ในคอมพิวเตอร์ของคุณ หรือคุณสามารถบันทึกโดยการสแกน 'คิวอาร์โค้ด' เพื่อบันทึกไว้ในมือถือของคุณ
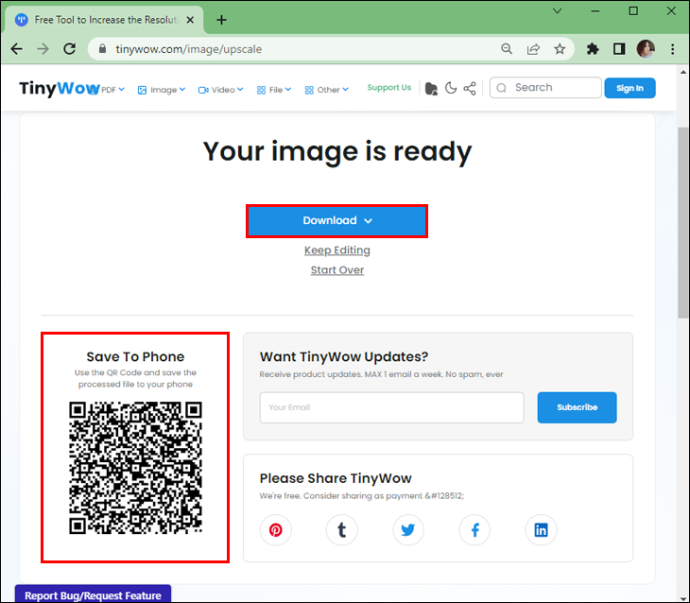
ใช้ chainNNer เพื่อยกระดับ
คุณสามารถเชนเนอร์เพื่อเพิ่มสเกลรูปภาพ Stable Diffusion ได้ เป็น GUI การประมวลผลภาพแบบผังงาน/โหนด (ส่วนติดต่อผู้ใช้แบบกราฟิก) ที่ช่วยในการเชื่อมโยงงานการประมวลผลภาพ จุดแข็งของมันคือการลดขนาดภาพ คุณจะสามารถควบคุมไปป์ไลน์การประมวลผลของคุณได้อย่างเต็มที่โดยการเชื่อมต่อโหนด สิ่งนี้ทำให้การทำงานที่ซับซ้อนอย่างเหลือเชื่อง่ายขึ้นมากโดยให้ chainNNer ทำงานให้คุณ
ใช้งานได้กับ Windows, macOS และ Linux หากคุณยังใหม่กับการทำงานกับ GUI chaiNNer อาจดูยากในตอนแรก โชคดีที่การใช้ chainNNer เพื่อเพิ่มขนาดรูปภาพนั้นไม่ใช่กระบวนการที่ยาก ด้วยการลากและวางโหนดเฉพาะ คุณสามารถตั้งค่าผังงานของกระบวนการเพื่อดำเนินการยกของหนักทั้งหมดได้ วิธีเริ่มใช้ chainNNer มีดังนี้
- ใช้คอมพิวเตอร์ของคุณ ไปที่ Github และดาวน์โหลด chainNNer เวอร์ชันที่เหมาะสม
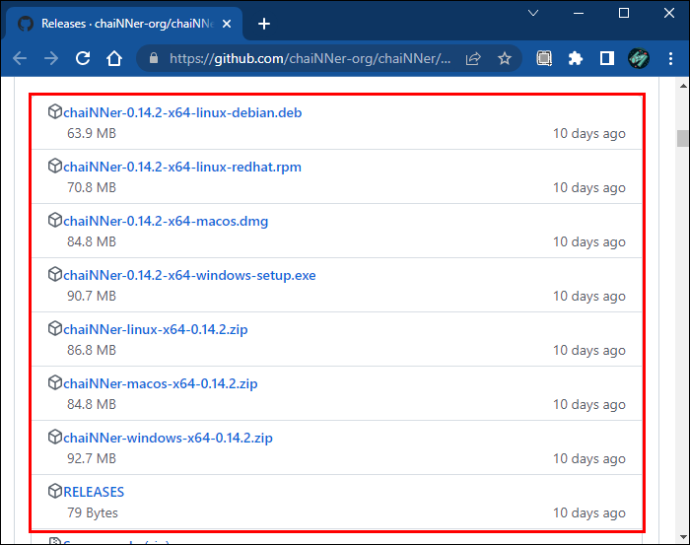
- เมื่อกระบวนการติดตั้งเสร็จสิ้น ให้เปิดแอป
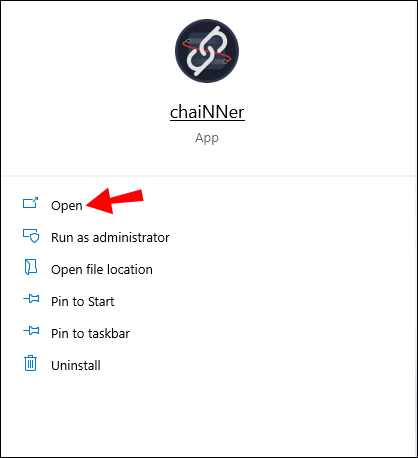
- โหลด “Image File Iterator” โดยเลือกจากเมนูบานหน้าต่างด้านซ้ายแล้วลากไปทางขวา
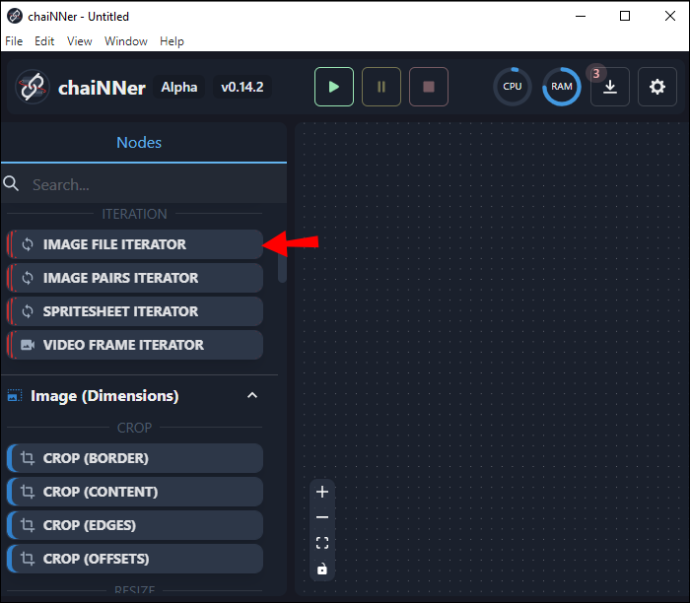
- แตะในหน้าต่างที่เขียนว่า “Select a Directory” แล้วเลือกรูปภาพที่คุณต้องการเพิ่มสเกล
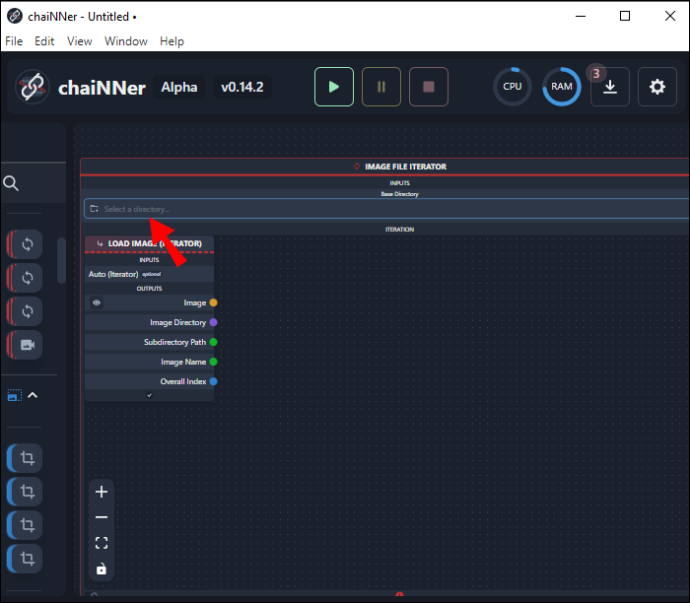
- ไปที่โฟลเดอร์ที่เหมาะสมแล้วกด “เลือกโฟลเดอร์”
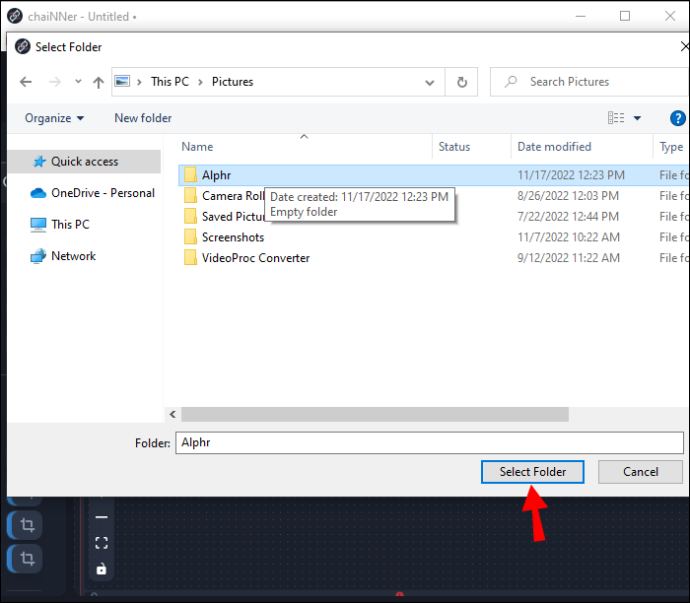
ควรสังเกตว่ารูปภาพอื่น ๆ ที่อยู่ในไดเร็กทอรีที่คุณเลือกจะถูกประมวลผลด้วย หากคุณต้องการขยายภาพเพียงภาพเดียว คุณจะต้องลบภาพอื่นๆ ที่อยู่ในไดเร็กทอรีเดียวกันออกก่อน อย่างไรก็ตาม เนื่องจากกระบวนการลดขนาดใช้เวลานาน จึงช่วยให้ผู้ใช้มีอิมเมจที่ต้องการการลดขนาดให้อยู่ในโฟลเดอร์เดียวกัน ดังนั้น chaiNNer จึงสามารถขยายขนาดภาพเหล่านั้นได้ในเวลาเดียวกัน เมื่อคุณมีรูปภาพหรือรูปภาพที่เหมาะสมในไดเร็กทอรีเดียวกันแล้ว คุณสามารถไปยังขั้นตอนถัดไปได้
- คลิกและลาก 'อัปสเกลรูปภาพ' จากเมนูเลื่อนซ้ายสุด แล้ววางที่ใดก็ได้ในหน้าต่างบานใหญ่ทางขวา
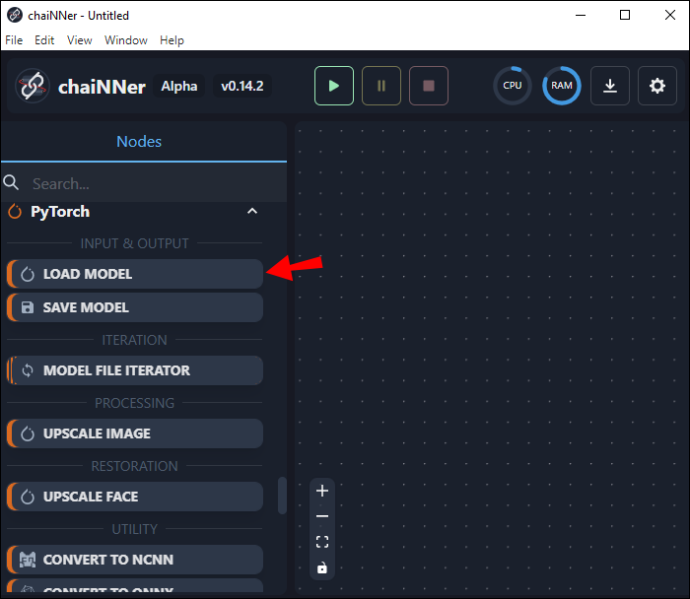
- ค้นหาช่อง 'โหลดรูปภาพ' และค้นหาคำว่า 'รูปภาพ' คลิกที่คำว่า “Image” แล้วลากไปที่ช่อง “Upscale Image” และปล่อยบนคำว่า “Image” ในช่อง “Upscale Image” ตอนนี้คุณจะเห็นเส้นเชื่อมทั้งสองกล่อง
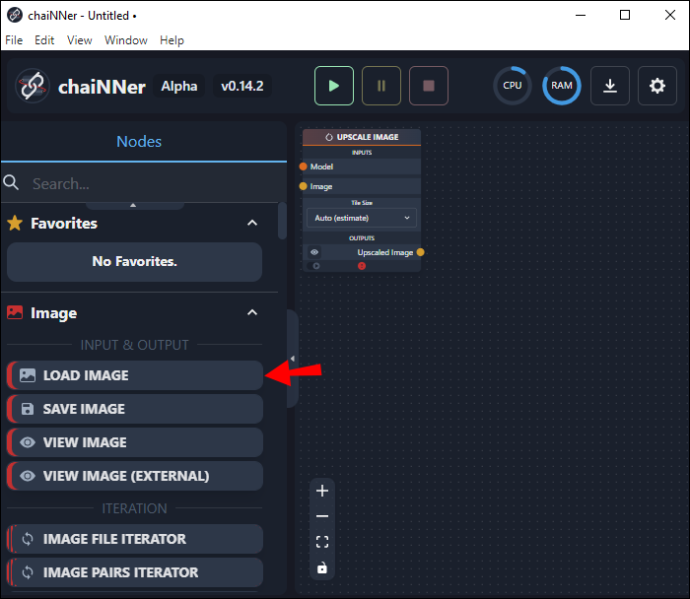
- ใช้เมนูบานหน้าต่างด้านซ้าย คลิกและลาก 'โหลดโมเดล' แล้ววางลงในหน้าต่างทางด้านขวา
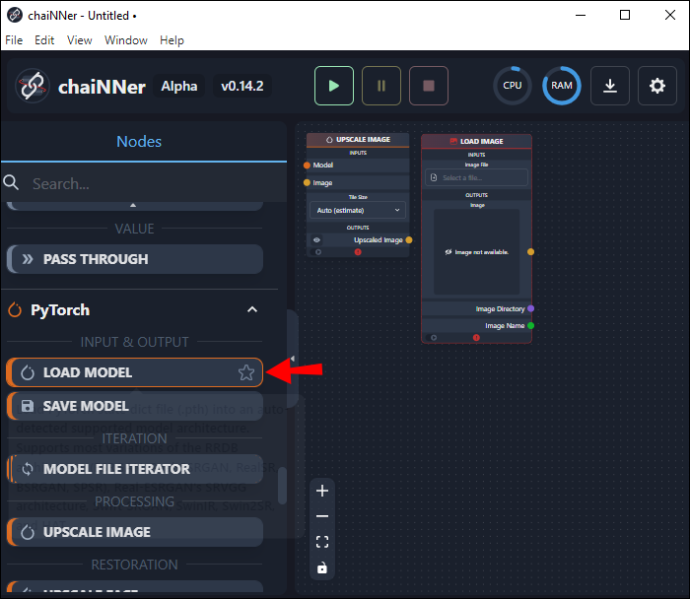
- ภายในช่อง 'โหลดโมเดล' ให้คลิกและลากเส้นจากคำว่า 'โมเดล' แล้วปล่อยในช่อง 'อัพสเกลรูปภาพ' ถัดจากคำว่า 'โมเดล'
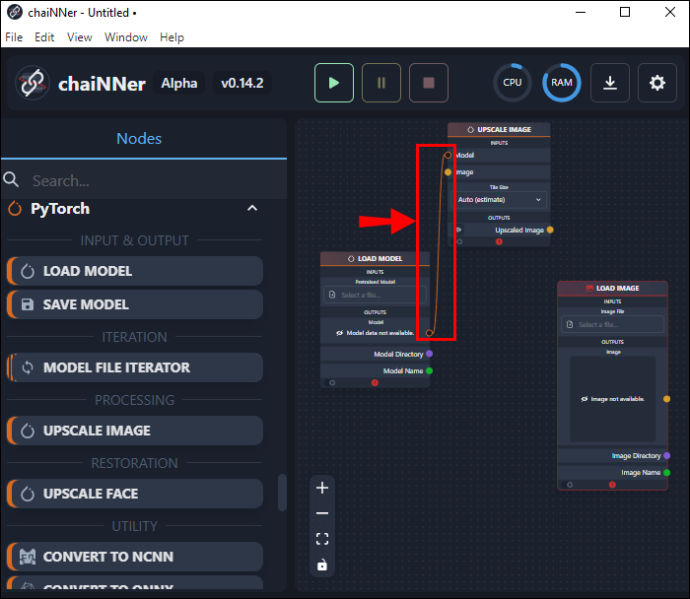
- กลับไปที่ช่อง 'โหลดโมเดล' แล้วแตะ 'เลือกไฟล์' ที่อยู่ใต้ 'โมเดลที่ได้รับการฝึกอบรมล่วงหน้า'
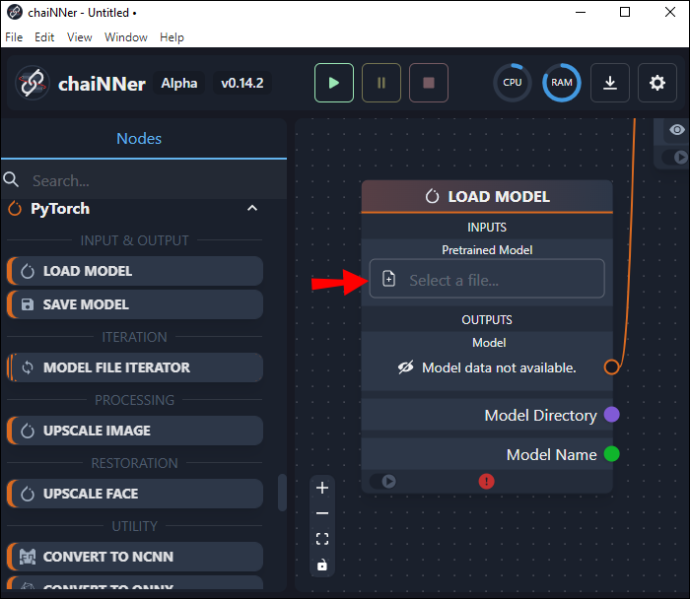
- เลือกรุ่นที่เหมาะสมกับประเภทของภาพที่คุณกำลังใช้
ต่อไป คุณจะต้องตรวจสอบว่าโมเดลนี้จะขยายภาพที่คุณเลือกได้มากน้อยเพียงใด ขนาดอัปสเกลถูกตั้งค่าไว้ล่วงหน้า ดังนั้นนี่คือเหตุผลที่คุณจะต้องตรวจสอบให้แน่ใจว่ามีขนาดใหญ่เพียงพอก่อนที่จะดำเนินการตามขั้นตอน หากคุณต้องการให้รูปภาพมีขนาดใหญ่กว่าขนาดที่ตั้งไว้ คุณสามารถเรียกใช้กระบวนการสองครั้งเพื่อเพิ่มขนาดให้ใหญ่ขึ้นเป็นสองเท่า นี่คือวิธีการ:
- จากหน้าต่างบานหน้าต่างด้านซ้าย คลิกที่ 'โหลดรูปภาพ' แล้วลากไปยังหน้าต่างด้านขวา
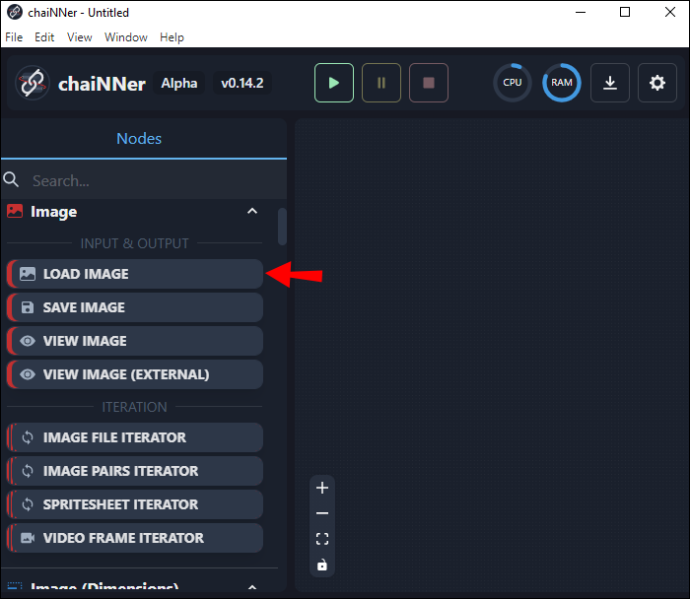
- แตะ 'เลือกไฟล์' จากด้านบนของกล่อง ไปที่รูปภาพที่คุณต้องการเพิ่มขนาดแล้วกด 'เปิด'
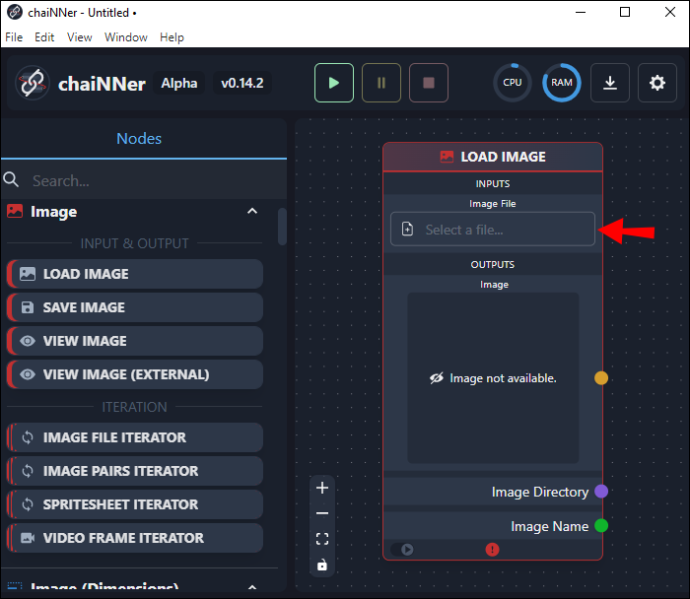
- คลิกที่ภาพแล้วลากเส้นไปที่ช่อง 'Upscale Image box' แล้วปล่อยที่คำว่า 'Image'

- ที่ด้านล่างของ 'กล่องขยายรูปภาพ' คุณจะเห็นขนาดภาพที่ส่งออก
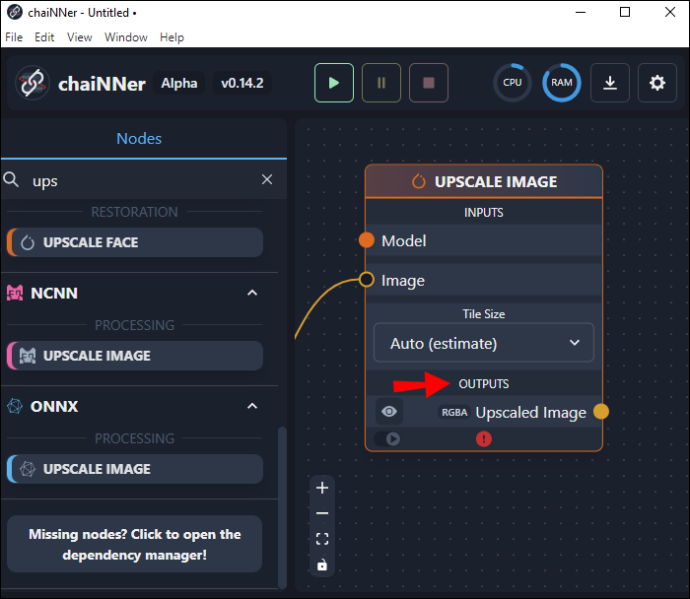
- หากยังใหญ่ไม่พอ คุณสามารถเพิ่มขนาดเป็นสองเท่าได้โดยการจำลอง 'กล่องขยายรูปภาพ' และวางไว้ข้างกล่องแรก
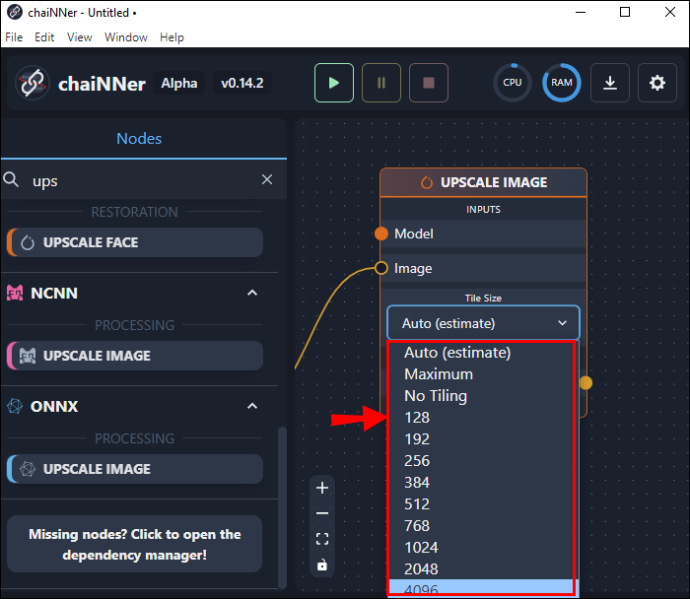
- ตอนนี้คลิกและลากเส้นจากกล่องเดิมไปยังกล่องใหม่ คุณทำได้โดยการลากเส้นจากด้านล่างของกล่องเดิมที่คำว่า 'Upscale image' และสิ้นสุดที่กล่องใหม่ที่เขียนว่า 'Image'
- จากช่อง 'โหลดโมเดล' ให้ลากเส้นจากโมเดลไปยังตำแหน่งที่ระบุว่า 'โมเดล' ในช่องที่ทำซ้ำ คุณสามารถตรวจสอบขนาดที่เพิ่มขึ้นใหม่ได้โดยดูที่ด้านล่างของกล่องใหม่นี้
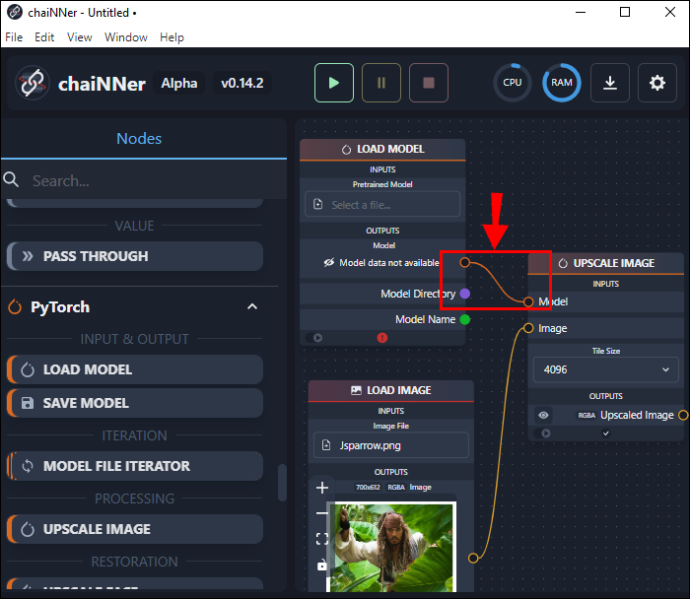
- คลิกและลาก 'บันทึกรูปภาพ' จากเมนูบานหน้าต่างด้านซ้าย แล้วลากไปทางขวา
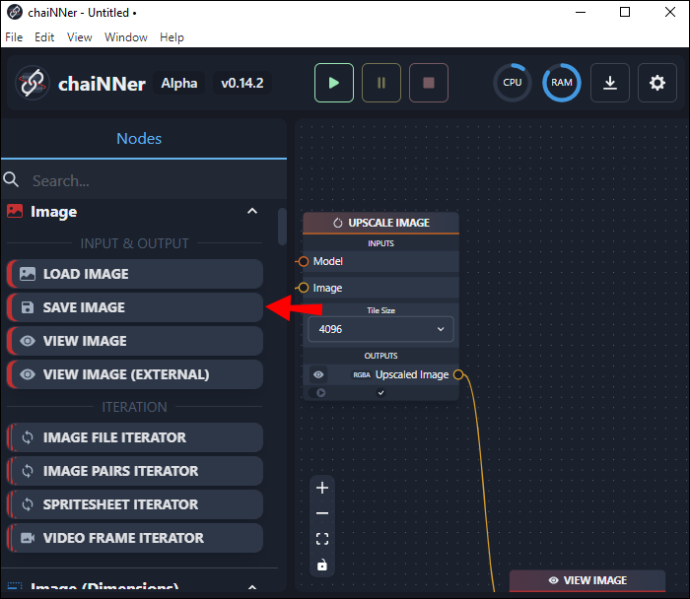
- ใช้ช่อง 'เพิ่มขนาดรูปภาพ' ที่สอง ลากเส้นจากตำแหน่งที่ระบุว่า 'เพิ่มขนาดรูปภาพ' แล้วปล่อยลงในช่อง 'บันทึกรูปภาพ' ถัดจากคำว่า 'รูปภาพ'
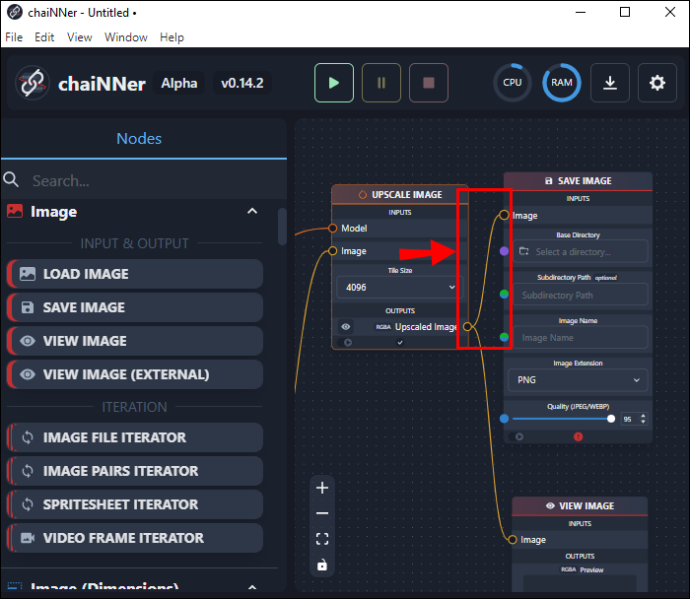
- ในช่องเดียวกันนี้ ให้พิมพ์ชื่อไฟล์สำหรับไฟล์ที่ขยายขนาดและตำแหน่งโฟลเดอร์ปลายทาง
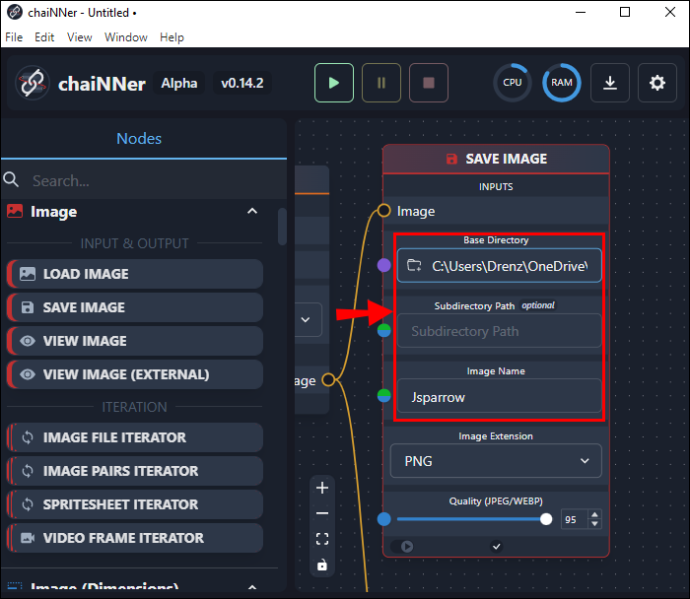
การมีโฟลเดอร์เฉพาะที่มีป้ายกำกับว่า “รูปภาพที่ปรับขนาดแล้ว” อาจเป็นประโยชน์ เพื่อให้คุณสามารถเก็บภาพต้นฉบับไว้ในโฟลเดอร์หนึ่งและอีกโฟลเดอร์หนึ่งที่ปรับขนาดแล้วไว้ในอีกโฟลเดอร์หนึ่งได้ เมื่อได้ทุกอย่างตามที่คุณต้องการแล้ว ให้กดลูกศรสีเขียวที่ด้านบนของหน้าจอเพื่อเริ่มกระบวนการ เส้นที่คุณวาดจะเริ่มเคลื่อนไหวและจะทำต่อไปจนกว่ากระบวนการจะเสร็จสมบูรณ์
ขั้นตอนการอัปสเกลใช้เวลานานมากและอาจใช้เวลาหลายชั่วโมงจึงจะเสร็จสมบูรณ์ อย่างไรก็ตาม เมื่อกระบวนการเสร็จสิ้น คุณสามารถตรวจสอบรูปภาพของคุณได้โดยการเปิดจากภายในโฟลเดอร์รูปภาพที่อัปสเกล หรือโฟลเดอร์ใดก็ตามที่คุณกำหนดไว้สำหรับรูปภาพสุดท้าย โปรดทราบว่าภาพที่ขยายขนาดจะมีขนาดใหญ่กว่าต้นฉบับอย่างเห็นได้ชัด สิ่งสำคัญคือต้องแน่ใจว่าคุณมีพื้นที่ดิสก์เพียงพอก่อนที่จะเริ่มกระบวนการอัพสเกล
การใช้ chaiNNer อาจดูซับซ้อน แต่เมื่อคุณคุ้นเคยกับฟังก์ชันผังงานแล้ว การใช้งานก็ค่อนข้างง่าย การใช้โหนดและการต่อพ่วงด้วยโซ่ (เส้น) แสดงให้เห็นว่ากระบวนการทั้งหมดจะทำงานอย่างไร และเหมาะสำหรับผู้เรียนที่มองเห็น
ปัญหาอื่น ๆ เกี่ยวกับการแพร่กระจายที่เสถียร
นอกจากขนาดภาพเริ่มต้น 512 x 512 แล้ว ยังมีปัญหาอื่นๆ ที่ผู้ใช้ Stable Diffusion รายงาน
บางครั้งการเรนเดอร์ใบหน้าอาจทำให้เกิดปัญหา โดยเฉพาะอย่างยิ่งเมื่อผลลัพธ์ที่ต้องการเป็นภาพเหมือนจริง สำหรับผู้สร้างที่ต้องการใบหน้าแบบอนิเมะหรือเซอร์เรียลลิสต์ โดยทั่วไปแล้วสิ่งนี้ไม่ใช่ปัญหา อย่างไรก็ตาม หากคุณกำลังมองหารูปลักษณ์ที่แท้จริงและเป็นธรรมชาติ ในบางครั้ง Stable Diffusion อาจล้มเหลวได้ เนื่องจากไม่มีวิธีใดที่จะทำให้รูปภาพที่สร้างโดย AI โฟกัสเฉพาะที่ใบหน้าได้ อย่างไรก็ตาม คุณสามารถซูมเข้าและเรนเดอร์ใบหน้าใหม่เพื่อให้ได้ผลลัพธ์ที่ดีขึ้น
windows 7 update rollup สิงหาคม 2016
อีกประเด็นหนึ่งที่ควรสังเกตคือการแสดงแขนขาของมนุษย์อย่างเหมาะสม นี่เป็นข้อกังวลเมื่อคุณต้องการให้ภาพที่ต้องการมีความสมจริงเหมือนภาพถ่ายเท่านั้น บางครั้งแขนขาจะแสดงไม่ถูกต้องหรืออยู่ในตำแหน่งที่ผิดธรรมชาติ ผู้ใช้รายงานว่ามีการสร้างภาพที่มีแขนขาเกิน และบางครั้งก็มีนิ้วอยู่ในมือ
ปัญหาเหล่านี้ควรเกิดขึ้นน้อยลงเนื่องจากนักวิจัยจาก Stable Diffusion ได้เพิ่มชุดข้อมูลและปรับอัลกอริทึมให้ละเอียดยิ่งขึ้น
ยกระดับภาพการแพร่กระจายที่เสถียรของคุณได้อย่างง่ายดายด้วย chaiNNer
Stable Diffusion เป็นแพลตฟอร์มข้อความเป็นรูปภาพที่น่าสนใจ แม้ว่าจะสร้างไฟล์ขนาดเล็กที่มีความละเอียดต่ำ แต่ก็สามารถเพิ่มขนาดได้ แม้ว่าอาจต้องใช้เวลานาน แต่กระบวนการนี้จำเป็นหากคุณต้องการแก้ไขภาพเพิ่มเติมหรือพร้อมสำหรับการพิมพ์ การใช้ chainNNer ทำให้รูปภาพมีขนาดใหญ่ขึ้นอย่างมากโดยไม่สูญเสียคุณภาพของรูปภาพ
คุณได้ลองขยายภาพที่สร้างด้วย Stable Diffusion แล้วหรือยัง? คุณใช้ chainNNer หรือไม่ แจ้งให้เราทราบในส่วนความคิดเห็นด้านล่าง