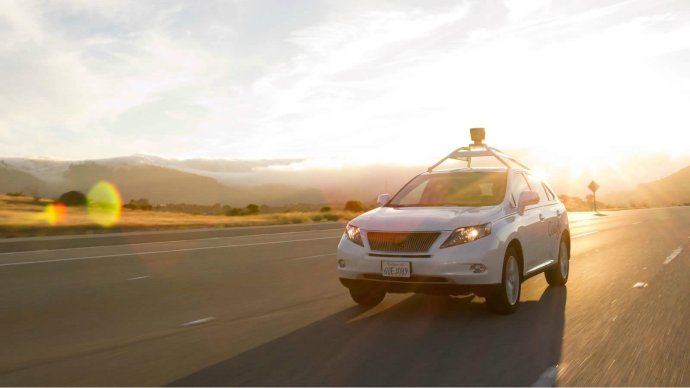CapCut กลายเป็นโปรแกรมตัดต่อวิดีโอบนมือถือที่ชื่นชอบอย่างรวดเร็วด้วยความสามารถรอบด้าน ความเป็นธรรมชาติ และความน่าเชื่อถือ เช่นเดียวกับซอฟต์แวร์อื่นๆ บางส่วนของแอปอาจนำทางได้ยาก โดยเฉพาะอย่างยิ่งหากคุณเป็นมือใหม่

หากคุณกำลังพยายามเพิ่มเอฟเฟกต์เสียงใน CapCut คุณมาถูกที่แล้ว เรามีหลายอย่างที่ต้องแกะ ดังนั้นมาเริ่มกันเลย
วิธีเพิ่มเอฟเฟกต์เสียงใน CapCut
การเพิ่มเอฟเฟกต์เสียงใน CapCut นั้นค่อนข้างง่าย ก่อนอื่น ตรวจสอบให้แน่ใจว่าวิดีโอของคุณมีเสียงที่จำเป็น หากวิดีโอของคุณไม่มีเสียงที่คุณต้องการ ให้ไปที่ส่วนด้านล่างเพื่อเพิ่มเสียง
คุณสามารถข้ามขั้นตอนเหล่านี้ได้หากวิดีโอของคุณมีเสียงที่คุณชอบอยู่แล้ว
วิธีเพิ่มเสียงลงในวิดีโอของคุณโดยใช้ CapCut Audio Library
หากต้องการเพิ่มเสียงลงในวิดีโอของคุณโดยใช้ไลบรารีเสียง CapCut ในตัว ให้ทำตามขั้นตอนด้านล่าง
- เปิด CapCut บนของคุณ แอนดรอยด์ หรือ ไอโฟน .
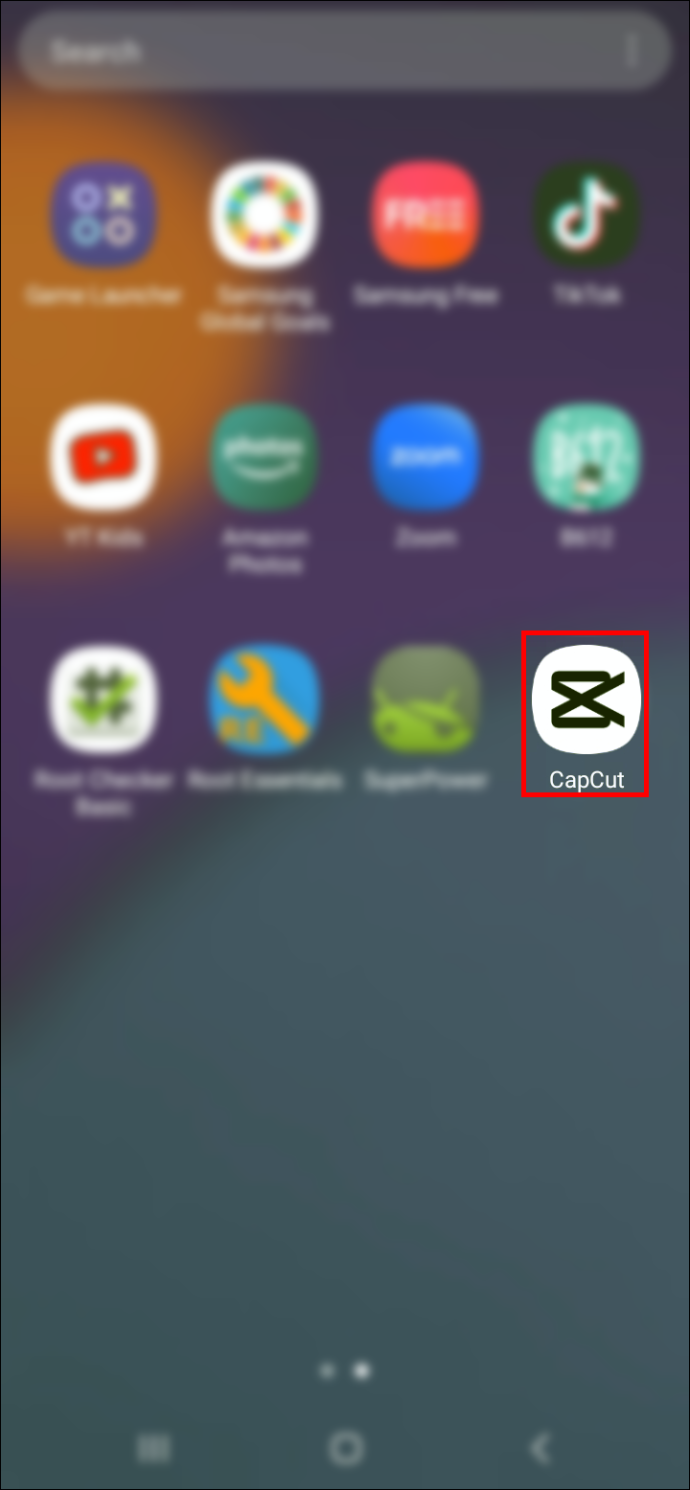
- ในหน้าจอหลัก ให้แตะวิดเจ็ต “โครงการใหม่”

- เลือกวิดีโอที่คุณต้องการเพิ่มเสียง
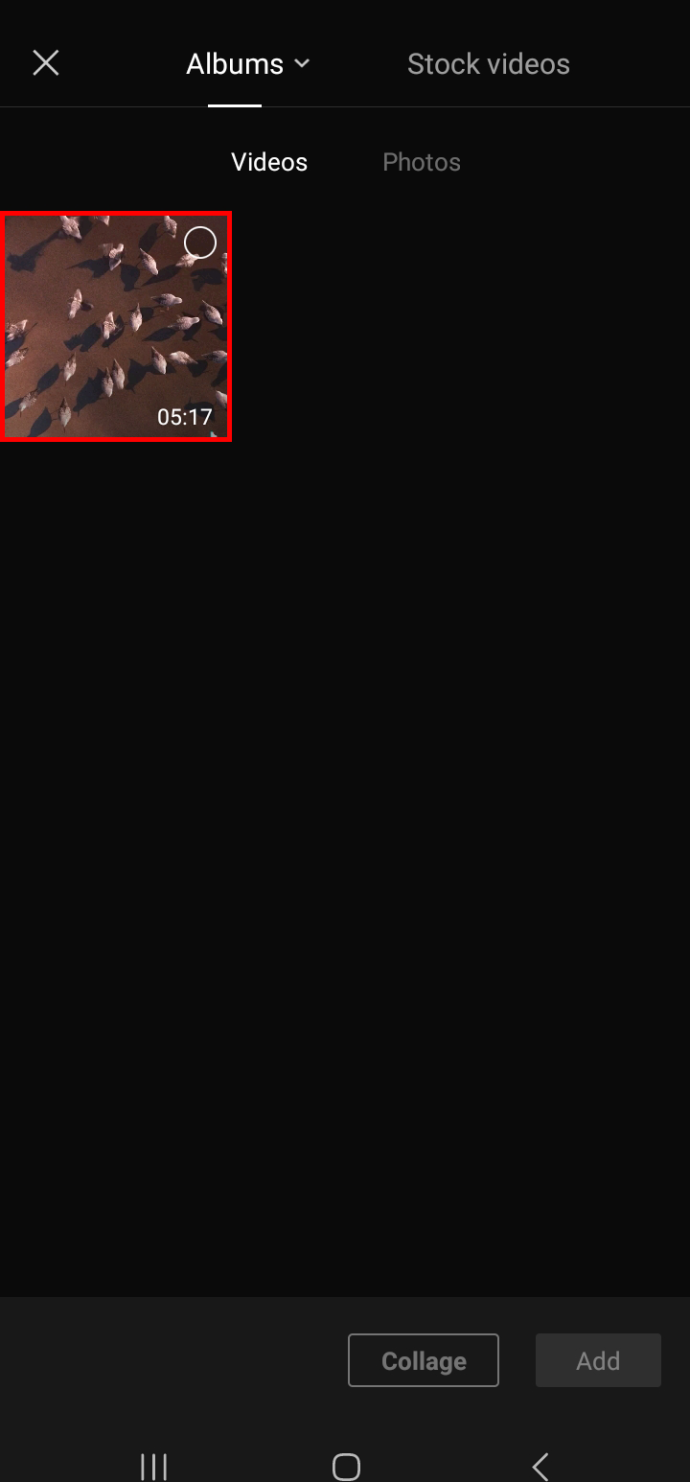
- คลิกปุ่ม 'เพิ่ม' เพื่อเพิ่มวิดีโอที่คุณเลือกด้านบนไปยังแผงแก้ไขวิดีโอ
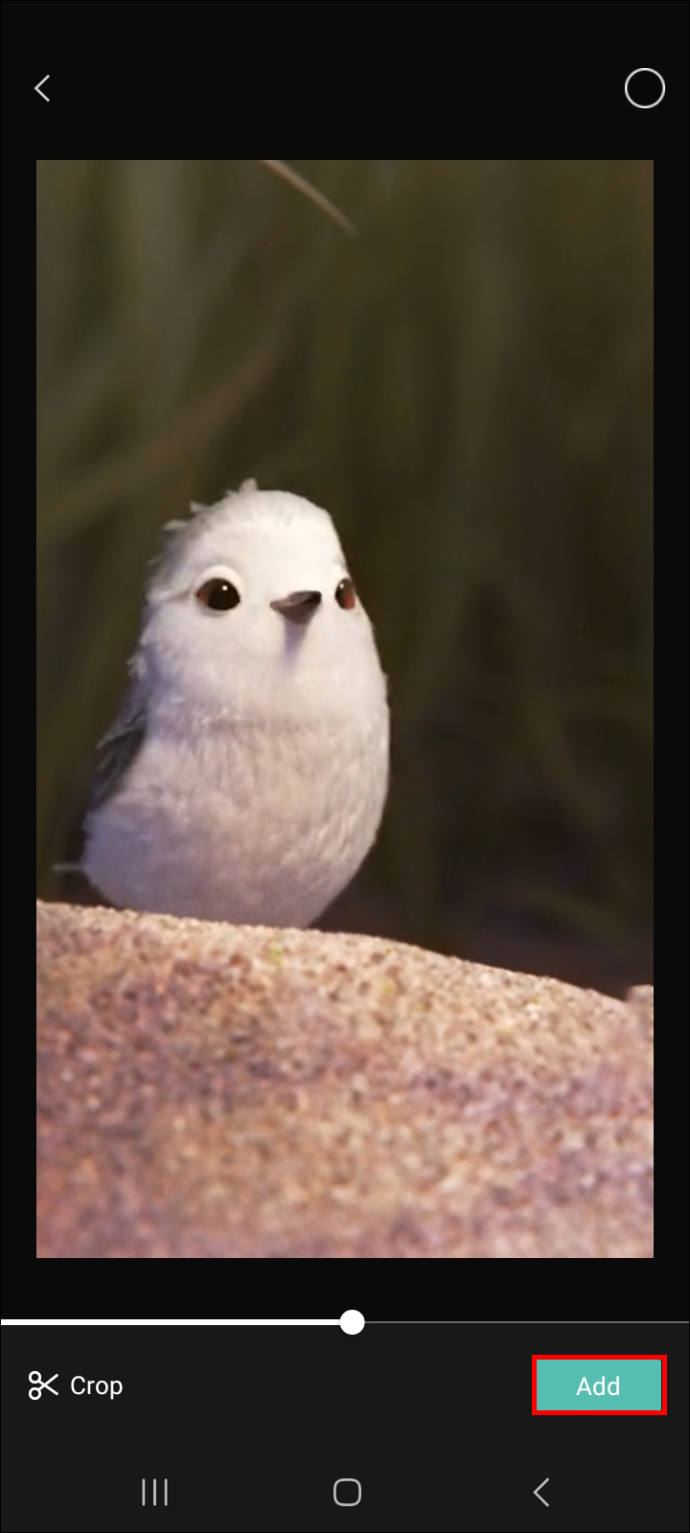
- ไปที่ 'เสียง' จากนั้นเลือก 'เสียง'
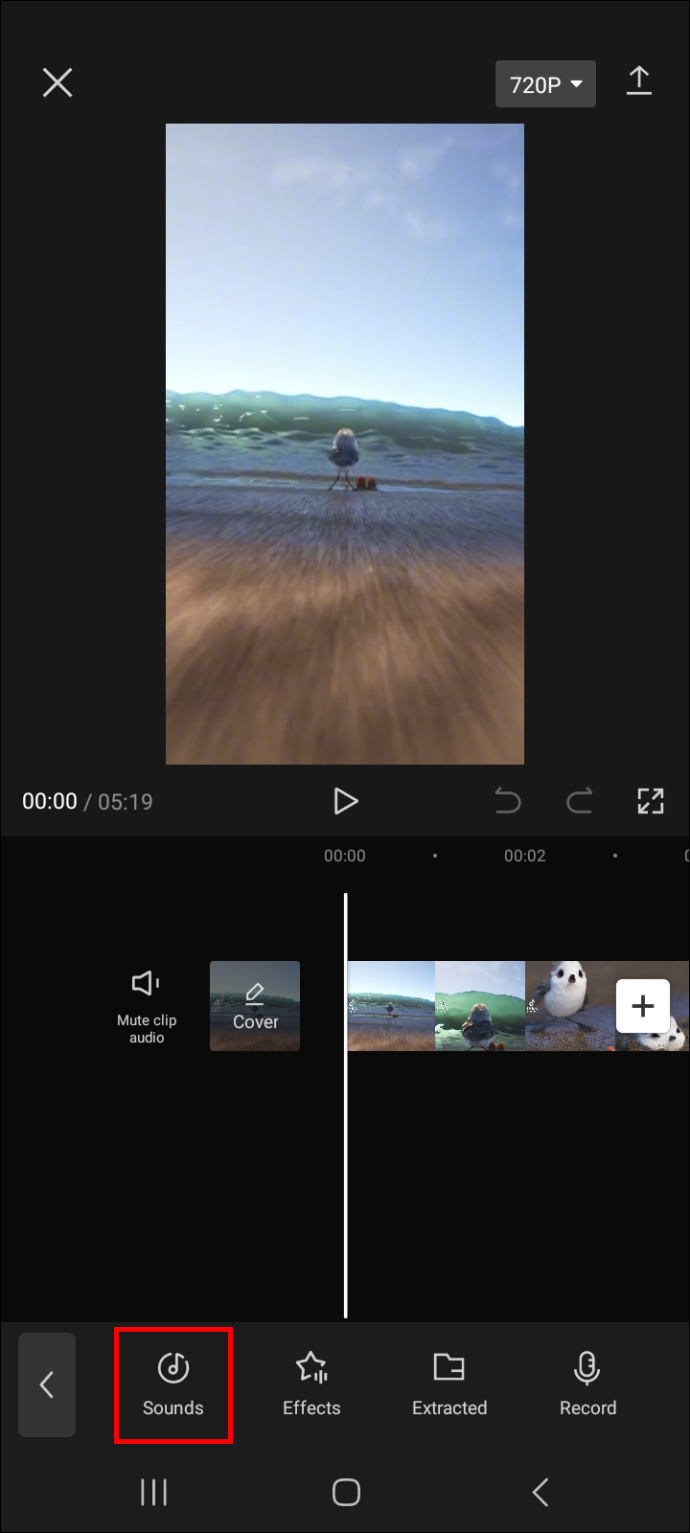
- เรียกดูไลบรารีเสียงโดยนำทางป้ายกำกับที่มีให้และตรวจสอบไฟล์เสียงที่แสดงรายการภายใต้ป้ายกำกับแต่ละรายการ
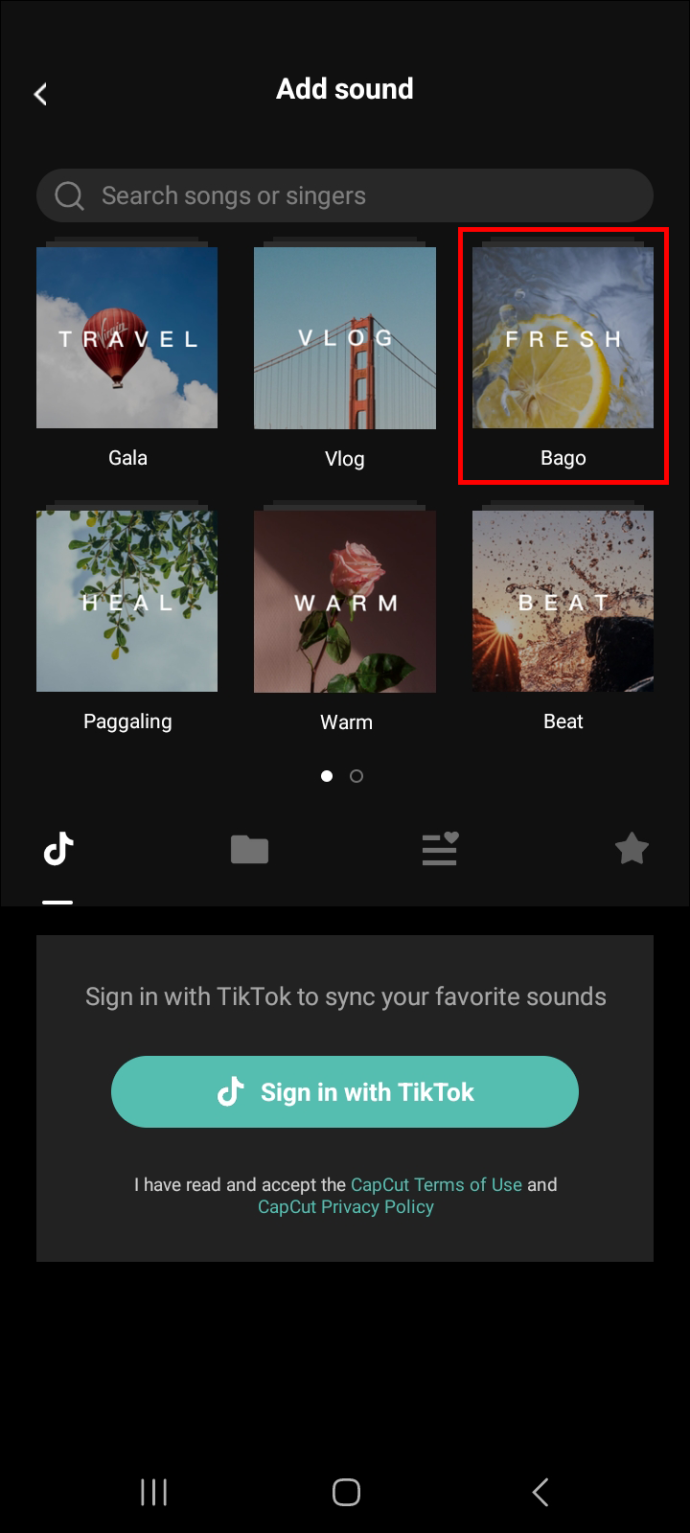
- แตะไฟล์เสียงเพื่อฟังเสียง
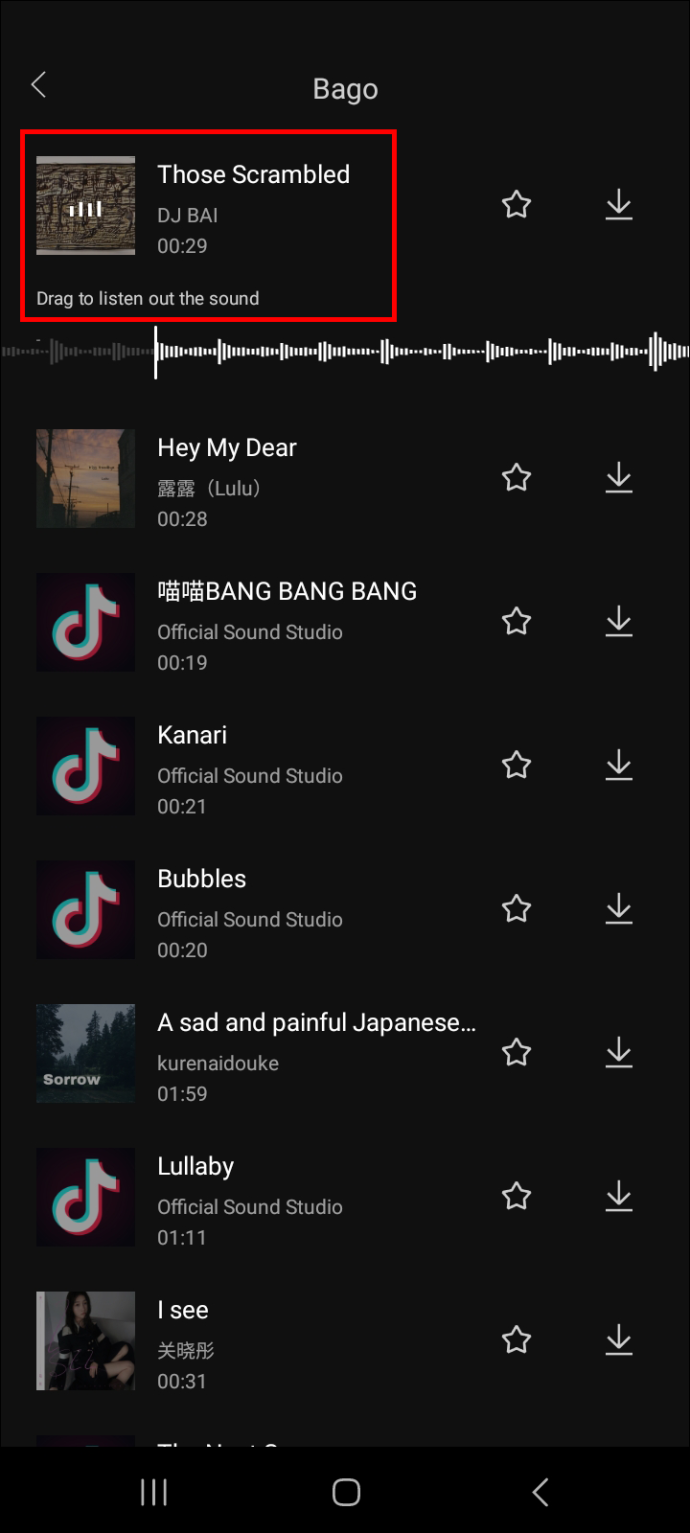
- แตะไอคอนดาวน์โหลด ตามด้วยไอคอนเพิ่ม เพื่อเพิ่มไฟล์เสียงลงในวิดีโอของคุณ
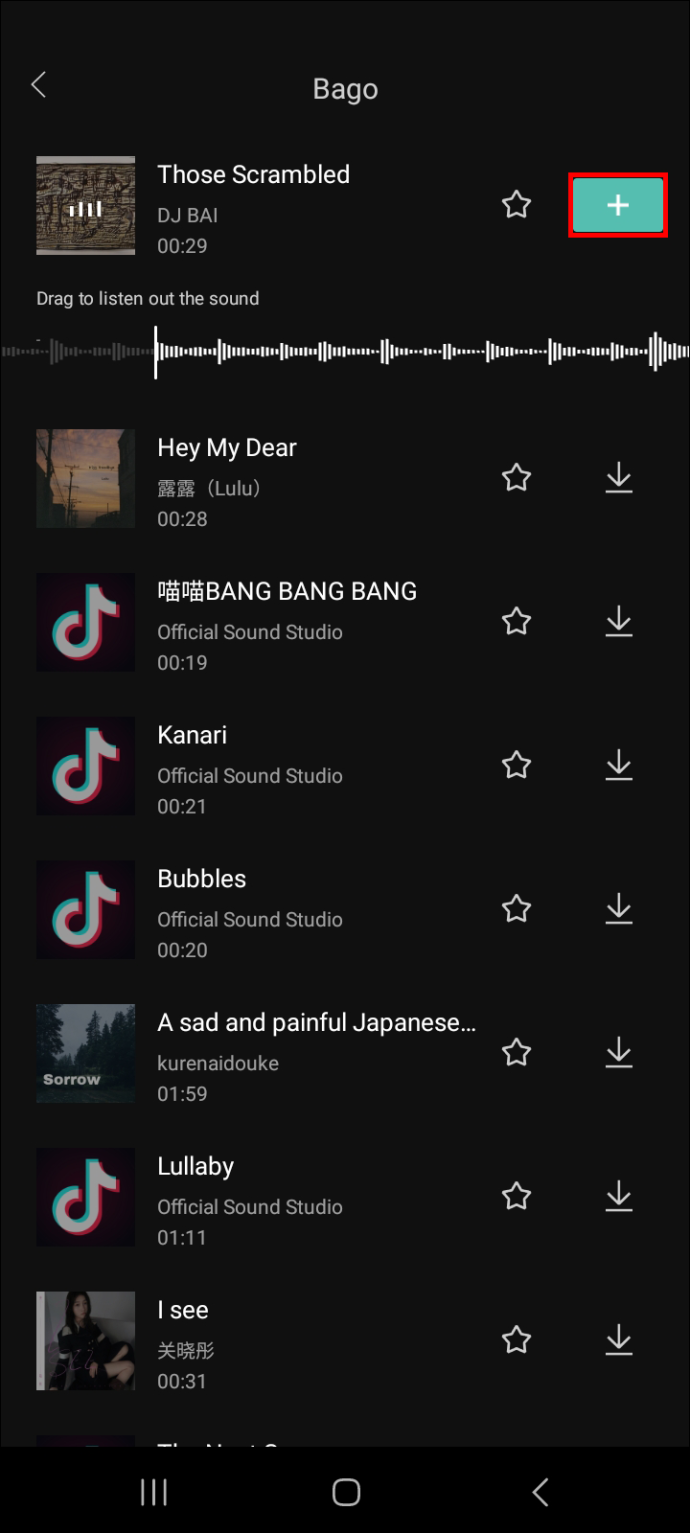
- หากความยาวของเสียงยาวกว่าความยาวของวิดีโอ ให้แตะที่ความยาวนั้นแล้วใช้เส้นแนวตั้งตรงเพื่อระบุส่วนของเสียงที่คุณต้องการตัดออก
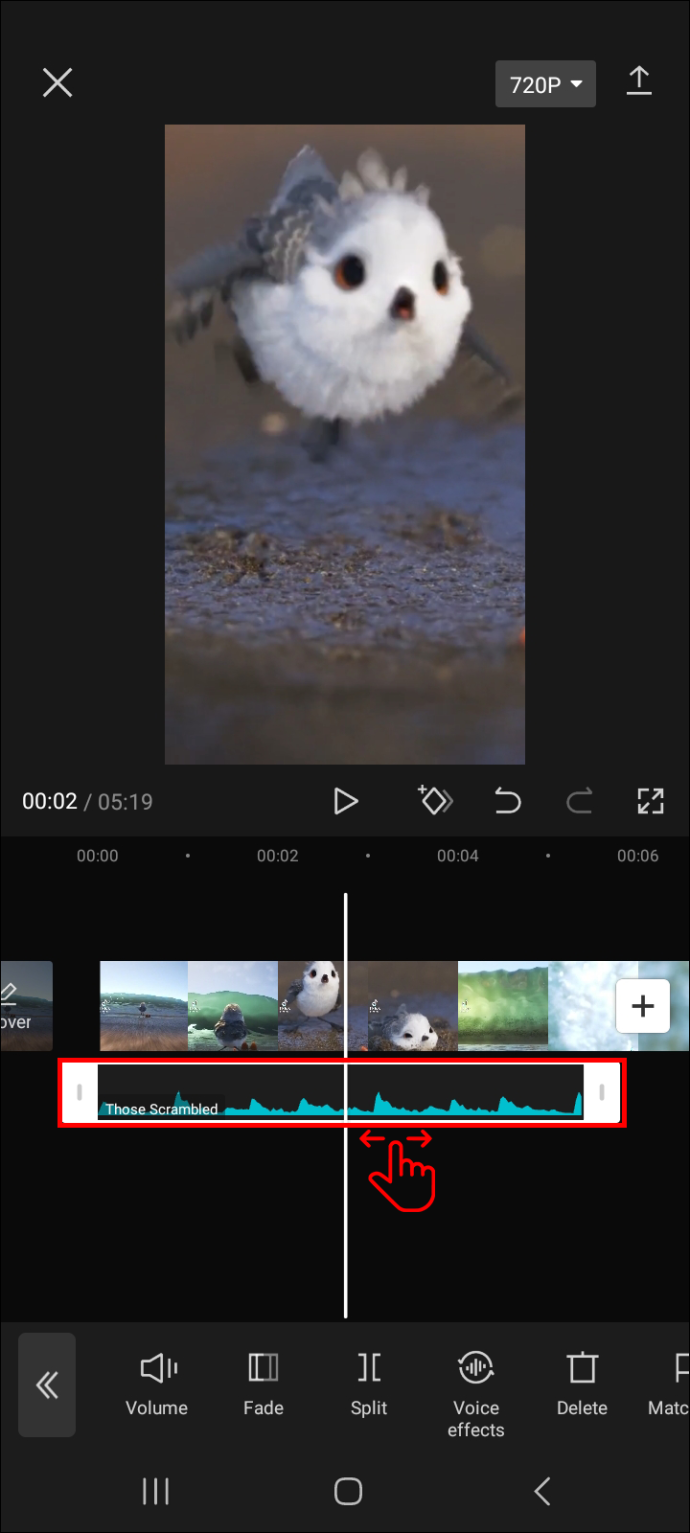
- แตะที่ “แยก” จากนั้นเลือกส่วนที่คุณต้องการลบและเลือกไอคอนถังขยะ
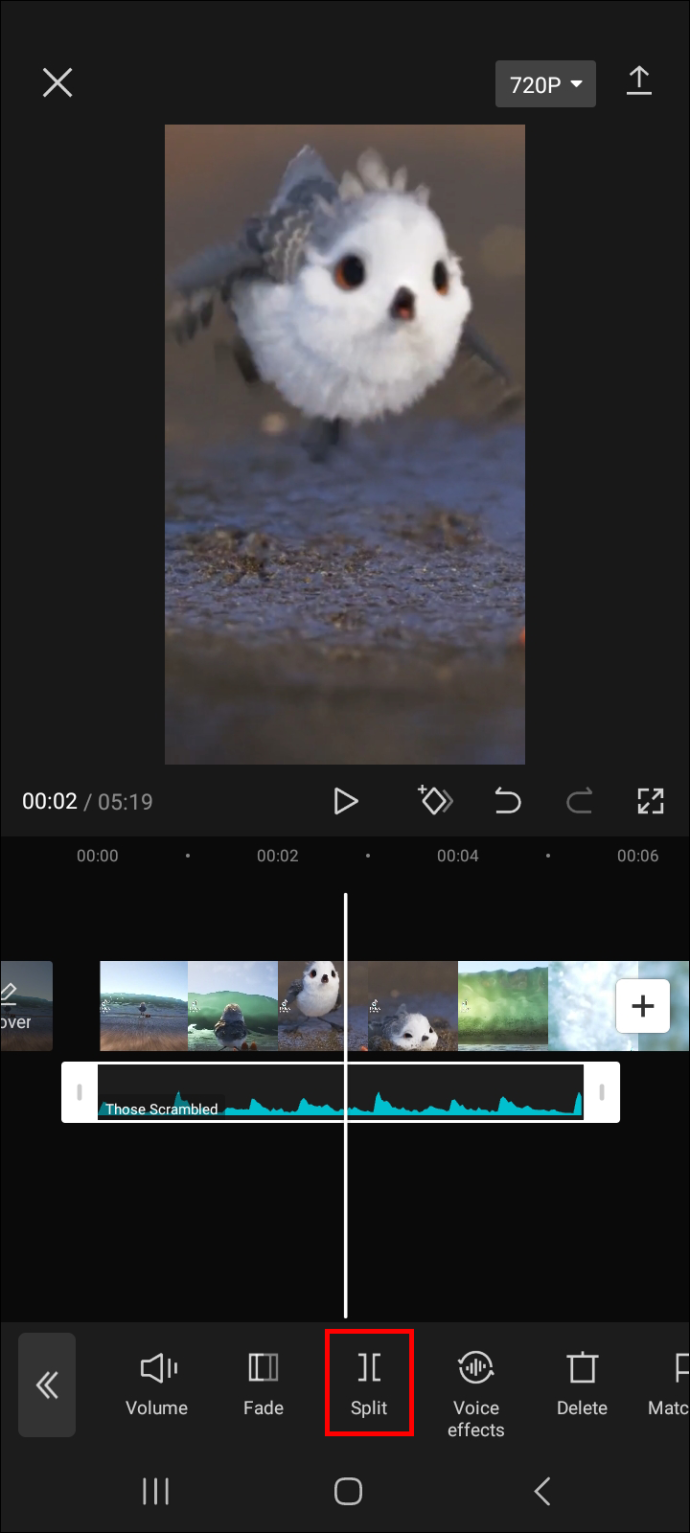
ตอนนี้วิดีโอของคุณควรมีเสียงที่คุณเพิ่งเพิ่มเข้าไป
เคล็ดลับ: หากคุณใช้เสียงที่คุณเลือกไว้ด้านบนบ่อยๆ ให้แตะไอคอนรูปดาวข้างๆ เพื่อเพิ่มไปยังรายการโปรดของคุณ ทำให้ง่ายต่อการเข้าถึงในภายหลังเมื่อคุณต้องการใช้
หากต้องการค้นหารายการโปรดของคุณ ให้ทำตามขั้นตอนด้านล่าง
- ไปที่แผงตัดต่อวิดีโอแล้วเลือก 'เสียง'

- ไปที่ 'เสียง' และในหน้าจอถัดไป ให้แตะไอคอนรูปดาว
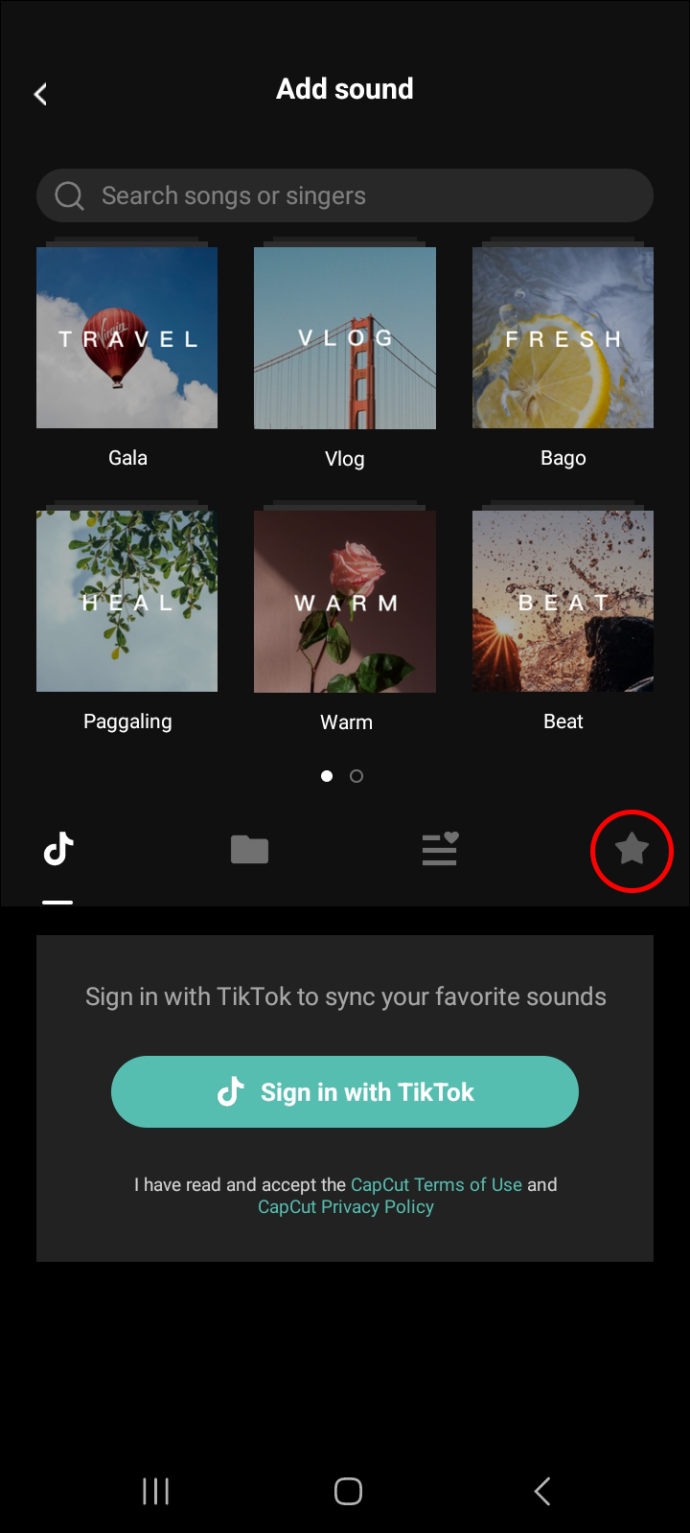
- ตอนนี้คุณควรเห็นไฟล์เสียงที่คุณชื่นชอบทั้งหมด
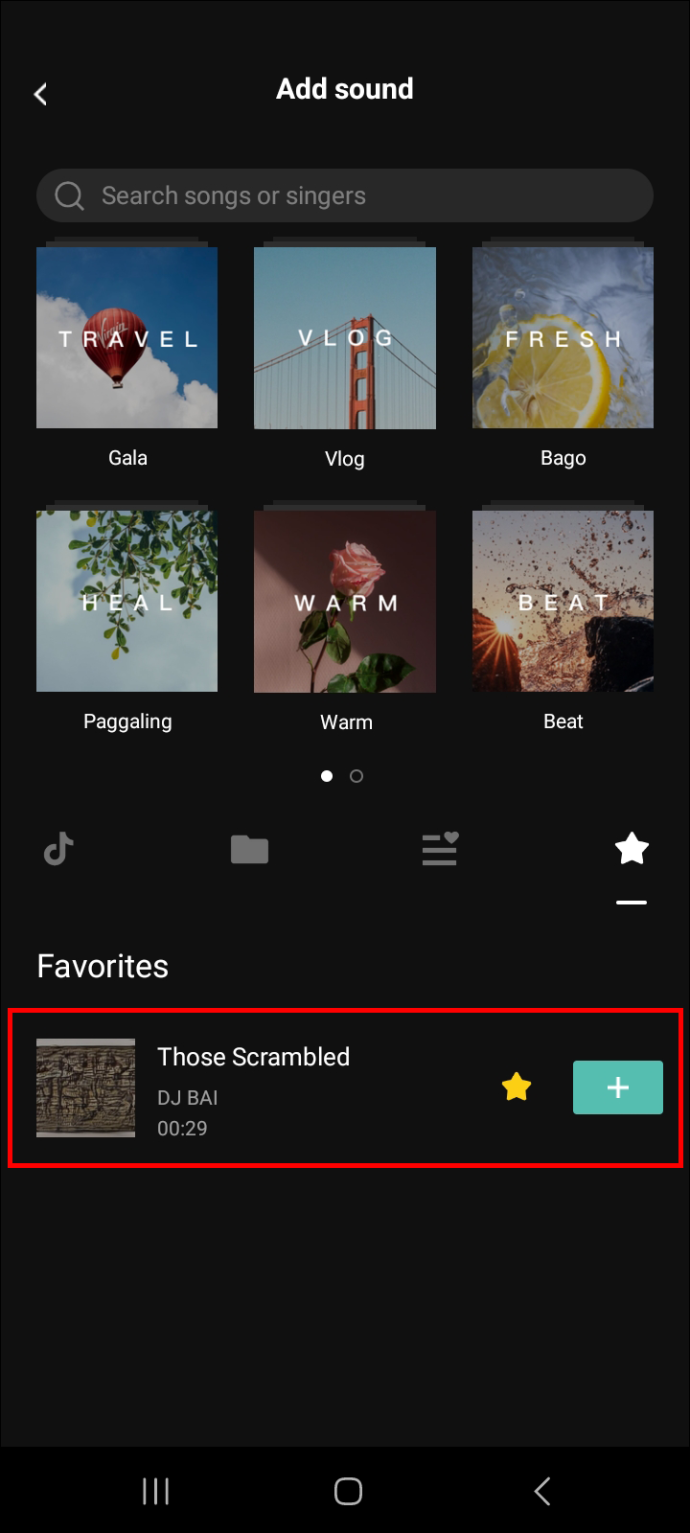
วิธีเพิ่มเสียงในวิดีโอของคุณโดยแยกเสียงออกจากวิดีโออื่น
หากคุณมีวิดีโออื่นในโทรศัพท์ที่มีเสียงที่คุณต้องการใช้ในวิดีโอปัจจุบัน คุณสามารถทำได้โดยแยกไฟล์ออก นี่คือวิธีการดำเนินการ
- เพิ่มวิดีโอที่คุณต้องการเพิ่มเสียงลงในแผงแก้ไข
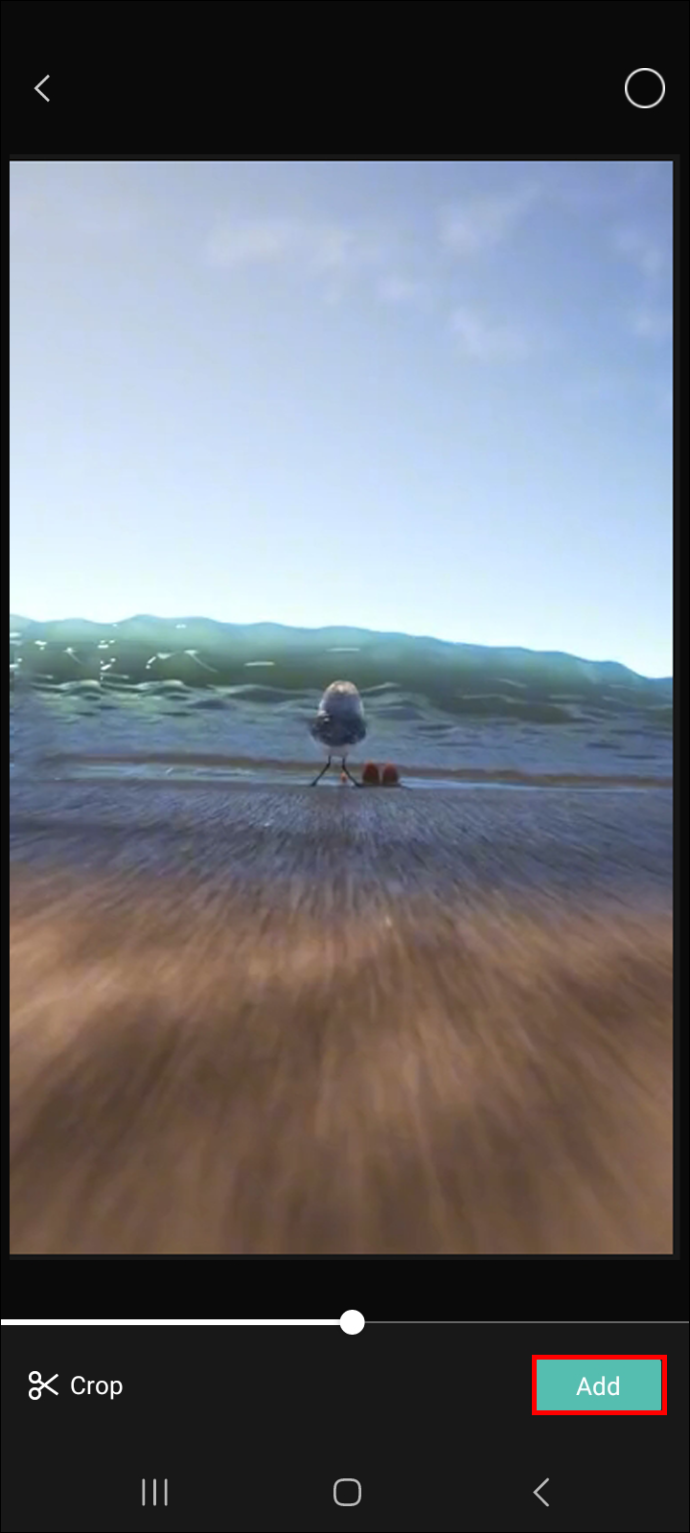
- แตะ “เสียง”

- แตะที่ 'แยกแล้ว' และเลือกวิดีโอที่มีเสียงที่คุณต้องการใช้สำหรับวิดีโอปัจจุบันของคุณ
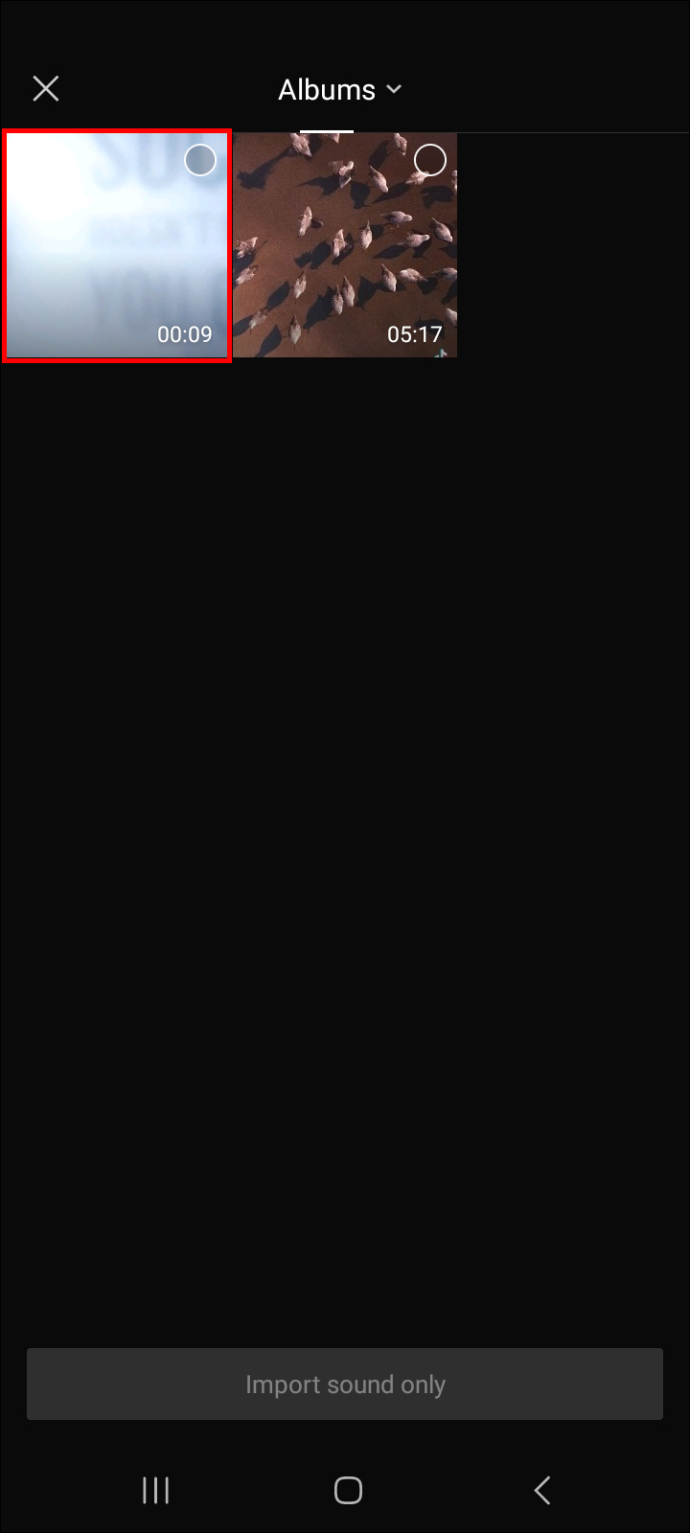
- แตะปุ่ม 'นำเข้าเสียงเท่านั้น'
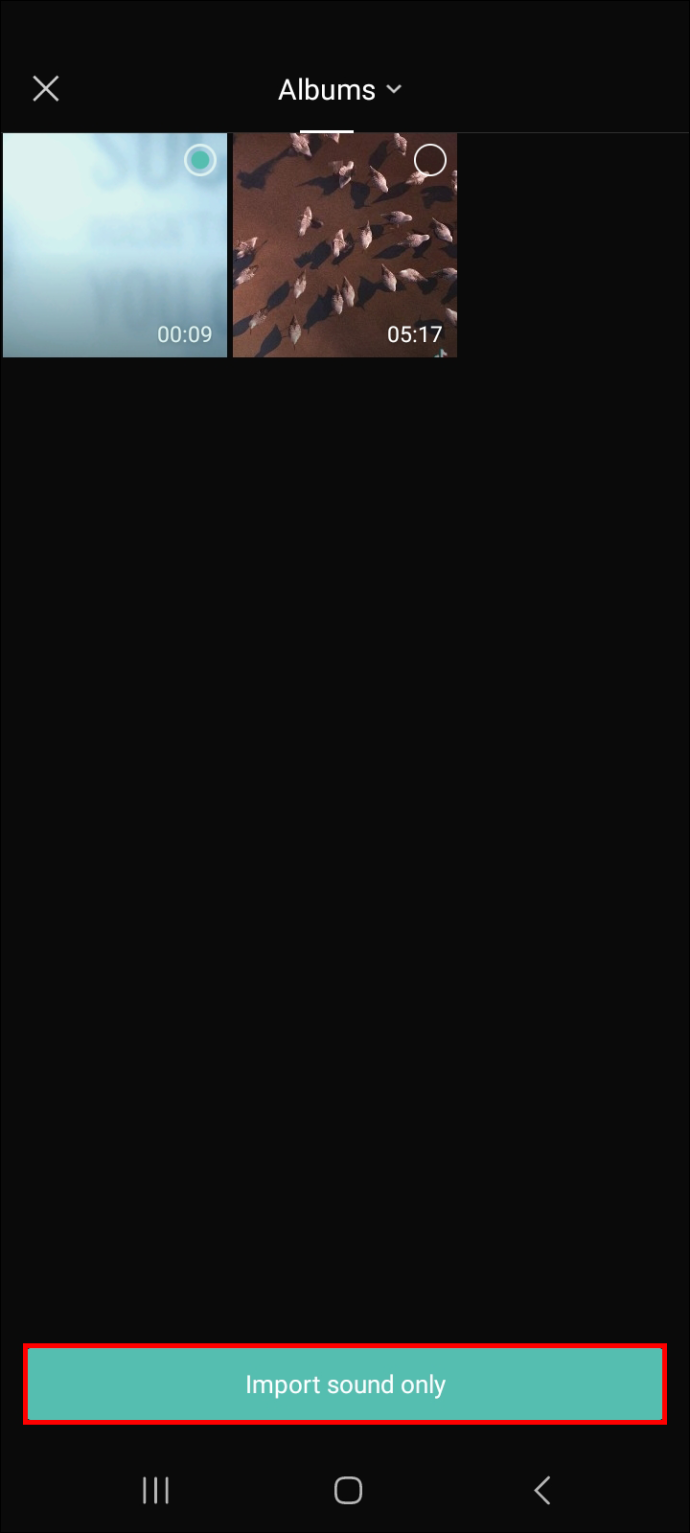
- ตอนนี้ควรเพิ่มเสียงลงในวิดีโอปัจจุบันของคุณโดยอัตโนมัติ
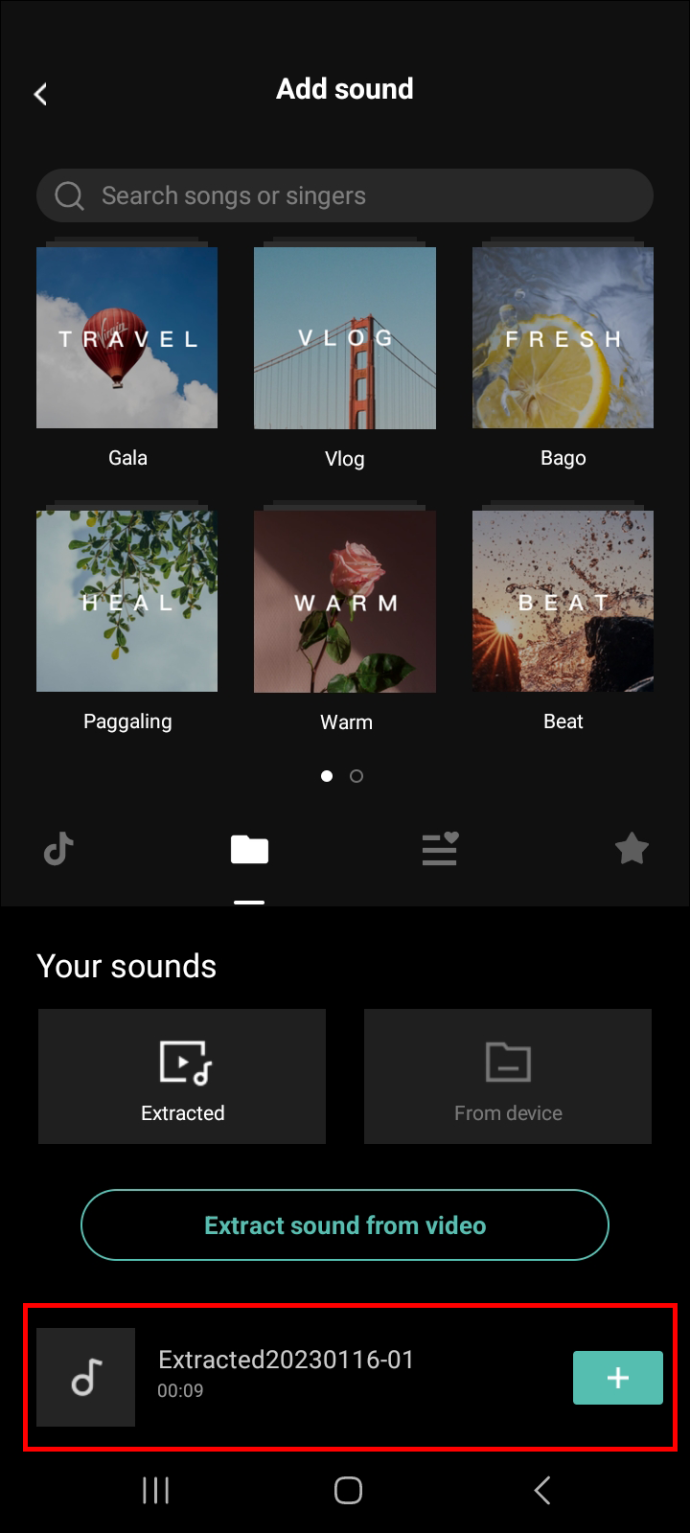
วิธีเพิ่มเสียงลงในวิดีโอของคุณโดยการบันทึก
คุณยังสามารถพากย์เสียงสำหรับวิดีโอของคุณได้อีกด้วย ในการทำเช่นนั้น ให้บันทึกเสียงโดยทำตามขั้นตอนด้านล่าง
เชื่อมต่อกับ wifi โดยไม่ต้องใช้รหัสผ่าน
- คลิก “โครงการใหม่” เพื่อเพิ่มวิดีโอที่คุณต้องการแก้ไขไปยังแผงแก้ไข

- แตะที่ 'เสียง' จากนั้น 'บันทึก'
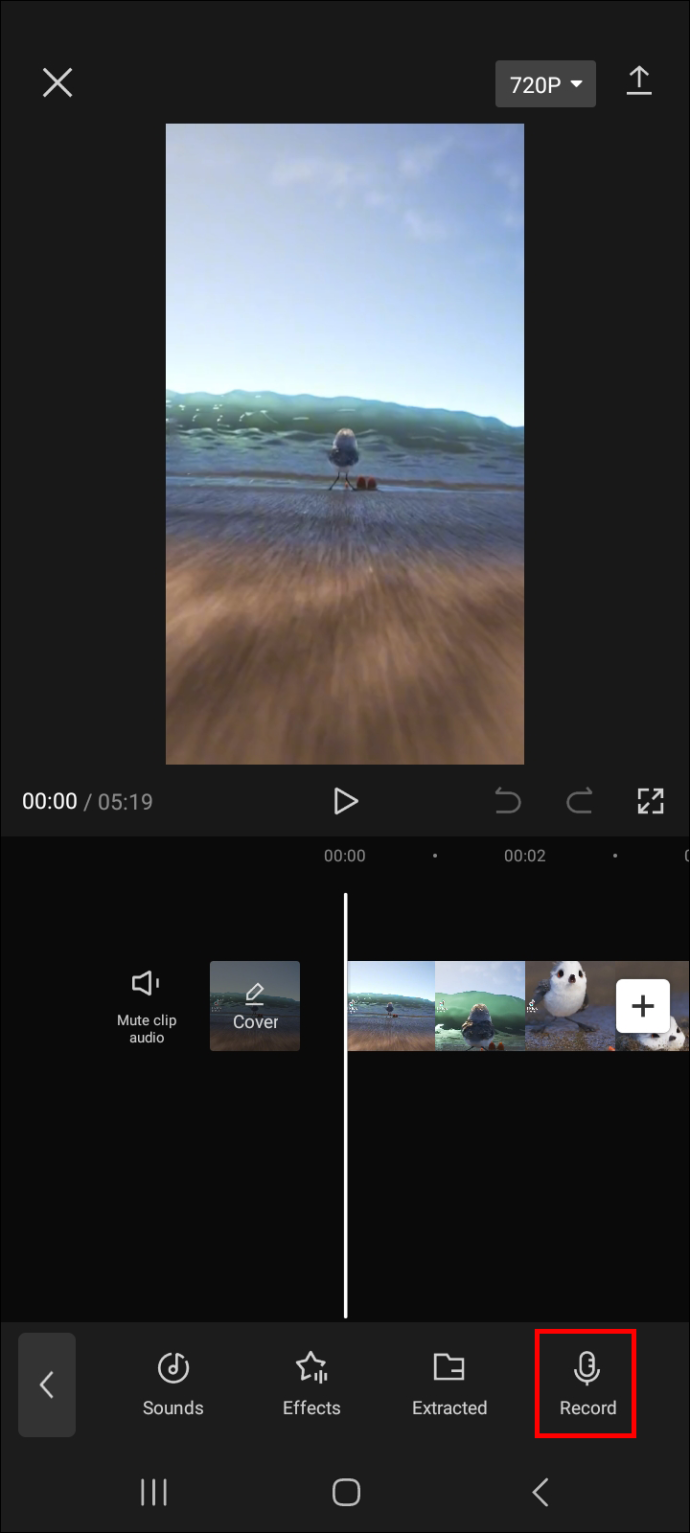
- บันทึกเสียงและเมื่อเสร็จแล้ว ให้กดไอคอนเครื่องหมายถูกที่มุมล่างขวาของหน้าจอเพื่อดำเนินการให้เสร็จสิ้น
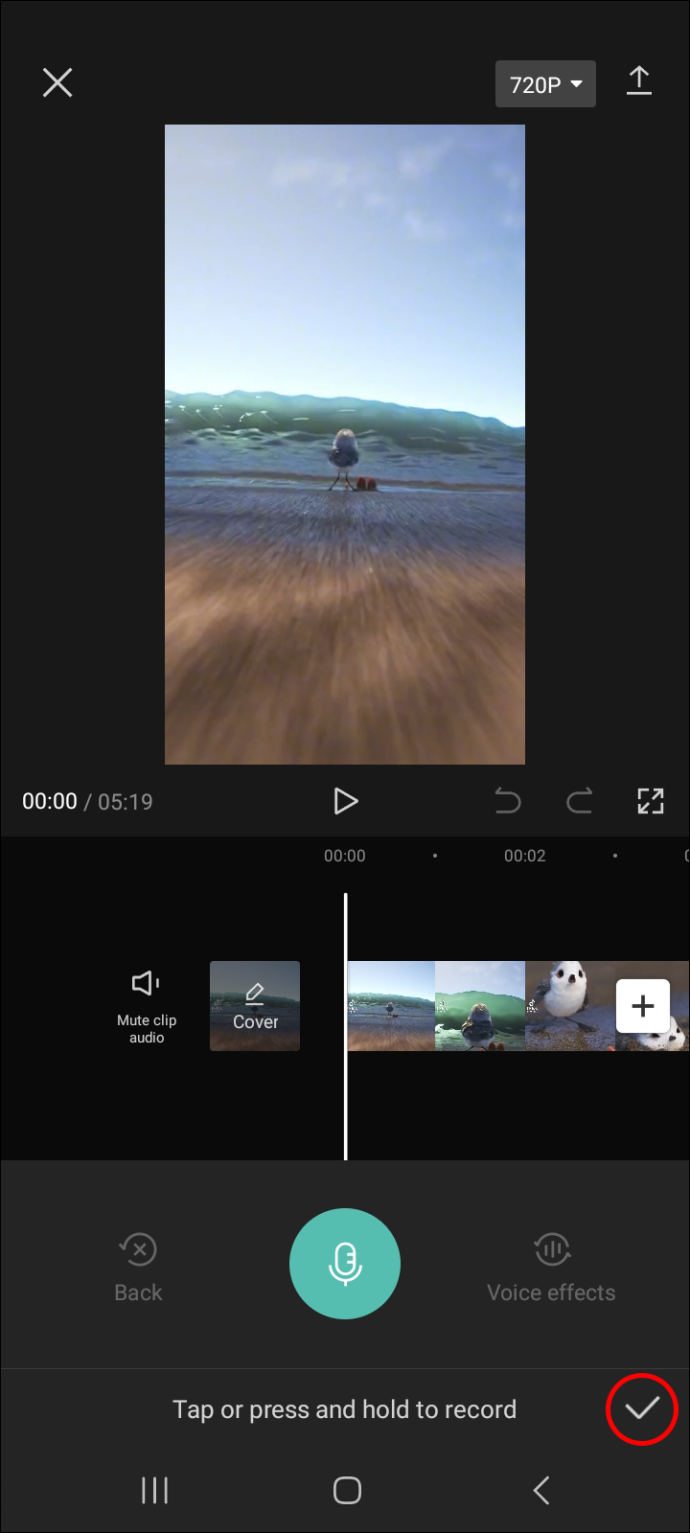
เมื่อคุณมีเสียงสำหรับวิดีโอของคุณแล้ว ให้ไปยังส่วนถัดไปเพื่อดูวิธีเพิ่มเอฟเฟกต์เสียง
วิธีเพิ่มเอฟเฟกต์เสียงให้กับวิดีโอโดยใช้ CapCut
หากต้องการเพิ่มเอฟเฟ็กต์เสียงให้กับวิดีโอของคุณโดยใช้ CapCut ให้ทำตามขั้นตอนด้านล่าง
- เปิดวิดีโอที่คุณต้องการเพิ่มเอฟเฟ็กต์เสียงโดยเลือกจากหน้าจอหลักของแอป หรือแตะ 'โครงการใหม่' หากคุณยังไม่ได้ดึงไปที่แอป

- แตะที่ 'เสียง' จากนั้น 'เอฟเฟกต์'
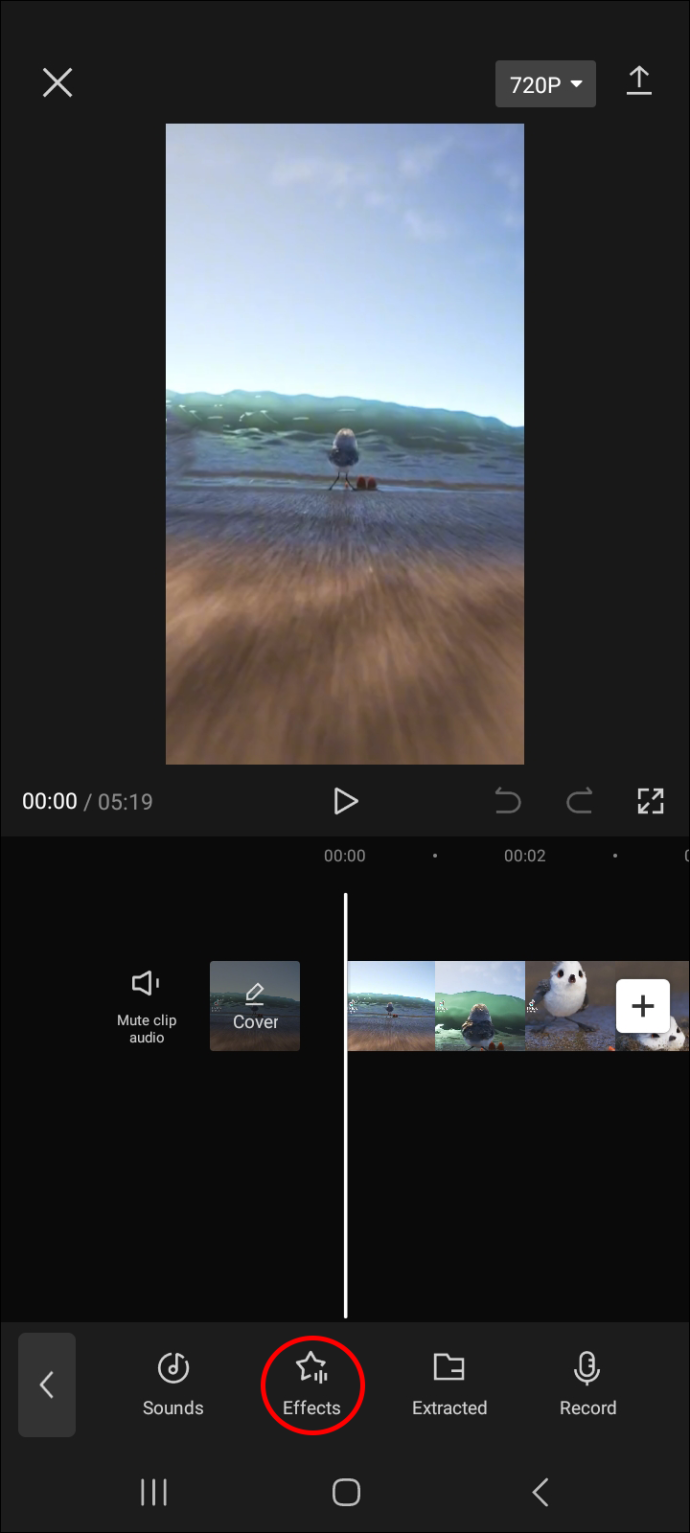
- ปัดผ่านป้ายกำกับเสียงเพื่อค้นหาเอฟเฟกต์เสียงที่คุณต้องการ คุณยังสามารถใช้คุณลักษณะการค้นหาได้หากคุณทราบแน่ชัดว่าคุณต้องการอะไร
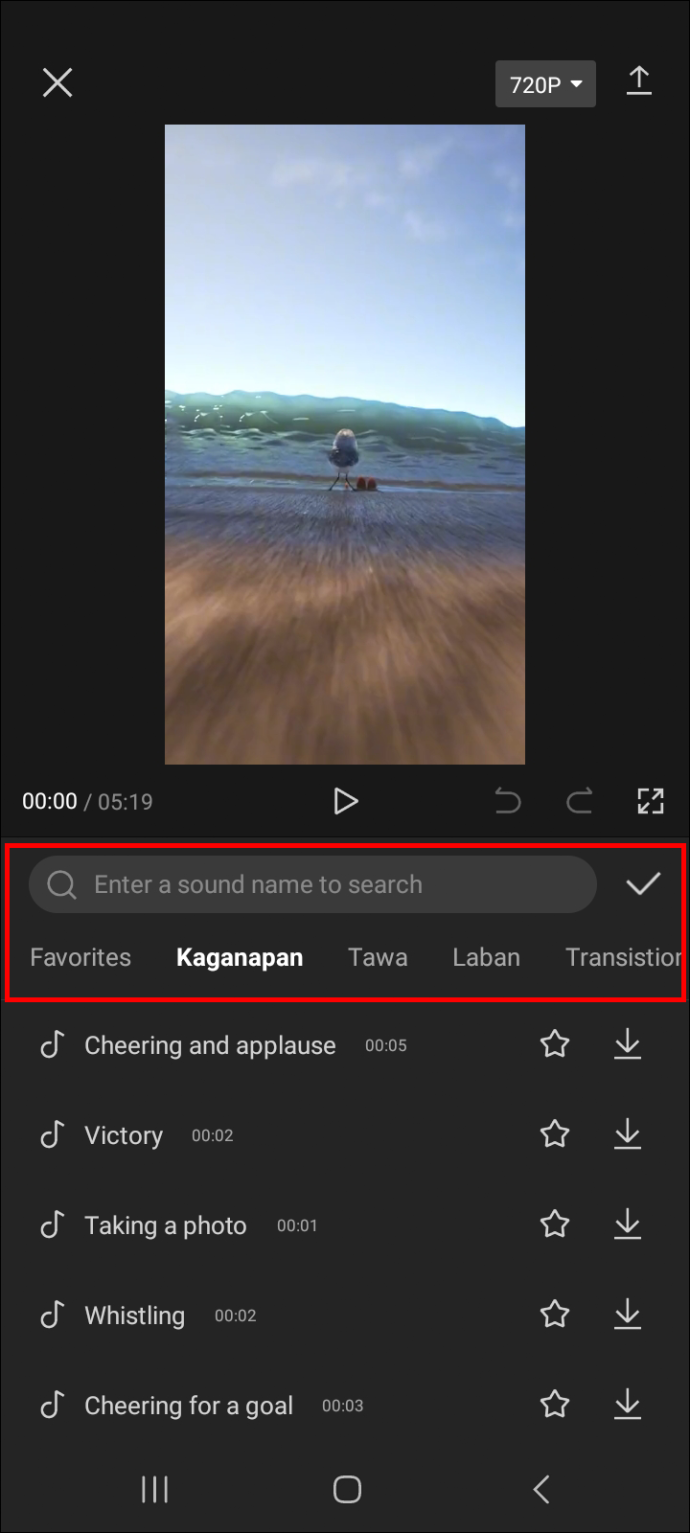
- เมื่อคุณพบเอฟเฟ็กต์เสียงที่ต้องการแล้ว ให้แตะที่เอฟเฟ็กต์นั้นเพื่อฟังว่าจะให้เสียงเป็นอย่างไรในวิดีโอของคุณ
หากต้องการใช้เอฟเฟ็กต์เสียงในวิดีโอ ให้แตะไอคอนดาวน์โหลด ตามด้วยไอคอนเครื่องหมายบวก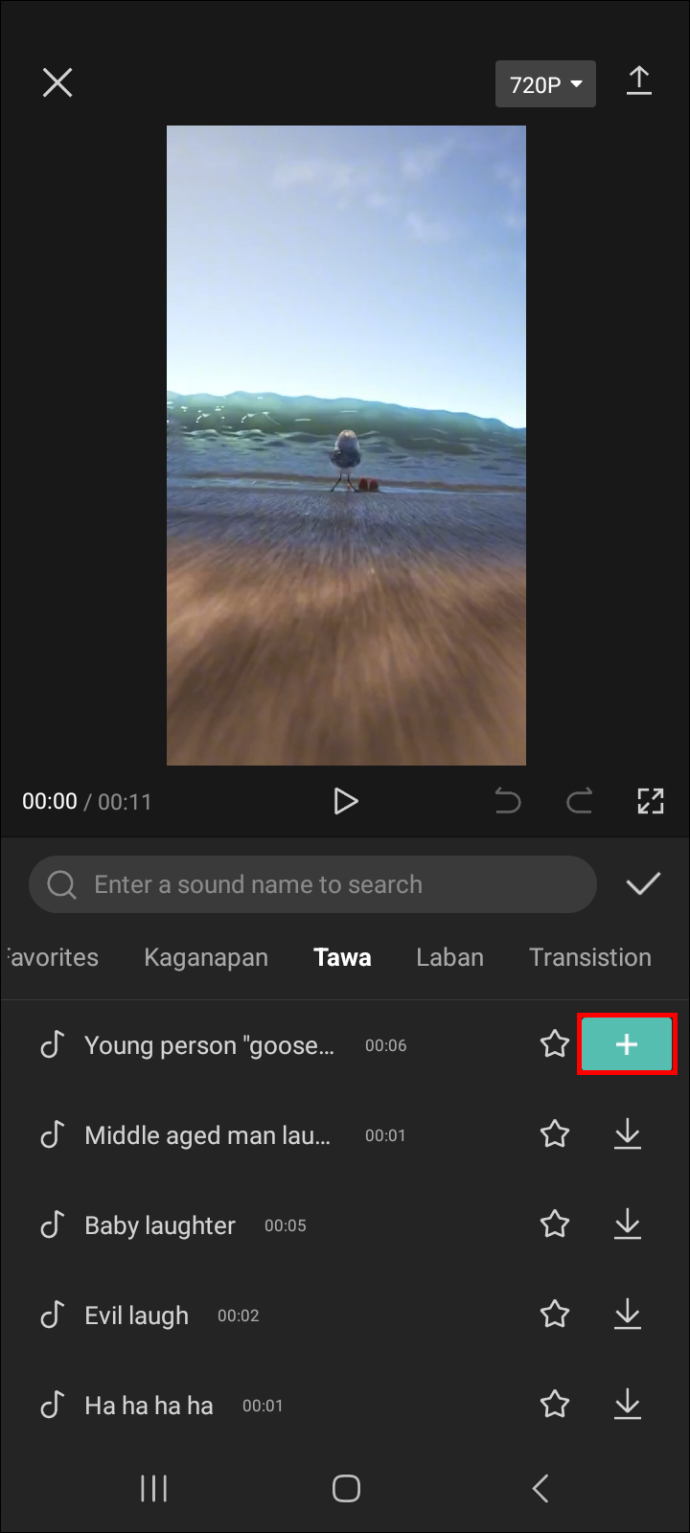
- ตอนนี้ กดปุ่มเล่นและฟังว่ามันรวมเข้ากับเสียงของวิดีโอของคุณอย่างไร หากคุณไม่ชอบ คุณสามารถเลือกได้ จากนั้นกดไอคอนถังขยะเพื่อลบทิ้ง
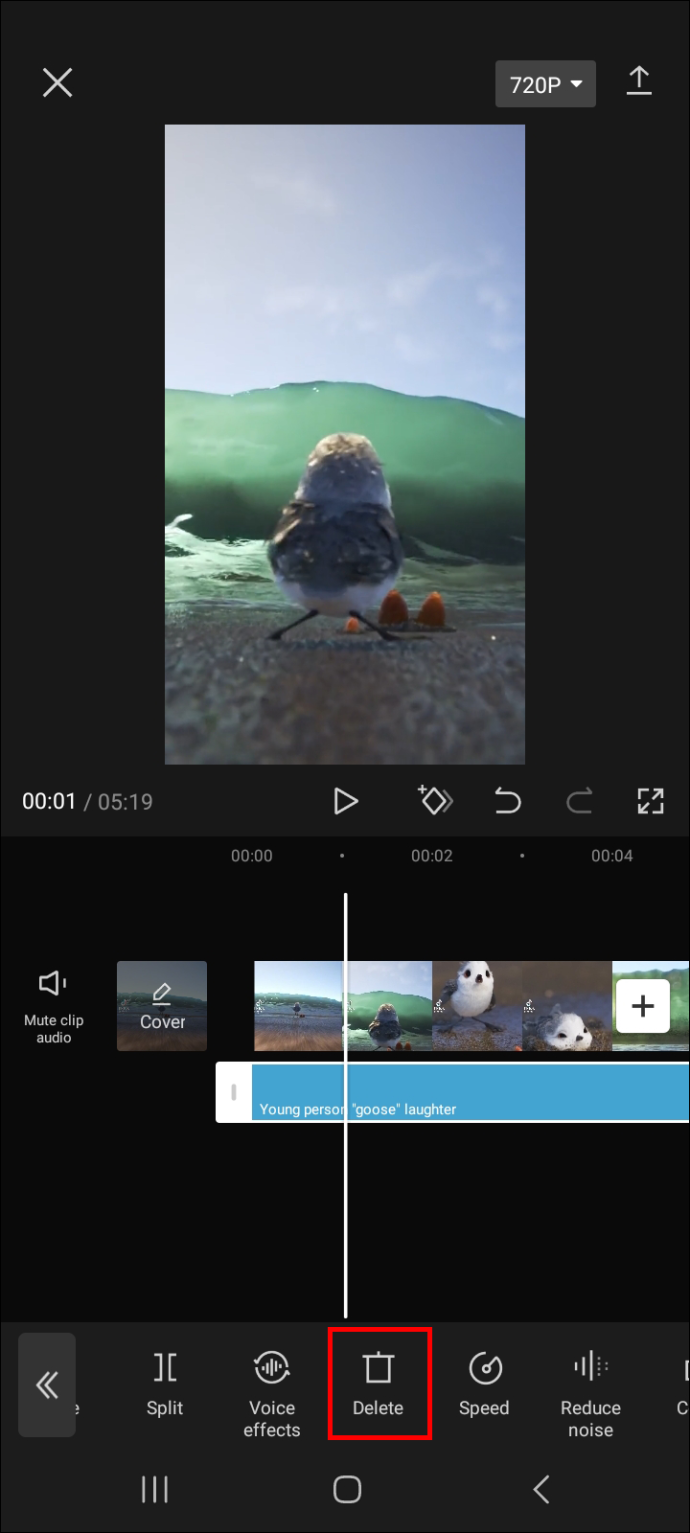
- เมื่อคุณมีเอฟเฟ็กต์เสียงที่เหมาะกับวิดีโอของคุณที่สุด ให้คลิกไอคอนลูกศรที่มุมบนขวาของหน้าจอเพื่อส่งออกไปยังแพลตฟอร์มออนไลน์หรือบันทึกไว้ในอุปกรณ์ของคุณ
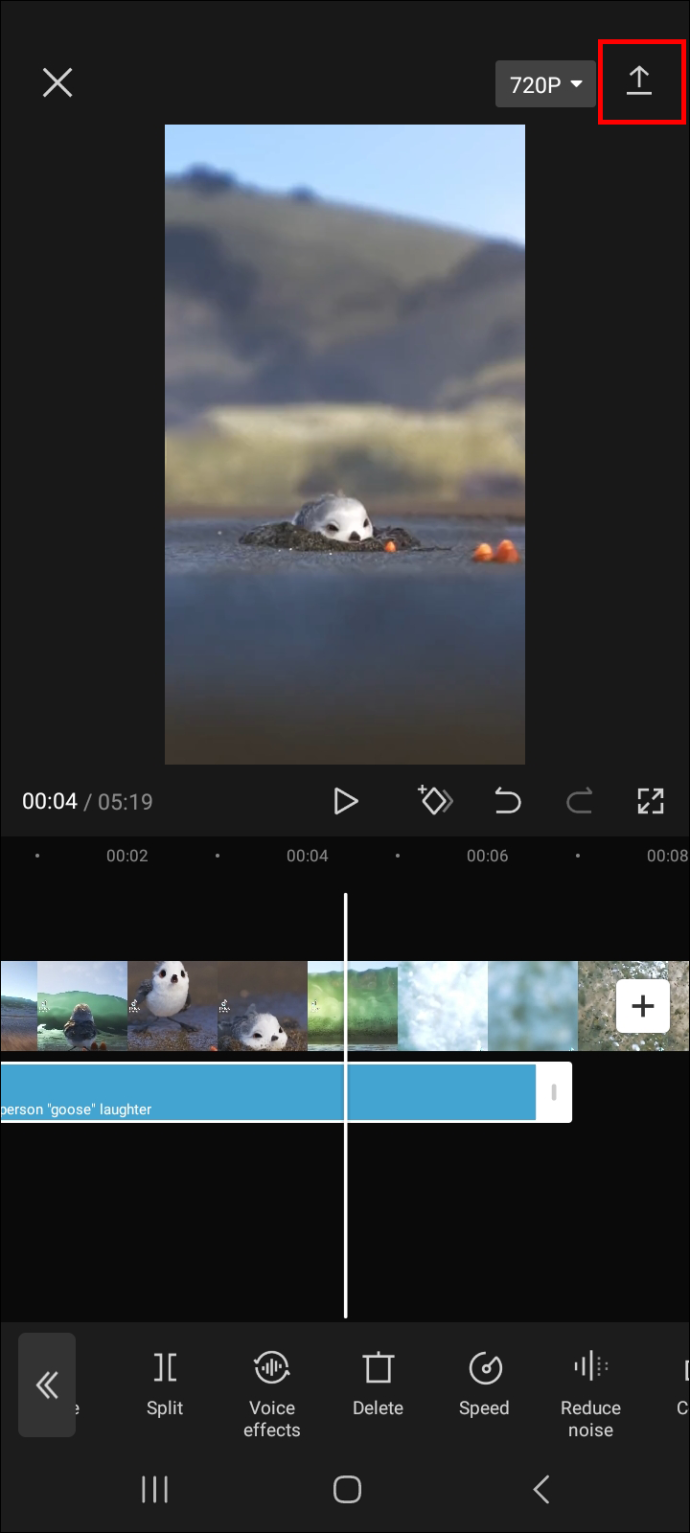
วิธีเพิ่มเอฟเฟกต์เสียงในวิดีโอของคุณ
คุณยังสามารถเพิ่มเอฟเฟกต์เสียงให้กับวิดีโอของคุณได้อีกด้วย ตามชื่อที่แนะนำ เอฟเฟกต์เสียงจะเปลี่ยนเสียงของเสียงในวิดีโอของคุณ ตัวอย่างเช่น คุณสามารถทำให้เสียงเหมือนหุ่นยนต์หรือตัวกระแต
หากต้องการเพิ่มเอฟเฟกต์เสียงลงในวิดีโอของคุณโดยใช้ CapCut ให้ทำตามขั้นตอนด้านล่าง
- เปิดวิดีโอที่คุณต้องการเพิ่มเอฟเฟกต์เสียงแล้วแตะ “แก้ไข”
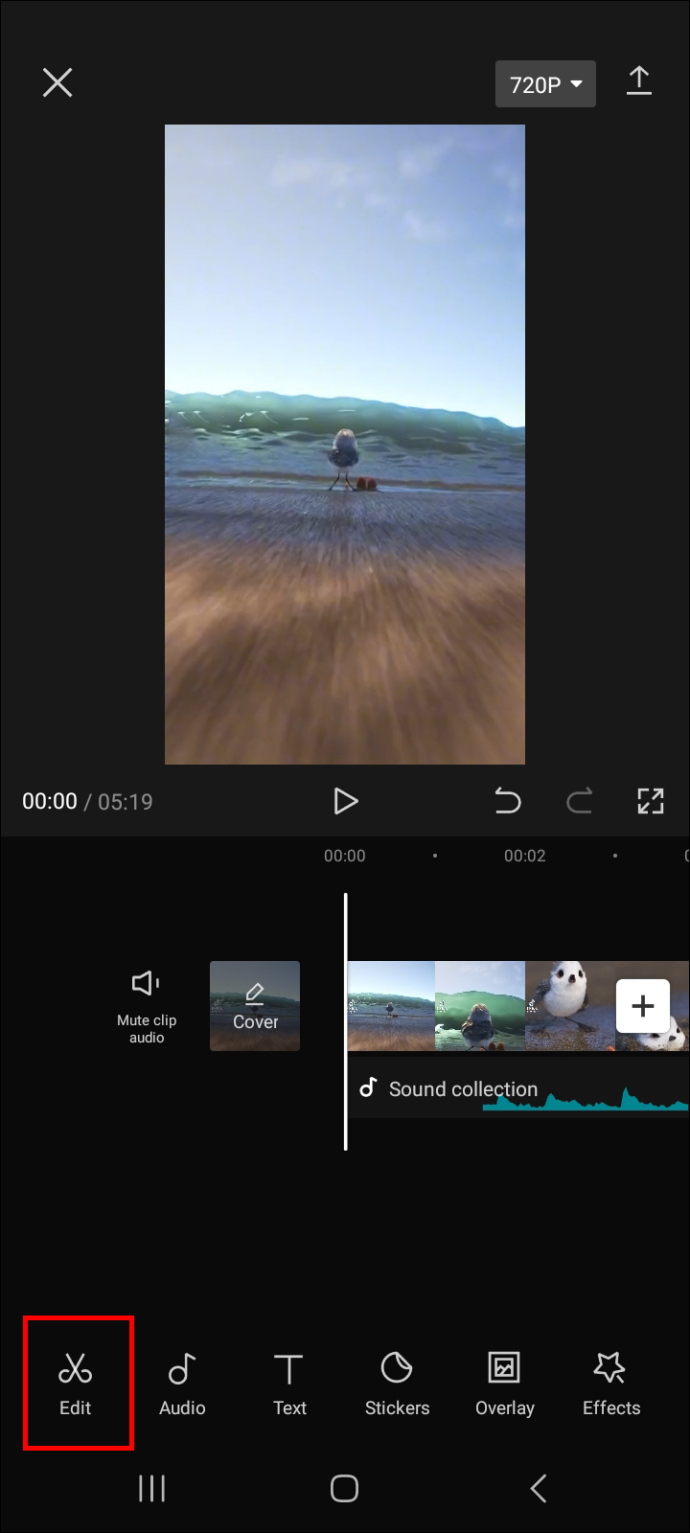
- ปัดไปทางขวาแล้วเลือก “เอฟเฟกต์เสียง”
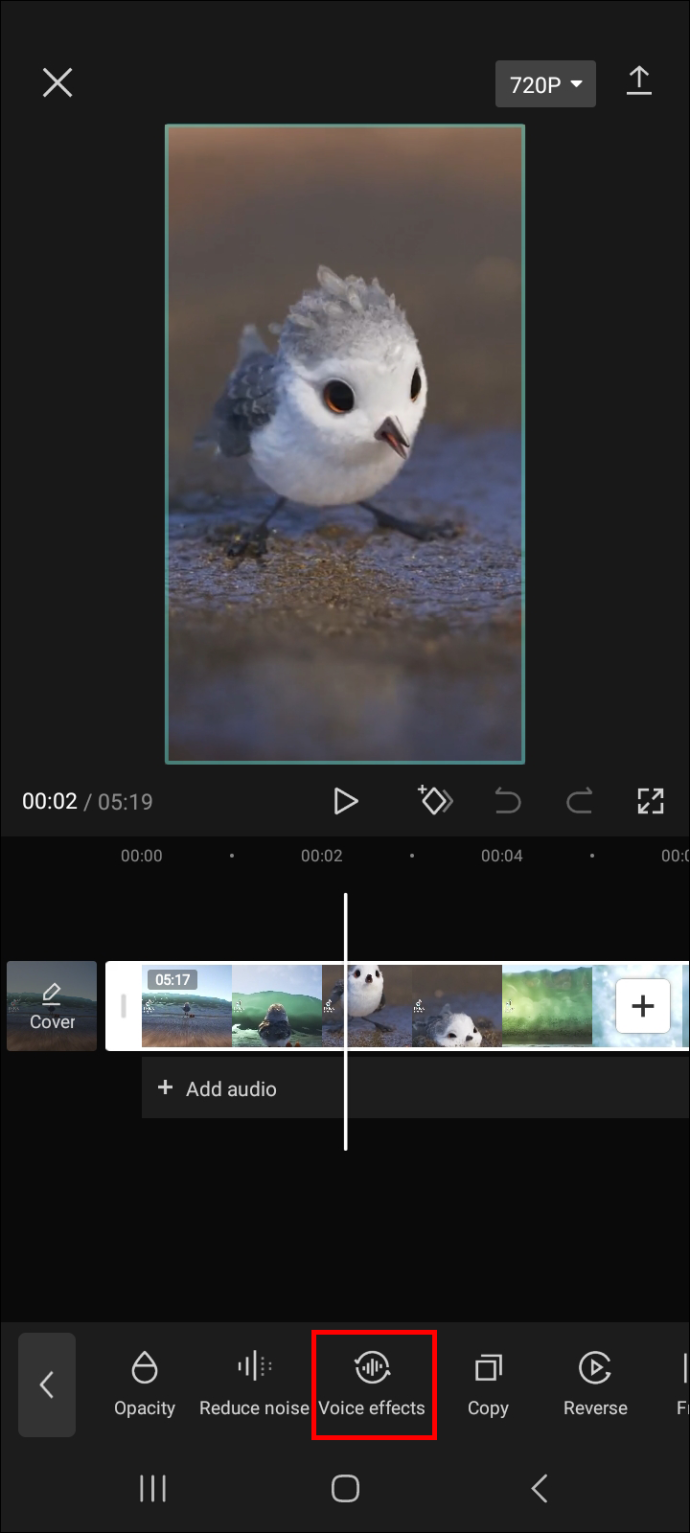
- เลือกเอฟเฟกต์เสียงที่คุณต้องการแล้วกดไอคอนเล่นเพื่อดูว่าเหมาะกับวิดีโอของคุณหรือไม่
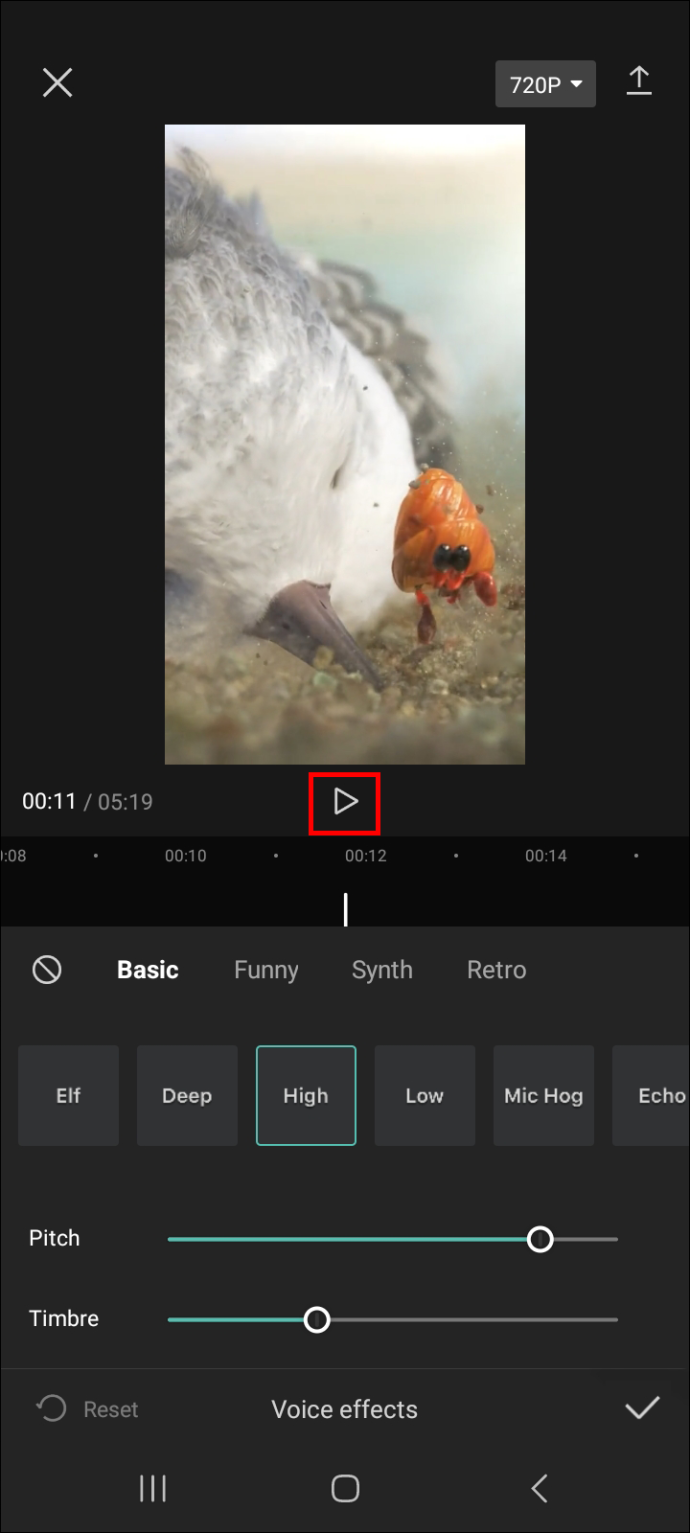
- เมื่อคุณพอใจกับผลลัพธ์สุดท้ายแล้ว ให้คลิกไอคอนเครื่องหมายถูกที่มุมขวาล่างของหน้าจอเพื่อเพิ่มเอฟเฟกต์ให้กับวิดีโอของคุณ
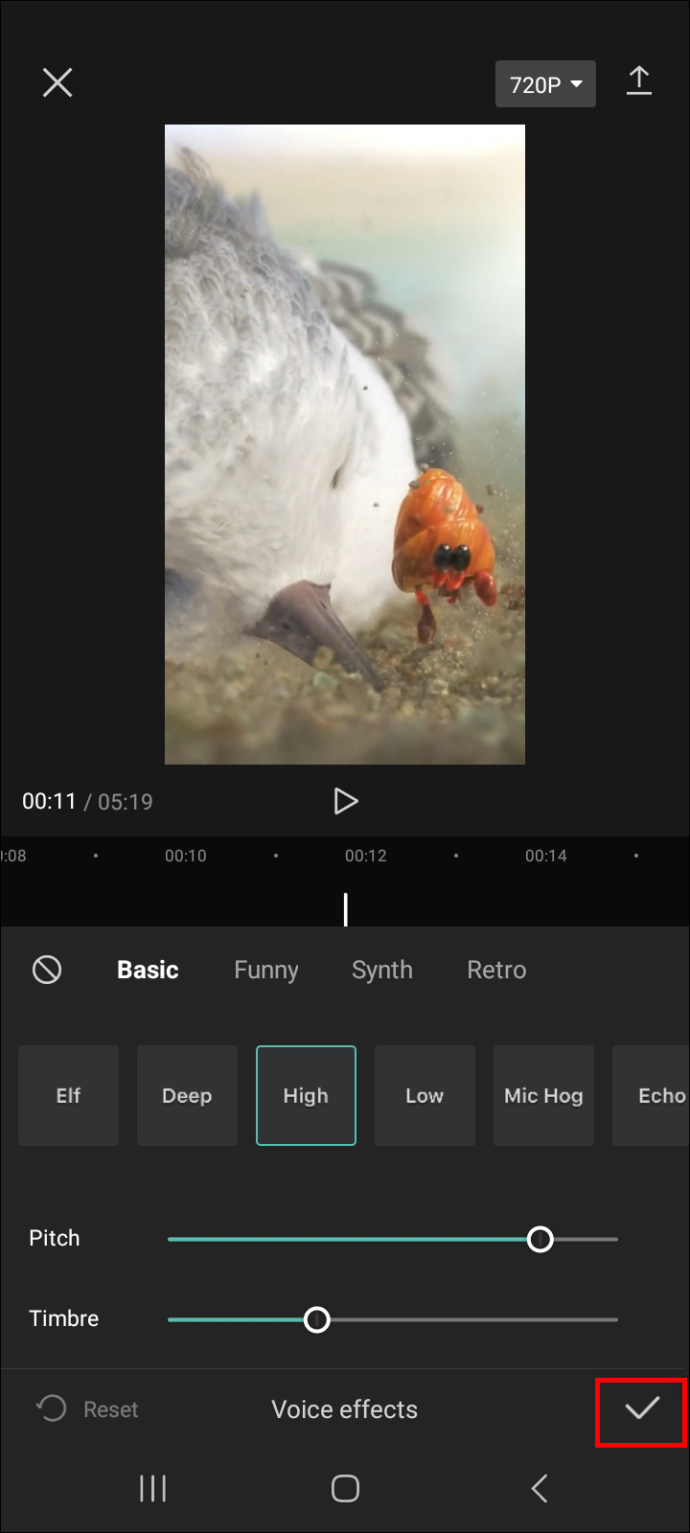
หมายเหตุ: ขั้นตอนในการเพิ่มเอฟเฟ็กต์เสียงให้กับวิดีโอใน CapCut จะคล้ายกันสำหรับ Android และ iPhone ดังนั้นขั้นตอนเหล่านี้ควรใช้ได้กับโทรศัพท์ทุกเครื่องที่คุณใช้
วิธีเพิ่มเอฟเฟกต์เสียงในรายการโปรดของคุณ
การเพิ่มเอฟเฟ็กต์เสียงให้กับรายการโปรดของคุณช่วยให้คุณเข้าถึงได้เร็วขึ้นในครั้งต่อไปที่คุณต้องการใช้ นี่คือวิธีการดำเนินการ
- ในแผงตัดต่อวิดีโอ ให้ไปที่ 'เสียง' แล้วเลือก 'เอฟเฟ็กต์'
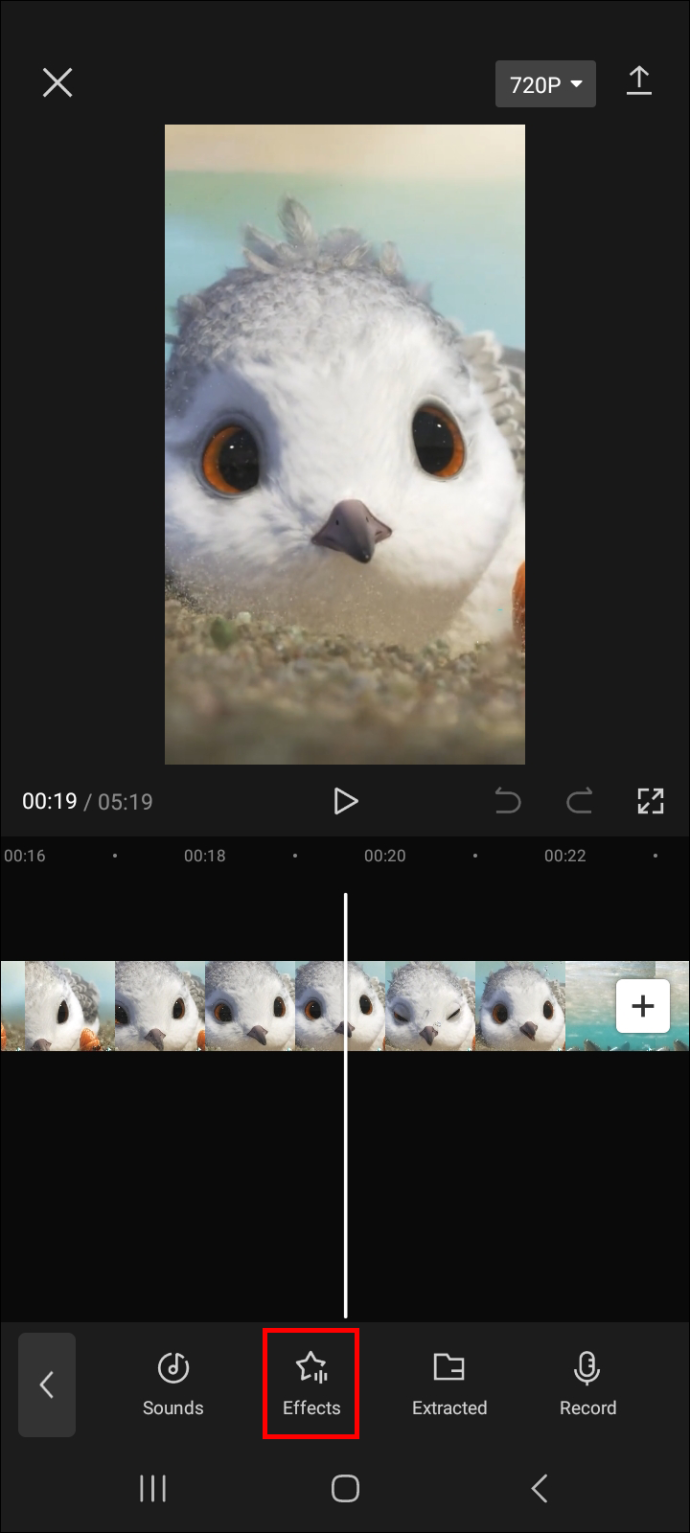
- คลิกไอคอนรูปดาวถัดจากเอฟเฟ็กต์เสียงที่คุณต้องการเพิ่มในรายการโปรด
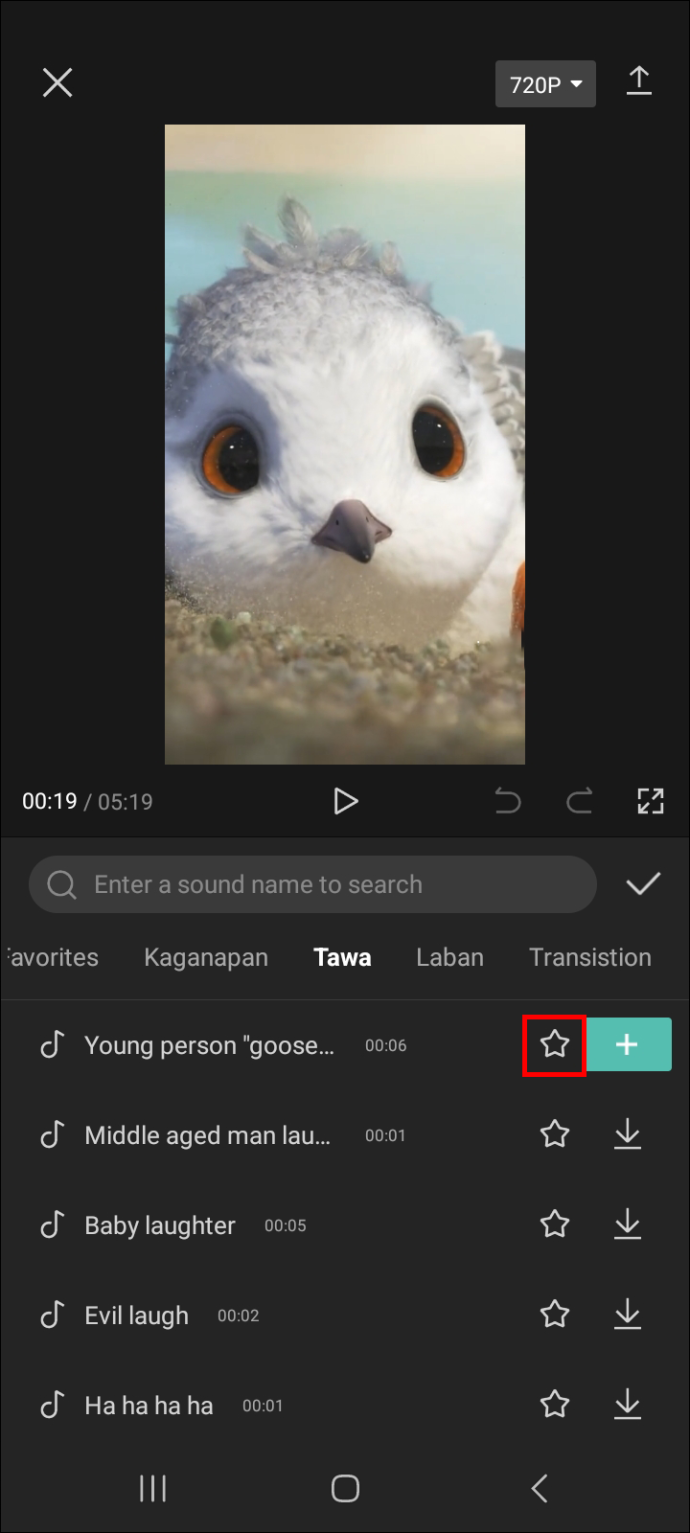
- หากต้องการค้นหารายการเอฟเฟ็กต์เสียงที่คุณชื่นชอบในครั้งต่อไปที่คุณต้องการแก้ไขวิดีโอ ให้ไปที่แผง 'รายการโปรด'
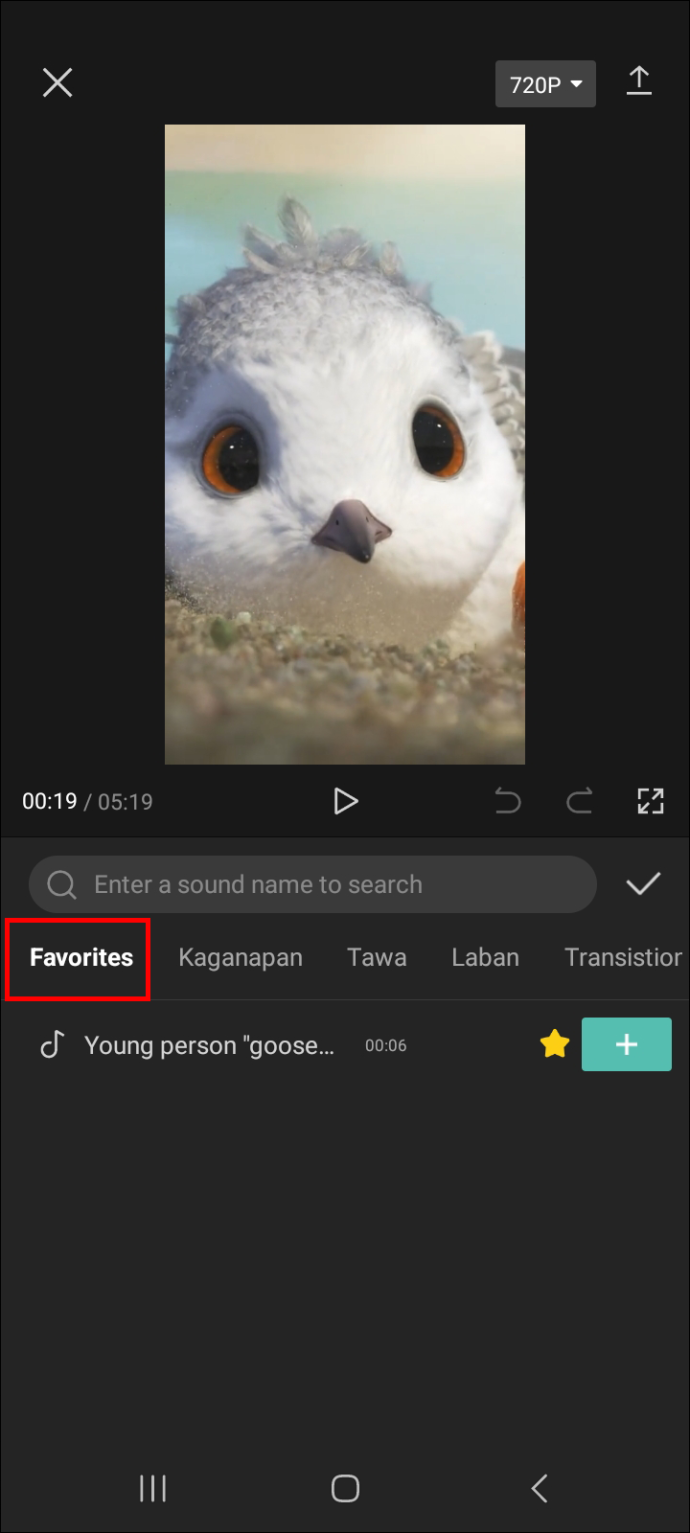
วิธีลบส่วนที่คุณไม่ต้องการออกจากคลิปเสียง
ข้อดีอย่างหนึ่งของการตัดต่อวิดีโอคือความสามารถในการลบส่วนที่คุณไม่ต้องการออกและเก็บส่วนที่คุณทำไว้ บางครั้งไฟล์เสียงหรือเอฟเฟ็กต์เสียงที่คุณรวมไว้ในวิดีโออาจยาวกว่าความยาวของวิดีโอ ทำให้จำเป็นต้องตัดส่วนของคลิปออก หากต้องการลบส่วนของเสียงที่คุณไม่ต้องการ ให้ทำตามขั้นตอนด้านล่าง
- เลือกวิดีโอจากหน้าจอหลักเพื่อเปิดแผงแก้ไข

- เลือกเสียงและระบุส่วนที่คุณต้องการลบโดยทำเครื่องหมายด้วยเส้นแนวนอนที่ให้ไว้
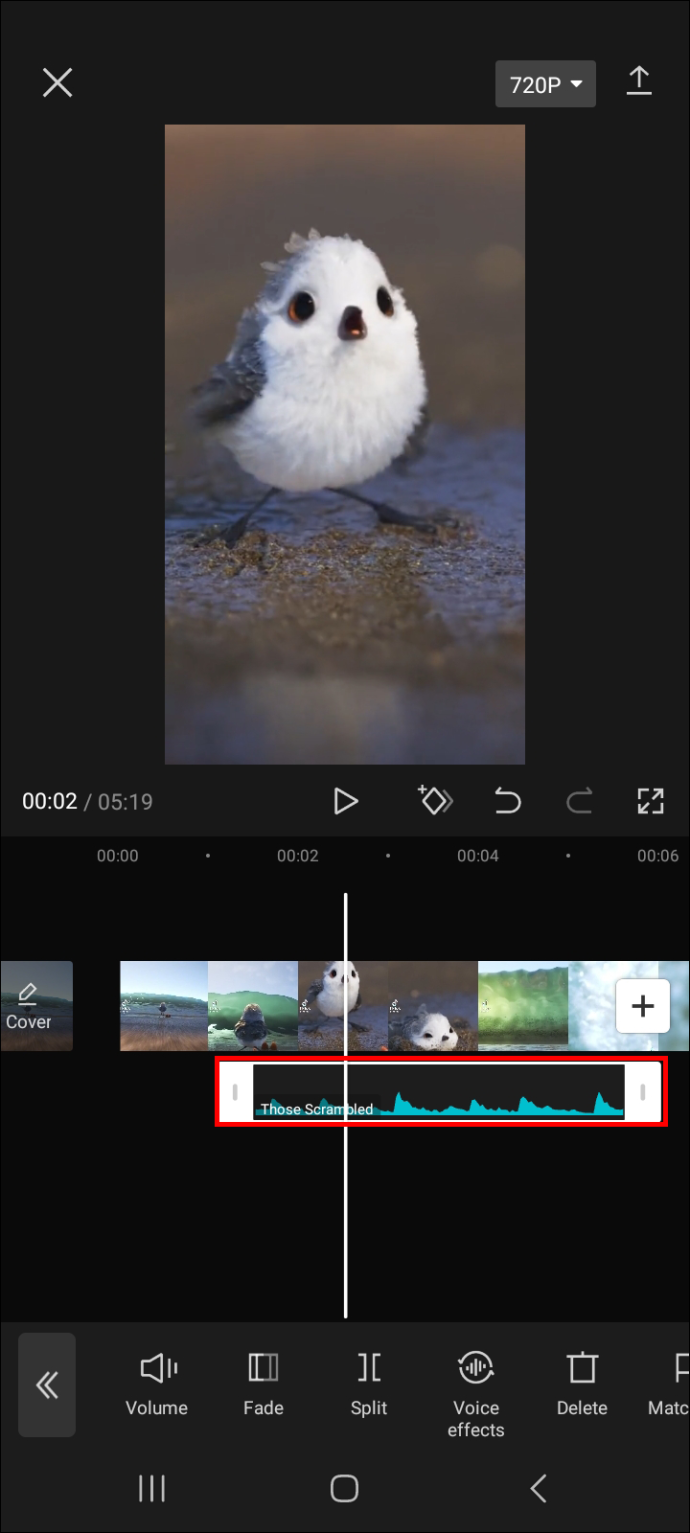
- เลือก “แยก” แล้วคลิกไอคอนถังขยะจากตัวเลือกด้านล่างแผงแก้ไขวิดีโอ
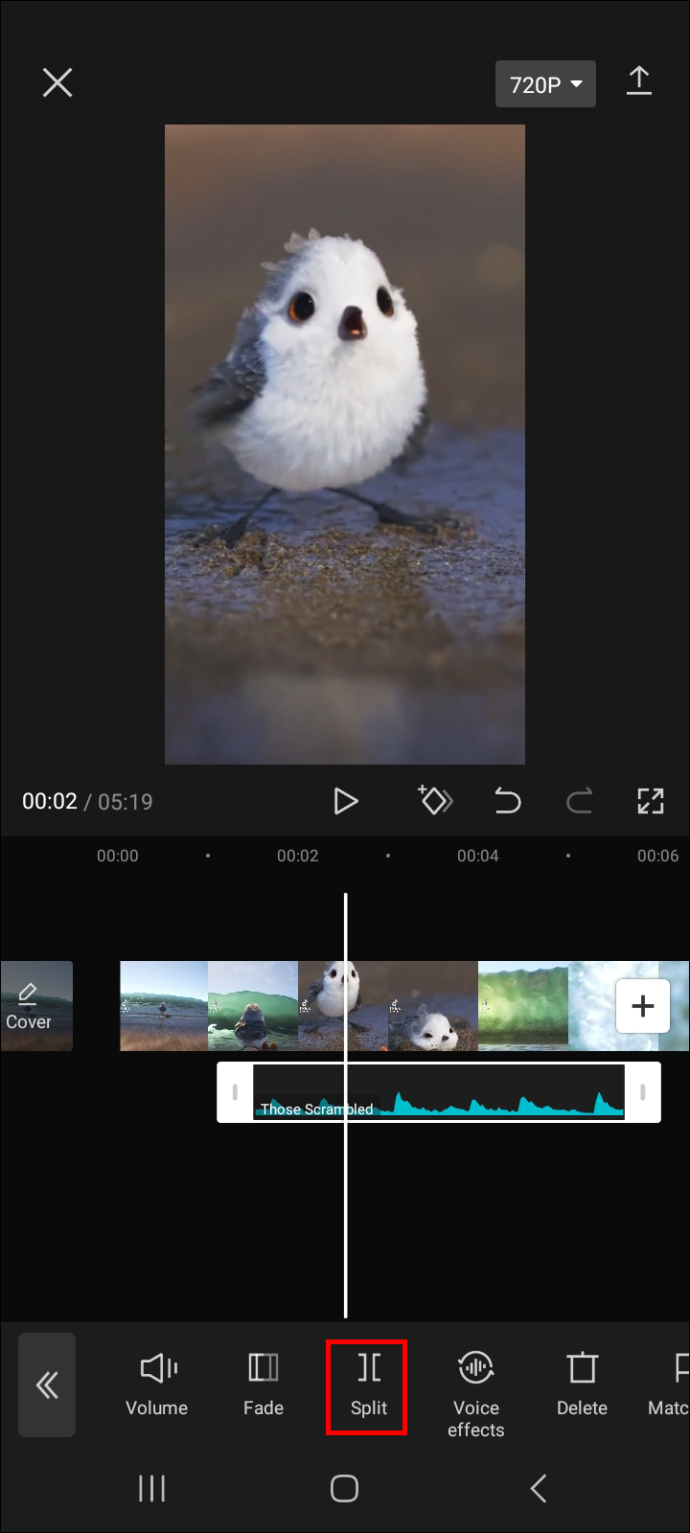
วิธีลบเสียงออกจากวิดีโอที่มีอยู่
หากต้องการลบเสียงออกจากวิดีโอที่มีอยู่ ให้ทำตามขั้นตอนด้านล่าง
- เปิดวิดีโอในแผงแก้ไข

- เมื่อโหลดแผงแก้ไขแล้ว ให้แตะที่ 'เสียง'
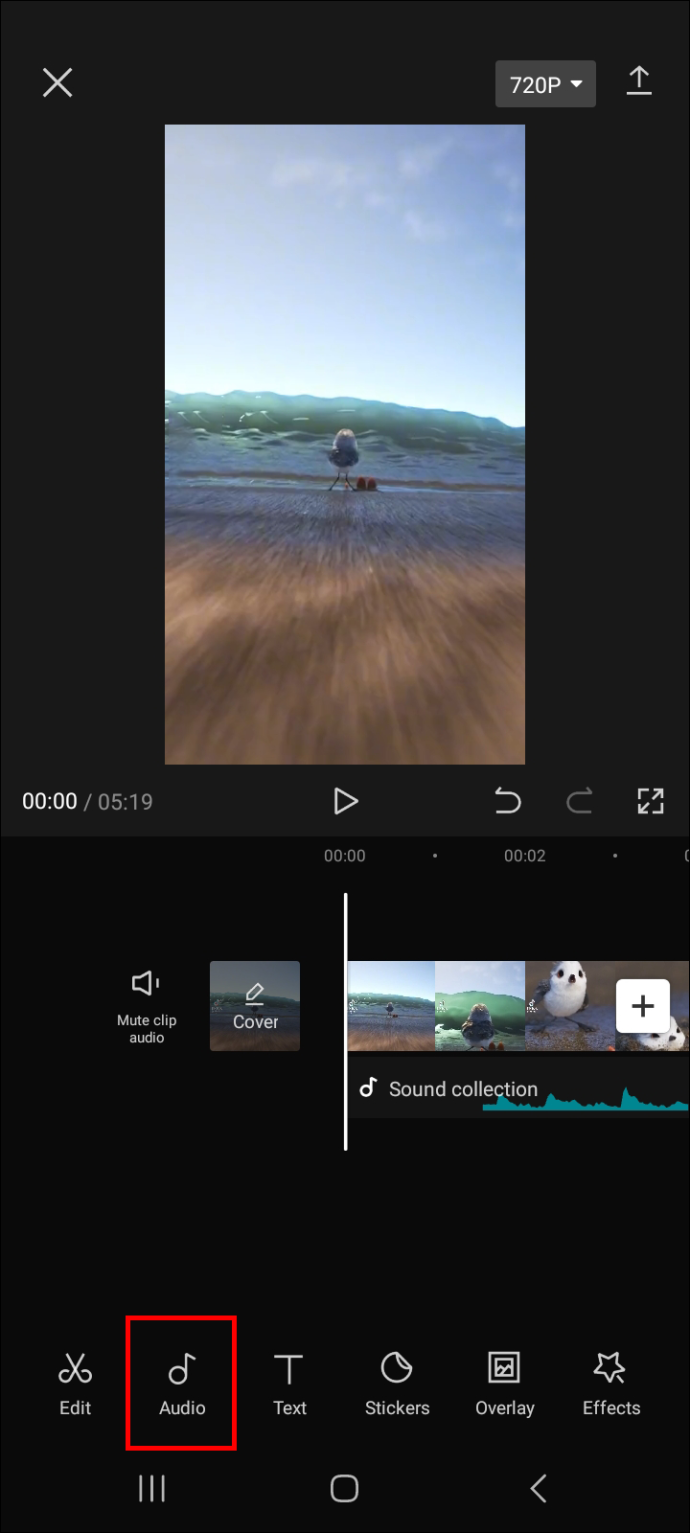
- แตะที่ “ปิดเสียงคลิป” จากนั้นแตะไอคอนลูกศรที่มุมบนขวาของหน้าจอเพื่อบันทึกไฟล์
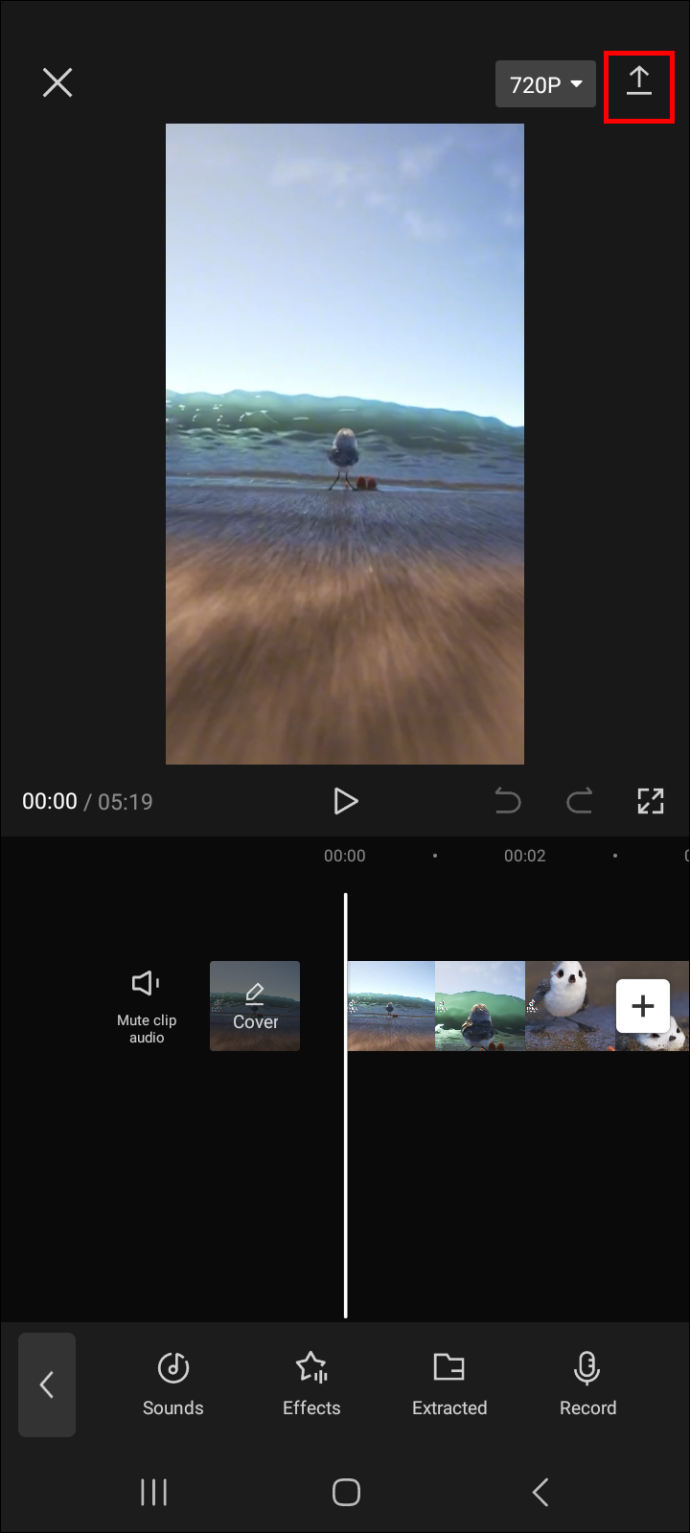
คำถามที่พบบ่อย
เพลงใน CapCut มีลิขสิทธิ์หรือไม่?
ใช่ เพลงบางเพลงในคลัง CapCut มีลิขสิทธิ์ ควรระมัดระวังเป็นพิเศษก่อนที่จะโพสต์บนแพลตฟอร์มที่ไม่อนุญาตเนื้อหาที่มีลิขสิทธิ์ ตัวอย่างเช่น YouTube ไม่อนุญาตให้ใช้เนื้อหาที่มีลิขสิทธิ์ โดยเฉพาะอย่างยิ่งสำหรับวิดีโอที่สร้างรายได้ การทำเช่นนั้นอาจนำไปสู่ผลลัพธ์ที่เลวร้าย เช่น การประท้วงเรื่องลิขสิทธิ์หรือการแบนบัญชีของคุณอย่างถาวร
ฉันสามารถใช้เอฟเฟ็กต์เสียงในวิดีโอที่ไม่มีเสียงได้หรือไม่
ได้ คุณสามารถเพิ่มเอฟเฟ็กต์เสียงให้กับวิดีโอที่ไม่มีเสียง อย่างไรก็ตาม การเพิ่มเสียงให้กับวิดีโอของคุณก่อนที่จะใส่เอฟเฟ็กต์เสียงมักจะดีที่สุด
เพิ่มเสน่ห์พิเศษให้กับวิดีโอของคุณด้วยการผสมผสานเอฟเฟกต์เสียง
อย่างที่คุณเห็น การเพิ่มเอฟเฟ็กต์เสียงให้กับวิดีโอของคุณโดยใช้ CapCut เป็นงานที่ค่อนข้างตรงไปตรงมา เพียงไปที่แผงตัดต่อวิดีโอแล้วเลือก 'เสียง' จากนั้นเลือก 'เอฟเฟกต์' จากนั้นเรียกดูเอฟเฟ็กต์เสียงที่มีให้และเลือกเอฟเฟ็กต์ที่เหมาะกับวิดีโอของคุณมากที่สุด คุณยังสามารถปรับแต่งเอฟเฟ็กต์เสียงให้ตรงกับความต้องการของคุณได้อีกด้วย ตัวอย่างเช่น คุณสามารถเพิ่มหรือลดระดับเสียงหรือเพิ่มเอฟเฟกต์เสียงที่ตรงกันได้
และอย่าลืมเพิ่มเอฟเฟ็กต์เสียงที่คุณต้องการลงในแผงรายการโปรดของคุณ เพื่อให้เข้าถึงได้ง่ายขึ้นในครั้งต่อไปที่คุณต้องการใช้
เอฟเฟกต์เสียงที่คุณชอบใช้ใน CapCut คืออะไร คุณใช้วิธีการที่อธิบายไว้ในบทความนี้หรือไม่? แจ้งให้เราทราบประสบการณ์ของคุณในการเพิ่มเอฟเฟกต์เสียงใน CapCut ในส่วนความคิดเห็นด้านล่าง