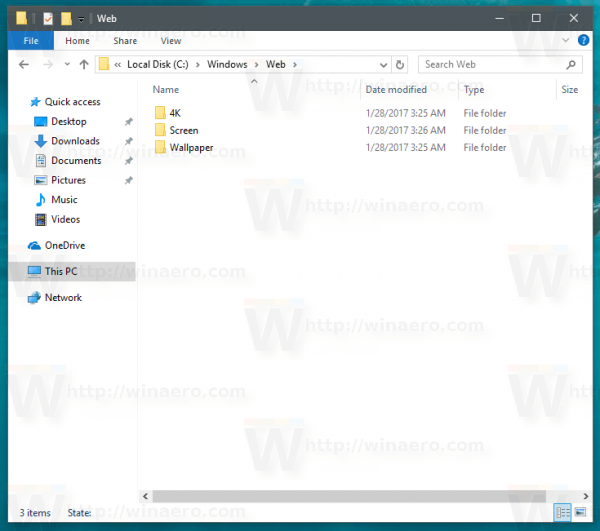หน้าจออสังหาริมทรัพย์มีความสำคัญต่อโปรแกรมเมอร์ทุกคน และบานหน้าต่างแสดงตัวอย่างของ Visual Studio Code สามารถทำลายประสบการณ์การเขียนโค้ดของคุณได้อย่างรวดเร็ว มีประโยชน์อย่างที่บางคนอาจพบว่าฟังก์ชั่นแผนที่ย่อ VSCode ไม่เหมาะสำหรับหน้าจอขนาดเล็กหรือเมื่อทำงานบนหน้าจอที่มีความละเอียดสูงกว่า

โชคดีที่แผนที่ย่อไม่ต้องใช้พื้นที่โดยไม่จำเป็น คุณสามารถปิดการใช้งานได้อย่างง่ายดายใน Visual Studio Code เวอร์ชันที่ใหม่กว่าและเก่ากว่า และบทความนี้จะแสดงวิธีการ
ปิดใช้งานแผนที่ย่อในเวอร์ชัน VSCode ที่ออกหลังเดือนกรกฎาคม 2565
ตัวเลือกแผนที่ย่ออยู่ในเมนู 'มุมมอง' ของตัวแก้ไข VSCode ดังนั้น คุณสามารถเปิดหรือปิดได้ในสองขั้นตอนง่ายๆ
- คลิกที่ปุ่มเมนู “ดู”
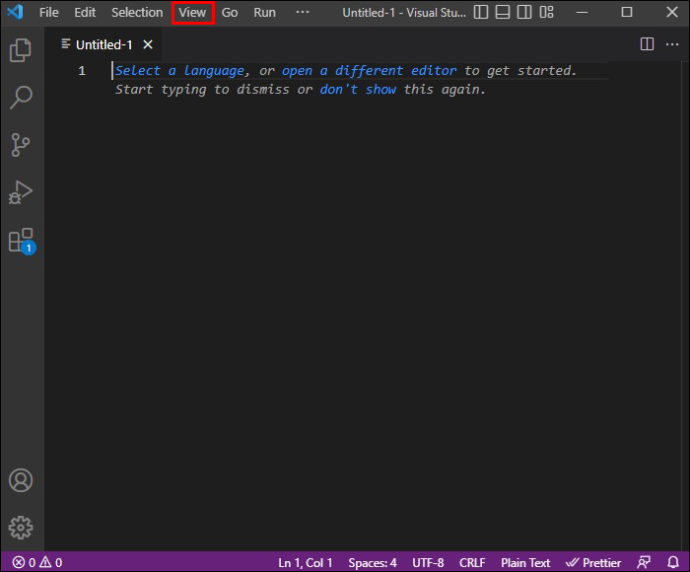
- เลือกปุ่ม 'รูปลักษณ์' และไปที่ 'แผนที่ย่อ' เพื่อปิดหรือเปิดใช้งานคุณสมบัติ
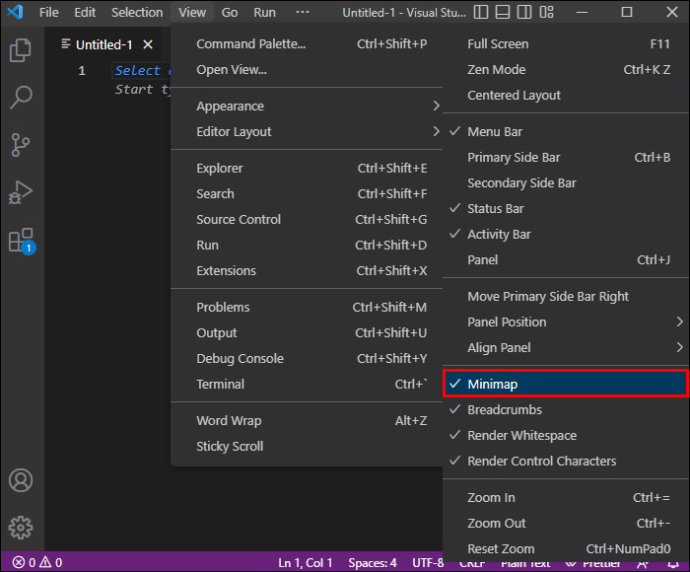
เมื่อปิดใช้งาน คุณจะได้รับอสังหาริมทรัพย์ในหน้าจอหลักกลับมาที่ส่วนขวาของหน้าจอ ตัวเลือก “แสดงแผนที่ย่อ” ควรมีอยู่ในโปรแกรมแก้ไข VSCode ของ Windows, Mac และ Linux ทั้งหมดตั้งแต่เดือนกรกฎาคม 2022 และใหม่กว่า
ปิดใช้งานแผนที่ย่อในเวอร์ชัน VSCode ที่เก่ากว่า
แถบเมนูไม่มีตัวเลือก 'มุมมอง' เหมือนกันในเวอร์ชันเก่าเหมือนกับเครื่องมือแก้ไข VSCode ที่เผยแพร่หลังเดือนกรกฎาคม 2022 ดังนั้น กระบวนการปิดใช้งานแผนที่ย่อจึงไม่รวดเร็วเท่า แต่ก็ง่ายพอๆ กัน
วิธีปิดการใช้งานแผนที่ย่อบนระบบ Windows
- เปิดตัวแก้ไข VSCode ของคุณ
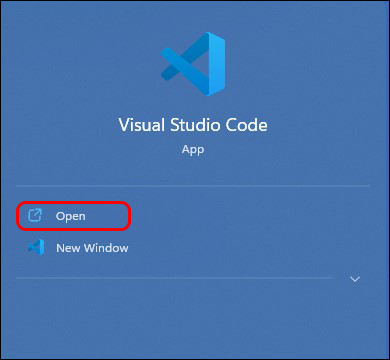
- ไปที่เมนู 'ไฟล์'
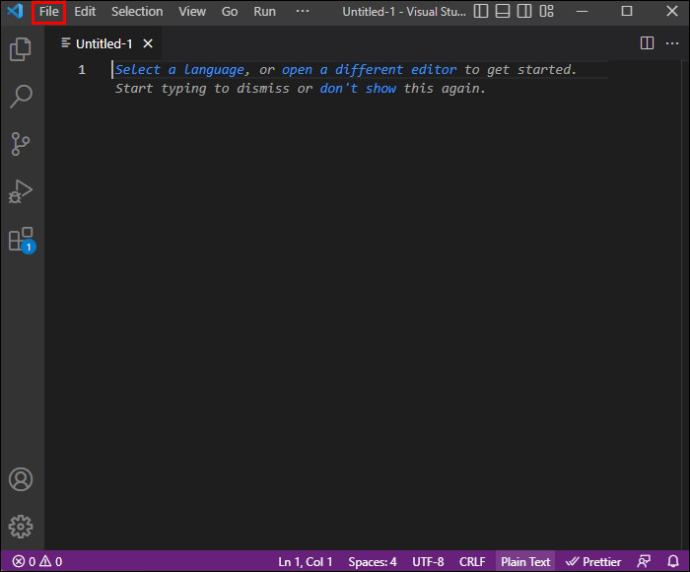
- คลิกปุ่ม 'การตั้งค่า'
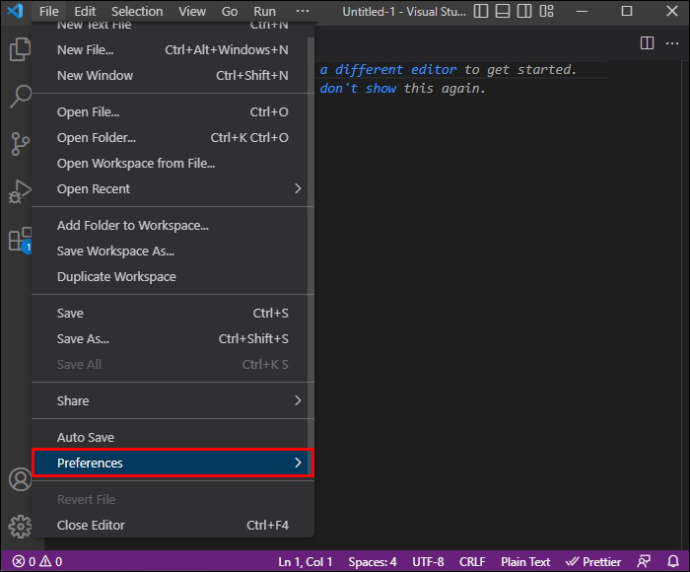
- เลือก “การตั้งค่า”
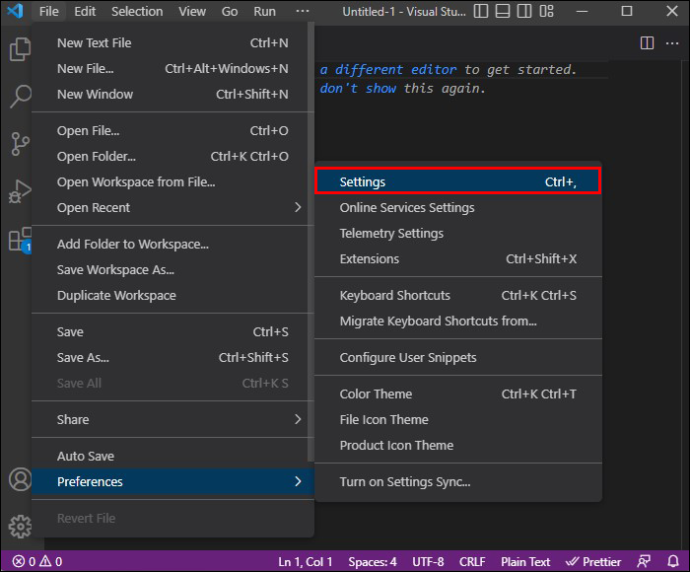
- มองหาตัวเลือก “แผนที่ย่อ” และยกเลิกการเลือก “ควบคุมว่าแผนที่ย่อจะแสดงหรือไม่”
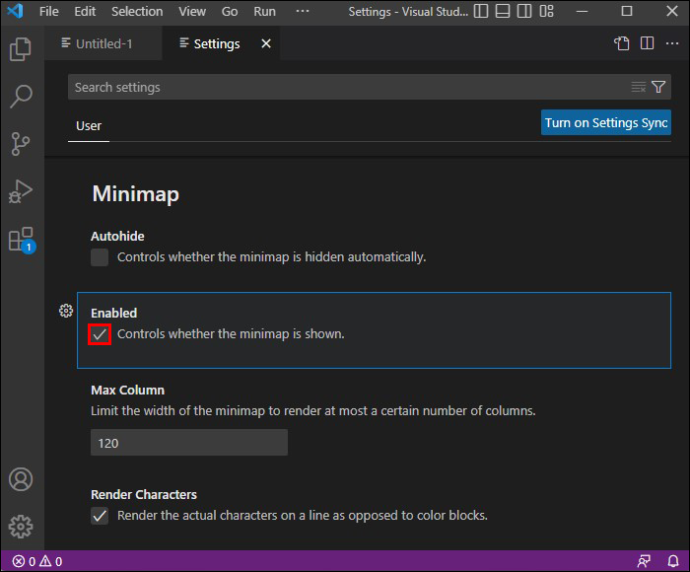
วิธีปิดการใช้งานแผนที่ย่อบนระบบ Linux
- เริ่มโปรแกรมแก้ไข VSCode
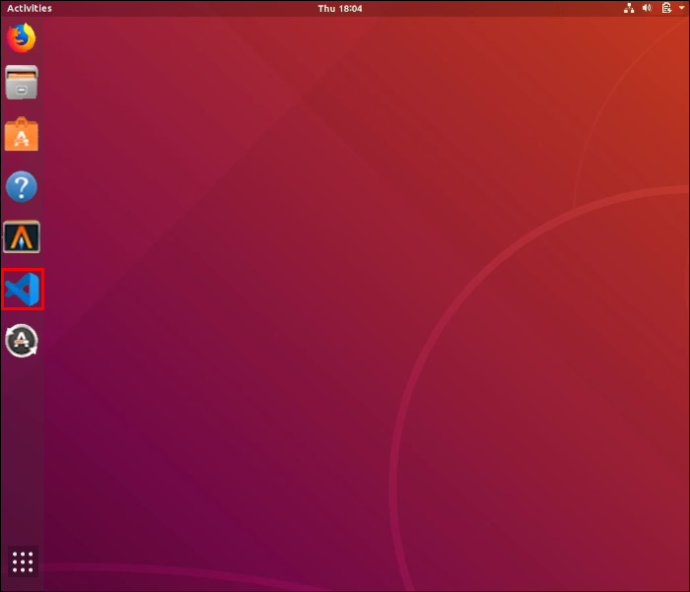
- ไปที่เมนู 'ไฟล์'
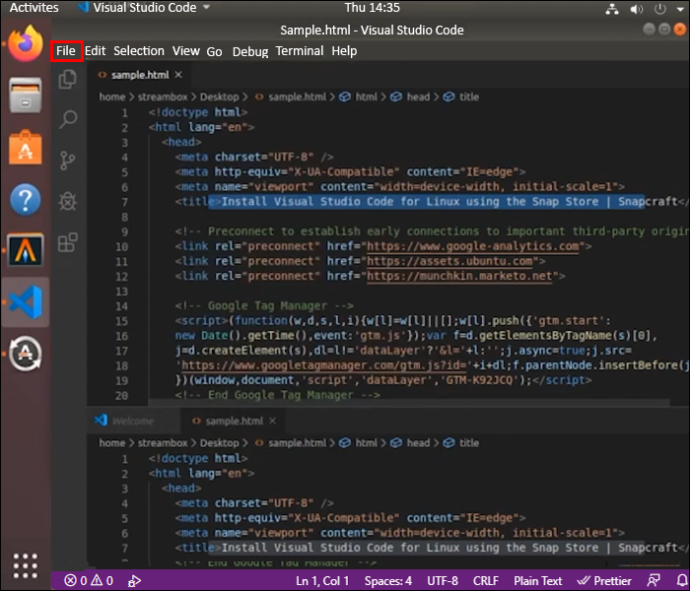
- เลือก “การตั้งค่า”
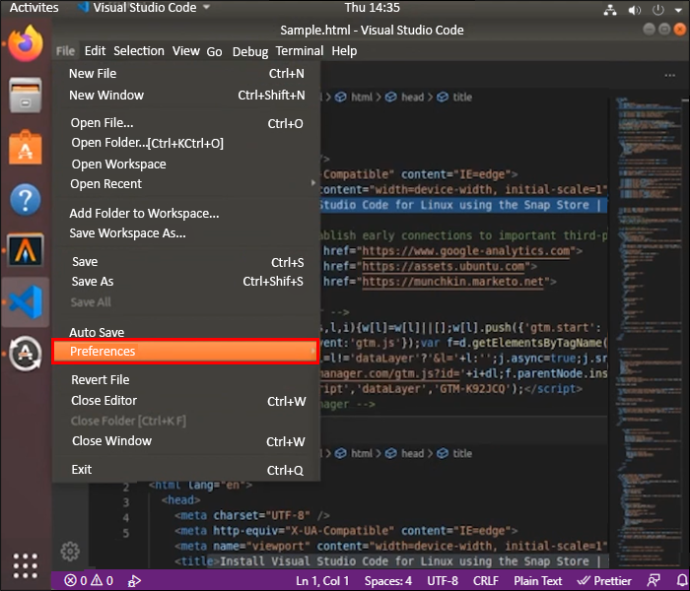
- คลิก “การตั้งค่า”
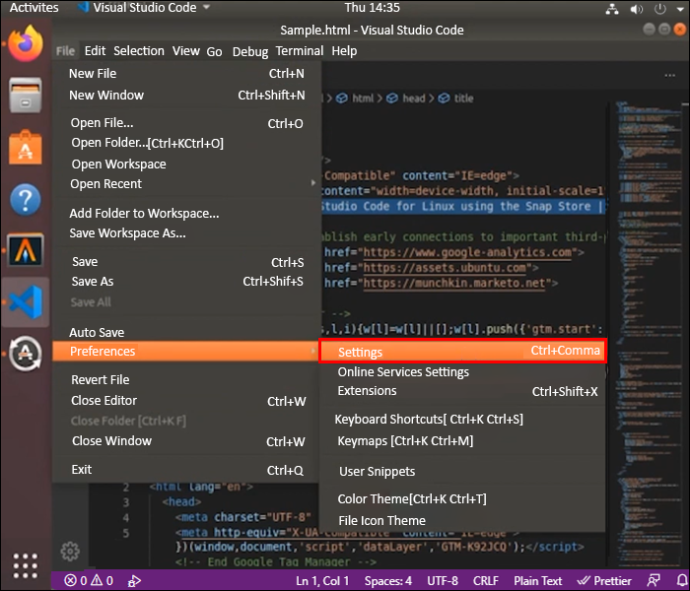
- ค้นหาตัวเลือก “editor.minimap.enabled” และยกเลิกการเลือก
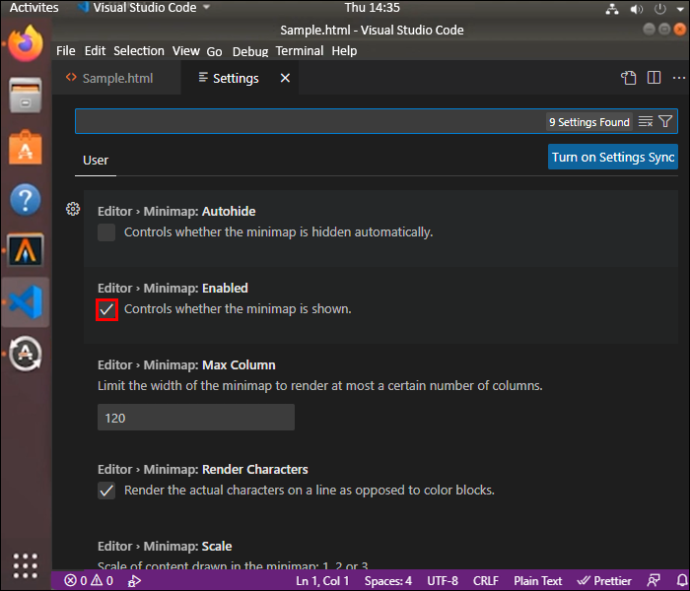
วิธีปิดการใช้งานแผนที่ย่อบนระบบ Mac
- เริ่มโปรแกรมแก้ไข VSCode ของคุณ
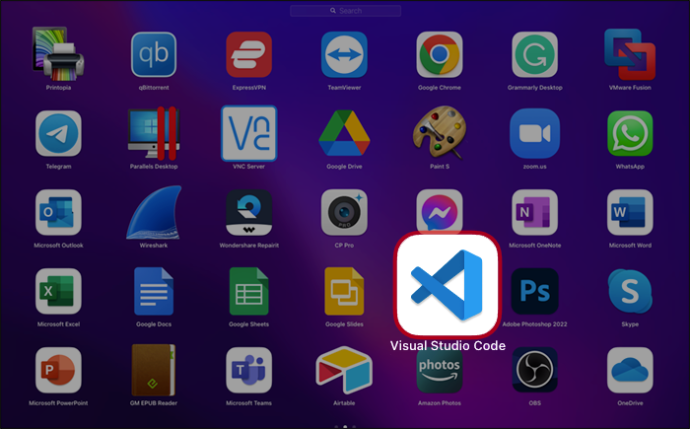
- ไปที่เมนู 'รหัส'
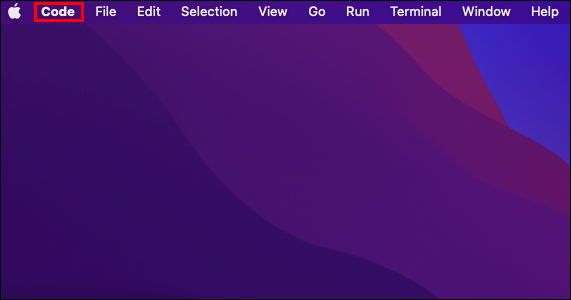
- คลิกปุ่ม 'การตั้งค่า'
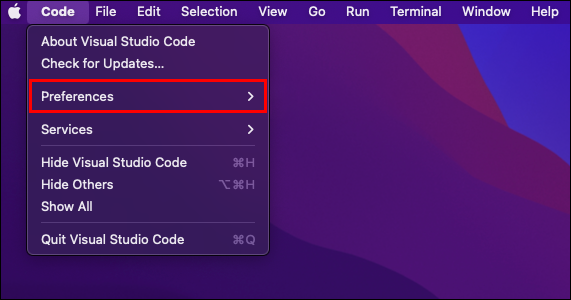
- เลือก “การตั้งค่า”
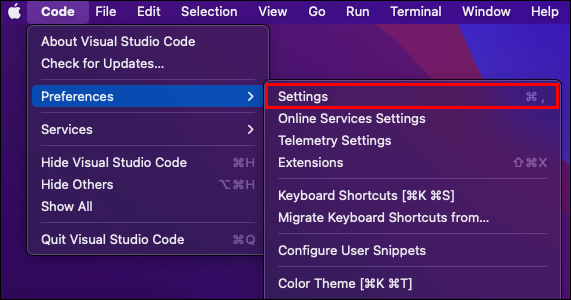
- ค้นหาตัวเลือก “editor.minimap.enabled” และปิดใช้งาน
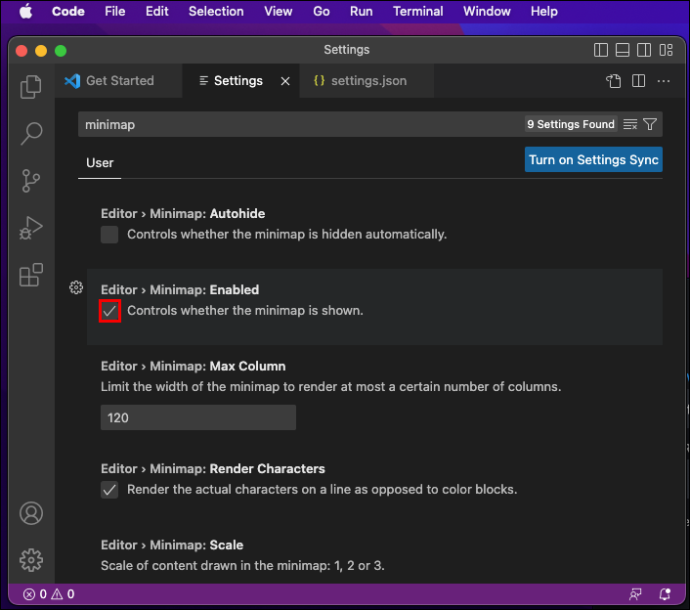
การทำเช่นนี้จะบันทึกการเลือกของคุณโดยอัตโนมัติ ดังนั้นคุณจึงไม่ต้องกังวลว่าแผนที่ย่อของโปรแกรมแก้ไข VSCode จะโผล่ขึ้นมาอีก
วิธีอื่นในการปิดใช้งานบานหน้าต่างแสดงตัวอย่างแผนที่ย่อ VSCode
คุณสามารถเพิ่มบรรทัดคำสั่งเฉพาะในการตั้งค่าผู้ใช้ได้ หากคุณต้องการเส้นทางที่สั้นลงสำหรับการปิดใช้งานคุณสมบัติแผนที่ย่อ VSCode
ปิดใช้งาน VSCode Minimap ในการตั้งค่าผู้ใช้บนระบบ Windows
ต่อไปนี้คือวิธีลบบานหน้าต่างแสดงตัวอย่างแผนที่ย่ออย่างรวดเร็วในโปรแกรมแก้ไข VSCode บนแล็ปท็อป Windows หรือพีซี
วิธีการติดตั้งเกม psp บน ps vita
- กด “Ctrl + ,” เพื่อเปิดการตั้งค่าผู้ใช้

- พิมพ์บรรทัดต่อไปนี้: “editor.minimap.enabled” : เท็จ
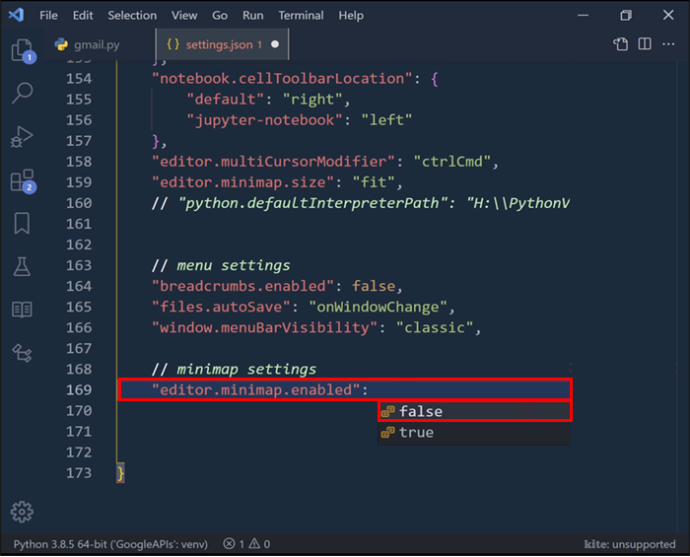
- กด 'บันทึก'
ปิดใช้งาน VSCode Minimap ในการตั้งค่าผู้ใช้บนระบบ macOS
ผู้ใช้ Mac สามารถปิดใช้งานแผนที่ย่อ VSCode จากการตั้งค่าผู้ใช้ได้เช่นเดียวกับผู้ใช้รายอื่นๆ ทั้งหมด แต่ต้องกดแป้นพิมพ์ลัดอื่น
- กดคำสั่ง Apple และปุ่มลูกน้ำพร้อมกัน

- พิมพ์ต่อไปนี้ในการตั้งค่าผู้ใช้: “editor.minimap.enabled” : false
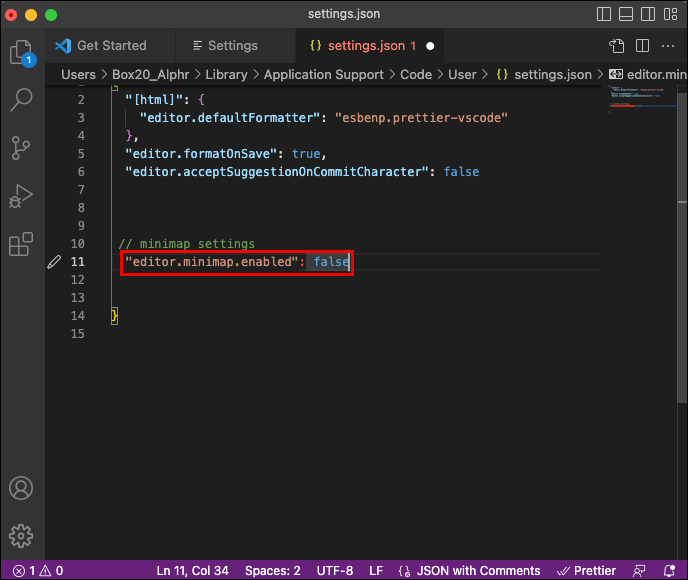
- กด 'บันทึก' เพื่อใช้การเปลี่ยนแปลงและนำบานหน้าต่างแสดงตัวอย่างออก
ปิดใช้งาน VSCode Minimap ในการตั้งค่าผู้ใช้บนระบบ Linux
การปิดใช้งานแผนที่ย่อ VSCode บนแล็ปท็อป Linux หรือพีซีเกี่ยวข้องกับขั้นตอนและแป้นพิมพ์ลัดเดียวกันกับระบบ Windows
- กด “Ctrl + ,” เพื่อเข้าถึงการตั้งค่าผู้ใช้

- ประเภท: “editor.minimap.enabled” : เท็จ
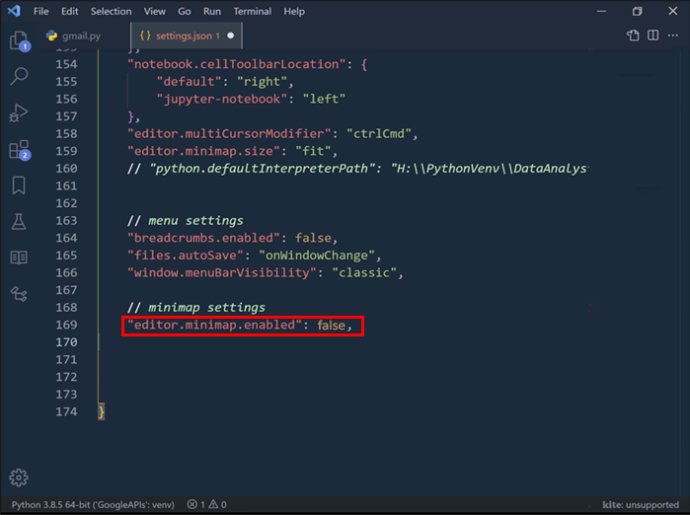
- บันทึกเพื่อใช้การเปลี่ยนแปลง
วิธีเปลี่ยนตำแหน่งแผนที่ย่อ VSCode
แผนที่ย่อของโปรแกรมแก้ไข VSCode จะแสดงตามค่าเริ่มต้นทางด้านขวาของหน้าจอ ไม่ใช่ทุกคนที่ต้องการลบการแสดงตัวอย่าง แต่พวกเขาก็ยังไม่ชอบตำแหน่งของมัน
หากคุณต้องการใช้ในตำแหน่งอื่น คุณสามารถวางไว้ที่บานหน้าต่างด้านซ้ายด้วยคำสั่งง่ายๆ
เปลี่ยนตำแหน่งแผนที่ย่อ VSCode บนระบบ Windows
ต่อไปนี้คือวิธีย้ายแผนที่ย่อในตัวแก้ไข VSCode จากขวาไปซ้าย
- กด “Ctrl + ,” เพื่อเข้าถึงการตั้งค่าผู้ใช้

- ประเภท: “editor.minimap.side” : “left”
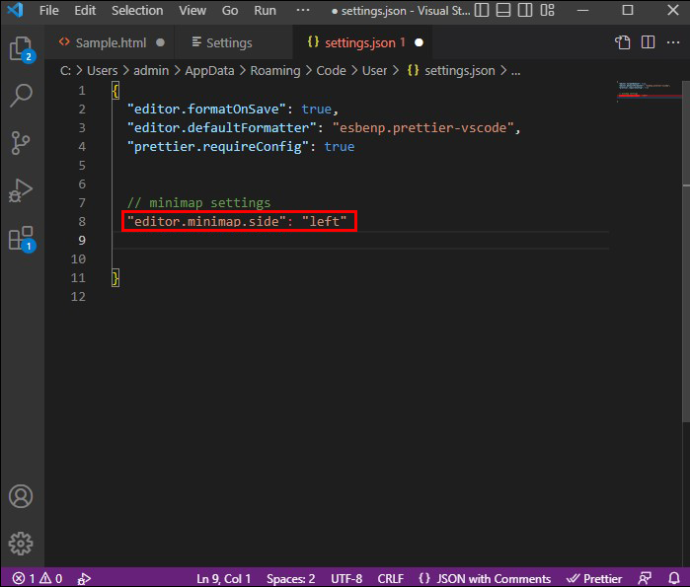
- ป้อน: “editor.minimap.enabled” : จริง
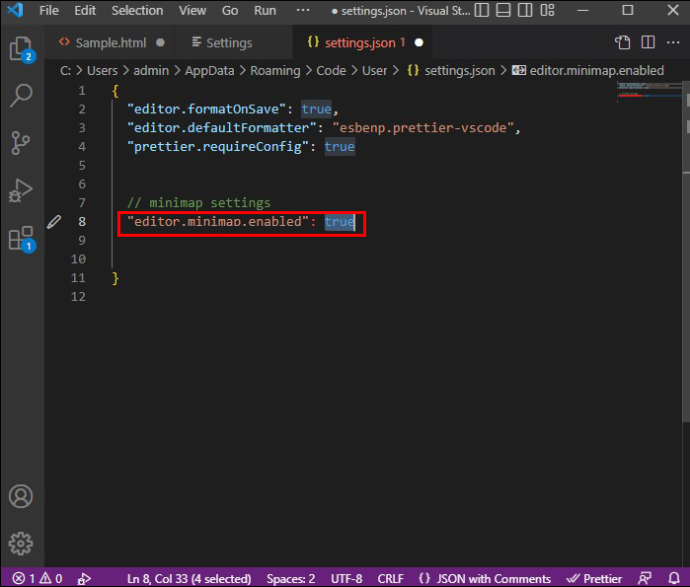
- บันทึกเพื่อใช้การเปลี่ยนแปลง
เปลี่ยนตำแหน่งแผนที่ย่อ VSCode บนระบบ Linux
ตัวแก้ไข VSCode ของ Linux มีทางลัดและคำสั่งเหมือนกับเวอร์ชัน Windows
- กด “Ctrl + ,” เพื่อไปที่การตั้งค่าผู้ใช้

- ป้อน: “editor.minimap.side” : “left”
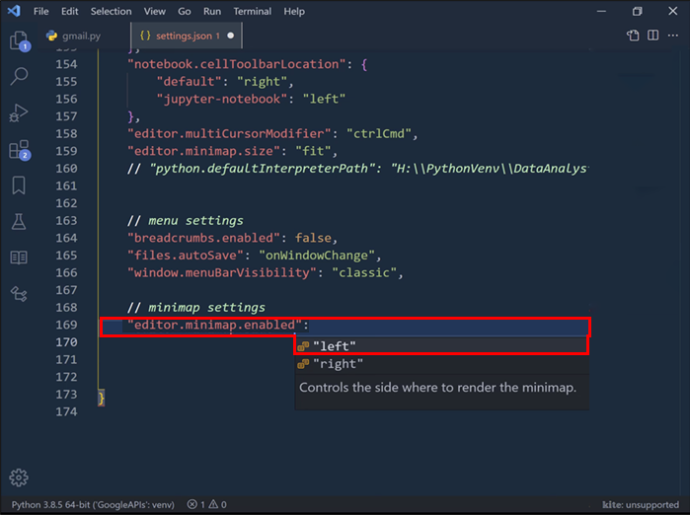
- ประเภท: “editor.minimap.enabled” : จริง
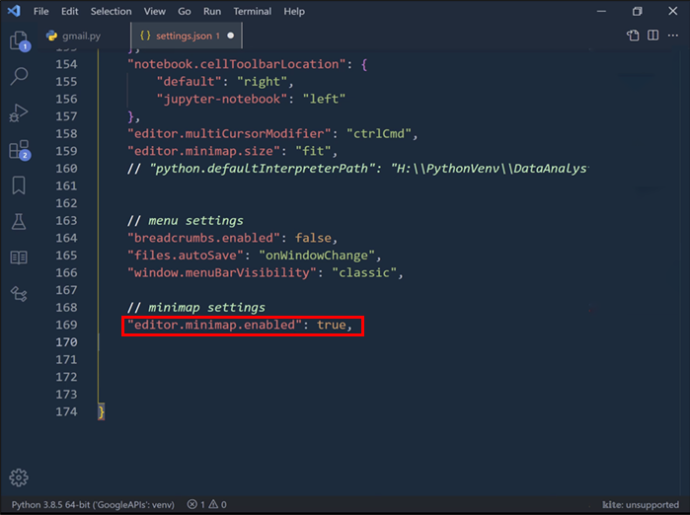
- กด 'บันทึก'
เปลี่ยนตำแหน่งแผนที่ย่อ VSCode บนระบบ Mac
ขั้นตอนจะเหมือนกันใน VSCode เวอร์ชัน Mac ยกเว้นแป้นพิมพ์ลัดการตั้งค่าผู้ใช้
- กด “Command + ,” เพื่อเข้าถึงการตั้งค่าผู้ใช้

- ประเภท: “editor.minimap.side” : “left”
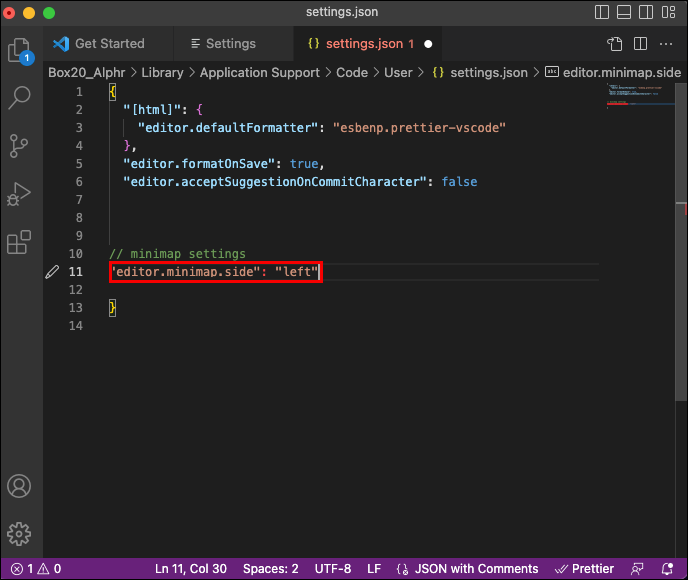
- ป้อน: “editor.minimap.enabled” : จริง
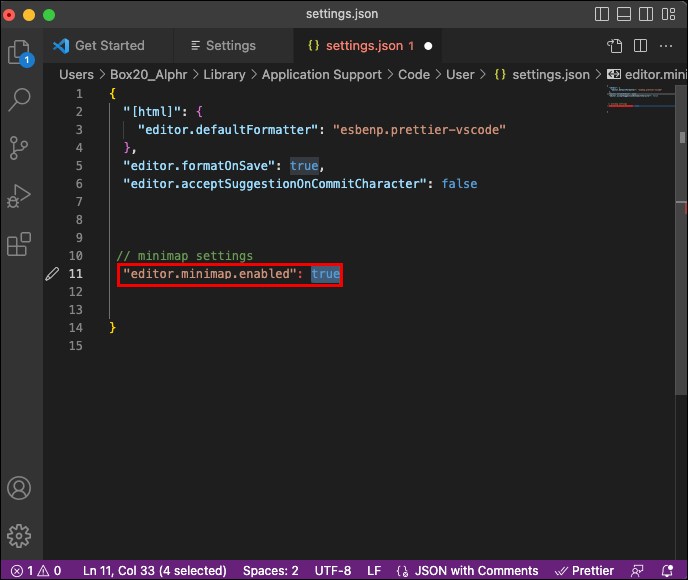
- บันทึกเพื่อใช้การเปลี่ยนแปลง
วิธีเปลี่ยนขนาดแผนที่ย่อใน Visual Studio Code
การตั้งค่าขนาดแผนที่ย่อของตัวแก้ไขช่วยให้คุณสามารถปรับวิธีที่โปรแกรมปรับขนาดแผนที่ย่อขึ้นอยู่กับขนาดไฟล์หรือความยาวของคุณ Visual Studio Code ปรับขนาดแผนที่ย่อตามสัดส่วนของขนาดของไฟล์ตามค่าเริ่มต้น
แต่นั่นไม่ใช่ตัวเลือกที่ดีที่สุดสำหรับขนาดหน้าจอ ความละเอียด และไฟล์ทั้งหมด คุณอาจต้องการตั้งค่ากฎการปรับขยายต่างๆ จนกว่าคุณจะพบบานหน้าต่างแสดงตัวอย่างที่ดีที่สุดสำหรับแผนที่ย่อ
โปรแกรมแก้ไข VSCode มีสามตัวเลือก
การปรับขนาดตามสัดส่วนเป็นตัวเลือกเริ่มต้นที่บังคับให้แผนที่ย่อเลื่อนและปรับขนาดตามสัดส่วนกับขนาดไฟล์ ซึ่งหมายความว่าคุณจะไม่สามารถดูไฟล์เพิ่มเติมในแผนที่ย่อได้
ตัวเลือกมาตราส่วนการเติมจะขยายและย่อแผนที่ย่อให้เล็กลงเท่าที่จำเป็นเพื่อเติมเต็มความสูงทั้งหมดของตัวแก้ไข แม้ว่าสิ่งนี้จะลดขนาดข้อความลงอย่างมาก แต่ก็ยังช่วยให้คุณดูไฟล์ทั้งหมดในแผนที่ย่อ ดังนั้นจึงไม่จำเป็นต้องเลื่อนดูแผนที่ย่อเพื่อย้ายไปยังส่วนไฟล์ที่ต้องการ
เมื่อเลือกตัวเลือกมาตราส่วนพอดี ตัวแก้ไขจะลดขนาดแผนที่ย่อเพื่อป้องกันไม่ให้มีขนาดใหญ่กว่าตัวแก้ไข อีกครั้ง สิ่งนี้จะกำจัดการเลื่อน ตัวเลือกนี้เหมาะสมสำหรับไฟล์ขนาดใหญ่ แต่ไม่มีประโยชน์เมื่อทำงานในไฟล์ขนาดสั้น เนื่องจากข้อความจะเล็กเกินไป
ต่อไปนี้คือวิธีที่คุณสามารถปรับขนาดแผนที่ย่อในทุกเวอร์ชันของ VSCode
ปรับขนาดแผนที่ย่อใน Windows
- กด “Ctrl + ,” เพื่อเปิดการตั้งค่าผู้ใช้

- พิมพ์ “ขนาดแผนที่ย่อ” ในแถบค้นหา
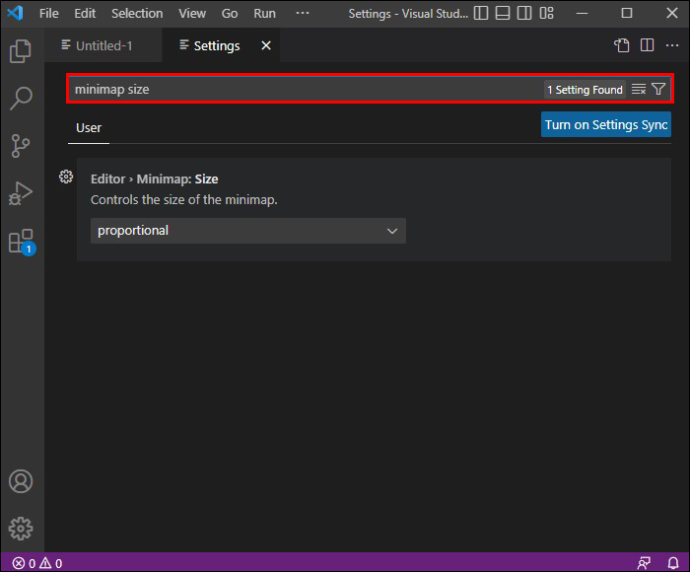
- คลิกเมนูแบบเลื่อนลงแล้วเลือกตัวเลือกอื่น
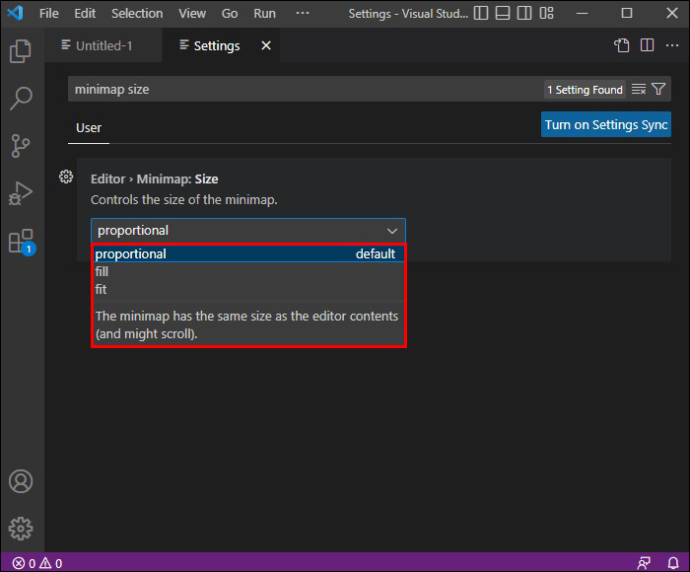
ปรับ Minimap Scalability ใน Linux
- กด “Ctrl + ,” เพื่อไปที่เมนูการตั้งค่าผู้ใช้

- พิมพ์ “ขนาดแผนที่ย่อ” ในแถบค้นหา
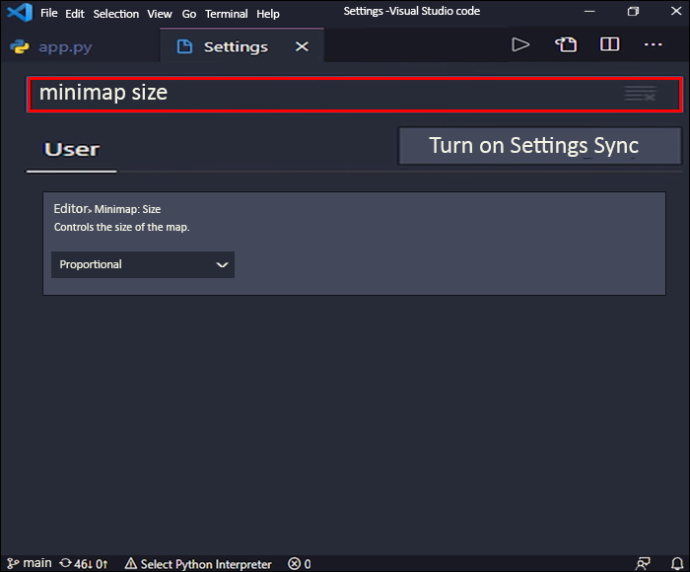
- เลือกตัวเลือกใหม่จากเมนูแบบเลื่อนลง
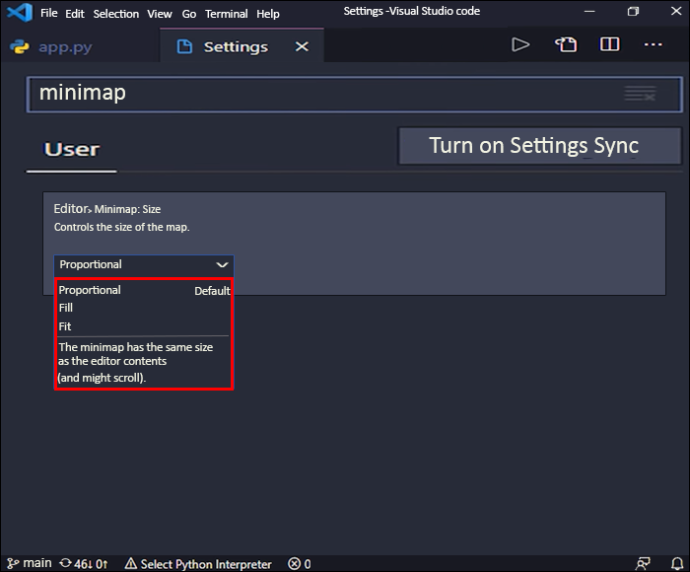
ปรับขนาดแผนที่ย่อใน MacOS
- กด “Command + ,” เพื่อเปิดการตั้งค่าผู้ใช้

- มองหา 'ขนาดแผนที่ย่อ' ในแถบค้นหา
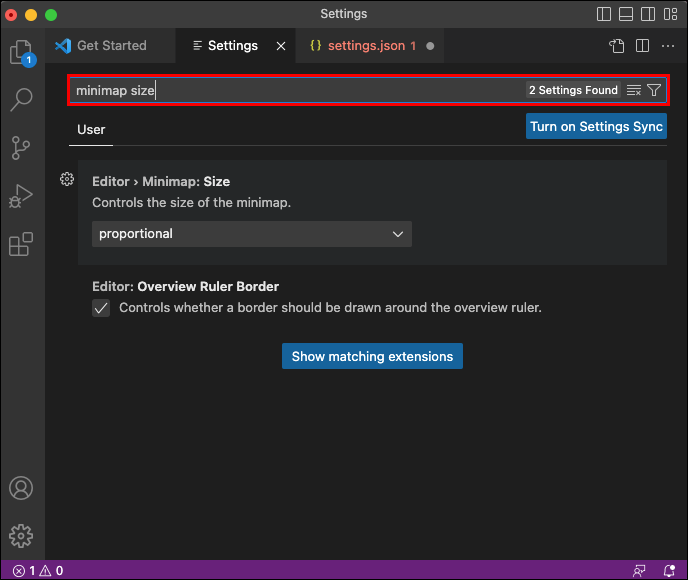
- คลิกเมนูแบบเลื่อนลงแล้วเลือกตัวเลือกอื่น
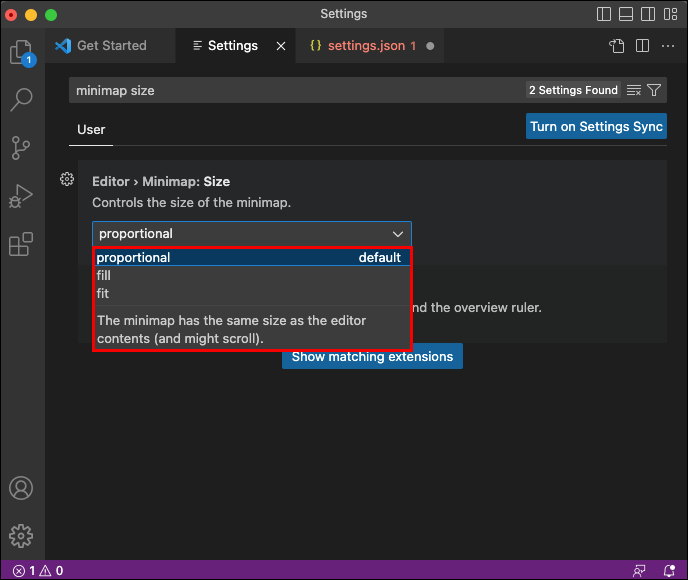
ควรใช้แผงแสดงตัวอย่างแผนที่ย่อหรือไม่
คุณสมบัติแผนที่ย่อใน VSCode เปิดตัวเมื่อต้นปี 2560 ผู้เขียนโค้ดหลายคนไม่ชอบรูปลักษณ์ของมัน คิดว่ามันรบกวนพื้นที่หน้าจอที่ใช้งานได้ หรือไม่ชอบวิธีการทำงานของมัน แต่นั่นไม่ได้หมายความว่ามันไม่มีประโยชน์
น่าเสียดายที่โปรแกรมเมอร์หลายคนเห็นพ้องกันว่าอสังหาริมทรัพย์บนหน้าจอนั้นมีค่าเกินกว่าจะใช้แผนที่ย่อ ไม่ว่าจะวางไว้ทางด้านขวาหรือด้านซ้ายของหน้าจอก็ตาม
ประการแรก แผนที่ย่อทำให้การทำงานในโหมดแยกหน้าจอแนวตั้งทำได้ยากขึ้นเนื่องจากใช้พื้นที่มากเกินไป แม้ว่าจะใช้งานได้เมื่อทำงานกับไฟล์สองไฟล์พร้อมกัน แต่แทบจะเป็นไปไม่ได้เลยที่จะทำเช่นนั้นกับไฟล์สามไฟล์
ประการที่สอง การเห็นโครงสร้างของไฟล์ที่ยาวขึ้นไม่จำเป็นต้องทำให้การนำทางง่ายขึ้นเสมอไป ความละเอียดสูงทำให้หน้าจอแผนที่ย่ออ่านและระบุส่วนของไฟล์ที่ต้องการได้ยาก
นอกจากนี้ แม้กระทั่งการย้ายจากบนลงล่างของไฟล์อย่างรวดเร็วสามารถทำได้โดยไม่ต้องใช้แผนที่ย่อ VSCode ผู้ใช้สามารถกดแป้นพิมพ์ลัดต่อไปนี้แทน:
- “Ctrl + Home/End” ใน VSCode สำหรับ Windows และ Linux
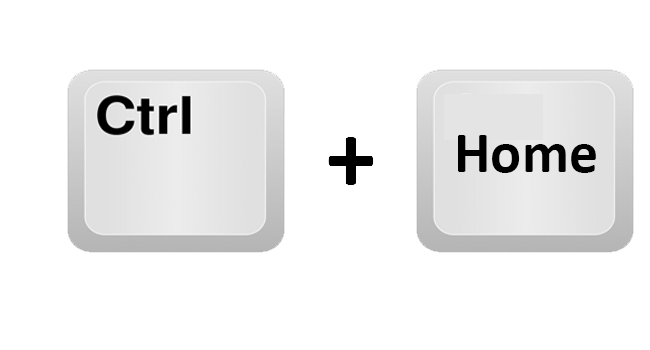
- “คำสั่ง + ลูกศรขึ้น/ลง” ใน VSCode สำหรับ Mac
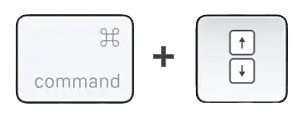
ผู้เขียนโค้ดบางคนอาจใช้แผนที่ย่อเพื่อจุดประสงค์ในการเน้น คุณสามารถกรองแผนที่ย่อสำหรับการนำทางอย่างรวดเร็วสำหรับสี ผลการค้นหา ข้อผิดพลาดของผ้าสำลี ประวัติ git ฯลฯ
แผนที่ย่อ VSCode – ความสัมพันธ์ระหว่างความรักและความเกลียดชังกับโปรแกรมเมอร์
เป็นที่ชัดเจนว่าคุณสมบัติแผนที่ย่อไม่ได้มีไว้สำหรับทุกคน แต่ความรู้สึกนี้ไม่ได้ใช้กับโปรแกรมเมอร์ VSCode เท่านั้น แผงแสดงตัวอย่างแผนที่ย่ออาจสร้างความรำคาญให้กับโปรแกรมแก้ไขโค้ดใดๆ ดังนั้น การเรียนรู้ที่จะจัดการและปรับแต่งแผนที่ย่อจึงเป็นสิ่งสำคัญที่จะทำให้ประสบการณ์การเขียนโค้ดของคุณสนุกยิ่งขึ้น
บางครั้งก็ช่วยและบางครั้งก็ไม่ แต่ไม่ว่าคุณจะเลือกใช้แผนที่ย่อหรือไม่นั้นขึ้นอยู่กับความชอบส่วนตัวมากกว่าฟังก์ชันการทำงาน
โฆษณาปรากฏขึ้นบนโทรศัพท์ของฉันเรื่อยๆ
คุณใช้แผนที่ย่อบ่อยแค่ไหน และเมื่อใดที่คุณพบว่ามีประโยชน์มากที่สุดเมื่อเขียนโค้ด แจ้งให้เราทราบในส่วนความคิดเห็นด้านล่าง นอกจากนี้ อย่าลังเลที่จะแบ่งปันความคิดของคุณเกี่ยวกับความละเอียดหน้าจอที่สามารถเพิ่มพื้นที่หน้าจอได้สูงสุดในขณะที่ใช้แผนที่ย่อโดยไม่ทำให้บานหน้าต่างแสดงตัวอย่างอ่านยากเกินไป