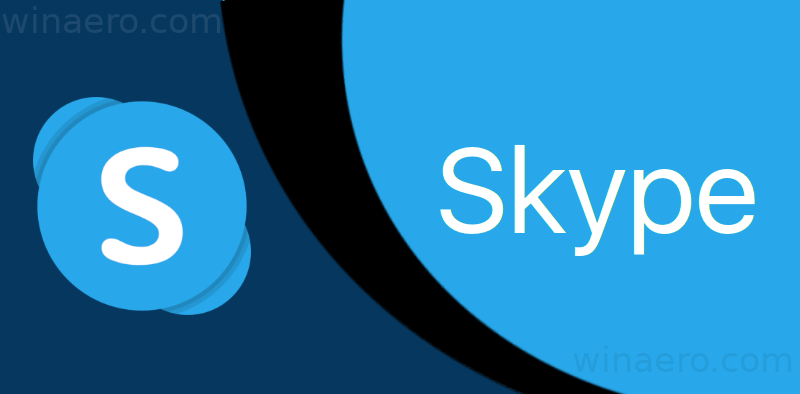Windows 11 ออกมาพร้อมกับคุณสมบัติใหม่และน่าตื่นเต้น รวมถึงการเปลี่ยนแปลงเล็กน้อยในส่วนติดต่อผู้ใช้ อย่างไรก็ตามการปรับแต่งไม่ได้ทำให้สิ่งต่าง ๆ ง่ายขึ้น ตัวอย่างเช่น ตอนนี้แพลตฟอร์มได้ทิ้งเมนูบริบทแบบคลาสสิกแบบเก่าไปแล้ว หากต้องการเข้าถึงเมนูบริบทของ File Explorer ให้คลิกขวาและไปที่ 'แสดงตัวเลือกเพิ่มเติม' แม้ว่าคุณลักษณะนี้จะไม่เลว แต่ก็หมายถึงการทำงานที่มากขึ้นสำหรับผู้ใช้บางคน

หากคุณชอบเมนูตามบริบทที่เป็นระเบียบและกระชับ บทความนี้สามารถช่วยได้ คุณจะได้เรียนรู้วิธีปิดใช้งานคุณลักษณะ 'แสดงตัวเลือกเพิ่มเติม' ของ Windows 11 ได้หลายวิธี คุณจะเห็นวิธีเปิดใช้งานอีกครั้งหากคุณเปลี่ยนใจ อ่านต่อเพื่อหาข้อมูลเพิ่มเติม
ปิดการใช้งาน Show More Options ใน Windows 11 โดยใช้ Registry
โชคดีที่ Windows 11 ไม่อนุญาตให้คุณปิดใช้งานเมนู 'แสดงตัวเลือกเพิ่มเติม' กระบวนการนี้เป็นส่วนหนึ่งของการออกแบบใหม่ที่เรียบง่าย ไม่ว่าคุณจะเปลี่ยนไปใช้ตัวเลือกคลิกขวาของ Windows 10 Explorer แบบเก่าได้โดยเปลี่ยน Registry นี่คือวิธีดำเนินการ:
- ในช่อง 'ค้นหา' ที่ด้านล่าง ให้พิมพ์ “เร็ก” เพื่อเปิดผลการค้นหา จากนั้นคลิกที่ “เรียกใช้ในฐานะผู้ดูแลระบบ”
- นำทางไปยัง ' HKEY_CURRENT_USER\SOFTWARE\CLASSES\CLSID ”
- คลิกขวาที่โฟลเดอร์ “CLSID” เลือก 'ใหม่,' จากนั้นเลือก 'สำคัญ.'
- ในโฟลเดอร์ “New Key #1″ ที่คุณสร้าง คลิกขวาแล้วเปลี่ยนชื่อเป็น”
{86ca1aa0-34aa-4e8b-a509-50c905bae2a2}"และกด 'เข้า.' - คลิกขวาที่โฟลเดอร์ชื่อใหม่แล้วเลือก “ใหม่ -> คีย์” อีกครั้ง.
- เปลี่ยนชื่อเป็น”
InprocServer32“และกด 'เข้า' เพื่อบันทึก - เปิด “ตัวสำรวจไฟล์” และทดสอบตัวเลือกคลิกขวา คุณควรได้รับตัวเลือกไฟล์/โฟลเดอร์ดั้งเดิมของ Windows 10 ทันที
กระบวนการข้างต้นจะลบเมนู 'แสดงตัวเลือกเพิ่มเติม' ทันทีและแทนที่ด้วยเมนูคลาสสิคตัวเลือกไฟล์ Windows 10 ดั้งเดิม คุณไม่จำเป็นต้องรีบูตเพื่อรับการเปลี่ยนแปลง และการเปลี่ยนแปลงเหล่านั้นจะปรากฏขึ้นอีกครั้งหลังจากรีสตาร์ทหรือบูตระบบ ซึ่งแตกต่างจากการแก้ไขรีจิสทรีอื่นๆ ที่เปลี่ยนกลับเป็นการตั้งค่าก่อนหน้า
ปิดใช้งาน Show More Options ใน Windows 11 โดยใช้ Command Prompt
หรือคุณสามารถใช้ Command Prompt เพื่อทำการเปลี่ยนแปลงรีจิสทรี นี่คือวิธีการทำ
วิธีทำเซิฟเวอร์ที่ไม่ได้เปิด
- พิมพ์ “ซม.” ใน “แถบค้นหา” ที่ด้านล่างเพื่อเปิดผลการค้นหา จากนั้นเลือก “เรียกใช้ในฐานะผู้ดูแลระบบ”
- พิมพ์คำสั่งต่อไปนี้แล้วกด 'เข้า' เพื่อดำเนินการ
reg add HKCU\Software\Classes\CLSID\{86ca1aa0-34aa-4e8b-a509-50c905bae2a2}\InprocServer32 /ve /d "" /f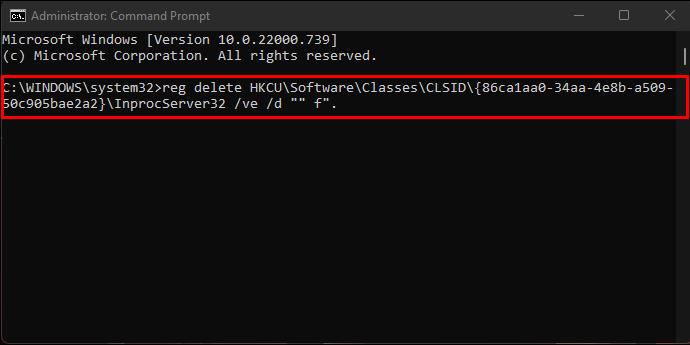
- หากต้องการ ให้พิมพ์คำสั่งต่อไปนี้เพื่อย้อนกลับการเปลี่ยนแปลง แล้วกด 'เข้า.'
reg delete "HKEY_CURRENT_USER\Software\Classes\CLSID\{86ca1aa0-34aa-4e8b-a509-50c905bae2a2}"
หากเมนูตามบริบท “แสดงตัวเลือกเพิ่มเติม” ไม่หายไปทันที ให้ลองรีสตาร์ท File Explorer โดยกด “Ctrl + Shift + Esc” หรือคุณสามารถรีบูตเครื่องคอมพิวเตอร์ใหม่ทั้งหมด Windows 11 File Explorer จะแสดงเมนูคลิกขวาของ Windows 10 แบบคลาสสิกสำหรับไฟล์และโฟลเดอร์ ไม่เหมือนกับการแก้ไขรีจิสทรีแบบเลือกอื่นๆ ที่กลับสู่สถานะเดิม การเปลี่ยนแปลงรีจิสทรีจะยังคงอยู่เมื่อรีสตาร์ทหรือบูต
แม้ว่า Windows 11 จะมีคุณสมบัติที่ยอดเยี่ยมมากมาย แต่การทำความคุ้นเคยกับบางคุณสมบัติอาจเป็นเรื่องที่ค่อนข้างยุ่งยาก โชคดีที่คุณสามารถเปลี่ยนกลับเป็นเมนูบริบทเก่าได้เสมอโดยใช้ Registry
คุณได้ลองปิดใช้งานเมนูบริบท 'แสดงตัวเลือกเพิ่มเติม' ใน Windows 11 แล้วหรือยัง โปรดแจ้งให้เราทราบในส่วนความคิดเห็นด้านล่าง