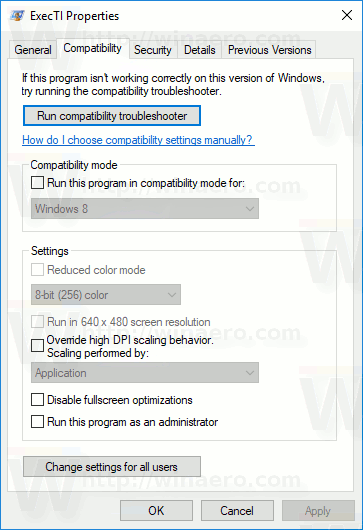Google ชีตมีเครื่องมือมากมายเพื่อลดความซับซ้อนในการคำนวณที่ซับซ้อน หนึ่งในนั้นคือฟังก์ชัน SUM แม้ว่าจะเป็นสูตรพื้นฐาน แต่ผู้ใช้ Google ชีตทุกคนไม่ทราบถึงประโยชน์ทั้งหมดจากการใช้สูตรนี้ นอกจากนี้ วิธีที่คุณป้อนสูตรและค่าอาจส่งผลต่อการทำงานของฟังก์ชัน
วิธีทำโพสต์ให้แชร์ได้

หากคุณสงสัยว่าจะรวมแถวทั้งหมดในแอปให้ถูกต้องได้อย่างไร เราพร้อมให้ความช่วยเหลือ ในคู่มือนี้ เราจะอธิบายวิธีรวมแถวใน Google ชีตอย่างถูกวิธี เราจะแบ่งปันคำแนะนำเกี่ยวกับวิธีการเพิ่มเฉพาะค่าที่เลือกหรือช่วงของเซลล์ นอกจากนี้ เราจะตอบคำถามที่เกี่ยวข้องกับหัวข้อ
ฟังก์ชัน SUM ใน Google ชีต
ฟังก์ชัน SUM ใน Google ชีต เช่นเดียวกับใน Microsoft Office Excel จะรวมค่าที่เลือกไว้ มีประโยชน์เพราะอาจยุ่งยากมากเกินไปในการป้อนสูตร ถ้าคุณต้องการเพิ่มค่าเพียงไม่กี่ค่า แน่นอนว่าคุณสามารถค้นหา “2+3+4” ได้โดยไม่ต้องใช้คอมพิวเตอร์ แต่ในทางปฏิบัติ สูตรนี้มีประโยชน์มากสำหรับค่าใดๆ
ประโยชน์หลักคือผลรวมจะอัปเดตโดยอัตโนมัติเมื่อค่าใด ๆ มีการเปลี่ยนแปลงหรือเพิ่มลงในแถวหรือคอลัมน์ที่เลือก ตัวอย่างเช่น หากคุณเปลี่ยน '2' ในตัวอย่างที่กล่าวถึงข้างต้นเป็น '1' ค่าในเซลล์ผลรวมจะอัปเดตจาก '9' เป็น '8' ด้วยตัวเอง
ในทางกลับกัน ถ้าไม่มีสูตร คุณจะต้องคำนวณผลรวมใหม่ทุกครั้งที่ทำการเปลี่ยนแปลง ด้วยเหตุผลนี้ เราไม่แนะนำให้คุณป้อนค่าเองเมื่อใช้สูตร “=SUM” ให้พิมพ์จำนวนเซลล์ที่มีค่าแทน เราจะมาดูวิธีใช้ฟังก์ชันอย่างละเอียดในหัวข้อถัดไป
รวมแถวใน Google ชีต
เมื่อคุณรู้แล้วว่าเหตุใดฟังก์ชัน SUM จึงมีประโยชน์มาก ก็ถึงเวลาเรียนรู้วิธีใช้งาน หากต้องการรวมทั้งแถว ให้ทำตามคำแนะนำด้านล่าง:
- เปิดสเปรดชีตของคุณหรือทำตามในตัวอย่างนี้
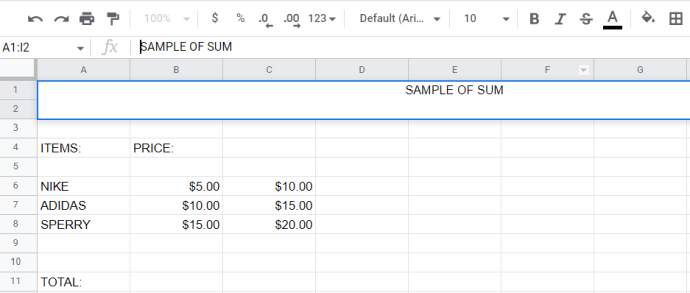
- ตอนนี้ เลือกเซลล์ พิมพ์ '
=SUM(' จากนั้นคลิกตัวเลขทางด้านซ้ายจากแถวของคุณ ในตัวอย่างนี้ 6 .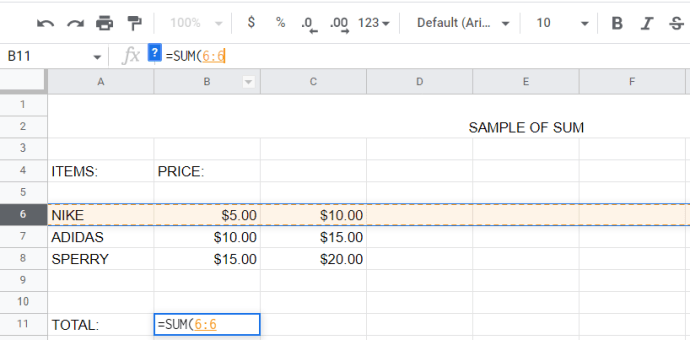
- ตี เข้า คีย์หรือคลิกเครื่องหมายถูกสีเขียวทางด้านซ้ายจากสูตรของคุณ ผลลัพธ์จะปรากฏในเซลล์ที่คุณเลือก
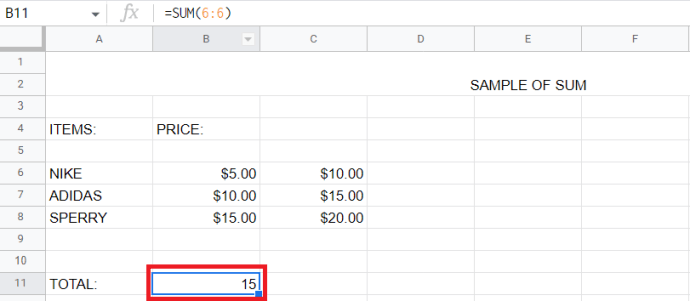
บันทึก: เมื่อคุณเลือกทั้งแถวโดยคลิกตัวเลขทางด้านซ้าย ค่าใหม่ที่ป้อนลงในแถวนี้จะถูกเพิ่มลงในผลรวมโดยอัตโนมัติ
หากคุณต้องการเลือกเฉพาะบางเซลล์ นี่เป็นวิธีแรกในการเพิ่มเฉพาะค่าที่เลือก:
- พิมพ์ '
=SUM(' ลงในเซลล์ว่างแล้วกดค้างไว้ Ctrl และคลิกที่แต่ละเซลล์ที่คุณต้องการเพิ่มเข้าไป คุณจะเห็นหมายเลขเซลล์ปรากฏในสูตรของคุณ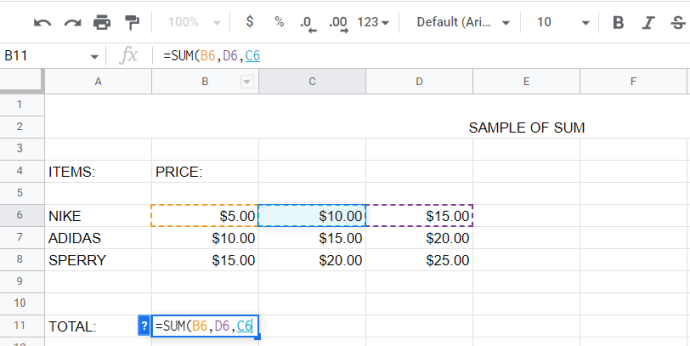
- ตอนนี้ตี เข้า และผลลัพธ์ .00 ในตัวอย่างนี้ จะแสดงในเซลล์
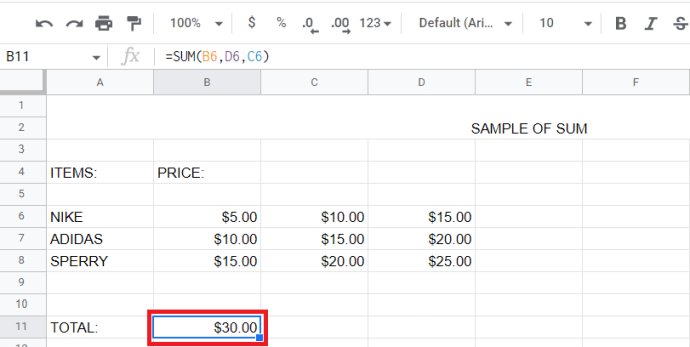
- หรือพิมพ์หมายเลขของเซลล์แรกที่คุณต้องการรวมหรือคลิก
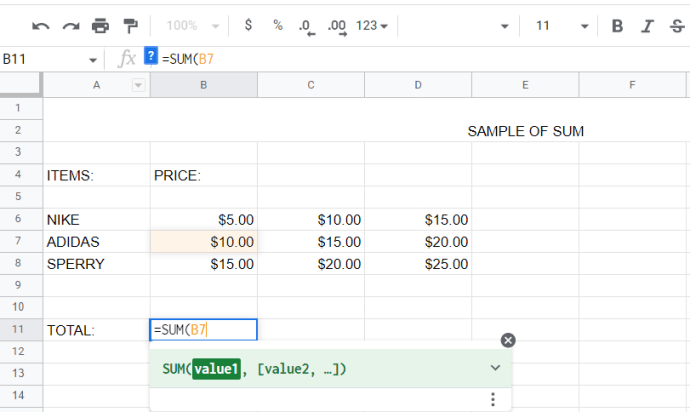
- พิมพ์สัญลักษณ์ '
:' โดยไม่ต้องเว้นวรรคและป้อนหมายเลขของเซลล์สุดท้ายในช่วงของคุณหรือคลิก หรือคุณสามารถคลิกค้างที่ขอบของเฟรมรอบๆ เซลล์แรกที่เลือกไว้ จากนั้นกดค้างไว้แล้วลากเพื่อเลือกช่วง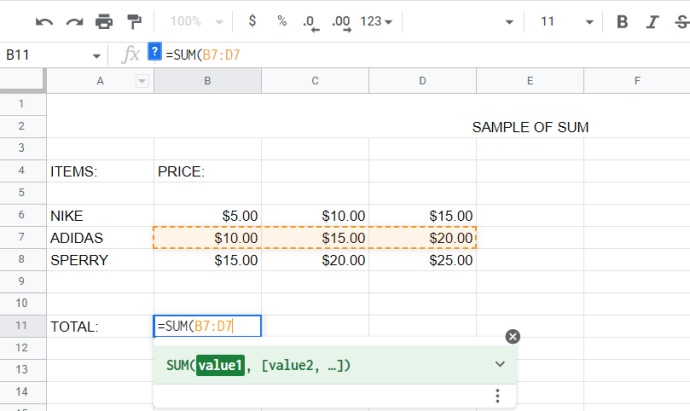
- พิมพ์วงเล็บปิดแล้วกด เข้า คีย์หรือคลิกเครื่องหมายถูกสีเขียวทางด้านซ้ายจากสูตรของคุณ ผลลัพธ์, .00 ในตัวอย่างนี้ จะปรากฏในเซลล์ที่คุณเลือก
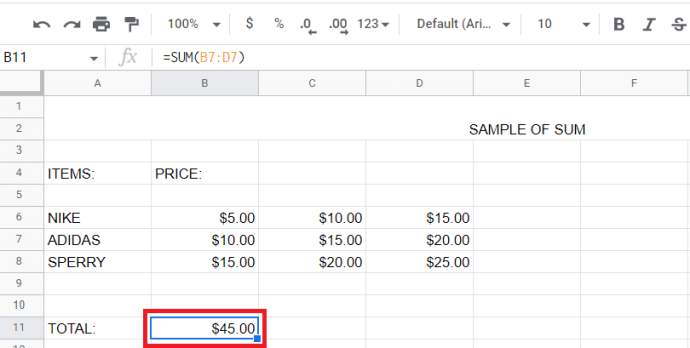
คุณสามารถเลือกฟังก์ชันที่ต้องการจากเมนูแทนการพิมพ์สูตรได้ ทำตามขั้นตอนด้านล่าง:
- เลือกเซลล์แล้วคลิก แทรก > ฟังก์ชัน > คณิตศาสตร์ แล้วเลือก SUM .
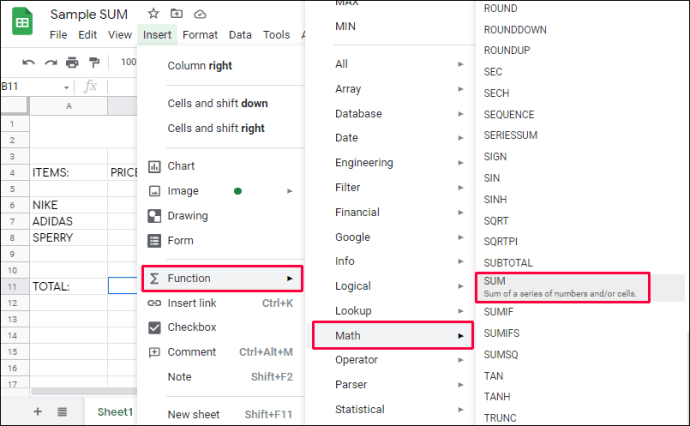
- เหมือนเมื่อก่อน เลือกแถวเรา เราจะไปด้วย B8:D8 ในตัวอย่างนี้
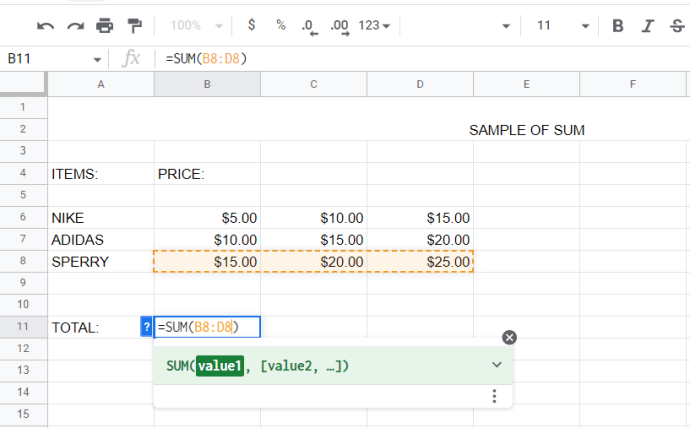
- ตี เข้า คีย์หรือคลิกเครื่องหมายถูกสีเขียวทางด้านขวาจากแถบสูตร ผลรวมของคุณจะปรากฏในเซลล์ที่เลือก .00 ในตัวอย่างนี้
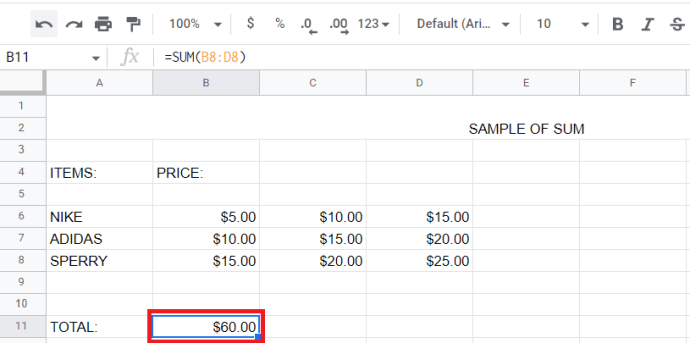
คำถามที่พบบ่อย
ในส่วนนี้ เราจะตอบคำถามเพิ่มเติมเกี่ยวกับการใช้ฟังก์ชัน SUM ใน Google ชีต
คุณจะลบแถวและคอลัมน์ว่างใน Google ชีตได้อย่างไร
ตรวจสอบบทความของเราเกี่ยวกับ การลบแถวและคอลัมน์ว่างใน Google ชีต .
เพื่อสรุป
หวังว่าคำแนะนำของเราจะช่วยคุณค้นหาผลรวมของค่าใน Google ชีต เมื่อใช้อย่างชาญฉลาด ฟังก์ชันง่ายๆ นี้จะช่วยให้คุณไม่ต้องยุ่งยากโดยไม่จำเป็น ปฏิบัติตามคำแนะนำของเราเพื่อเลือกค่าที่ต้องการได้รวดเร็วขึ้นและจดจำหมายเหตุไว้ การใช้ฟังก์ชัน SUM อย่างถูกต้องช่วยลดความเสี่ยงของความผิดพลาดของมนุษย์ในการคำนวณ และทำให้มั่นใจได้ว่าผลรวมจะได้รับการอัปเดตตามการเปลี่ยนแปลงของค่า
คุณพบว่าฟังก์ชัน SUM ใช้งานได้ดีกว่าใน Google ชีตหรือ MS Excel หรือไม่ แบ่งปันความคิดเห็นของคุณในส่วนความคิดเห็นด้านล่าง
หน้าจอ windows 10 ไม่พอดีกับจอภาพ