การแก้ไขข้อผิดพลาดการซิงค์คำบรรยายใน Windows และ Mac
ความไม่ลงรอยกันแจ้งเตือนเมื่อคุณแคปหน้าจอ
บางครั้ง VLC จะไม่สามารถหน่วงเวลาคำบรรยายเมื่อคุณกด H นอกจากนี้ยังอาจปฏิเสธที่จะเพิ่มความเร็วคำบรรยายเมื่อคุณกด G หากคุณมีพีซี Windows คุณสามารถซิงโครไนซ์คำบรรยายด้วยตนเองใน VLC โดยทำตามขั้นตอนเหล่านี้:
- ไปที่โฟลเดอร์ที่มีภาพยนตร์และวิดีโอของคุณ คลิกขวาที่ไฟล์หนึ่งไฟล์แล้วคลิก 'เปิดด้วย' เลือก “เครื่องเล่นสื่อ VLC”

- ตี 'เครื่องมือ' และเลือก 'ติดตามการซิงโครไนซ์'
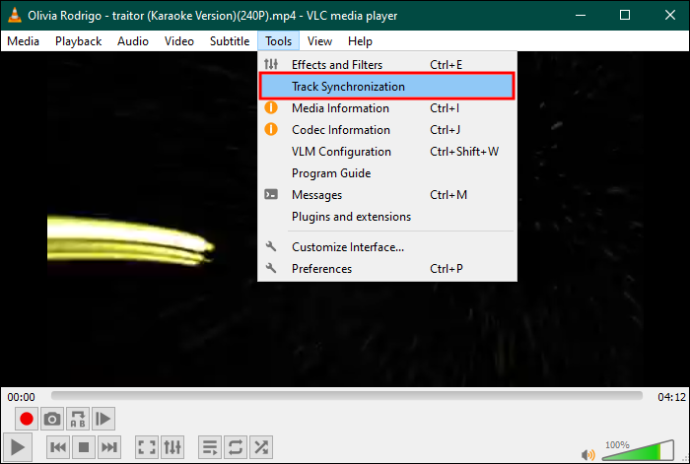
- ย้ายไปยังพื้นที่ “ซิงโครไนซ์แทร็กคำบรรยาย”
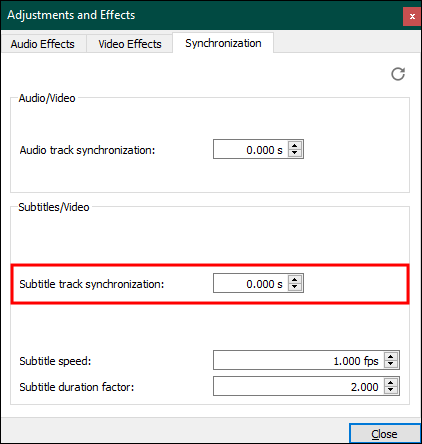
- หากต้องการเร่งคำบรรยาย ให้คลิกลูกศรชี้ลง หากต้องการถ่วงเวลา ให้กดลูกศรชี้ขึ้น
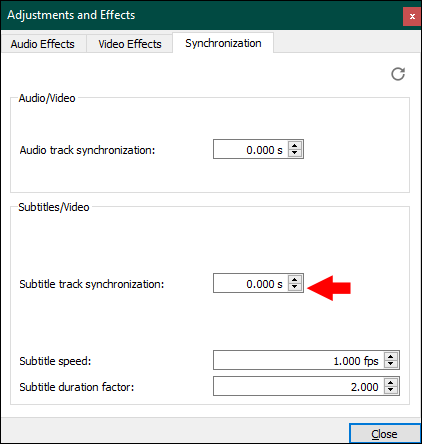
- คลิก “ปิด” เพื่อบันทึกการเปลี่ยนแปลง
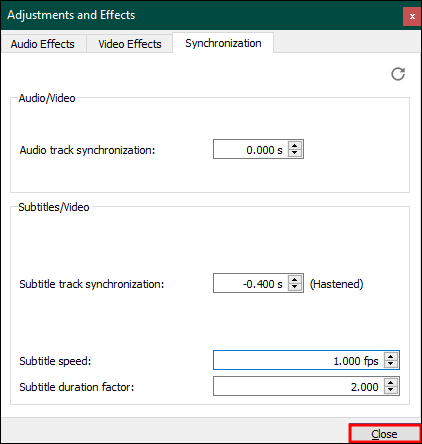
หากคุณมี MacOS คุณอาจสังเกตเห็นว่าปุ่มลัด 'G' และ 'J' ไม่ทำงาน หากต้องการเพิ่มความเร็วหรือลดความเร็วคำบรรยายภาพยนตร์ ให้ทำดังต่อไปนี้:
- เปิดวิดีโอหรือภาพยนตร์ที่เหมาะสมด้วย VLC
- ไปที่ 'คำบรรยาย' แล้วคลิก 'แทร็กคำบรรยาย' เพื่อยืนยันว่าคุณได้เปิดคำบรรยายแล้ว
- ตอนนี้ย้ายไปที่ 'หน้าต่าง' แล้วกด 'ติดตามการซิงโครไนซ์'
- ค้นหา “การซิงโครไนซ์แทร็กคำบรรยาย” ใต้ “คำบรรยาย/วิดีโอ” หากคำบรรยายเร็วเกินไป ให้กดลูกศรชี้ขึ้นเพื่อหน่วงเวลา ในทำนองเดียวกัน ให้กดลูกศรชี้ลงเพื่อเร่งคำบรรยาย
วิธีซิงค์คำบรรยายด้วยตนเองใน VLC บนโทรศัพท์ของคุณ
คนส่วนใหญ่ใช้ VLC เพื่อเล่นวิดีโอบนสมาร์ทโฟน หากคุณทำเช่นนั้น คุณสามารถซิงค์คำบรรยายใน VLC บน iPhone หรือโทรศัพท์ Android ของคุณได้
- เปิดภาพยนตร์หรือวิดีโอด้วย VLC บนโทรศัพท์ Android ของคุณ
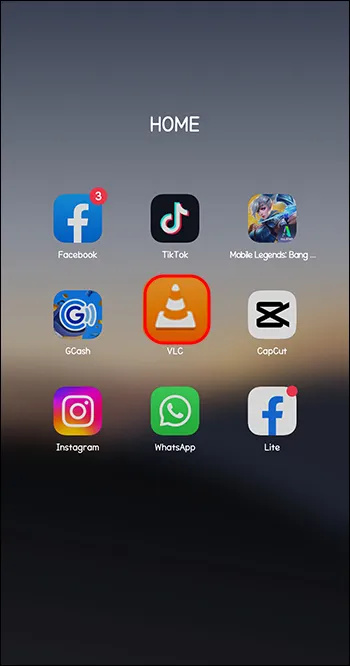
- ค้นหาและแตะไอคอน 'กรอบคำพูด' ใกล้กับปุ่ม 'เล่น' เพื่อเปิดเมนู
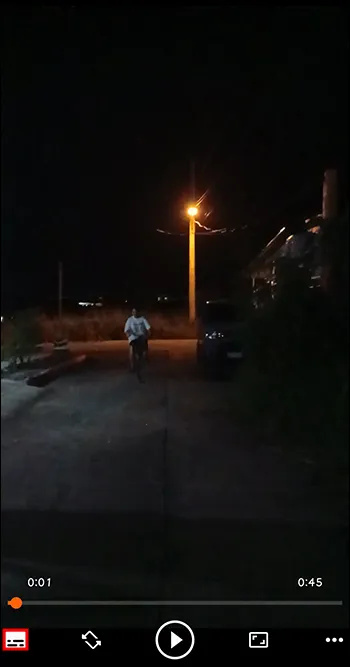
- แตะ “แทร็กคำบรรยาย” เพื่อดูว่ามีการเปิดใช้งานคำบรรยายหรือไม่
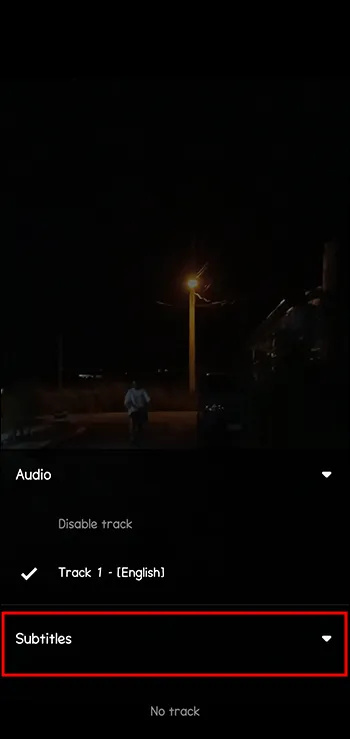
- เลื่อนเมนู 'บอลลูนความเร็ว' แล้วเลือก 'การหน่วงคำบรรยาย'
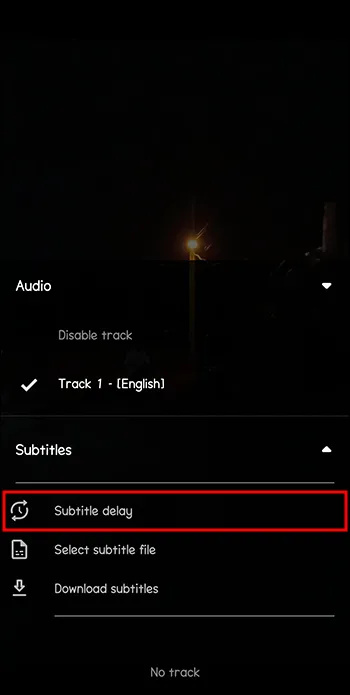
- แตะ “+” เพื่อชะลอคำบรรยาย แตะ “-“ เพื่อเร่งคำบรรยาย
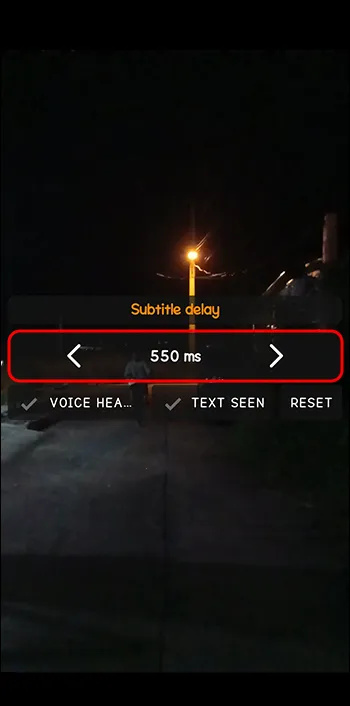
เกิดอะไรขึ้นกับการซิงค์คำบรรยายด้วยตนเองใน VLC
ไม่ว่าคุณจะใช้ทางลัด 'G' และ 'H' หรือ 'J' หรือซิงค์คำบรรยายด้วยตนเองใน VLC คุณจะประสบปัญหาเดียว การเปลี่ยนแปลงที่คุณทำเป็นเพียงชั่วคราว หากคุณปิด VLC การเปลี่ยนแปลงจะหายไปด้วย ดังนั้น คุณจะซิงค์คำบรรยายด้วยตนเองเมื่อดูภาพยนตร์หรือวิดีโอที่มีคำบรรยายใน VLC กิจวัตรนี้อาจน่าเบื่อและน่าเบื่อหน่าย
โชคดีที่มีวิธีซิงค์คำบรรยายและเก็บการเปลี่ยนแปลงไว้ คุณสามารถใช้เครื่องมือซอฟต์แวร์ขั้นสูงเพื่อซิงค์คำบรรยายและเล่นวิดีโอของคุณในภายหลังใน VLC
WinX HD Video Converter ดีลักซ์
เดอะ WinX HD Video Converter ดีลักซ์ สามารถช่วยคุณจับคู่เวลาของแทร็กภาพหรือเสียงกับเวลาของคำบรรยาย สามารถแปลงและบีบอัดวิดีโอ 4K โดยใช้คุณสมบัติ 'คำบรรยาย' นอกจากนี้ คุณยังสามารถเพิ่มคำบรรยายในภาพยนตร์ที่ไม่มีคำบรรยายโดยไม่ทำให้เวลาเสียไป WinX HD Video Converter ให้คุณเพิ่มคำบรรยายในภาษาที่คุณชื่นชอบ
เหนือสิ่งอื่นใด มันซิงค์คำบรรยายตลอดกาล นี่คือวิธีการใช้งาน:
- เปิดซอฟต์แวร์และเปิดภาพยนตร์หรือวิดีโอโดยคลิกปุ่ม '+วิดีโอ'
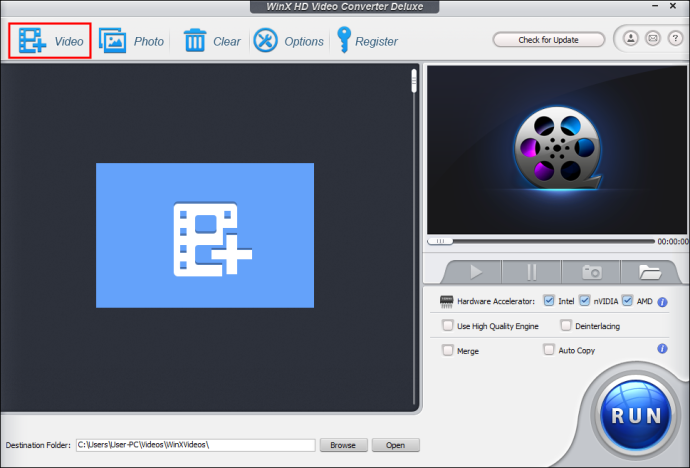
- ใต้หน้าต่าง 'Output Profile' เลือกรูปแบบเอาต์พุตที่ดีที่สุดแล้วคลิก 'OK'
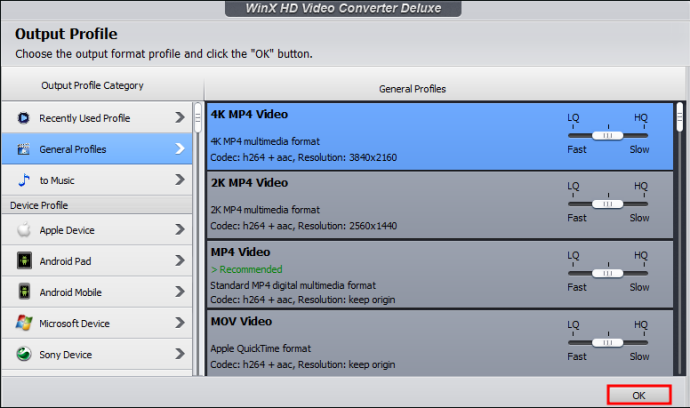
- กดปุ่ม 'แก้ไข' และไปที่แท็บ 'คำบรรยาย'
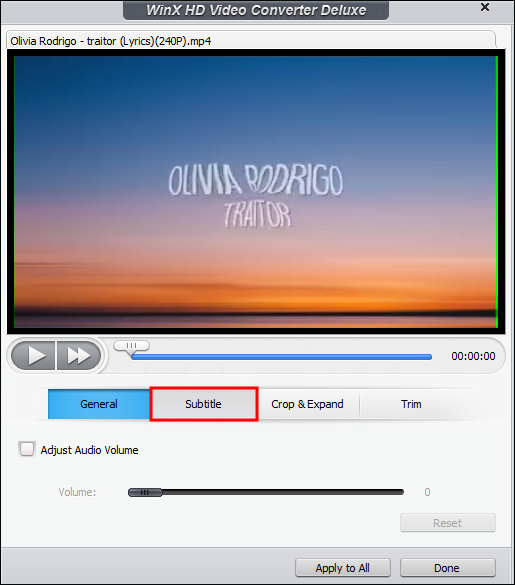
- ทำเครื่องหมายที่ช่อง 'เปิดใช้งานคำบรรยาย' และทำเครื่องหมายที่ช่อง 'พิเศษ' ด้านล่าง คลิก “เพิ่ม” เพื่อเปิดไฟล์คำบรรยายภายนอกและกด “เสร็จสิ้น”
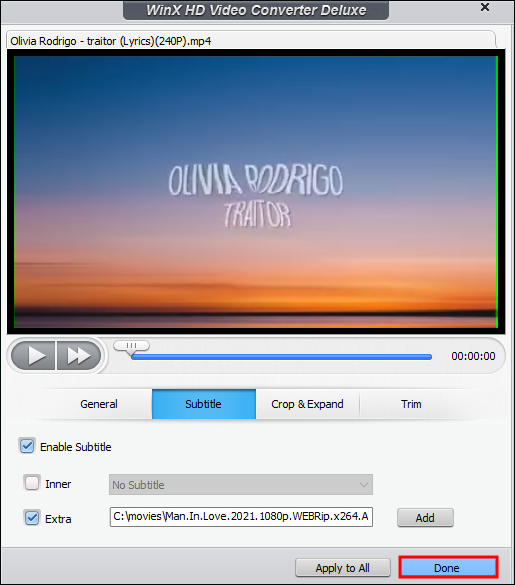
- คลิก “เรียกใช้” เพื่อเริ่มเพิ่มคำบรรยายในวิดีโอหรือภาพยนตร์ที่คุณเลือกด้านบน
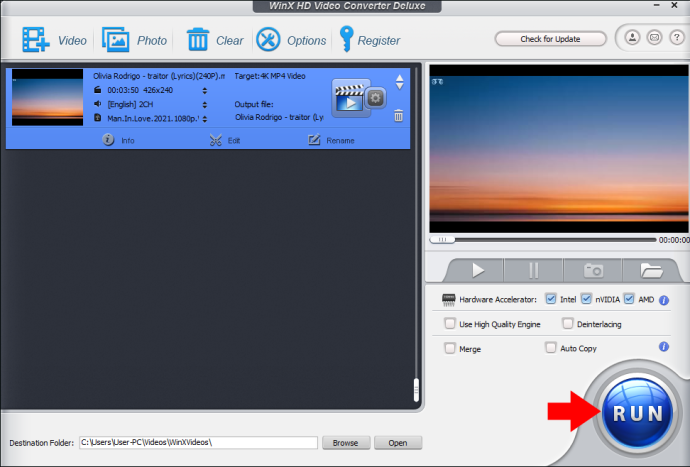
- ตอนนี้เล่นไฟล์มีเดียของคุณใน VLC โดยไม่ต้องซิงค์คำบรรยายด้วยตนเองทุกวัน
เครื่องเล่น VideoByte Blu-Ray
เครื่องมืออื่นที่คุณสามารถใช้เพื่อแก้ไขข้อผิดพลาดในการซิงค์ VLC และไม่สามารถบันทึกการเปลี่ยนแปลงได้คือ เครื่องเล่น VideoByte Blu-Ray . มันสามารถแทรกคำบรรยายที่คุณต้องการในภาพยนตร์และซิงโครไนซ์อย่างถาวร นอกจากนี้ เครื่องมือซอฟต์แวร์นี้สามารถสตรีมวิดีโอรูปแบบใดก็ได้บนคอมพิวเตอร์ของคุณ ดังนั้น คุณสามารถเล่นภาพยนตร์และวิดีโอได้หลังจากซิงค์คำบรรยาย
เนื่องจาก VideoByte Blu-Ray Player มีอินเทอร์เฟซผู้ใช้ที่เรียบง่าย ใครๆ ก็สามารถใช้งานได้ นอกจากนี้ คุณสามารถเข้าถึงฟีเจอร์ทั้งหมดด้วยแผนทดลองใช้งานฟรี หลังจากช่วงทดลองใช้งานสิ้นสุดลง คุณต้องอัปเกรดเป็นแผนพรีเมียมเพื่อใช้ VideoByte Blu-Ray Player ต่อไป
windows 10 ตัวอย่างทางเทคนิค.iso
ต่อไปนี้คือวิธีใช้สำหรับการซิงโครไนซ์คำบรรยาย:
- ดาวน์โหลดและติดตั้ง VideoBytee Blu-Ray Player บนพีซีของคุณ เลือกตัวติดตั้งที่ถูกต้องสำหรับ Windows หรือ Mac
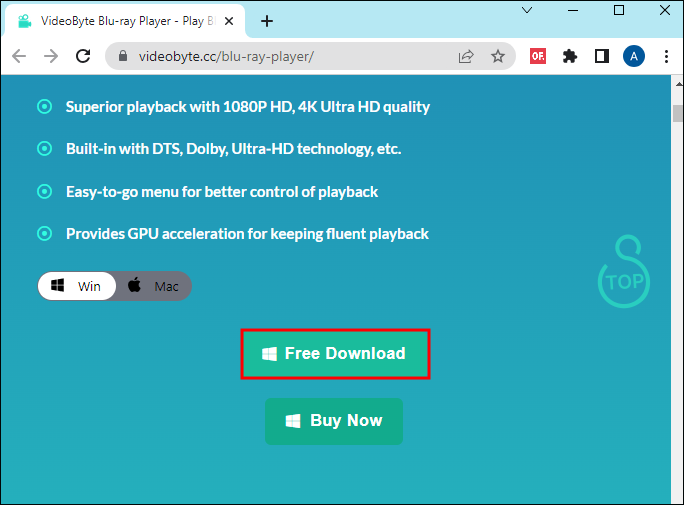
- เปิดแอปพลิเคชันและไปที่ 'เปิดไฟล์' เพื่อเพิ่มวิดีโอหรือภาพยนตร์ลงในแอป หากคอมพิวเตอร์ของคุณรองรับไดรฟ์ Blu-ray หรือ DVD ให้คลิก 'เปิดดิสก์' เพื่อนำเข้าไฟล์ อย่างไรก็ตาม คุณต้องเชื่อมต่ออินเทอร์เน็ตเพื่อใช้ตัวเลือกนี้
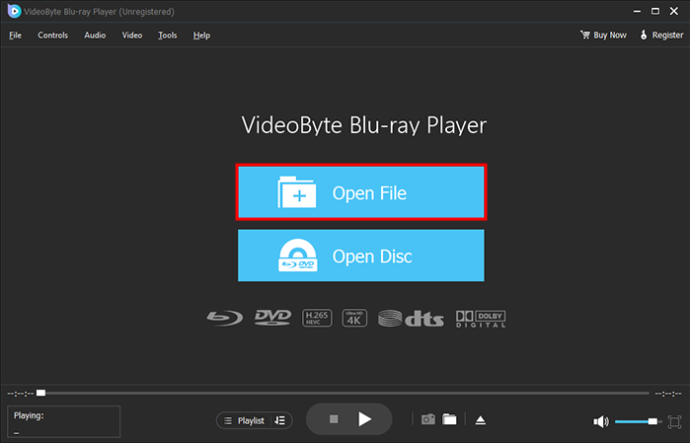
- แตะแท็บ 'วิดีโอ' แล้วเลือก 'แทร็กคำบรรยาย' และ 'เพิ่มคำบรรยาย' เพื่อนำเข้าคำบรรยาย
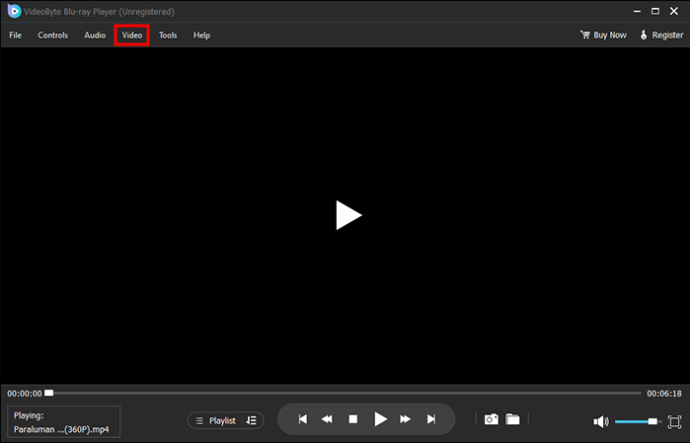
- หลังจากซิงค์คำบรรยาย ให้เล่นภาพยนตร์หรือวิดีโอเพื่อดูว่าคุณทำสำเร็จหรือไม่
คำถามที่พบบ่อย
เหตุใด VLC จึงไม่สามารถซิงค์คำบรรยายได้
หากคุณสังเกตเห็นว่าคำบรรยายวิ่งนำหน้าหรือหลังแทร็กเสียงหรือฉาก อาจมีสาเหตุจากสองสาเหตุนี้ ขั้นแรก การตั้งค่าสำหรับคำบรรยายใน VLC อาจถูกปิดใช้งาน ประการที่สอง คำบรรยายอาจมีข้อผิดพลาด
ฉันสามารถเปิดใช้งานคำบรรยายอย่างถาวรใน VLC ได้หรือไม่
หากคุณปิด VLC มันจะลบการเปลี่ยนแปลงการซิงโครไนซ์คำบรรยายทั้งหมดของคุณ วิธีเดียวที่จะหลีกเลี่ยงการซิงค์คำบรรยายบ่อยๆ คือการใช้เครื่องมือซอฟต์แวร์ของบริษัทอื่น เลือกหนึ่งในเครื่องมือที่แนะนำด้านบนและใช้เพื่อเพิ่มคำบรรยายในภาพยนตร์และวิดีโอ
หลีกเลี่ยงข้อผิดพลาดในการซิงค์ VLC
เมื่อดูภาพยนตร์หรือวิดีโอ YouTube บนพีซีหรือโทรศัพท์ของคุณ VLC จะซิงค์คำบรรยายโดยอัตโนมัติ อย่างไรก็ตาม บางครั้งอาจสร้างข้อผิดพลาดในการซิงค์ที่อาจทำให้คำบรรยายทำงานเร็วหรือช้าเกินไป คุณสามารถใช้ปุ่มลัด เช่น “G” “H” หรือ “J” เพื่อคืนความสมดุลระหว่างเวลาคำบรรยายและเวลาของแทร็กเสียง หากสิ่งเหล่านี้ล้มเหลว ให้แก้ไขข้อผิดพลาดด้วยตนเอง ตัวเลือกสุดท้ายของคุณคือใช้เครื่องมือซอฟต์แวร์ของบุคคลที่สามเพื่อเพิ่มคำบรรยายอย่างถาวร
VLC เพิ่มความเร็วหรือหน่วงคำบรรยายในครั้งสุดท้ายที่คุณเล่นภาพยนตร์หรือไม่ ถ้าเป็นเช่นนั้น คุณหยุดมันได้อย่างไร? แจ้งให้เราทราบในส่วนความคิดเห็นด้านล่าง









