คุณเบื่อกับแอพของบุคคลที่สามที่บีบอัดรูปภาพที่คุณพยายามส่งทางอีเมลหรือไม่? แม้ว่าข้อความอาจดูดีสำหรับคุณ แต่แอปได้บีบอัดไฟล์ของคุณและผู้รับได้รับรูปภาพคุณภาพต่ำ โชคดีที่คุณสามารถส่งอีเมลรูปภาพจากอุปกรณ์ iPhone หรือ Android และแบ่งปันได้โดยไม่ต้องกังวลเกี่ยวกับการบีบอัดรูปภาพ

อ่านต่อเพื่อเรียนรู้เพิ่มเติม
วิธีส่งอีเมลรูปภาพจากอุปกรณ์ Android
แทนที่จะส่งรูปภาพผ่านแอปและทำให้คุณภาพของรูปภาพลดลง คุณสามารถส่งอีเมลจากโทรศัพท์ Android ของคุณ เพื่อให้แน่ใจว่ารูปภาพจะคมชัดอยู่เสมอ นี่คือสิ่งที่คุณต้องทำ:
วิธีบล็อกข้อความบน Instagram
- เปิด Photo Gallery บนอุปกรณ์ของคุณและค้นหารูปภาพที่คุณต้องการส่ง
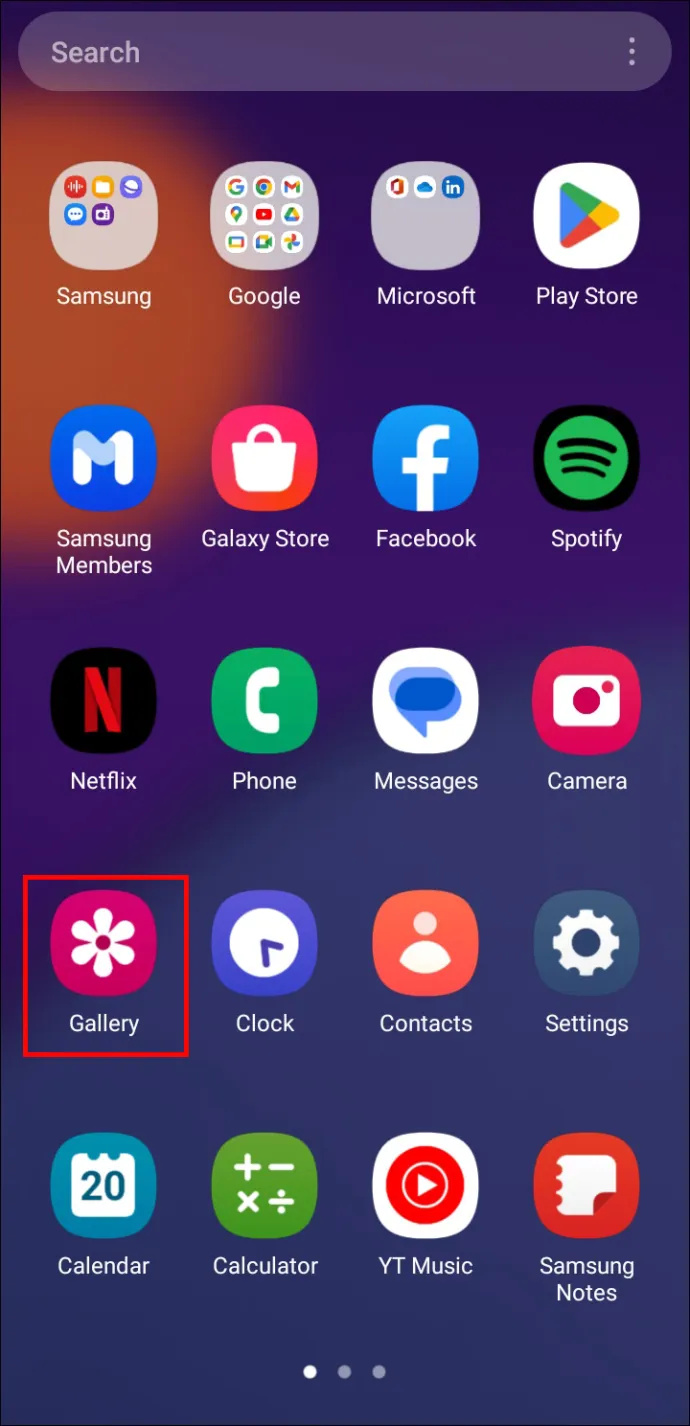
- เลือกปุ่ม 'แบ่งปัน' ขนาดเล็กที่ด้านล่างซ้ายของหน้าจอเพื่อดูบัญชีดิจิทัลของคุณ
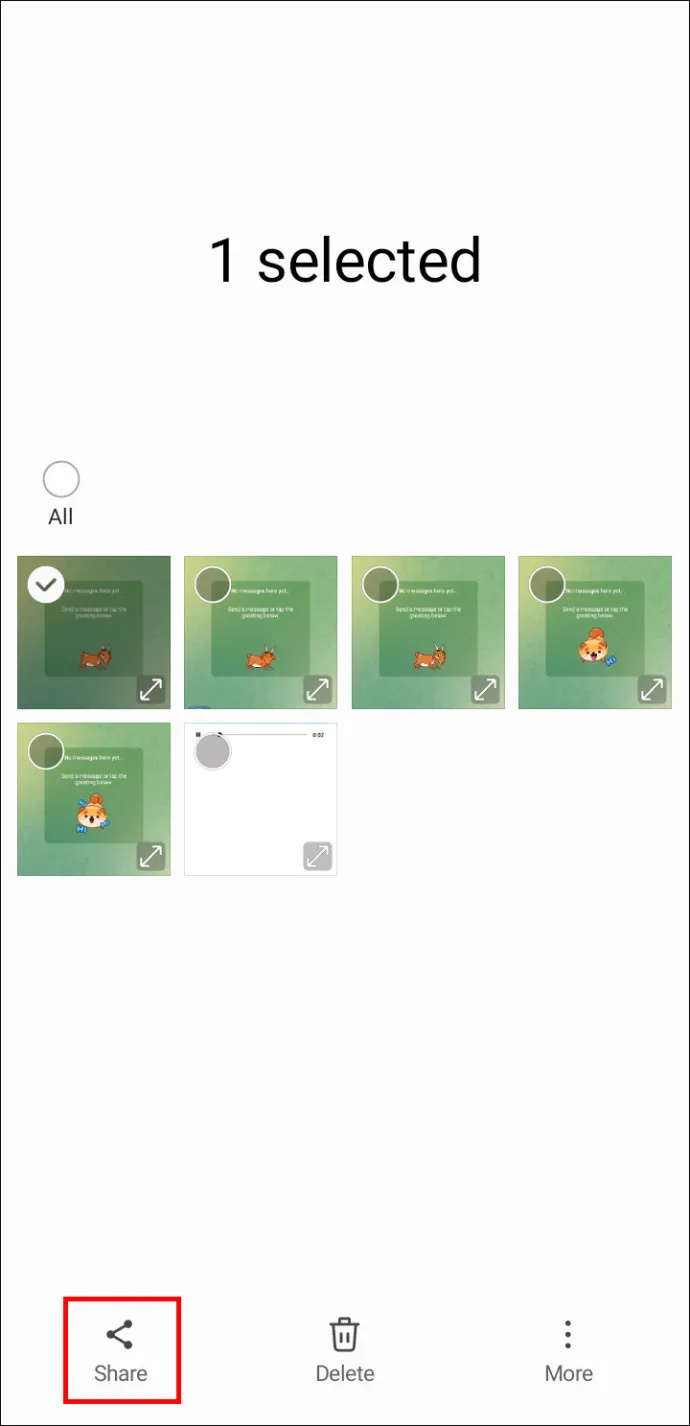
- เลือกบัญชีอีเมลของคุณจากรายการตัวเลือก
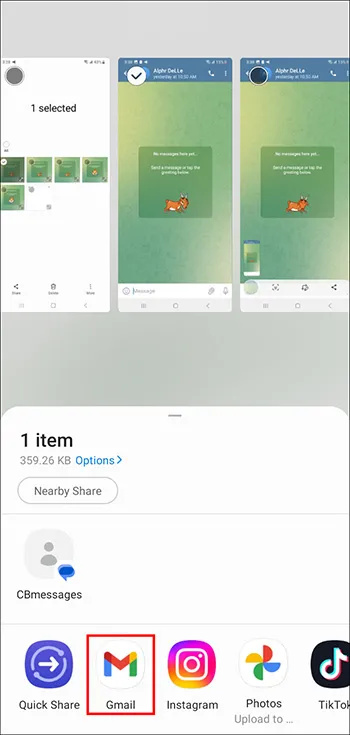
- หน้าจอใหม่จะแสดงรูปภาพที่จัดเก็บไว้ในอุปกรณ์ของคุณ
- แตะ “ถัดไป” เพื่อไปต่อ
- ป้อนที่อยู่อีเมลของผู้รับในหน้าต่างอีเมล
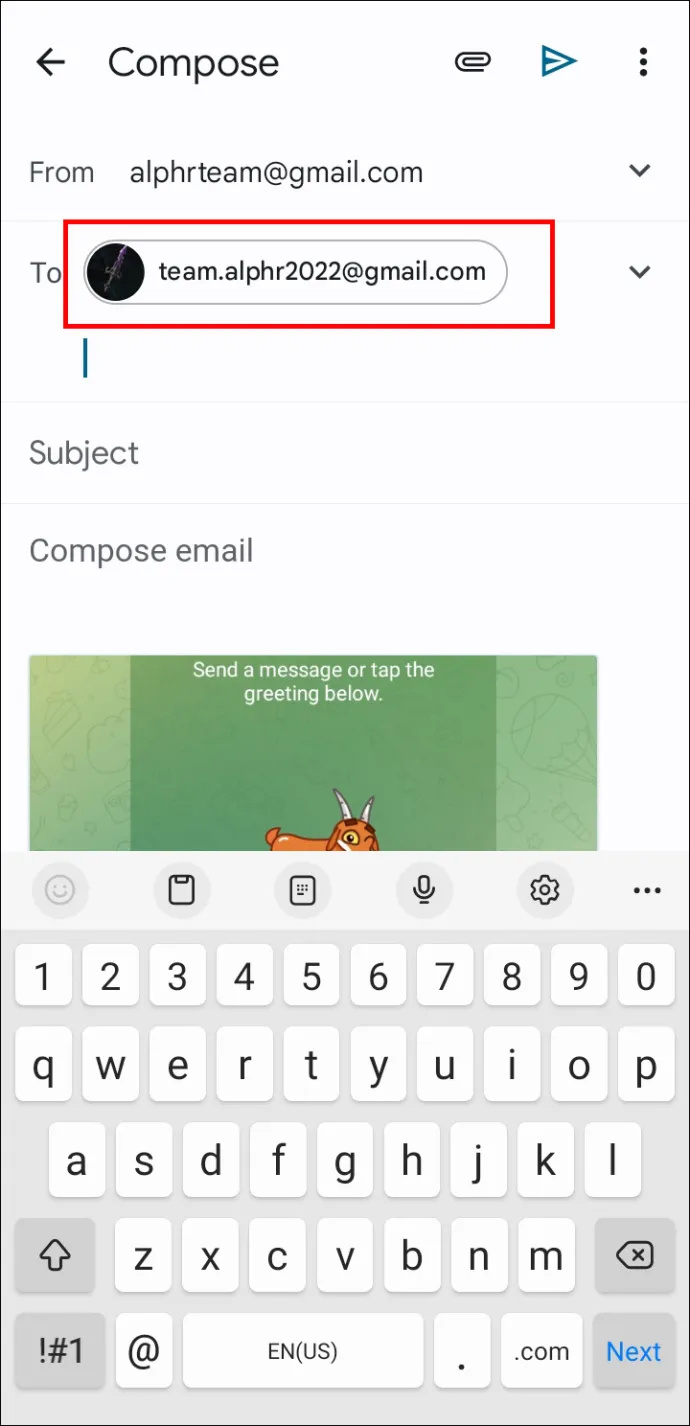
- กด 'ส่ง' ที่ด้านบนขวาของหน้าต่าง
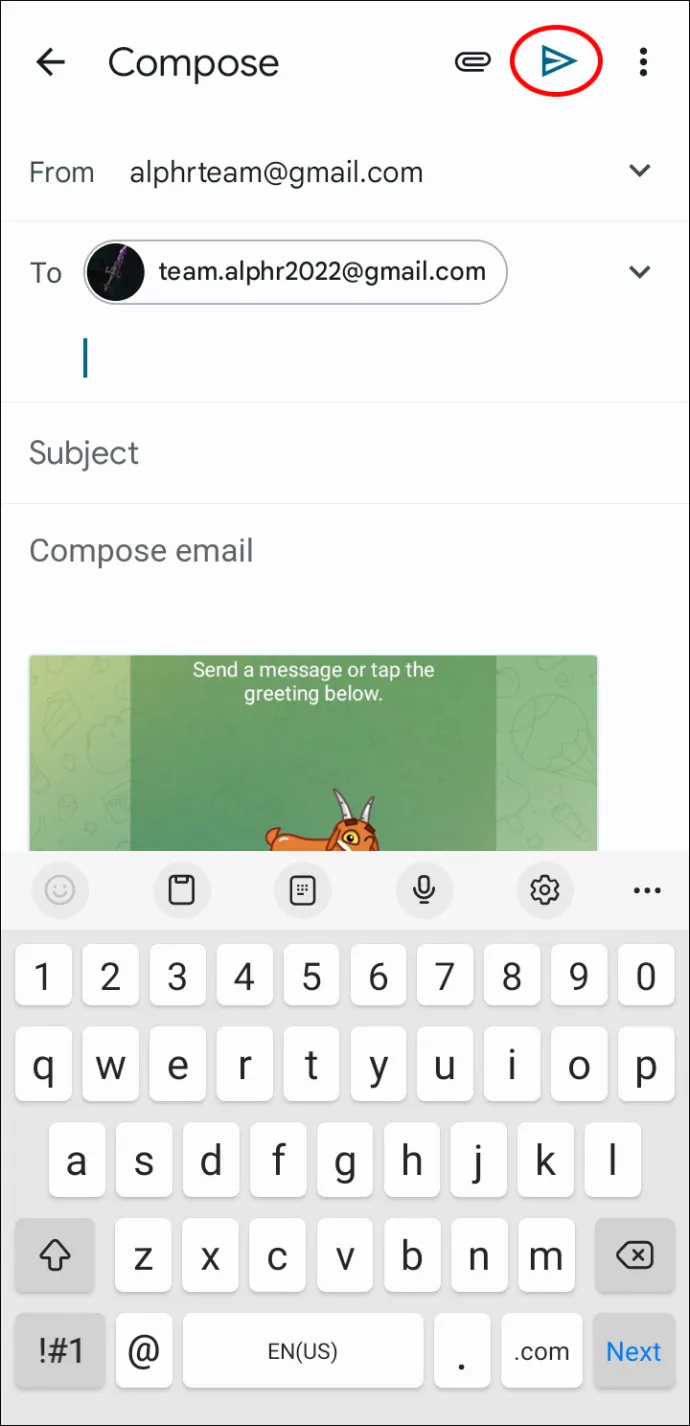
คุณยังสามารถส่งรูปภาพหลายรูปจากแกลเลอรีของคุณ กระบวนการนี้ค่อนข้างง่ายและรวดเร็ว
- เปิด Photo Gallery ของสมาร์ทโฟนแล้วแตะหนึ่งภาพที่คุณต้องการส่ง
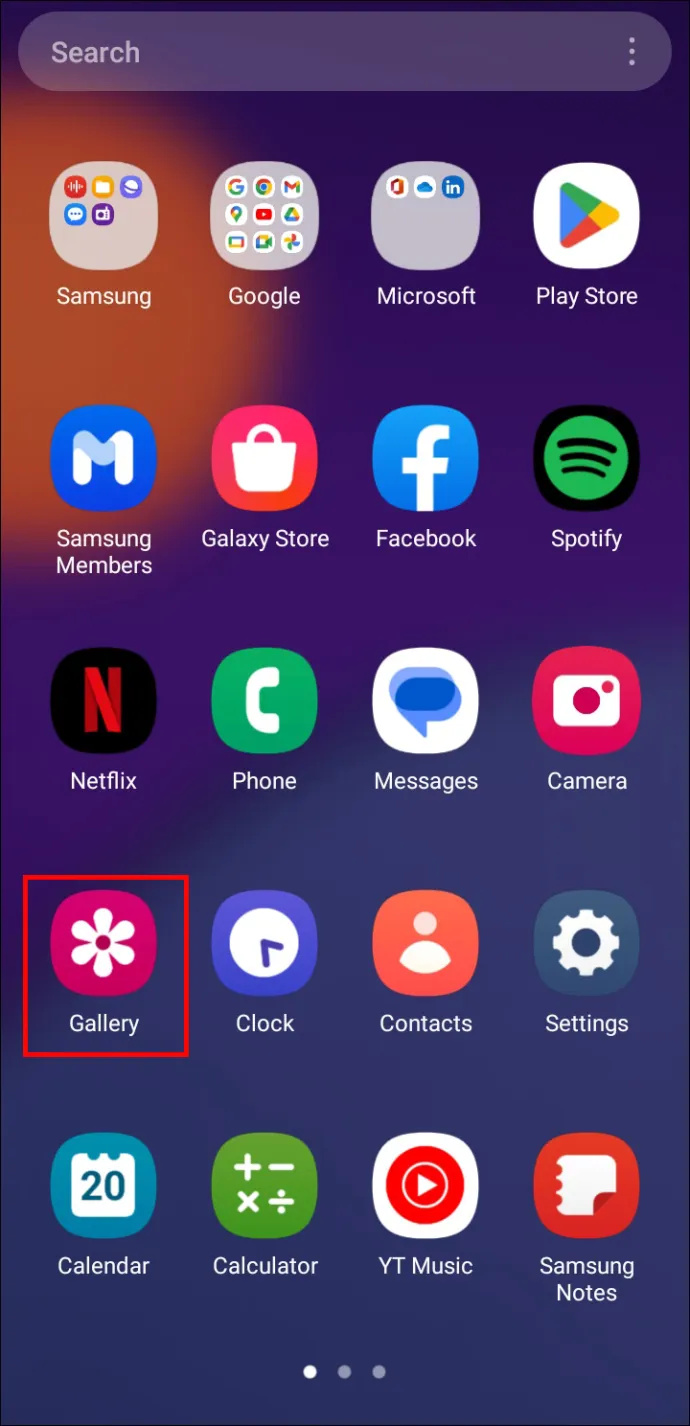
- คลิกที่ปุ่ม 'แบ่งปัน' ที่ด้านล่างขวาเพื่อดูบัญชีดิจิทัลที่เชื่อมโยงกับอุปกรณ์ของคุณ
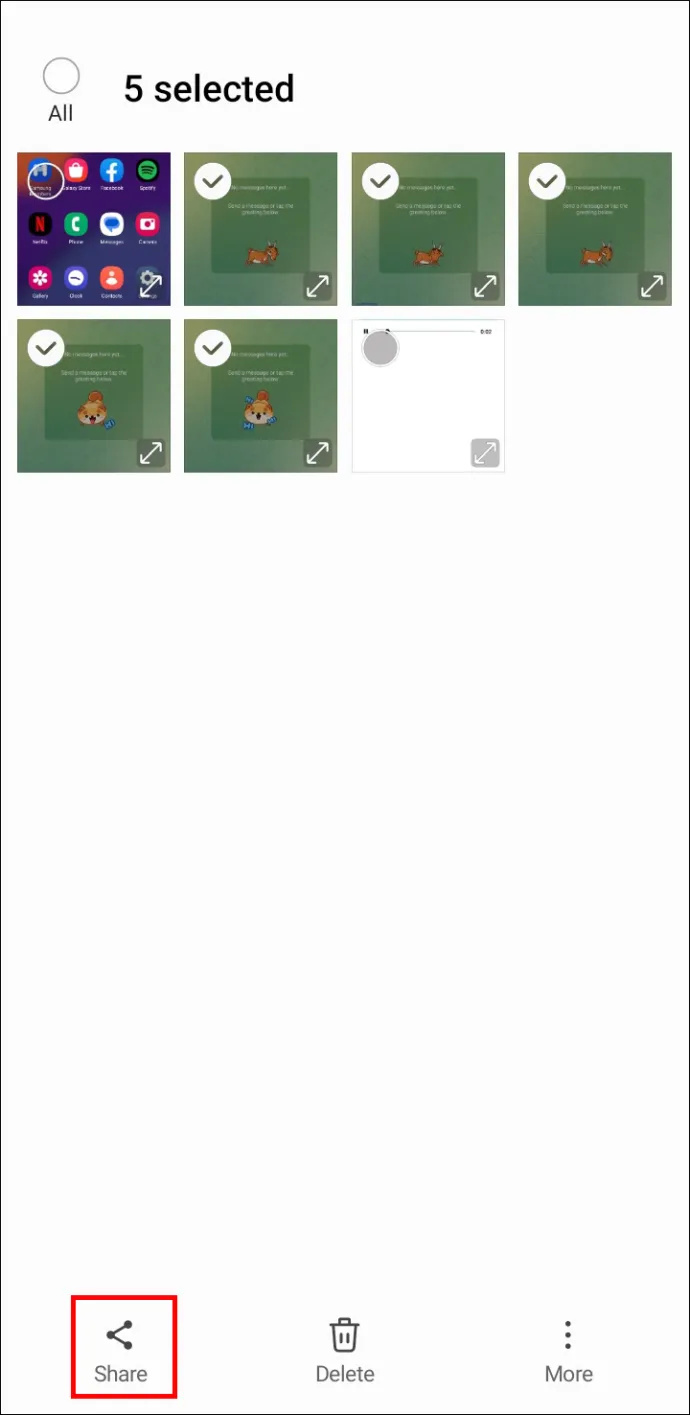
- แตะบัญชีอีเมลของคุณ แล้วรูปภาพที่บันทึกไว้ในโทรศัพท์จะปรากฏในหน้าต่างใหม่
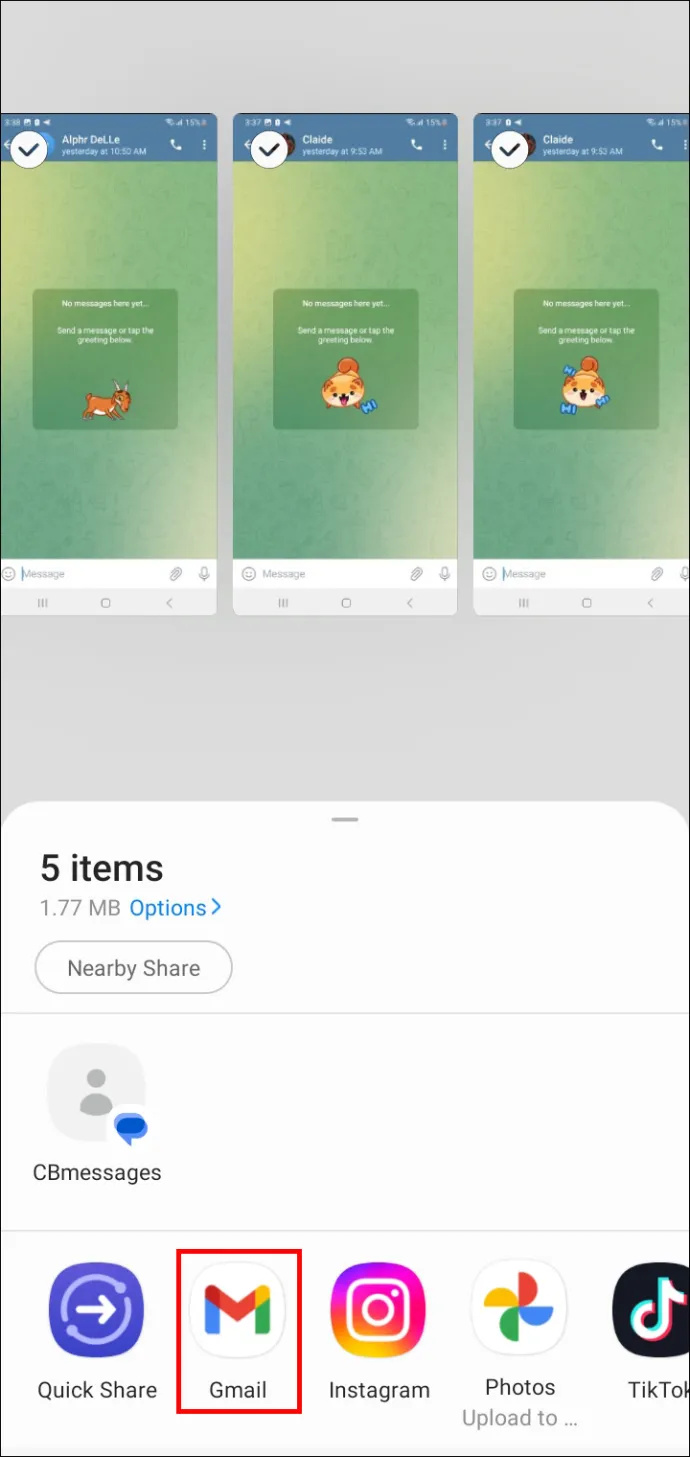
- ดูรูปภาพและเลือกรูปภาพที่คุณต้องการแนบไปกับอีเมล
- เมื่อคุณพร้อมที่จะดำเนินการต่อ ให้กดปุ่ม “ถัดไป”
- พิมพ์ที่อยู่อีเมลของผู้รับในช่องที่เหมาะสม
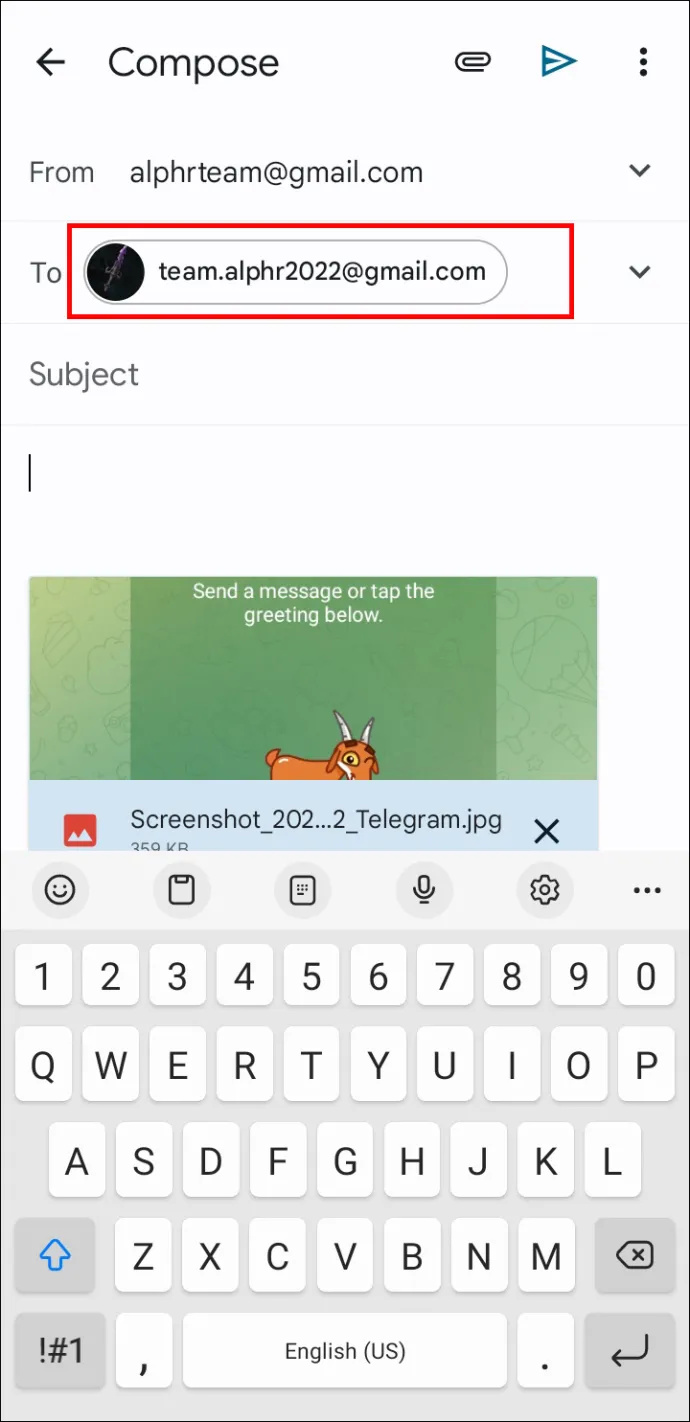
- แตะ “ส่ง”
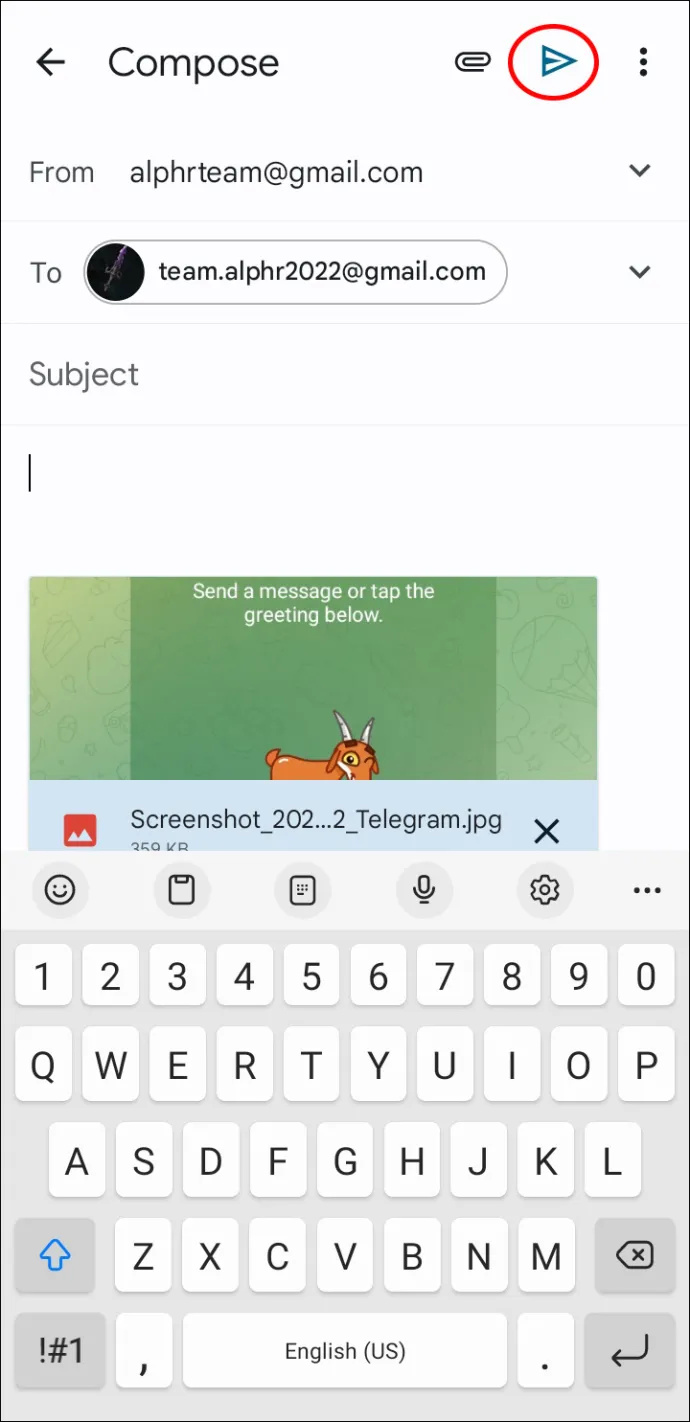
หากคุณประสบปัญหาในการค้นหารูปภาพบางรูป คุณอาจไม่ได้ถ่ายด้วยกล้องของโทรศัพท์ ดังนั้นรูปภาพเหล่านั้นจึงไม่อยู่ในแกลเลอรีของคุณ โทรศัพท์ของคุณอาจจัดเก็บรูปภาพและไฟล์ที่ดาวน์โหลดซึ่งได้รับผ่าน Bluetooth ไว้ในโฟลเดอร์ DCIM
วิธีส่งอีเมลรูปภาพจาก iPhone
iPhone ของคุณสามารถถ่ายภาพคุณภาพสูง และคุณสามารถแบ่งปันกับเพื่อนๆ และครอบครัวได้ด้วยการส่งอีเมลถึงพวกเขาด้วยการคลิกเพียงไม่กี่ครั้ง
ต่อไปนี้คือวิธีที่คุณสามารถส่งอีเมลรูปภาพจาก iPhone ของคุณ:
- แตะไอคอนรูปดอกไม้สีสันสดใสเพื่อเปิดแอปรูปภาพ
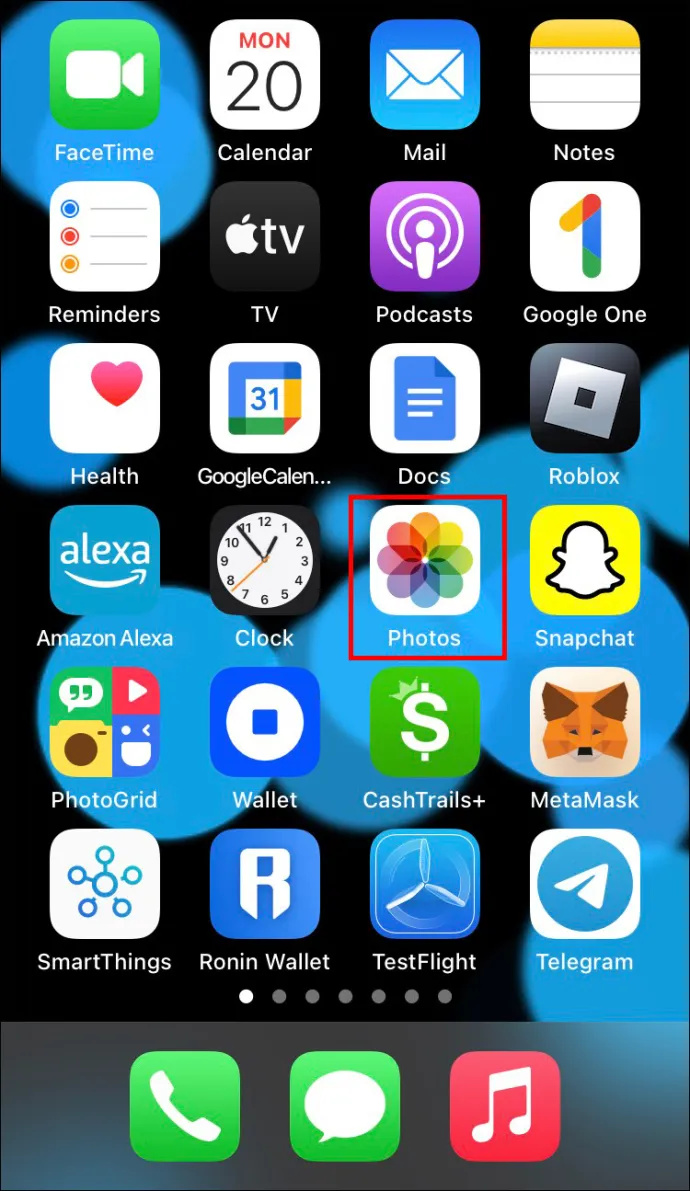
- กด “เลือก” ที่ด้านบนขวาของหน้าจอแล้วเลือกรูปภาพที่คุณต้องการส่ง (หากคุณไม่เห็น 'เลือก' ให้แตะรูปภาพเพื่อดูตัวเลือกที่มี)
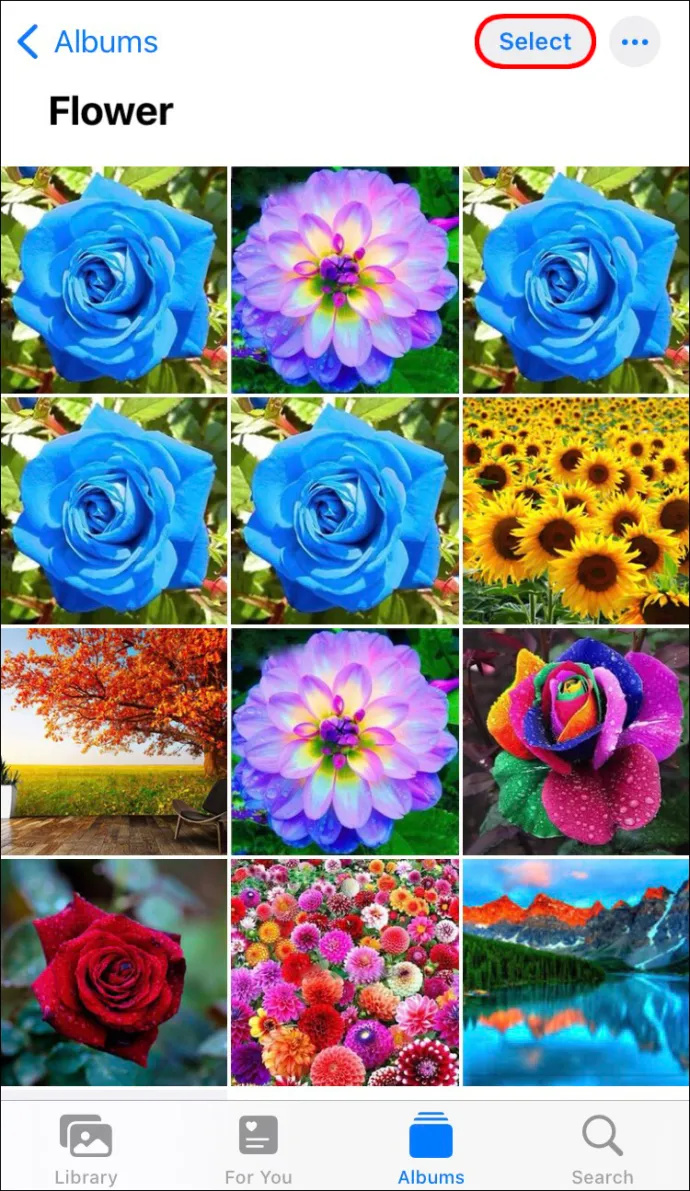
- เลือกไอคอนแชร์ที่มุมซ้ายล่างของหน้าจอ แล้วคลิก 'ส่งรูปภาพทางอีเมล' (ขึ้นอยู่กับรุ่นของอุปกรณ์ คุณอาจต้องเลือก “ถัดไป” ก่อนกด “เมล”)
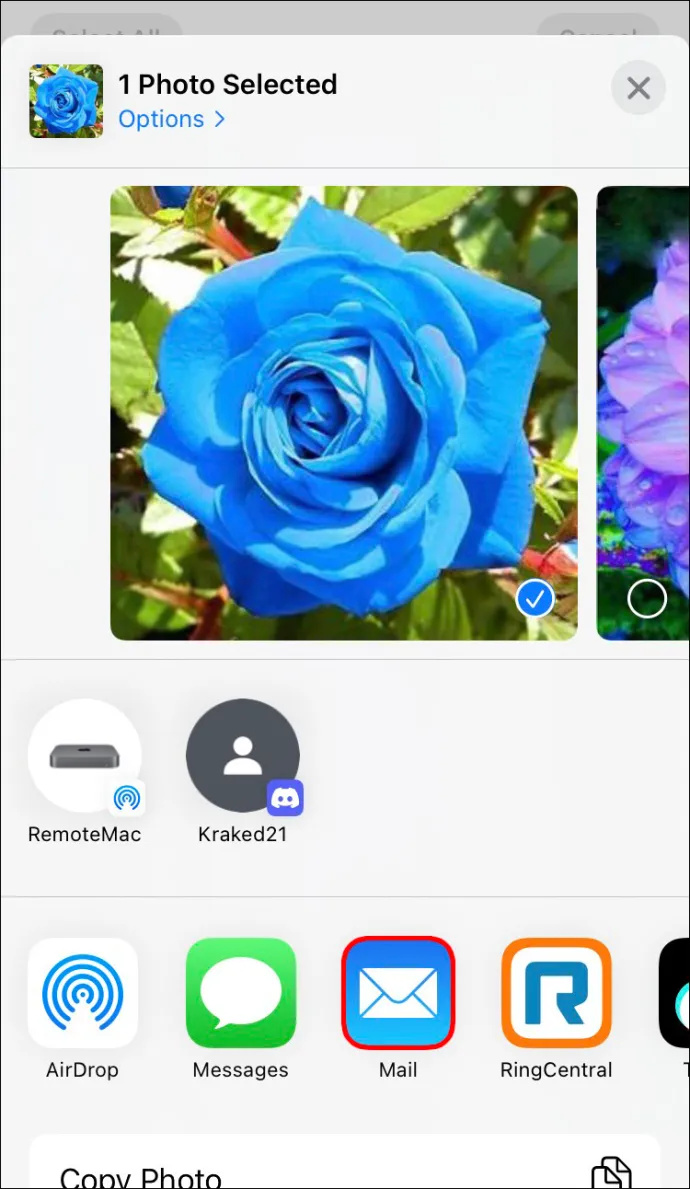
- เพิ่มที่อยู่ของผู้รับในช่อง 'ถึง:'
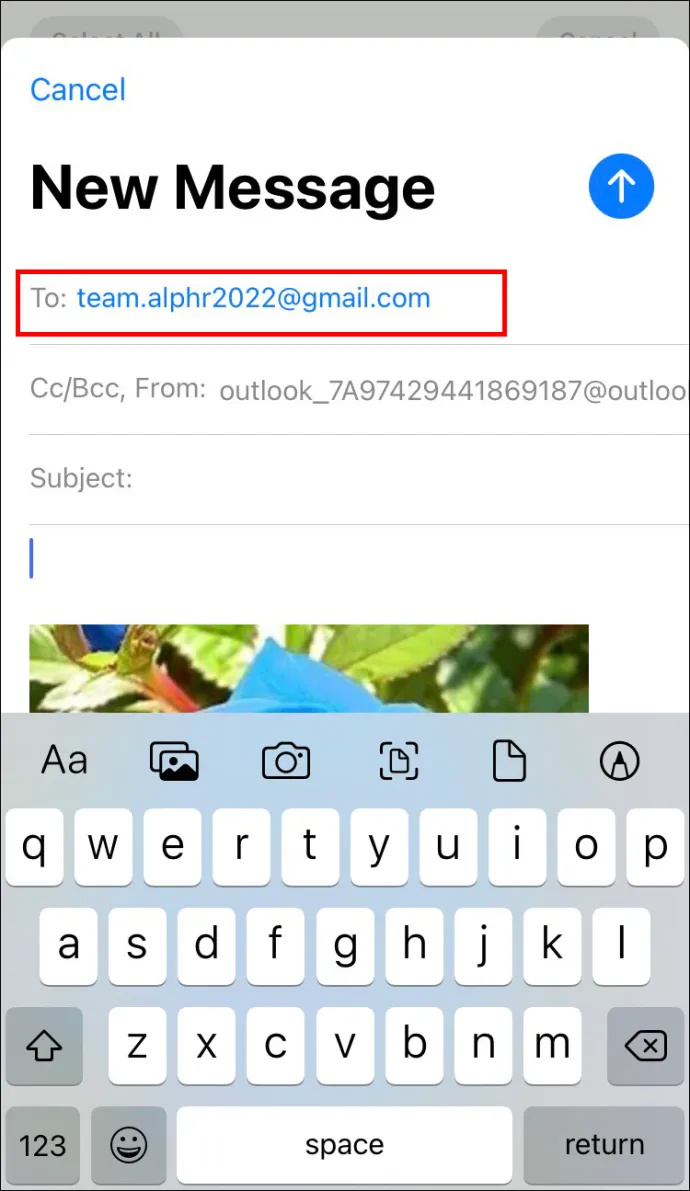
- หลังจากสร้างเนื้อหาอีเมลแล้ว ให้กด 'ส่ง' ที่ด้านขวาบนของหน้าต่าง
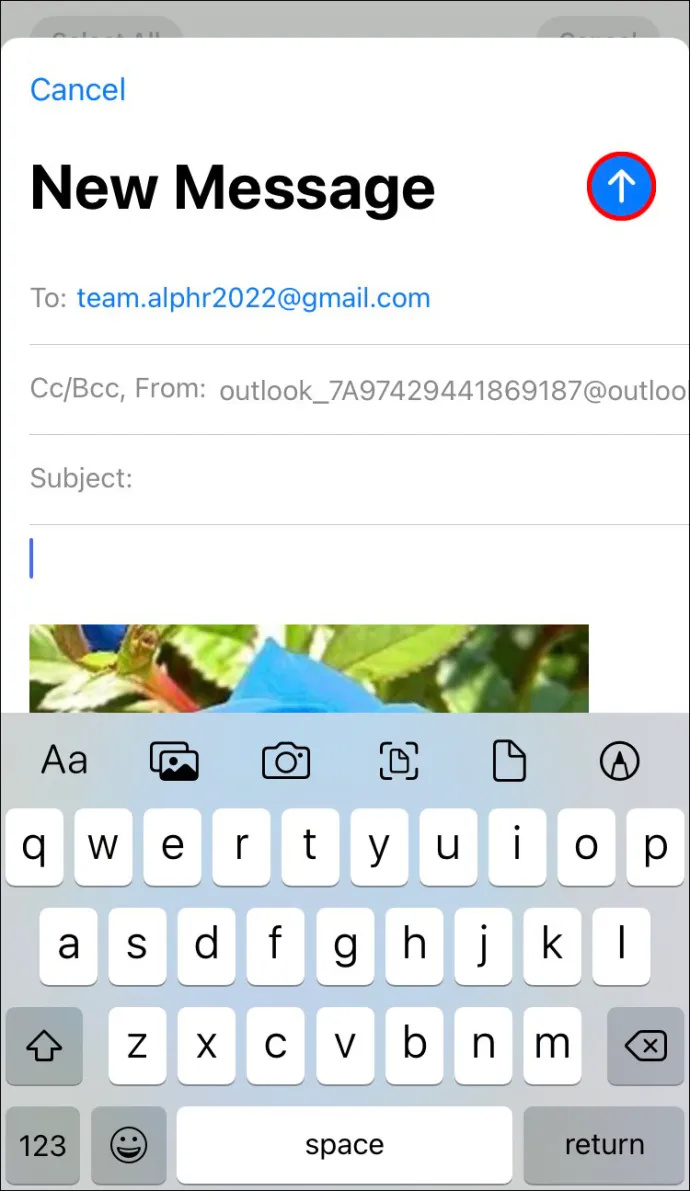
การแนบภาพถ่ายหลายภาพไปกับอีเมลบน iPhone นั้นตรงไปตรงมา และช่วยให้คุณแบ่งปันความทรงจำของคุณกับผู้อื่นด้วยความละเอียดสูง ทำตามขั้นตอนด้านล่างเพื่อดำเนินการดังกล่าว:
- กดไอคอนรูปดอกไม้หลากสีเพื่อเปิดแอพรูปภาพ
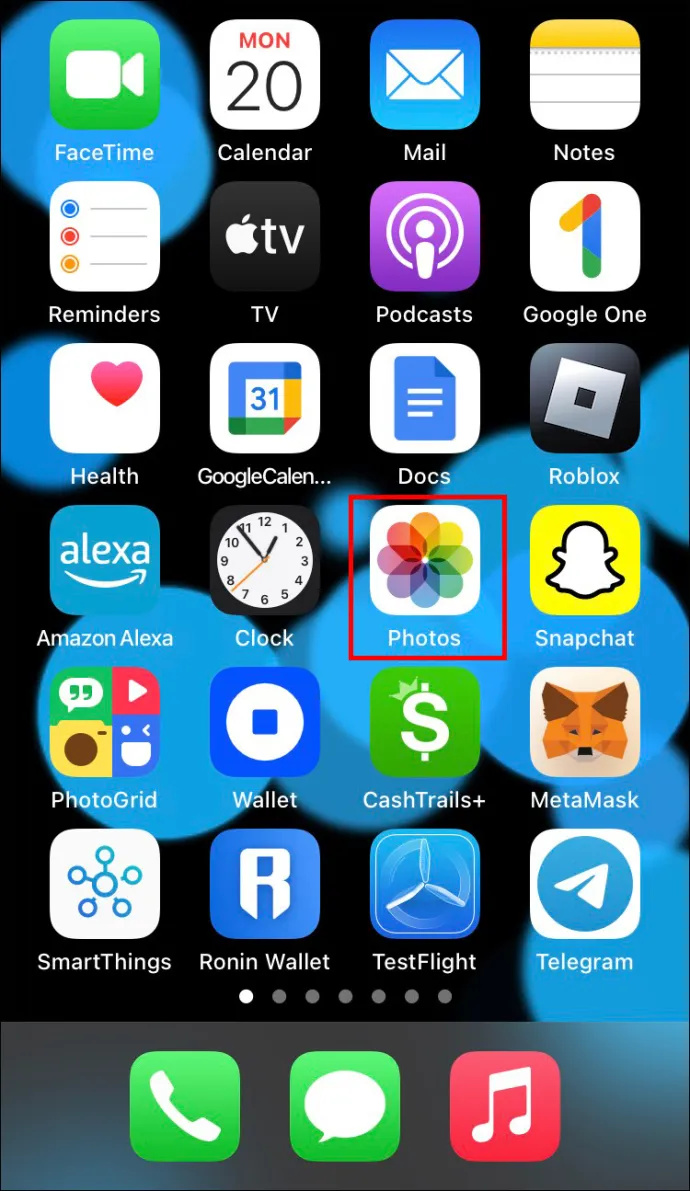
- แตะ “เลือก” ที่มุมขวาบนของแอพ แล้วคลิกรูปภาพที่คุณต้องการส่ง
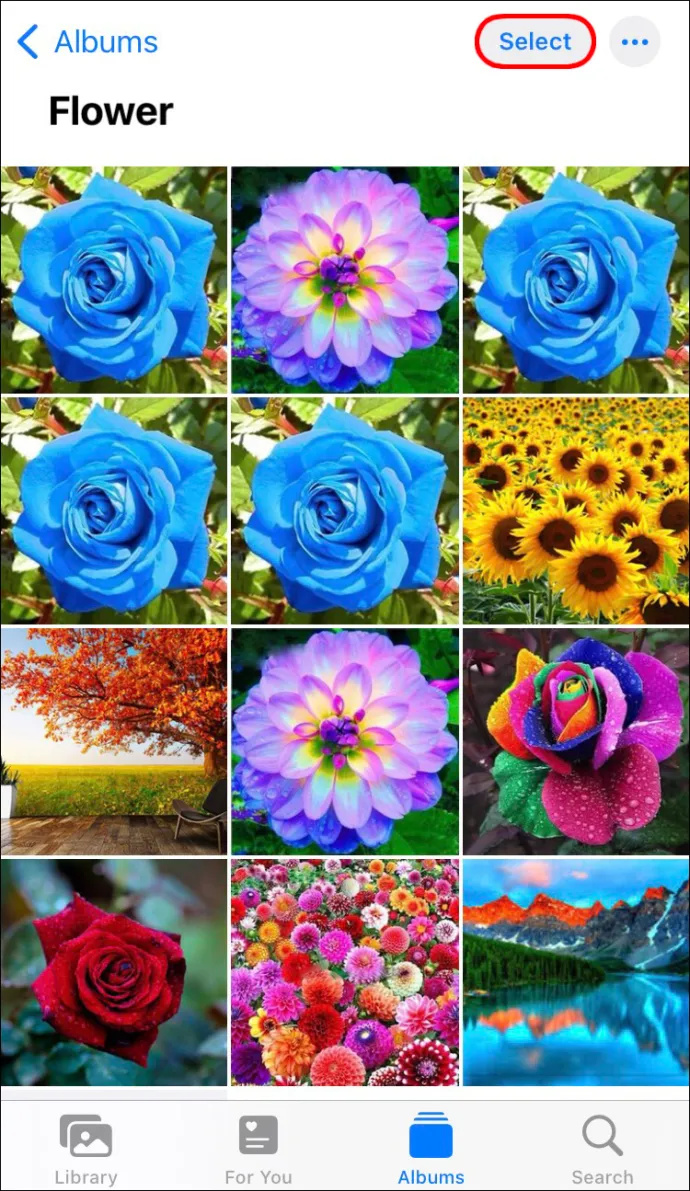
- เลือกปุ่มแชร์ที่ด้านล่างซ้ายแล้วกด 'ส่งรูปภาพทางอีเมล' (ใน iPhone บางรุ่น คุณอาจต้องแตะ “ถัดไป” ก่อนคลิก “เมล”)
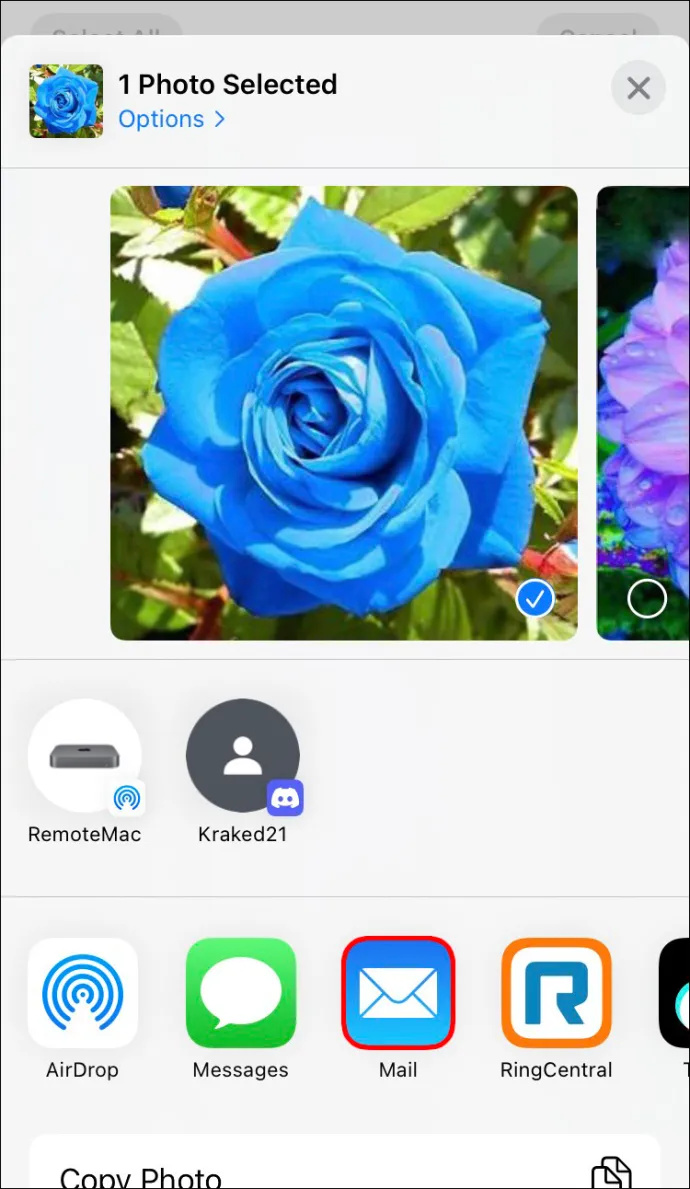
- สร้างอีเมลของคุณและป้อนผู้ติดต่อในช่อง 'ถึง:'
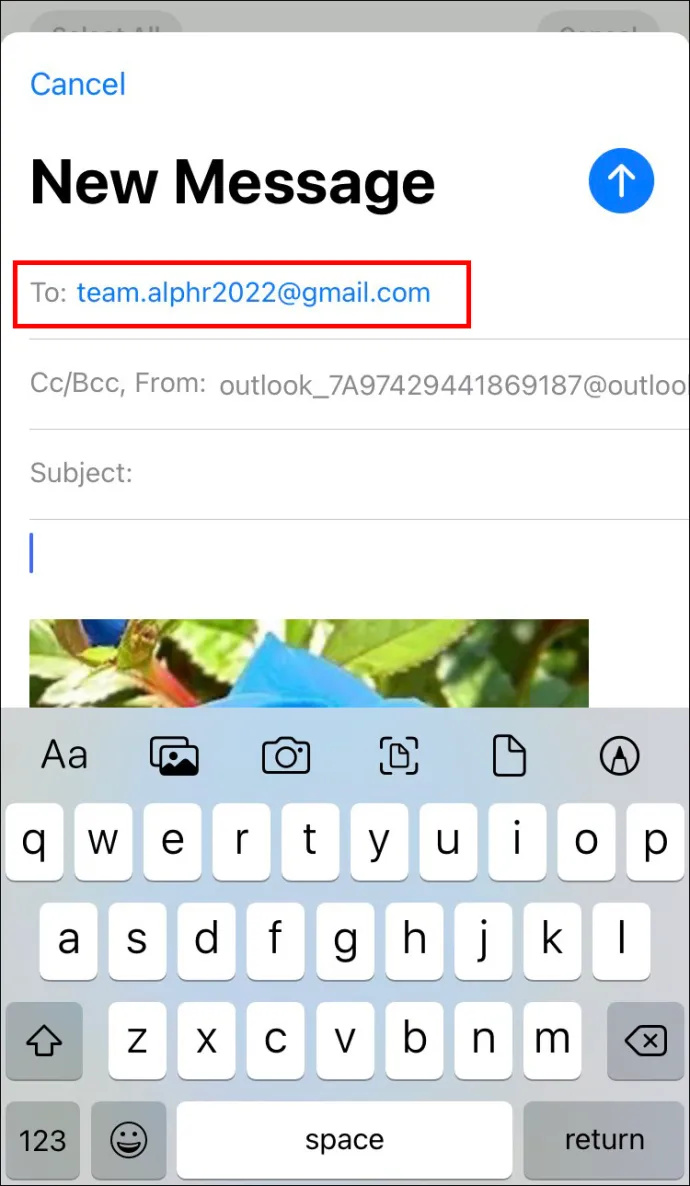
- เมื่อคุณพอใจกับข้อความแล้ว ให้กด 'ส่ง' ที่ด้านบนขวา
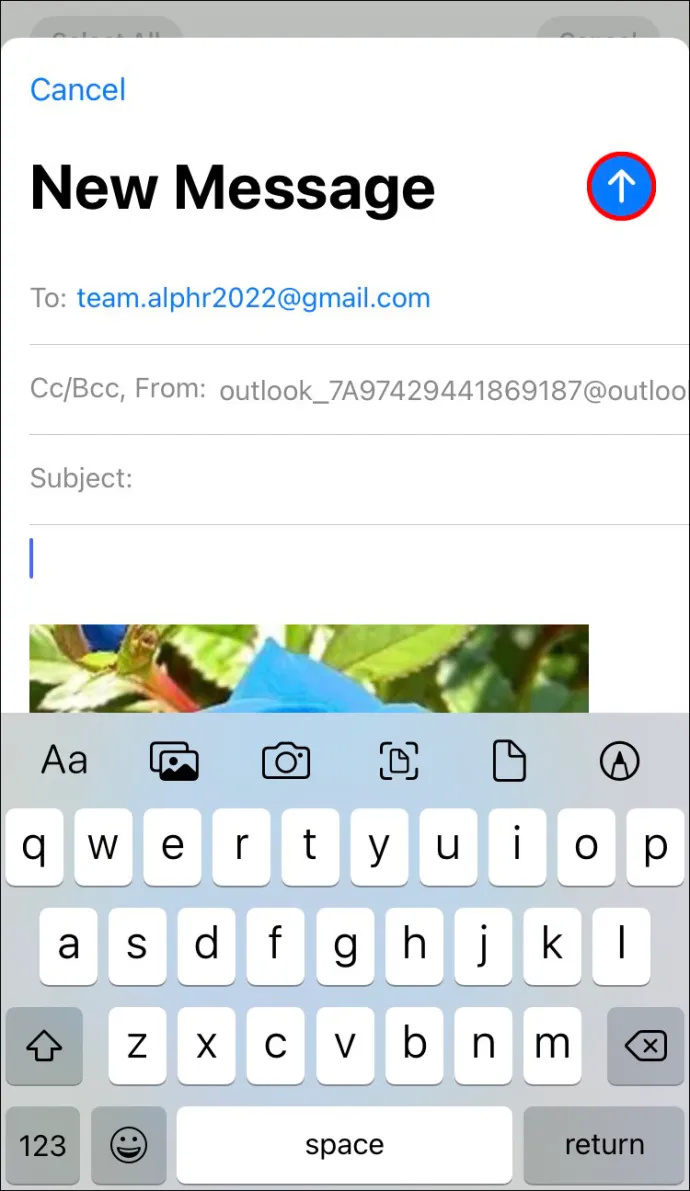
ใน iPhone บางรุ่น ตัวเลือก “Select” อาจไม่ปรากฏขึ้น นี่คือสิ่งที่คุณควรทำในกรณีเหล่านี้:
- คลิกไอคอนดอกไม้เพื่อเปิดแอพรูปภาพ
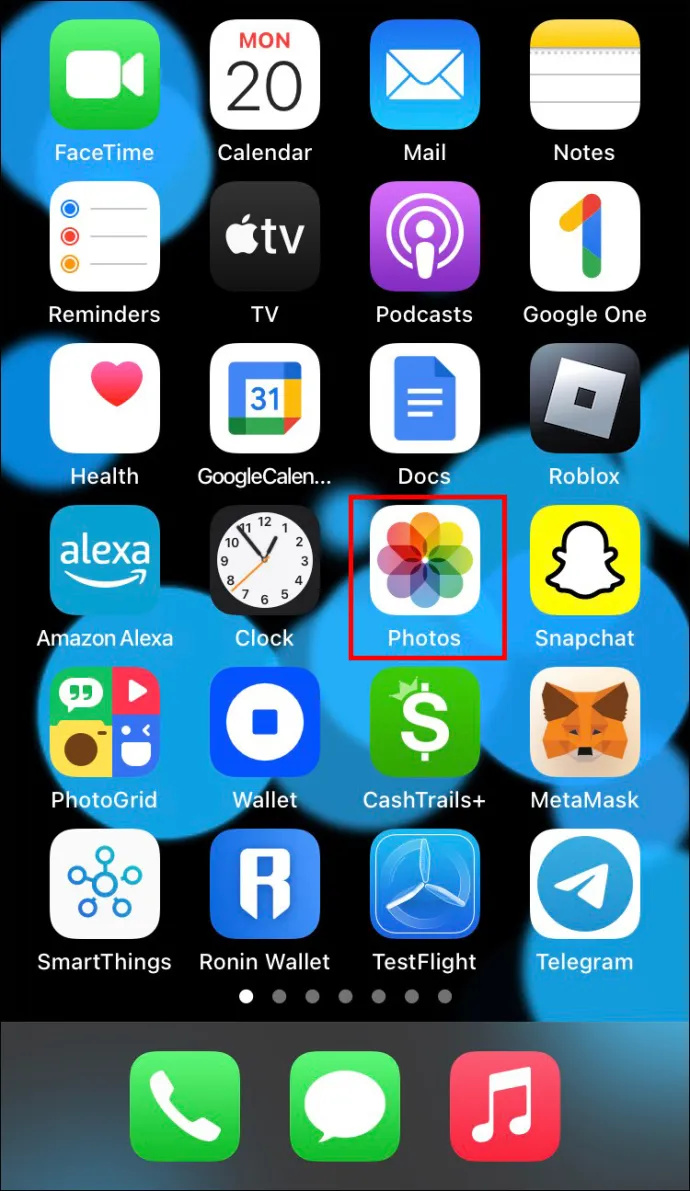
- แตะรูปภาพที่คุณต้องการส่งแล้วกดไอคอนแชร์ที่ส่วนล่างซ้ายของหน้าจอ
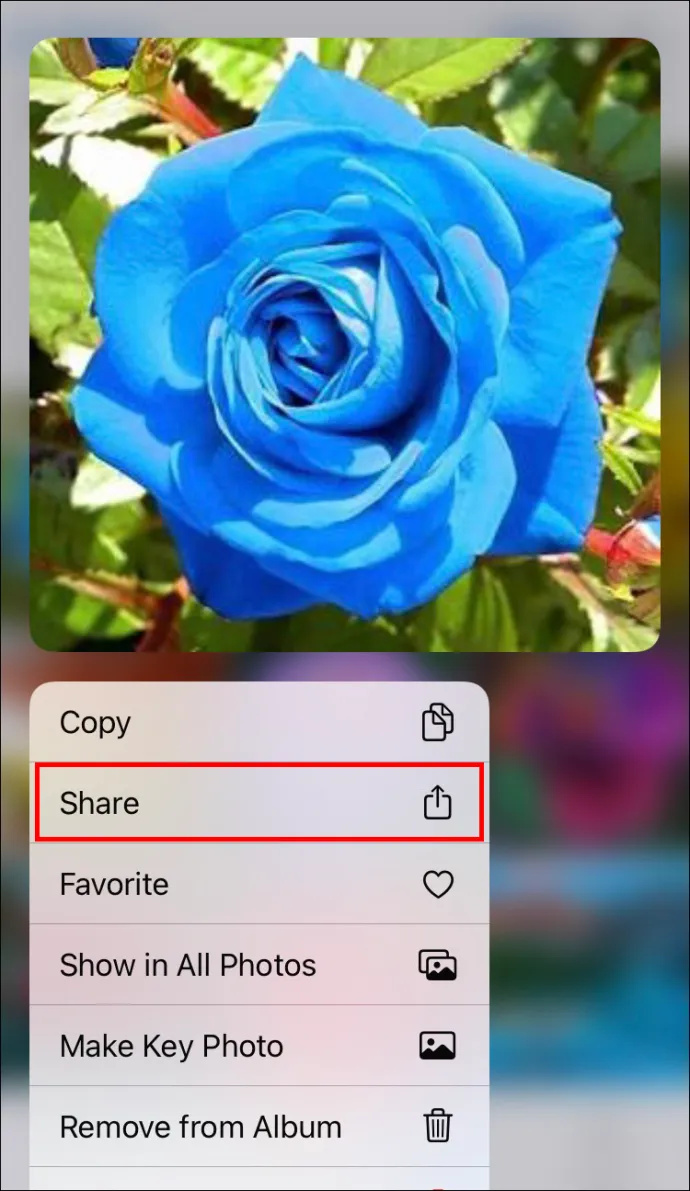
- เลือกตัวเลือก “อีเมลรูปภาพ” (ใน iPhone บางรุ่น คุณต้องแตะ “ถัดไป” ก่อนคลิก “เมล)
- ทำขั้นตอนข้างต้นซ้ำจนกว่าคุณจะเลือกรูปภาพทั้งหมดที่คุณต้องการส่งอีเมล
- กรอกอีเมลและเพิ่มที่อยู่ของผู้รับในช่อง 'ถึง:'
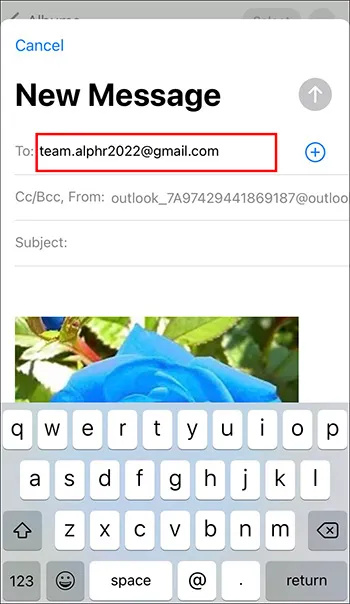
- กด 'ส่ง'
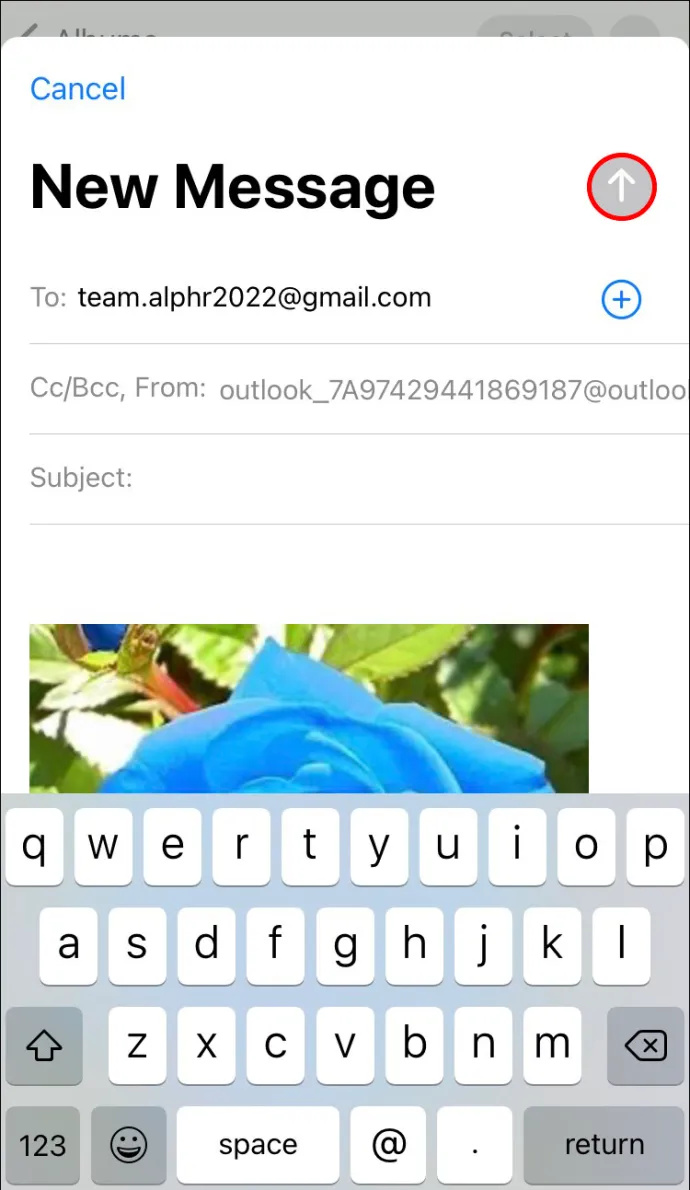
ส่งภาพถ่ายคุณภาพสูงได้อย่างง่ายดาย
คุณไม่จำเป็นต้องดาวน์โหลดแอปที่กินแบตเตอรี่มากเพื่อส่งรูปภาพโดยไม่ทำลายคุณภาพ แต่คุณสามารถใช้ iPhone หรืออุปกรณ์ Android ที่เชื่อถือได้และแนบรูปถ่ายของคุณในอีเมลได้อย่างรวดเร็ว การเพิ่มไฟล์หลายไฟล์ในข้อความทำได้ง่าย คุณจึงไม่ต้องเสียเวลาส่งอีเมลหลายฉบับเพื่อส่งรูปภาพของคุณ
คุณเคยส่งอีเมลรูปภาพจากอุปกรณ์ Android หรือ iPhone มาก่อนหรือไม่ คุณใช้วิธีใดข้างต้น แจ้งให้เราทราบในส่วนความคิดเห็นด้านล่าง









